Как сделать звук на ноутбуке hp
Современные ноутбуки могут быть столь же производительными, как и настольные компьютеры, обладая при этом существенным преимуществом – портативностью. Они легкие и компактные, их можно брать в дорогу, они могут работать без подзарядки от 4 до 11 часов и это еще не предел. Но есть у лэптопов и свой недостаток – относительно слабые встроенные динамики. В небольших закрытых помещениях громкости издаваемого ими звука обычно хватает для более или менее комфортного прослушивания музыки или голосового общения, но так бывает не всегда.
Причины тихого звука на ноутбуке
Наконец, причина нередко кроется в самом ноутбуке, вернее в его слабых динамиках. Производители лэптопов зачастую экономят на воспроизводящих звук устройствах, хотя надо признать, что в этом есть свой резон. Во-первых, ничего не мешает пользователю подключить внешние колонки, во-вторых, в силу конструктивных особенностей ноутбука размещение мощных динамиков внутри его корпуса представляет не слишком простую задачу. Всё это, конечно, не означает, что вы должны мириться со слабой акустикой. Сейчас мы покажем, как сделать громче звук на ноутбуке, если он уже на максимуме.
Способы повышения уровня звука на ноутбуке с Windows 7/10
Итак, как усилить звук на ноутбуке штатными средствами ОС, не прибегая к помощи специальных программ. Первым делом нужно проверить аудио настройки Windows. Их доступность и объем будут зависеть от используемого драйвера и версии операционной системы.









Лучшие программы для усиления звука
Наконец, сделать звучание громче позволяют усилители звука для ноутбука – специальные программы, позволяющие корректировать настройки аудио на системном уровне.
Equalizer APO
Этот продвинутый параметрический эквалайзер работает на уровне операционной системы, позволяя настраивать звук во всех приложениях, в том числе системных. В процессе установки программа попросит указать устройство, с которым будет работать, выбираем динамики. После установки приложения нужно будет перезагрузить компьютер. Настройка параметров звука осуществляется путем перетаскивания точек кривой эквалайзера, подходящего результата добиваемся экспериментально.

Sound Booster
Программа для усиления звука на ноутбуке для тех, кто не желает заморачиваться с ручными настройками эквалайзеров. Позволяет увеличивать громкость звука до 500% в большинстве программ, включая медиаплееры, мессенджеры, браузеры и т.д., отличается простотой использования и удобством управления. В Sound Booster имеется собственная панелька управления громкостью, вызываемая кликом по иконке программы в системном трее. Перетаскивая ползунок на этой панели, можно на несколько порядков увеличить звук на ноутбуке, даже если громкость вроде бы на максимуме по показателям Windows.


Всего доступно несколько режимов работы, если не подходит один, ничто не мешает переключиться на другой. Немаловажным достоинством приложения является наличие встроенных фильтров, благодаря которым нет грубого искажения звука, как это нередко имеет место в подобных, но не очень качественных программах. К сожалению, Sound Booster платный продукт, в пробном режиме работает 14 дней.
ViPER4Windows
Похожая на Equalizer APO программа, но обладающая еще большим количеством настроек. Позволяет изменять параметры звука на уровне ОС, поддерживает добавление различных эффектов, компрессию, цифровую реверберацию, создание объемного звучания и так далее. Увеличение громкости в ViPER4Windows достигается путем настройки эквалайзера, опять же экспериментально. В процессе установки программа попросит указать устройства, с которыми ей предстоит работать, по завершении настройки потребуется перезагрузка компьютера.


Заключение
Ну вот, теперь вы знаете, как увеличить громкость на ноутбуке с Windows 7/10. Дополнительно есть смысл установить пакет кодеков K-Lite Codec Pack, он хоть и не имеет настроек, в целом может улучшить качество звучания аудио в разных программах. Что касается таких инструментов как Equalizer APO или Sound Booster, имейте ввиду, что пользоваться ими нужно с некоторой долей осторожности. Выжимая максимум громкости, вы вынуждаете динамики работать на пределе возможностей, что не самым лучшим образом сказывается на их физическом состоянии.
Многие пользователи ноутбуков сталкиваются с тем, что на их устройствах не работает звук. Неполадки могут возникать в связи с программными или аппаратными компонентами. В нашей сегодняшней статье будут представлены все возможные причины отсутствия звука на компьютере и различные пути решения проблемы.
Согласитесь, что отсутствие звучания вызывает явный дискомфорт при эксплуатации лэптопа. Невозможно послушать любимую музыку, нельзя в полной мере насладиться просмотром фильма, не получается устроить голосовую конференцию в каком-нибудь мессенджере и так далее. Для начала, рассмотрим несколько основных причин, почему нет звука на ноутбуке:
- Отключен системный микшер громкости;
- Наличие неправильных настроек аудио в операционной системе или конкретном плеере;
- Отключение сервиса WindowsAudio;
- Неверно заданные конфигурации для оборудования в Биосе;
- Присутствие вирусов на вашем ПК;
- Неисправность вызвана отсутствием кодеков;
- Произошёл сбой в драйверах, к примеру, они слетели после переустановки ОС;
- Нарушена работоспособность акустических колонок, сломаны наушники;
- Поломка встроенных динамиков ноутбука, неисправен микрофон, штекер, разъём, кабель и так далее;
- Вышла из строя звуковая карта.
Настройка громкости из области уведомлений
Прежде всего убедитесь, не было ли случайного нажатия клавиши Mute, ведь она переводит компьютер в беззвучный режим. В активном состоянии выглядит как значок громкости с крестиком.
Горячие клавиши очень часть становятся причиной пропадания звука ноутбуке. Благо, для восстановления звука нужно нажать одну кнопку. Независимо от того, пользуетесь вы современной Microsoft Windows 10 или устаревшей XP, кликните левой кнопкой мышки по значку громкоговорителя в трее (справа внизу экрана, рядом с датой и временем) и проверьте регуляторы громкости. Передвиньте ползунок на максимальное значение.
Пробуем подключить колонки после исчезновения звука
Чтобы исключить повреждение внутренних динамиков, потребуется подключение внешних колонок, наушников или портативных девайсов, поддерживающих опцию воспроизведения звука. Откройте в любом проигрывателе музыкальный файл и проверьте, воспроизводится ли аудиодорожка. Получилось устранить неполадку? Значит повреждён встроенный динамик ноута, необходимо обратиться в компьютерную мастерскую для последующего ремонта или замены комплектующей.
Многие юзеры задаются вопросом, почему периодически пропадает звук на ноутбуке? Если дело не в сломанном разъёме, скорее всего, проблема заключается в некорректной работе звуковой карты, в этом случае следует обращаться в сервисный центр. Единственный выход из ситуации без вызова специалиста — подключать внешнюю звуковую карту через USB порт.
Используем встроенное приложение от производителя аудиоустройства
Практически в любой ОС имеется специальная утилита, отдельно устанавливаемая производителем звуковой карты (к примеру, Realtek High Definition Audio).
Чтобы открыть микшер необходимо сделать следующее:
Если у вас пропал звук на компьютере, но нет такой функции, рекомендуем повторно установить или обновить звуковой драйвер. Возможно это поможет разобраться в причине пропажи звука.
Проверка, установка и обновление драйверов
Если напротив аудиоустройства отображается жёлтый восклицательный знак, то оно работает неправильно, а значит — нужно переустановить драйвер. В большинстве случаев это помогает.
Что делать, если OS не смогла автоматически найти аудиодрайвер?
- Если диск отсутствует, качаем необходимое ПО для контроллера с сайта производителя звуковой карты или ноутбука;
- После запуска инсталлятора, устанавливаем драйвер;
- Последний шаг — перезагрузите ноутбук.
Как работать со службой Виндовс Аудио?
Если после следующей загрузки компьютера WindowsAudio будет остановлена, можно вручную добавить её в автозапуск. Тогда она перестанет выключаться.
Как настроить параметры звуковой карты в BIOS?
- В момент включения или перезагрузки лэптопа, до появления эмблемы Виндовс, нужно несколько раз жать клавишу F2 или Delete, если не получилось - перезагружаешь заново;
Если не удаётся выполнить вход в БИОС, это могут быть другие кнопки, например: F10, F11, F12 и даже специальные сочетания клавиш. Более подробную информацию о методах запуска Basic Input/Output System на разных моделях ноутбуков, можно найти в этой статье.
- Когда увидите интерфейс BIOS, перейдите в раздел Devices Configuration (также, в зависимости от модели компа и производителя Биоса, данный раздел может иметь одно из следующих названий: Onboard Devices Configuration, Integrated Peripherals либо Advanced);
- Ищем пункт со словом Audio, к примеру: High Definition Audio и обращаем внимание на позицию напротив него;
- Если выставлен параметр Disabled, ваше аудио-оборудование выключено, для его активации достаточно поменять параметр на Enabled;
- Не забудьте сохранить изменения нажатием клавиши F10;
- Готово, вы смогли восстановить звук на своём ноуте!
Дополнительные способы устранения неполадок
Если ничего из вышеприведенного не помогло избавиться от проблем со звуком, попробуйте следующие варианты.
Первое, что можно сделать — посмотреть Диспетчер задач
Возможно ошибка кроется в неверно выставленном устройстве воспроизведения, попробуем устранить
Бывает так, что отсутствие звучания связано лишь с одним или несколькими приложениями либо сайтами
- Заходим в программу, медиапроигрыватель, например, видеоплеер для hd видеофайлов, или открываем веб-сайт;
- Проверяем регулятор, если он перечеркнут или выставлен на минимум, следует воспользоваться ползунком для повышения громкости;
- В качестве примера, приведены варианты с социальной сетью ВКонтакте и видеохостингом YouTube.
Если звук пропал после инсталляции или обновления определённого софта
Если звук отсутствует при просмотре видео
- Рекомендуется скачать и установить аудио-кодеки;
- Кстати, набор нужных кодеков присутствует в программах K-Lite Codec Pack илиMedia Player Codec Pack, загрузить их можно отсюда;
- Чтобы всё корректно заработало, потребуется перезагрузка ОС.
Спящий режим
- Повторяем операцию в обратном порядке;
- Снова заходим в режим сна и будем выходить из него с уже подключенными наушниками;
- Теперь отсоедините наушники;
- Динамики должны заработать правильно.
Для проверки попробуйте увеличить громкость или вставить наушники. Воздействие на шкалу громкости обычно сопровождается звуковым эффектом.
Отличная статья по устранению неполадок! Прошлась по всем вариантам, но в итоге оказался последний "необычный" пункт, только это были не наушники, а телефон, подключенный на передачу данных и зарядку ;) Автору спасибо за подробную информацию!
Ноутбук, или как его еще называют лэптоп — удобная техника. Он объединяет в себе все функции компьютера, но при этом имеет компактный размер. Отсюда вытекают недостатки. В маленьком корпусе сложно вместить мощное оборудование. Чаще всего страдает звук. Владельцы многих ноутбуков нередко жалуются на недостаточно громкое звучание. Существуют разные способы усиления звука на ноутбуке. На выручку придут встроенные средства Windows, настройки в приложениях для воспроизведения аудио и видеофайлов, внешние аудиоустройства и специальные сервисы. Обо всех этих возможностях мы сегодня поговорим в нашем блоге.
Содержание:
Что влияет на качество звучания
Существует несколько причин плохого звука на ноутбуке:
Встроенные средства лэптопа и Windows
За увеличение громкости на ноутбуке отвечают специальные клавиши. Они расположены в ряду F1-F12. Клавиша помечена значком динамика со знаком +. Расположение кнопки зависит от производителя. Обычно рядом расположена кнопка, отвечающая за убавление громкости. Достаточно нажать на клавишу, и бегунок звука пойдет вверх. В некоторых моделях нужно дополнительно нажать кнопку Fn.

В некоторых ноутбуках могут быть предусмотрены отдельные кнопки для изменения уровня громкости. Их расположение зависит от модели лэптопа.
В Windows встроены параметры усиления звука на ноутбуке. В правом нижнем углу расположен значок динамиков. Если кликнуть по нему левой кнопкой мыши (ЛКМ), откроется окно, в котором нужно поднять бегунок до максимального значения.

Если это не помогло, то кликаем по значку динамиков правой кнопкой мыши (ПКМ). Нажимаем на строку “Звуки”.

Откроется меню. Нам нужна вкладка “Воспроизведение”. Далее кликаем по изображению динамиков ПКМ и нажимаем на кнопку “Свойства”. Появится новое окно, в котором нам нужно выбрать вкладку “Уровни”. Здесь устанавливаем бегунок в нужном нам значении.

Эти настройки работают в Windows 7, 8 и 10.
В десятой версии ОС можно кликнуть по значку динамиков ПКМ. Выбираем пункт “Параметры”.

В появившемся окне прокручиваем бегунок до нужного значения. Также можно увеличить звук на ноутбуке в “Дополнительных параметрах”. Они расположены в нижней части меню “Параметров”.

Появится меню, в котором можно изменить уровень звучания встроенных динамиков и внешних аудиоустройств.
Еще один способ — выравнивание звука. Для этого в “Свойствах динамиков” выбираем вкладку “Дополнительные возможности”. Далее ставим галочку напротив надписи “Выравнивание звука”. Данная функция доступна не во всех версиях Windows 10.
Можно попробовать увеличить громкость ноутбука в настройках микшера. Кликаем ПКМ по значку динамиков. Нам нужна верхняя строка. Откроется окно, в котором можно настроить громкость динамиков и системных звуков.
В Windows 7 и 8 можно изменить громкость с помощью “Тонкомпенсации”. Заходим в “Свойства динамиков”, выбираем пункт “Дополнительные возможности”. Он также может быть подписан “Enhancements”. Появится новое окно. В нем ищем пункт “Тонкомпенсация”. Он может быть обозначен как “Loudness Equalization”. Ставим галочку, нажимаем “Ок” и выходим. Данные настройки отсутствует в Windows 10.
Проверяем драйвера
Многие ошибки в работе лэптопа часто происходят из-за драйверов. Причины могут быть в следующем:
- Ошибки разработчиков. Операционная система постоянно обновляется. Разработчики устраняют многие проблемы в обновлениях, поэтому так важно вовремя обновлять Windows.
- Неправильно выбранные драйвера. Они могут быть несовместимы с вашей версией Windows.
- Несовместимость драйверов и программ. Для работы некоторых мультимедийных систем необходимо установить дополнительные драйвера.
Во многих случаях, чтобы увеличить громкость на ноутбуке, достаточно обновить драйвера. Для этого входим в “Панель управления”. Выбираем пункт “Система”.

Кликаем по строке “Диспетчер устройств”. Откроется окно, в котором нам нужен следующий пункт.

Нажимаем на указатель рядом с надписью. Здесь мы увидим драйвера. Кликаем по ним ПКМ и выбираем пункт “Обновить драйвер”.

Обратите внимание, что возле значков драйверов не должно быть восклицательных знаков. Они могут быть помечены желтым или красным цветом. Восклицательные знаки говорят об ошибке. В большинстве случаев при их наличии звук отсутствует вовсе. Если есть восклицательный знак, то драйвер лучше переустановить.
Настройки звука в проигрывателях
У приложений для воспроизведения видео и аудио схожий функционал. Рассмотрим усиление звука на ноутбуке на примере Media Player Classic. Запускаем аудио или видео. ПКМ кликаем по воспроизводимому видео. Откроется меню, в котором нам нужен пункт “Дорожка аудио”.
Нажимаем на строку “Настройки”. В некоторых версиях может быть написано “Опции”. В появившемся окне есть бегунок напротив надписи “Усиление”. Он нам и нужен. Ставим бегунок до комфортного уровня громкости.

Перед просмотром видео в Media Player Classic следует проверить уровень громкости. Ее бегунок расположен в нижнем правом углу. Также звучание можно поменять в контекстном меню.

Аналогичные настройки есть и в других проигрывателях.
При просмотре онлайн
Думаю, все со мной согласятся, что мы чаще смотрим видео онлайн. В каждом проигрывателе также есть бегунок для изменения громкости. Его можно распознать по значку динамиков.

Аналогичные параметры есть на сайтах для прослушивания музыки.
Программы для усиления звука на ноутбуке
Существует множество специальных сервисов, которые помогают решить проблему со звучанием. Есть платные и бесплатные приложения. Они отличаются по функционалу и интерфейсу. Рассмотрим самые популярные.
Сервис с простым интерфейсом, который позволяет улучшить качество звучания лэптопа. У Hear есть бесплатная и платная версии. Бесплатно утилитой можно пользоваться только 7 дней. По истечении этого срока придется приобрести лицензию.
Hear позволяет менять настройки частот звука. В сервис встроены шаблоны параметров для разных типов файлов. Минус данной программы — отсутствие русского интерфейса.

Audacity
Бесплатная и очень простая программа для увеличения громкости на ноутбуке. Она отличается менее богатым набором функций. Утилита Audacity увеличивает громкость не лэптопа, а самого файла. Для этого нужно открыть вкладку “Эффекты” и выбрать пункт “Опции”. Здесь вы увидите бегунок, с помощью которого можно добавить децибелы.

Sound Booster
Функциональное приложение с понятным интерфейсом. Есть русскоязычное меню. Сервис позволяет сделать звучание громче при запуске Windows и менять уровень громкости с помощью горячих клавиш. Главный минус этой утилиты — плата. Бесплатная версия отсутствует.
Audio Amplifier
Простой сервис, позволяющий улучшить звучание одного конкретного файла. Главные плюсы — простой интерфейс и отсутствие оплаты. У приложения только один недостаток — отсутствие русскоязычного интерфейса. Однако разобраться с утилитой можно даже без знания английского языка. Вам нужно загрузить файл, в котором требуется повысить качество звучания. Слева отобразится информация о файле. Справа можно изменить громкость. Максимально возможный показатель — 1000%.

Power Mixer
У сервиса есть бесплатная и платные версии. Бесплатная — пробная программа. У нее ограниченный срок использования — всего 14 дней. Чтобы пользоваться утилитой на постоянной основе, нужно внести скромную оплату. В отличие от предыдущих сервисов Power Mixer регулирует не громкость файла, а звучание Windows. Таким образом, настройки утилиты будут действовать на все аудиодорожки и видеофайлы. Можно изменить и один конкретный файл.
Интерфейс сервиса простой. Слева расположена информация о настраиваемых объектах, а справа — бегунки для изменения уровня громкости. В приложение встроены разные настройки.

Подключение внешних аудиоустройств — наушников и колонок
Пожалуй, самый простой способ усилить звук на ноутбуке — подключить колонки. Также можно воспользоваться наушниками. Обратите внимание, что у внешних аудиоустройств предусмотрены собственные регуляторы громкости. Если звук слабый или устройство не работает вовсе, проверьте, правильно ли вы их подключили. У колонок может быть два провода. Штекер необходимо вставить в слот для наушников. Второй кабель подключается к USB-разъему. Настройка колонок выполняется по аналогии со встроенными динамиками.
Какие способы усиления звука на ноутбуке знаете вы? Делитесь в комментариях.

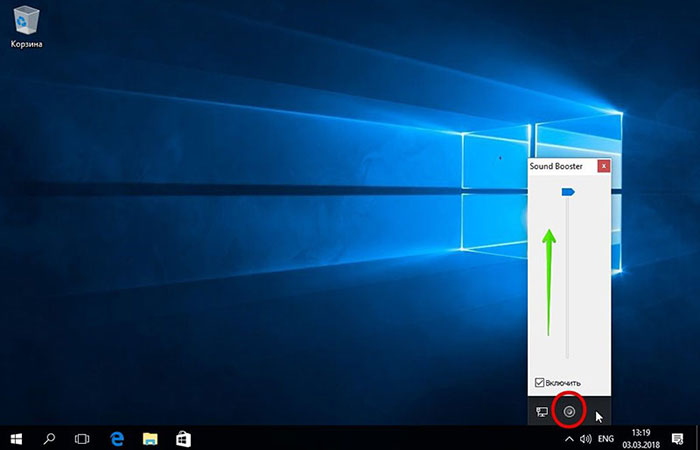
Звук на ноутбуке пропал – причины и решение
В данной статье мы постарались собрать для вас наиболее частые причины, которые определяют, почему пропал звук на ноутбуке Windows. Если вы хоть немного соображаете в технике, то у вас должно получиться устранить проблемы со звуком самостоятельно.
Перед тем, как перечислить основные проблемы отсутствия звучания, мы хотим посоветовать для начала перезагрузить компьютер. Если это не помогло, то также нужно проверить правильное его подключение к колонкам или другой аппаратуре. Если все-таки проблема не в этом, то читайте далее нашу статью и выявляйте причину отсутствия звука.
Итак, наш список проблем, определяющих, почему пропал звук динамиков на ноутбуке. Инструкция актуальна для всех моделей на ОС Windows, в том числе ASUS, Lenovo, HP и других:
Звук отключен
Кроме этого, если вы правой кнопкой мыши нажмете на иконку увеличения громкости (в правом нижнем углу экрана), то у вас появится возможность внести коррективы в звучание вашего компьютера.
Профессионалы говорят, что необходимо по очереди открывать сначала микшер громкости, а потом устройства воспроизведения. Микшер громкости необходим для того, чтобы управлять звучанием каждой отдельной программы. Именно в микшере может стоять ограничение на воспроизведение звуков в браузере, а вы будете думать, что интернет не работает либо вовсе компьютер сломался. Мы советуем вам снять все ограничения до тех пор, пока не найдете причины, почему пропал звук в ноутбуке и как восстановить его.
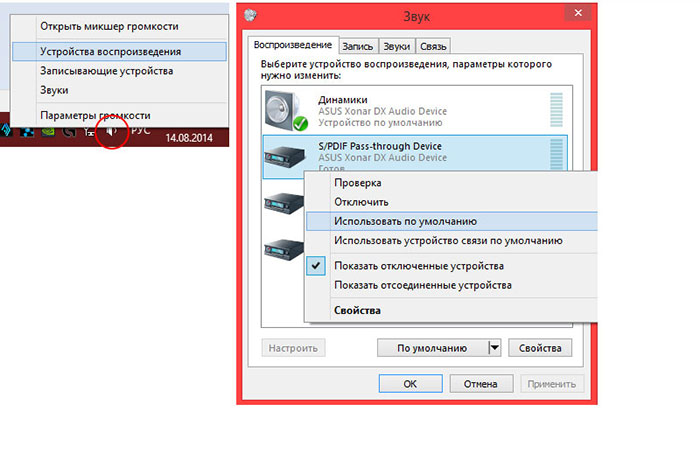
Конфликты между драйверами
Суть этой проблемы может встречаться и в других поломках. Итак, если звук на ноутбуке пропал, возможно, есть конфликты между установленными различными драйверами. Иногда бывает так, что человек, устанавливающий драйвера, просто забыл установить их на воспроизведение.
Напомним вам о существовании утилиты Driver Booste, с помощью которой можно проверить наличие драйверов. Она также проверяет обновления драйверов, показывает, устарела ли версия.
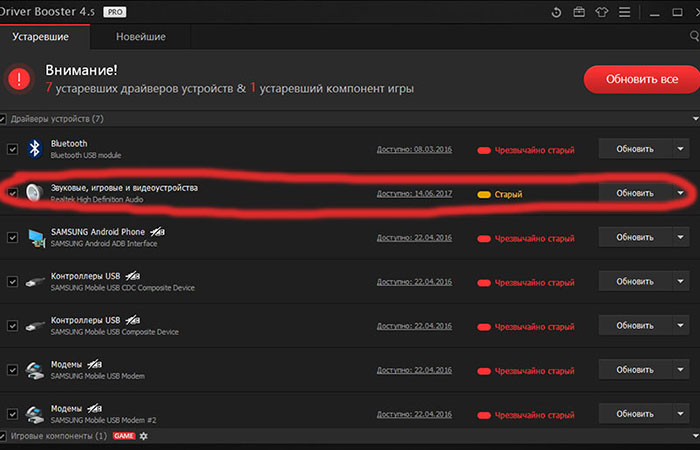
Неверные настройки
Еще один способ, как сделать звук на ноутбуке если он пропал, – проверить соответствующие настройки в диспетчере звука. Да, кроме настроек звука, в операционной системе (в нашем случае это Виндовс) необходимо выполнить настройки в диспетчере звука. Установка данного сервиса происходит одновременно с установкой драйверов. Чаще всего диспетчером является сервис Realtek High Definition Audio, изменить настройки которого можно следующим образом:
Кроме этого, вы должны уточнить, правильно ли ваше устройство определяет подключенную к нему аппаратуру. Например, может возникнуть такой момент, как на ноутбуке пропал звук в наушниках или пропал значок звук на ноутбуке, и что делать, вы не знаете. Чтобы избежать такого неприятного момента, при подключении аппаратуры ноутбук всегда спрашивает, правильно ли он понял, что к нему хотят подключить. Вы должны внимательно прочитать, что от вас хочет компьютер. Если он неверно определил устройство, то укажите правильный путь.
Нет необходимых кодеков
Нет некоторых видео и аудио-кодеков. Да, эта проблема достаточно часто возникает, если вы хотите смотреть фильмы или слушать музыкальные композиции, а это бывает практически каждый день. Чтобы понять, причина отсутствия звучания в кодеках или нет, нужно открыть другое приложение, и если через него будет идти звук, тогда читайте, что необходимо делать дальше.
Алгоритм действий должен быть таким:
Если вы все же противник установки кодеков по отдельности, можете заново скачать другой медиапроигрыватель, в котором уже будет установлен набор кодеков. К счастью, сегодня существует масса видеоплейеров, которые обладают возможностью проигрывания аудио- и видеозаписей любых форматов. Действительно, зачем мучиться с кодеками, когда можно просто скачать приложение и спокойно прослушивать музыкальные композиции. Осуществить скачивание можно через интернет абсолютно бесплатно.
Проблемы с аудиокартой
Возникли проблемы со звуковой картой. Это самая серьезная проблема из всех перечисленных, и только она подразумевает трату денег на восстановление звука.

В первую очередь хотелось бы отметить, почему возникают подобные неполадки. Это связано со скачком электричества, например, из-за непогоды (молния, гром).
Если проблема в звуковой карте, то вам придется ее менять или на первое время установить внешнюю. Этот вариант будет значительно дешевле, чем искать оригинальную карту. Тем более сегодня вы можете купить китайский вариант изделия по оптимальной цене. Внешне карта похожа на флешку, что говорит о том, что она не будет занимать особого места на вашем рабочем столе. Кстати, и качество работы внешней звуковой карты для ноутбука достаточно высокое.
Отключена звуковая карта
Итак, если вы хотите самостоятельно решить задачу с пропажей звука, то следуйте данному алгоритму действий:
- зайдите в БИОС. Для этого сразу после включения ноутбука нажмите клавишу Delete либо F1, F10, Esc – это зависит от модели устройства.
- сразу отметим, что настройки БИОСа различны в зависимости от производителя ноутбука, поэтому будет сложно дать универсальный алгоритм решения задачи. Мы рекомендуем зайти во все вкладки, которые вы видите и проверить все, что связано со звуком (Аудио).
- потом нужно просто сохранить все, что вы изменили. Это можно сделать быстро, нажав кнопку F10.
- перезагрузите ноутбук. Проверьте звук.
Таким образом, если все-таки проблема состояла в БИОСе, то звук обязательно появиться. Если это не помогает, то читайте дальше нашу статью.
Выводы
Все перечисленные нами действия обязательно должны решить вашу проблему с тем, что делать если на ноутбуке пропал звук. Вероятность неполадок динамиков очень низкая. Поэтому если вы все перепробовали, но у вас ничего не получилось, то желательно будет обратиться к профессионалам в сервисный центр. Проверьте гарантию на ноутбук, возможно, вам все это сделают абсолютно бесплатно.
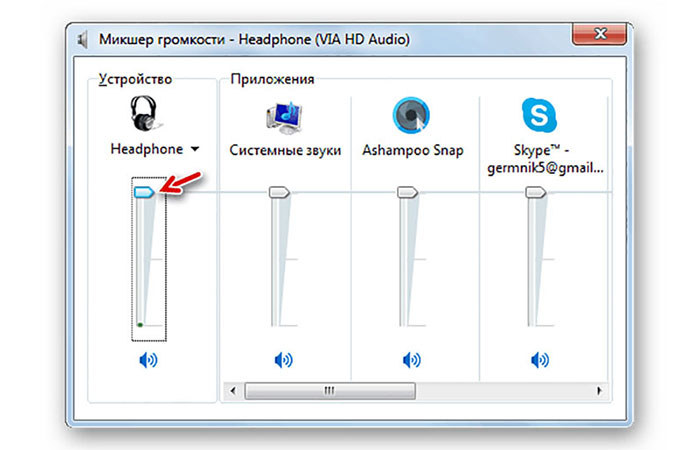
Вы не справитесь самостоятельно с проблемой, если она кроется в аппаратной части. Вам придется в любом случае доверить свою технику профессионалу. Работоспособность компьютера также может зависеть от бережного отношения к нему. Не бросайте компьютер, не роняйте на него другие предметы, не проливайте воду, чаще производите очистку от пыли, в том числе во внутренней части. Тогда ваша техника прослужит вам дольше.
Зачастую проблема состоит в мелочах, которые вы забыли учесть, например, не поставили галочку на включение звука, драйвера, утилиты. Либо, наоборот, забыли убрать эту галочку. Будьте внимательными во всех производимых вами действиям, обязательно читайте инструкции пользователя и не соглашайтесь с обновлениями, пока не прочтете все, что вам высвечивает компьютер.
Читайте также:


