Как сделать зигзаг в кореле
Итак, какие инструменты мы рассмотрим в данном уроке? Начнем с очень простого и в то же время незаменимого инструмента "Кривая через три точки" См. Рис. 2

Рис. 2

Используя данный инструмент, вы просто, без лишних манипуляций с "Кривой безье", сможете строить криволинейные вектора любой сложности.
Поучимся работать с данным инструментом на практике. Скачайте рисунок 3 к себе на компьютер и перетяните его мышкой на рабочее поле CorelDRAW X8.
Рис. 3
Далее сверху в панели меню включите привязки к объектам. См. Рис. 4 .

Видео 1
Как видно на видео, инструмент "Кривая чрез три точки" достаточно прост в освоении. Также обратите внимание: на видео заметен недостаток применения данного инструмента - небольшой перелом на стыке разных кривых. Данный перелом можно устранить удалением узла. Иногда удаление узла может привести к искажению начальной формы кривой. В таком случае я рекомендую добавлять инструментом форма (двойной клик левой кнопкой мыши) по бокам от проблемного узла добавочные узлы, далее проблемный узел удалить. Таким образом вы избавитесь от нежелательного перелома кривой. См. Рис. 5-7

Рис. 5

Рис. 6

Рис.7
Примечание. Инструмент "Кривая чрез три точки" также работает в сочетании с горячими клавишами см. Рис. 0

Рис.0
Инструмента "Кривая через три точки" для построения сложных криволинейных векторов вам будет более чем достаточно. Но всё-таки рекомендую также обратить ваше внимание на инструмент B-сплайн. Данный инструмент очень удобен и рационален в построении сплайнов, имеющих плавную форму. См. Видео 2
Видео 2

Рис.8

Рис.8
Добавлять и удалять контрольные точки при работе с B-сплайном можно двойным кликом инструмента "Форма ". Также вы всегда можете преобразовать B-сплайн в обычный сплайн и продолжить редактировать его кривизну уже привычными кривыми безье (правая кнопка мыши по B-сплайну, в появившемся меню выбрать "Преобразовать в кривую").
Рассмотрим еще один инструмент, необходимый нам в работе при построении (переводе из растра) сложных векторов. Дело в том, что в большинстве случаев для создания векторов для управляющих программ, чертежей для станков с ЧПУ нам не обойтись без построения ровных отрезков как по вертикали, так и по горизонтали, либо отрезков под определенным углом. Также нам часто придется строить ровные дуги. Итак, основной инструмент, который мы будем использовать для решения вышеперечисленных задач - это инструмент "Ломаная линия". В применении данного инструмента нет ничего сложного, но нужно знать, что данный инструмент используется в сочетании с горячими клавишами. Рассмотрим горячие клавиши инструмента. "Ломаная линия" + Ctrl - это построение ломаной линии с приращением (привязкой), равной по умолчанию 15 градусов (удобно строить точно вертикальные и горизонтальные линии. "Ломаная линия" + Alt - активирует режим построения дуги, не выходя из инструмента "Ломаная линия". См. Видео 3
Видео 3
Примечание. При использовании инструмента "Ломаная линия" для более точного и удобного построения, нужно включить инструменты динамических и шаговых привязок. ссылка на урок.
Примечание 2. Также хотелось бы добавить, что вы всегда сможете автоматически снять фаску, закруглить и сделать выемку, используя вершину, образованную двумя ломаными линиями (диаметр, длина фаски будут точно соответствовать заданным вами параметрам). Для этого вам необходимо использовать прикрепленное окно "Скругление, выемка, фаска" см. Рис. 10-12
Итак, мы рассмотрели основные инструменты, которые помогут вам в быстром переводе растровой картинки в векторный рисунок (чертеж) для последующего создания по данным векторам управляющей программы для фрезерных станков с ЧПУ. Надеюсь, урок вам был полезен и вы узнали для себя что-то новое.
Похожие статьи по CorelDRAW X7 :
Также рекомендую вам ознакомиться со следующим статьями:
собственно сабж: как нарисовать бублик - нарисовал овал черный ,сверху нарисовал овал поменьше белый - неправильно - как нарисовать чтоб бублик был с прозрачностью в середине ?
сори что такой глупый вопрос, но очень надо
А я глупый ответ дам - книгу читай, да.
Ну ладно. Если две таких фигуры выделить и использовать появмвшуюся хнопку Combine (CTRL+L), то в большей фигуре и появится дырко.
Читай книгу.
рисуеш 2 овала, сверху кладешь тот что должен быть дыркой, выделяешь оба, и обрезаешь.


А может все проще? )))))))))))
Можно динамично менять толщину бубла )))


_________________
Друг не тот, кто сладко мажет, а тот кто правду скажет!
Лучше 40 раз по разу, чем за раз все 40 раз
-----------

Glebka нет лучше дырку аккуратно выдавить перед поеданием, а то ведь надкусить можно - кому нужна покусанная дырка ?


СНАЧАЛА рисуете дырку от бублика Потом дорисовываете остальное
Вариант2 - кусаете дырку. потом ее кладете на планшет. или на станок.. рисуете. потом - см. выше

Сегодня я решил рассказать о том, как расположить объект по окружности в Corel Draw, поскольку возникла такая необходимость на примере создании схемы колеса автомобиля.
1. Создаем окружность необходимого радиуса:




3. Далее рисуем объект, который нужно расположить по этой окружности (в моем случае - это маленькая окружность), и также выравниваем её относительно центра:

Если необходима точность, то можно создать квадрат между двумы кругами, выровнять его относительно внутреннего круга по вертикали, а объект (маленький круг) выровнять относительно этого квадрата:

5.Далее копируем (с зажатым Shift) квадрат с объектом (маленьким кругом) на противоположную сторону и добиваемся того же положения, что и на исходной стороне:

6. Удаляем квадрат для выравнивания и группируем объекты (маленькие окружности): выделяем оба оюъекта с Shift и нажимаем Ctrl+G или в меню Arange -> Group:

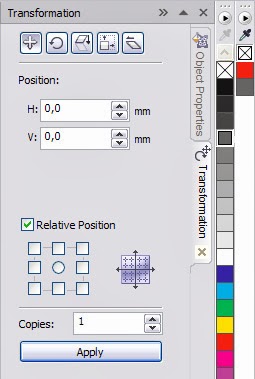



Таким же образом можно сделать циферблат в Corel Draw, поставив вместо окружностей необходимые цифры - 1,2,3.
Войти
Авторизуясь в LiveJournal с помощью стороннего сервиса вы принимаете условия Пользовательского соглашения LiveJournal
Как нарисовать бесшовный узор (паттерн) в Кореле.
Нашла на своем старом блоге, который сейчас удалю. Может, это прошлый век и нынче все рисуют бесшовные узоры парой-тройкой нажатий клавиш в Илле?? Но все же надеюсь, для начинающих корелистов урок окажется полезным.
Есть два вида паттерна – ритмичный и хаотичный (c). Расскажу, как я делаю хаотичный векторный узор. В качестве примера будет вот такая вот простецкая заливочка.

1. Рисуем квадрат, с трех сторон окружаем его направляющими линиями (я работаю в древнем Кореле, но сделать это можно, наверное, и в Иллюстраторе).
2. По двум соседствующим сторонам размещаются элементы будущего паттерна. Обратите внимание, что зеленый кружок в данном случае размещен на трех углах лишь для того, чтобы грамотнее расположить остальные детали рисунка. На самом деле, нам нужен всего лишь один из этих кружков, потом он будет разрезан на части, так что, после расстановки лишние зеленые кружки удаляются.

3. Рисунок из кружков остается на месте, а квадрат попеременно перемещается впритык к направляющим, которые подпирают наш паттерн. Используя инструмент Intersect, нещадно кромсаем наш рисуночек. Впрочем, он то, как раз, и остается без изменений, а вот в квадрат добавляются такие нужные нам обрезки.
Читайте также:


