Как сделать запись экрана на планшете ipad

Необходимость записать видео с экрана своего iPhone или iPad может появиться у каждого пользователя. Что в таком случае делать? Каким приложением или утилитой воспользоваться? О четырех самых популярных способах записи видео с экрана iPhone и iPad расскажем в этой инструкции.
Еще не так давно, для записи видео с экрана iPhone или iPad в обязательном порядке требовался джейлбрейк. На текущий же момент возможность эта имеется у всех пользователей мобильных устройств Apple без исключения и при этом неважно, используете ли вы PC или Mac.
Способ 1. iTools
Цена: бесплатно, но качество хромает
Шаг 1. Скачайте и установите файловый менеджер iTools
Шаг 2. Подключите свой iPhone или iPad к компьютеру при помощи USB-кабеля и запустите iTools
Шаг 3. Перейдите на вкладку «Инструменты»

Шаг 4. Нажмите на кнопку «Рабочий стол в реальном времени»

Шаг 5. В открывшемся окне нажмите на кнопку записи и начните снимать экран вашего мобильного устройства

По поводу iTools и его функции по записи экрана рабочего стола iPhone или iPad стоит сделать два замечания. Первое — отснятые ролики утилита по умолчанию сохраняет в директорию с документами. Второе — хорошего качества съемки от iTools ожидать не стоит. Для записи игрового процесса данный способ и вовсе не подходит.
Способ 2. Reflector 2
Цена: бесплатно в течение семи дней, затем $14,99
Шаг 1. Скачайте и установите Reflector 2 для Windows или Mac
Шаг 2. Запустите программу и в случае, если вы хотите сперва опробовать ее в течение семи дней, нажмите «Try Reflector 2»
Шаг 3. На iPhone или iPad откройте Пункт управления, нажмите AirPlay и выберите из списка доступных устройств появившееся имя своего компьютера

Шаг 4. Переведите переключатель «Видеоповтор» в активное положение. Сразу же после этого Reflector 2 начнет работать и откроет окно с трансляцией экрана вашего iPhone или iPad

Шаг 5. Нажмите на Record в левом верхнем углу для начала записи
По сравнения с iTools, Reflector 2 снимает экран iPhone и iPad куда более качественно, однако, минусы у программы имеются. Главный из них заключается в цене. Бесплатная версия Reflector 2, увы, проработает лишь семь дней, да и эту неделю при съемке видео с экрана iPhone или iPad на видео будет «красоваться» большущий водяной знак.
Способ 3. AirServer
Цена: бесплатно в течение семи дней, затем $14,99
Шаг 1. Скачайте и установите AirServer для Windows или Mac
Шаг 2. Запустите программу и в случае, если вы хотите сперва опробовать ее в течение семи дней, нажмите «Try»
Шаг 3. На iPhone или iPad откройте Пункт управления, нажмите AirPlay и выберите из списка доступных устройств появившееся имя своего компьютера

Шаг 4. Переведите переключатель «Видеоповтор» в активное положение. Сразу же после этого AirServer начнет работать и откроет окно с трансляцией экрана вашего iPhone или iPad

Шаг 5. Воспользуйтесь утилитами Fraps, CamStudio или OBS для записи видео с экрана вашего компьютера. К сожалению, в бесплатной версии AirServer встроенная в утилиту функция записи видео с экрана iPhone и iPad не работает
Отдельно написать об AirServer мы решили потому, что качество съемки у него выше, чем у Reflector 2. Мириться при этом придется с другими минусами: всего семь дней бесплатной работы, небольшой водяной знак в правом углу, отсутствие встроенной функции записи.
Способ 4. QuickTime
Цена: бесплатно, только для владельцев Mac
Шаг 1. Подключите iPhone или iPad к Mac при помощи USB-кабеля
Шаг 2. Запустите приложений QuickTime

Шаг 3. В меню «Файл» выберите пункт «Новая видеозапись»
Шаг 4. Нажмите на галочку, расположенную слева от кнопки начала записи и выберите из открывшегося списка свое мобильное устройство. Здесь же можно выбрать источник звука

Шаг 5. Нажмите на кнопку записи
Способ записи экрана iPhone или iPad на Mac при помощи QuickTime по праву считается лучшим, поскольку качество видео получается по-настоящему превосходным.
Поставьте 5 звезд внизу статьи, если нравится эта тема. Подписывайтесь на нас Telegram , ВКонтакте , Instagram , Facebook , Twitter , YouTube .
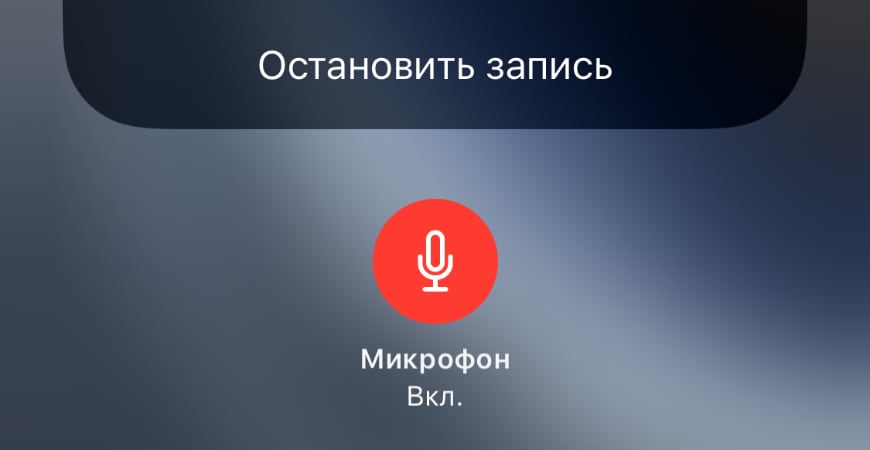
Запись экрана на iPhone — это полезная функция, которую можно использовать для создания коротких и не очень видео. Сегодня расскажу, как записать видео с экрана Айфона со звуком и без.
Эта пошаговая инструкция отлично подходит для iPad и iPod touch. Также расскажу как писать изображение с экрана при подключении к компьютеру через кабель Lightning.
Какие Айфоны имеют встроенную запись экрана
Для этого не нужно устанавливать сторонние приложения, ведь встроенная возможность записи происходящего на экране Айфона появилась с выходом iOS 11. Функция находится не на виду, поэтому неудивительно, что не все о ней знают.
Возможностью записи обладают следующие модели устройств Apple:
- Айфоны начиная с iPhone 5s и старше: SE / 6 / 6s / 7 / 8 / X / Xr / Xs / 11 и так далее, включая все Plus и Max версии. И конечно, новый iPhone SE 2-го поколения.
- Планшеты iPad Pro (12,9 дюйма, 2-го поколения), Pro (12,9 дюйма, 1-го поколения), Pro (10,5 дюйма), Pro (9,7 дюйма), Air 2, Air 6-го поколения, iPad 5-го поколения, iPad Мini 2, 3, 4 и более современные планшеты.
- Все iPod touch начиная с 6 поколения.
Владельцам более старых устройств, например, iPhone 5 или 4, для снятия видео с телефона придётся использовать другие способы, описанные ниже.
Чтобы посмотреть установленную версию iOS, перейдите в «Настройки» → «Основные» → «Об этом устройстве» → «Версия ПО».

В нашем сервисе IPWS-OTA можно ввести номер модели устройства и посмотреть, какая максимальная версия iOS доступна для него.
Как снимать видео с экрана на iPhone и iPad
Для начала перейдите в «Настройки» → «Пункт управления» → «Настроить элементы управления» и коснитесь зелёного значка + рядом с пунктом «Запись экрана». Это добавит иконку записи в «Центр управления».
Пошаговая инструкция как записывать видео с экрана:
- Откройте «Центр управления». Для этого проведите пальцем вниз от правого верхнего угла дисплея на устройствах без кнопки «Домой», либо потяните вверх с нижней части дисплея на смартфоне или планшете с кнопкой «Домой».
- Нажмите значок записи 2 раза, чтобы включить запись видео, или нажмите и удерживайте его для включения или выключения микрофона. Также можно использовать стороннее расширение, например, потоковую передачу видео в Facebook Messenger или совместное использование экрана через Zoom.
- Вы увидите красный индикатор в верхнем левом углу iPhone (или в правом верхнем углу iPad). Нажмите его, чтобы остановить запись.
- Если вы оставили настройки по умолчанию, откройте приложение «Фото», где увидите созданное видео.
Вот как выглядят эти шаги:

После того как нажмёте кнопку включения записи, начнётся 3-секундный отсчёт до запуска. Значок станет красным и будет мигать, пока идёт запись.
Когда вы будете готовы закончить и сохранить видео, посмотрите на красный цвет вокруг текущего времени в левом верхнем углу дисплея iPhone на новых моделях или в правом верхнем углу на iPad.

После нажатия этого значка в строке состояния нажмите «Остановить», чтобы завершить процесс и сохранить видео. Или используйте «Отменить» для продолжения записи.
После нажатия кнопки «Остановить», вы увидите всплывающее уведомление, нажав на которое можно перейти к сохранённой записи и поделиться ею.
Кстати, если хотите такие обои, скачать их можно отсюда. Там есть и другие картинки на рабочий стол от iPhone SE 2020 года.
Запись экрана iPhone со звуком
Если активировать запись нажатием кнопки в «Центре управления», как описано выше в статье, звука в итоговом видео не будет.
По умолчанию микрофон выключен: в этом заключается причина почему запись экрана идёт без звука.
Чтобы включить или выключить микрофон, не просто нажмите, а нажмите и удерживайте кнопку записи. В открывшемся после этого окне активируйте его.

Включать микрофон длинным нажатием иконки придётся каждый раз, когда решите снять экран на Айфон со звуком.
Использование QuickTime
QuickTime Player — это штатный плеер macOS, который встроен в систему и умеет записывать изображение с подключённого Айфона или экрана Mac.
Первым делом разберёмся на каком оборудовании это будет работать, а на каком нет. Ваш iPhone должен быть обновлён до iOS 8 и иметь разъём Lightning — он есть в телефонах начиная с iPhone 5 и новее, и в планшетах от iPad 4 и новее. Из этого следует что iPhone 4S и iPad 3 не поддерживают данную опцию.
Также потребуется компьютер с macOS не ниже Yosemite (версия 10.10) и кабель Lightning (поставляется в коробке с iPhone).
Подключите смартфон к Mac при помощи кабеля и запустите QuickTime. Из верхнего меню выберите «Файл» → «Новая видеозапись».

По умолчанию откроется окно с отображением видео встроенной камеры. На этом этапе плеер будет запрашивать доступ к камерам и микрофонам Mac — необходимо разрешить иначе видео и звук с Афона отображаться не будут.
Нажмите на маленькую стрелку «вниз» справа от круглой красной кнопки записи.

Из выпавшего списка в поле необходимо камеру и микрофон вашего устройства. Здесь же можно выбрать качество видео. С этим параметром будьте аккуратней, так как размер итогового файла может сильно вырасти.
На экране Mac отобразится точный «слепок» изображения с вашего Айфона. Для начала записи кликните по красной круглой кнопке (кликните по ней же для остановки).

Автоматического сохранения здесь не предусмотрено. Поэтому после окончания записи экрана Айфона не забудьте выбрать в верхнем меню «Файл» → «Сохранить».
HDMI кабель и адаптер
В магазине можно приобрести переходник с Lightning на HDMI и выводить изображение с Айфона или планшета на телевизор, или специальное устройство для захвата видео.
Если вы незнакомы с такими устройствами, объясню вкратце. Само устройство — это небольшая коробочка с различными входами и выходами. Подключаете к ней телефон через HDMI кабель, а саму коробочку к компьютеру через порт Thunderbolt или USB.
Теперь всё происходящее на экране Айфона будет передаваться на компьютер, где вы при помощи специальной программы сможете сохранить это в видеофайл.

В App Store нет приложений для записи видео на экране Айфона. Apple не допускает подобного рода приложения в свой магазин.
Программа Reflector для Mac и Windows
Reflector — это программа-ресивер для Mac и ПК, которая позволяет вести трансляцию дисплея вашего iPad или iPhone на экраны различных устройств в реальном времени. Существует версия для macOS, Windows, Android и Amazon Fire TV.
Возможности Reflector значительно превосходят функции записи изображения экрана со смартфона, программа больше предназначена для удалённой работы и показа экрана любого своего устройства собеседнику. Конечно, с возможностью его записи.
Передача данных производится беспроводным путём по Wi-Fi с помощью встроенной в устройства Apple функции AirPlay.
Всё что необходимо сделать, это установить и запустить программу, после чего зайти на своё устройство и в меню AirPlay выбрать на какой экран транслировать изображение для видеозахвата.
С помощью Reflector вы с лёгкостью сможете играть в iOS игры или демонстрировать приложения на большом экране без лишних проводов и сложных настроек.

Данную функцию поддерживают все новые устройства начиная с iPhone 4S и iPad 2.
Reflector платная программа, но имеющая пробный 7-дневный период. На момент публикации этой статьи стоимость составляет 1590 рублей.
Какой из перечисленных методов захвата видео использовать — ваше личное дело. Безусловно, самый удобный способ записи экрана встроен в iOS начиная с 11 версии. Поэтому им не смогут могут пользоваться только владельцы старых смартфонов. Им поможет программа Reflector, которая работает на macOS, Windows и даже Android.

С выпуском iOS 11 запись игр или экрана на iPhone или iPad стала намного проще. Возможно, вы уже слышали, что iOS 11 или более поздняя версия позволяет записывать экран iPhone с помощью встроенной функции записи экрана.
Если вы используете iPhone 8 или iPhone X, то это значит, что на вашем iPhone уже есть инструмент записи экрана, в противном случае вам может потребоваться обновить iOS до iOS 11 или более поздней версии. Следует отметить, что не все устройства iPhone или iPad поддерживают iOS 11, потому что iOS 11 поддерживает только 64-разрядные устройства. Если вы используете iPhone 5, iPhone 5c или другой более старый iPhone или iPad 3-го и 4-го поколения, то вы не сможете обновить его до iOS 11. Если ваша iOS старше iOS 11, и вы все равно хотите записывать свои действия на вашем iPhone, то для выполнения записи вам понадобится приложение для записи экрана для iPhone.
Но не волнуйтесь, здесь мы расскажем вам о еще нескольких методах, которые вы можете использовать для записи экрана на всех ваших устройствах iOS, в том числе расскажем вам о записи экрана iOS с помощью некоторых приложений без взлома (без Jailbreak), записи ваших устройств iPhone/iPad на Mac и Windows. Здесь мы покажем вам некоторые инструменты для записи экрана мобильного устройства, которые вы можете использовать при записи экрана iPhone, а также другие методы записи экрана iOS-устройства на Mac и Windows. Итак, давайте копнем дальше, чтобы узнать о лучших приложениях для записи экрана на iOS.
Вам также может понравиться:
Топ-5 лучших приложений для захвата видео с экрана Android
Рекомендуется: 2 в 1: лучший инструмент записи игр и редактор видео
Если вам нужен бесплатный инструмент записи экрана без ограничения по времени и водяных знаков, я настоятельно рекомендую вам Filmora scrn. Это мощный инструмент для захвата экрана, а также редактор видео без каких-либо ограничений:
- Возможность записывать основной и дополнительный дисплеи
- Настраиваемое качество записи видео (H.264, высокое, среднее, низкое)
- Уменьшение шума записываемого звука
- Возможность сохранять в разных форматах или загружать напрямую на YouTube, Facebook или Twitch
Скачайте программу и попробуйте функцию записи экрана абсолютно бесплатно.
Часть 1. 3 простых способа записать iPhone без Jailbreak [Видеоурок]
Посмотрите видео ниже, чтобы узнать, как использовать 3 лучших инструмента, упомянутых в этой статье, для записи экрана iOS-устройства.


Часть 2. Лучшие приложения для записи экрана для iPad и iPhone
1. Airshou
Вам также может понравиться: Как использовать Airshou для записи экрана? [Пошаговое видеоруководство]
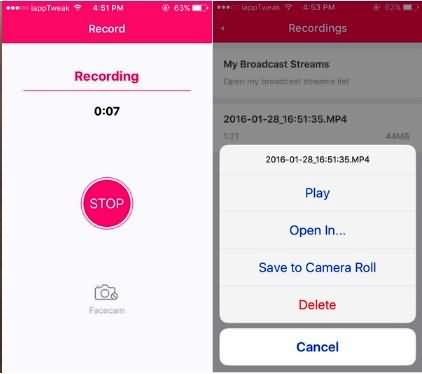
2. Vidyo:
Приложение Vidyo служит пользователям для записи видео с экрана, преоставляя также активные элементы управления звуком, которыми одновременно могут быть внутренний голос устройства, а также звук с микрофона. Предлагаемое разрешение достигает 1080P со скоростью 60 кадров в секунду, а также в приложении есть много привлекательных функций микширования для достижения лучшего результата записи. Печально то, что во время записи звука пользователи не могут слышать голос из динамика.

3. BB Recorder:
Вот еще одно приложение для записи экрана для активных пользователей, которое помогает с легкостью дублировать экран во время записи. Самое приятное то, что приложение позволяет осуществлять потоковую передачу видео с чрезвычайно интуитивно понятным пользовательским интерфейсом. BB Recorder можно использовать для записи с камеры, записи экрана в реальном времени и основных задач захвата экрана. Процесс установки очень прост, а само приложение может быть полезно пользователям для профессионального использования.
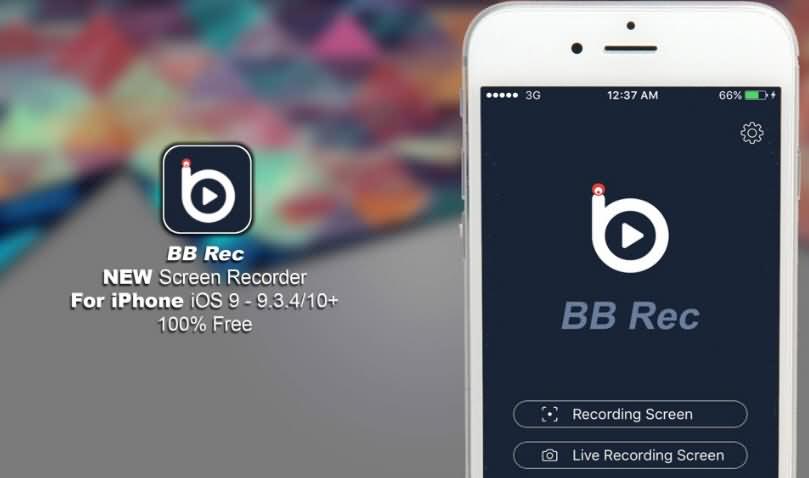
Улучшенный высокоточный контроллер, предлагающий игрокам полный контроль над всеми играми

4. Dr. Fone:
Пришло время насладиться функцией дублирования экрана с кристально чистой функцией записи игр на iOS 7.1 и iOS 10 с помощью приложения для записи экрана Wondershare Dr. Fone для iOS. Вы можете использовать этот программный инструмент на iOS, а также в версии для Windows с лучшей функцией - запуском в один клик. Пользователи также могут пользоваться индивидуальными настройками приложения, чтобы с легкостью создавать нужные видео. Это приложение можно использовать для презентаций, образования, игр, бизнеса и других целей записи.
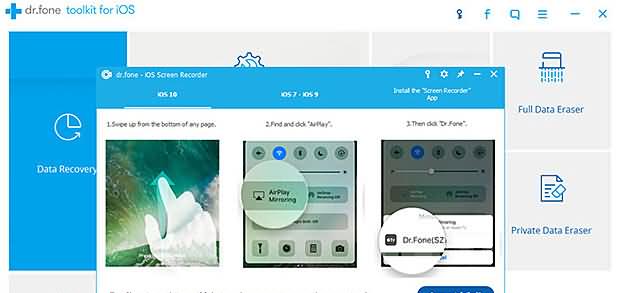
5. CoolPixel:
Вы будете рады узнать, что CoolPixel - это не только приложение для записи видео, но и передовая программа для его редактирования. Люди любят использовать это приложение для записи игр, однако стоит учитывать тот факт, что во время процесса записи оно не может записывать игровой звук. С помощью этого программного инструмента вы можете добавить к видео множество эффектов фильтрации, а также комбинации субтитров, вырезания и перетаскивания. Пользователи любят получать выгоду от поддержки творческого редактирования.
![]()
6. iRec 2.0 ($7.99):
iRec - это один из самых простых и эффективных инструментов записи экрана, который может записывать видео с очень высоким разрешением. Некоторые из невероятных функций этого программного обеспечения включают простоту использования, хорошо продуманную навигационную платформу и возможности создания высококачественного видео. Люди любят использовать этот инструмент для записи игровых событий или просто для создания интерактивных обучающих материалов.

Часть 3. Лучшие инструменты для записи экрана iPhone и iPad на Mac:
1. Capto ($29.99 Mac):
Это простое в использовании приложение, которое может помочь пользователям фиксировать движения экрана, запись и расширенное изображение, а также выполнять требования редактирования видео. Приложение идет с интеллектуальным файловым менеджером и предлагает функции быстрого обмена.
Характеристики:
- Расширенное управление файлами.
- Предлагает легкий обмен.
- Аудиоредактор двойного типа, а также редактор изображений и видео.
- SВозможности захвата экрана, а также веб-захвата.
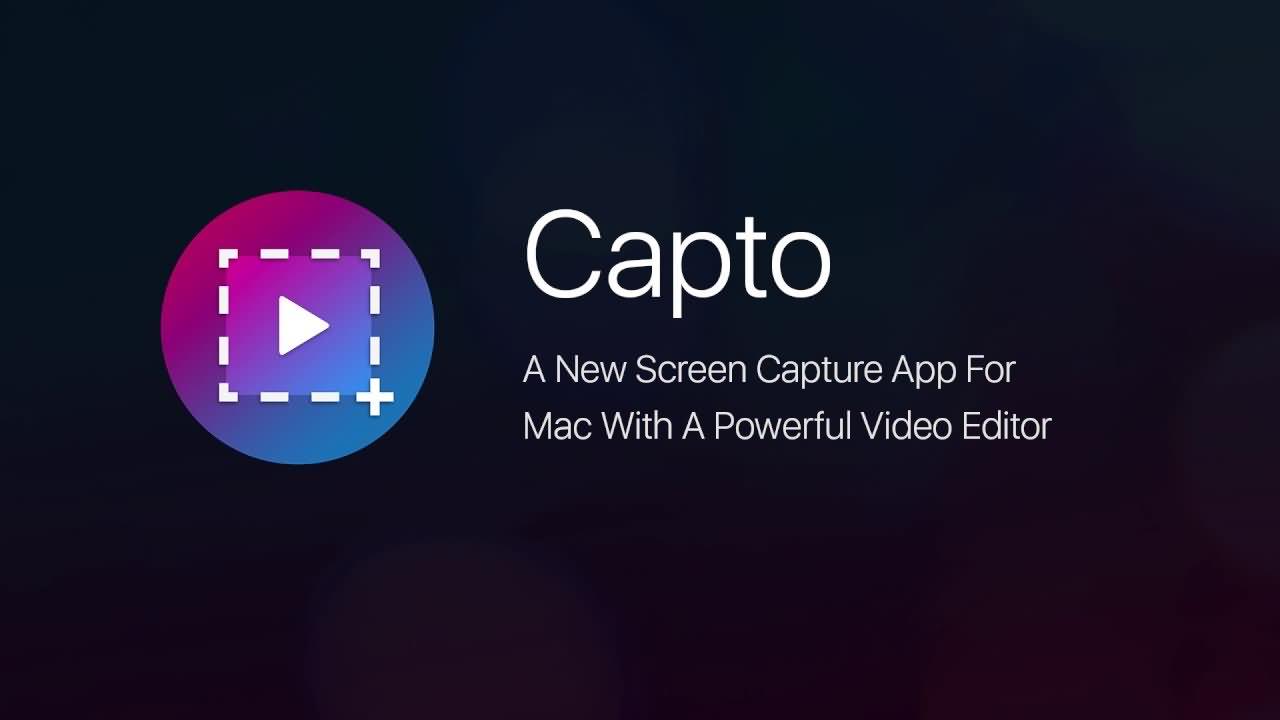
2. ScreenFlow ($99 Mac):
Этот программный инструмент позволяет пользователям легко записывать любую выбранную часть экрана через iOS. Он может одновременно захватывать сигналы с видеокамеры, микрофона, звук компьютера, а также звук с многоканальных аудиоустройств.
Характеристики:
- Пользователи могут редактировать любую желаемую часть видео и изображений с текстом, переходами и анимацией.
- Позволяет пользователям легко обмениваться всеми видами файлов.
- Лучшее решение для преподавателей, поскольку они могут создавать расширенные учебные пособия.

3. QuickTime Player (Free Mac):
Это программное обеспечение принадлежит Apple и считается одним из самых мощных инструментов записи экрана со встроенным медиаплеером. С помощью этого программного инструмента пользователи могут просматривать большое количество файловых форматов. Усовершенствованная технология видеозаписи обеспечивает высокое качество вывода с улучшенным сочетанием звука.
Характеристики:
- Продвинутая мультимедийная платформа.
- Очень продуманный медиаплеер.
- Поддерживает передовые технологии видео.
- Гибкие форматы файлов.
- Быстрая обработка.
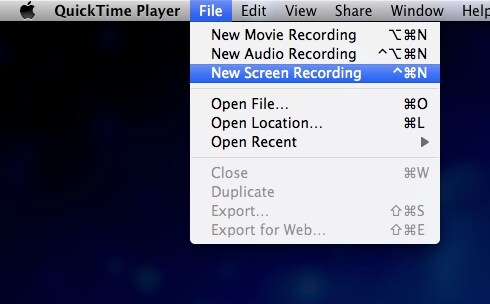
Часть 4. Лучшие программы для записи экрана iPhone и iPad для Windows и Mac:
1. AirServer ($14.99 Win/Mac):
Это продвинутая программа для дублирования экрана для Xbox One, ПК и Mac. С ее помощью можно получать потоки Miracast, Google Cast, Airplay и т.д., подобно Apple TV. Расширенные функции редактирования этого приложения для записи экрана позволяют ему занимать первое место среди всех программ для записи экрана.
Характеристики:
- Вы можете записывать видео с помощью этого программного обеспечения на iPhone и iPad даже с отдельным озвучиванием.
- Усовершенствованная функция пост-записи позволяет пользователям работать с контрастом, яркостью, оттенком, насыщенностью, резкостью, а также переворачивать экран.
- Можно с легкостью создавать демоверсии игрового процесса.

2. Reflector ($14.99 Win/Mac):
Reflector стал популярен в качестве беспроводного приемника потоковой передачи и инструмента дублирования экрана, который может помочь пользователям оставаться на связи с любым внешним устройством. Функция дублирования экрана работает для всех устройств в режиме реального времени. Reflector способен с легкостью организовать и представить несколько устройств с различными характеристиками.
Характеристики:
- Позволяет легко и эффективно управлять всеми подключенными устройствами.
- Доступна функция дублирования экрана в реальном времени.
- Записывать экраны с закадровым голосом стало намного проще.
- Возможна потоковая передача мультимедиа с дублированием экрана.
- Расширенные функции безопасности.
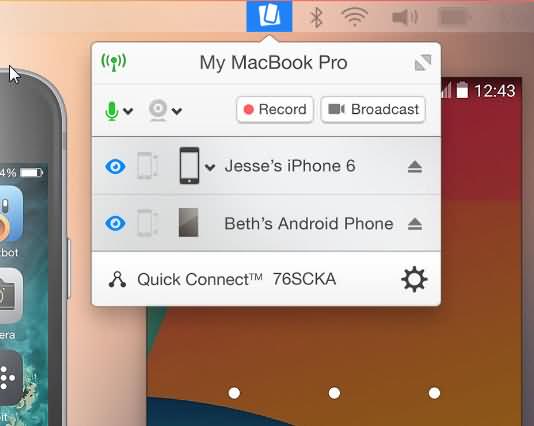
3. X-Mirage ($16 Win/Mac):
X-Mirage считается одним из самых профессиональных программных инструментов для ПК с Windows и устройств Mac. С помощью этого программного обеспечения пользователи могут передавать контент по беспроводной сети, а также дублировать экран с iPod, iPad, iPhone и т.д.
Характеристики:
- Доступна эффективная функция дублирования экрана.
- Пользователи могут предпочесть подключаться ко многим устройствам iOS только на одной платформе.
- Вы можете наслаждаться функцией записи одним щелчком, которая значительно упрощает запись.
- Предлагает очень быструю обработку наряду с расширенными функциями редактирования.
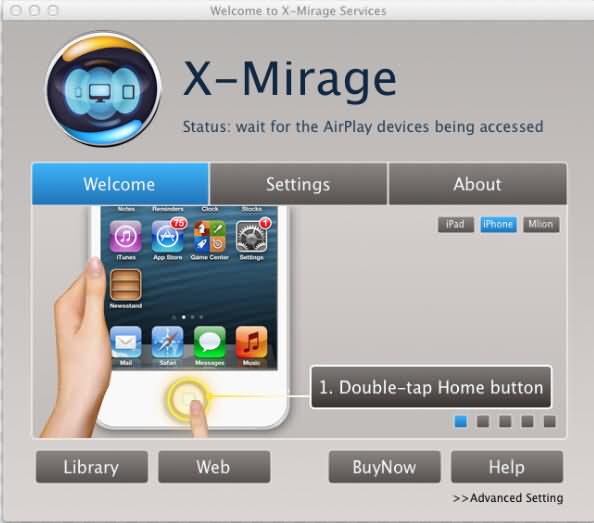
Обновление в 2018 году: Как записать экран iPhone с помощью встроенного инструмента записи экрана:
Если ваш iPhone или iPad работает пна базе iOS11, тогда рекомендуем вам ознакомиться с быстрыми шагами по записи экрана на iPhone iOS 11 с помощью встроенного средства записи экрана:
1. Добавьте инструмент записи экрана в Пункт управления
Хотя на вашем iPhone и iPad есть функция записи экрана, она не включена по умолчанию, а это значит, что вам нужно сначала настроить ее.
Перейдите в "Настройки"->"Пункт управления"->"Настройка элементов управления", найдите параметр "Запись экрана" на вкладке "ЕЩЕ ЭЛЕМЕНТЫ УПРАВЛЕНИЯ". Коснитесь зеленого значка плюса рядом с параметром записи экрана и добавьте его в Пункт управления.

2. Начните запись
Одна из лучших особенностей встроенного инструмента записи экрана заключается в том, что во время записи видео он позволяет записывать звук и музыку в приложении. Но если вам нужно записать свой собственный голос за кадром во время записи, просто нажмите и удерживайте кнопку управления или коснитесь 3D-элемента, чтобы открыть окно управления записью, а затем коснитесь значка микрофона, чтобы включить или выключить его.
Чтобы начать запись, просто коснитесь плитки записи экрана в Пункте управления, и после трехсекундного обратного отсчета начнется запись экрана.

3. Остановите запись видео
Чтобы остановить запись экрана на вашем iPhone, просто еще раз коснитесь значка записи экрана в Пункте управления или коснитесь красного индикатора записи в строке состояния и нажмите "Стоп". Записанное экранное видео будет сохранено в ленте камеры и в папке с видео приложения "Фото".
4. Отредактируйте записанное видео
Все мы знаем, что в приложении "Фото" доступны некоторые базовые функции редактирования, такие как обрезка и кадрирование. Но для лучшей визуальной производительности мы настоятельно рекомендуем вам использовать программное обеспечение для редактирования видео для настольных ПК, чтобы иметь возможность добавить больше наложений, фильтров, анимации, музыки или текста. Wondershare Filmora - это отличный выбор, если вы спрашиваете, какое программное обеспечение для редактирования видео вы можете использовать. Кроме того, встроенное программное обеспечение для редактирования видео на вашем ПК с Windows или Mac, такое как Windows Movie Maker или iMovie, также является хорошим выбором, если вы предпочитаете выполнять редактирование на ПК.
Прочтите эту статью, если вы хотите узнать более подробную инструкцию о том, как записать экран iPhone/iPad на iOS 11.
Загрузите бесплатную пробную версию Wondershare Filmora ниже, чтобы редактировать свои видео.


Часто задаваемые вопросы: Узнайте больше об инструментах записи экрана для iOS
1.Какой инструмент записи экрана на IOS является самым лучшим?
Вот несколько приложений, отлично работающих на iOS 9: Airshou, Wondershare Dr. Fone, Vidyo и т.д.
2. Безопасно ли использовать инструменты записи экрана для IOS?
Если вы загружаете приложения для записи экрана iOS-устройства с безопасных веб-сайтов, тогда они на 100% безопасны. Однако, если вы скачали программное обеспечение с небезопасного сайта, никто не может гарантировать надежность такого инструмента для записи экрана.
3. Как мне записать экран моего iPhone в формате 4k?
Это весьма легко. Сначала откройте настройки вашего iPhone. Проведите пальцем вниз и нажмите кнопку "Камера". Затем нажмите "Записать видео", при этом вы можете выбрать 4K со скоростью 24, 30 или 60 кадров в секунду.
Очень часто возникает необходимость записать видео с экрана iPad, но делать это при помощи другого планшета или смартфона не совсем удобно. Только представьте, нужно будет держать смартфон, iPad и ещё пытаться на нём что-нибудь делать! Согласитесь, что этот метод больше подходит для экстремалов. Есть ещё люди, которые умудряются сконструировать оборудование для головы и крепят к нему камеру, которая снимает видео. Самые находчивые ставят подставку и спокойно держат в руках планшет. Но если освещение слишком сильное, то экран Айпада будет просто отсвечивать, и вы ничего не будете видеть. Тогда-то и пригодится программа для захвата видео с экрана яблочного планшетного компьютера.

Запись видео с экрана iPad с помощью программ iRec и Shou
Далее будут рассмотрены две программы, позволяющие снять такое видео. Для их работы не нужен будет Джейлбрейк, что является несомненным плюсом для утилит. Также важно отметить, что работают они только на седьмой и восьмой iOS. Можно, конечно, попробовать запустить их на шестой версии, но девятая предупреждает о «ненадёжности поставщика приложения». Возможно, создатели этих замечательных приложений в скором времени выпустят обновление, которое устранит эту ошибку.
Пожалуй, iRec – наиболее популярный способ записи видео с экрана яблочных продуктов. Она хорошо работает как на iPhone, так и на iPad. Установка её займёт немного времени. Обо всём по порядку:
Программное обеспечение Shou включает в себя две утилиты: одну для записи видео, другую для онлайн-трансляции. Это единственное отличие от предыдущего аналога, но оценить скорость работы и качество снимаемых роликов лучше самому.
Итак, давайте узнаем, как установить себе Shou.
Сегодня мы рассмотрели две замечательные утилиты для захвата видео с экрана яблочных устройств. Теперь вы знаете, как снять ролик с дисплея iPad. Как вы заметили, программы очень просты в использовании, не требуют особых знаний в области техники и программирования. Они имеют ряд отличий, поэтому каждый выберет себе наиболее подходящую.
Читайте также:


