Как сделать в cinema 4d подпись для семьи
Итак, сегодня продолжим тему профессиональной работы с Cinema4D. Напомню, что в прошлых материалах мы уже перешли к принципам сложного моделирования. Конечно, можно в таком же русле стартовать и тему работы с материалами/текстурами, но… как всегда есть одно «но». Наблюдая за работой некоторых молодых специалистов, ваш покорный слуга подметил тот момент, что работа с текстурами ведется весьма на поверхностном уровне. Да, и вообще, если мы уже берем тему, то доведем ее от начала и до конца, разложив все по полочкам, так, чтобы все смогли разобраться с вопросом.
Точно также как и в моделировании, где мы сталкиваемся с буквальным и математическим (NURBS) методами, в текстурировании предусмотрены два подхода к формированию материалов. В первом случае используются файлы изображений, во втором подразумеваются математические модели. И, конечно же, есть варианты смешанного типа. Математические модели в области текстур и материалов среди специалистов также имеют и другое название — тонировщики. На современном этапе они подразумевают работу не только в 2D, но и в 3D.
В принципе, в начале материала нужно договорится о некоторых условностях. Дело в том, что очень часто смешиваются понятия «текстура» и «материал», хотя, по существу, это несколько разные вещи. Мы пойдем по общепринятому пути, и иногда будем смешивать оба слова, подразумевая одно и тоже.
В рамках Maxon Cinema4D предусмотрено два мощных ключевых модуля для работы с материалами/текстурами. Один заключен в рамках редактора Material Editor, второй является отдельной программой/режимом моделирования и называется Body Paint, в рамках которого можно рисовать на объемных телах с использованием множества вариантов кистей и так далее.
Сегодня мы начнем рассматривать Material Editor и его большие возможности.
Работа с материалами может производиться практически во всех режимах работы интерфейса, хотя наиболее удобно с ними обращаться в рамках Modeling и Standard. В этом случае панель с менеджером материалов (Material Manager) расположена внизу, на ней имеется специальное меню, включающее пункты File, Edit, Function, Texture. Это меню предназначено только для работы с материалами. В других режимах работы Cinema4D менеджер материалов, если он не присутствует явно, можно вызывать с помощью Shift+F2 (пункт главного меню программы Window>Material Manager).
Создайте новый проект, и поместите в рабочую область примитив сферы. Затем в меню File на панели материалов выберите вариант New Material. В результате там появится пиктограмма с отображением серой сферы. Делаем двойной клик на ней, в результате появится окно редактора материалов (Material Editor). Пока мы не будем изучать все буквально, просто выберите любой цвет в закладке Color.

Вариантов переноса материалов на объекты может быть несколько. Самый очевидный —с помощью указателя мыши при нажатой левой кнопке на сам объект в рабочей области. Это удобно для простейших сцен. Другой вариант, перенос материала на отображение объекта в менеджере объектов.
В любом случае там (в этом менеджере) появляется пиктограмма материала, соответственно, если для нашего примера, то напротив сферы.
Нажав на эту пиктограмму, вы получаете в панели свойств доступ к управлению размещением текстуры/материала на объекте. Ключевые пункты в закладке Tag:
- Material — название материала.
- Selection — закрашиваемая область. Дело в том, что можно применять несколько материалов для различных областей объекта, об этом мы расскажем в следующем подразделе.
- Projection — проекция текстуры на объект, предусмотрено множество вариантов, каждый из них мы рассмотрим подробно позже.
- Side — выбор того, как будет располагаться текстура, а именно, с двух сторон объекта, только фронтальной или только тыловой.
- Offset X/Offset Y — смещение текстуры по осям в рамках объекта.
- Length X/Length Y — управление размерами текстуры.
- Tiles X/Tiles Y — количество повторений.
Далее идут указатели Mix Textures (смешение текстур, наложенных друг на друга), Seamless (бесшовное соединение, то есть линия стыка становится невидимой потому как фрагменты соединяются зеркально), Tile (возможность повторения), Use UVW for Bump (сглаживание неровностей на границах полигонов).
Несколько материалов на одном объекте в разных участках
Такое длинное название взято неспроста, поскольку вариантов совмещения текстур в моделировании используется множество. Итак, любой объект можно раскрашивать по частям при условии, что оно является редактируемым, т.е. в полигональном представлении.

Из предыдущего примера у нас осталась сфера. Выделяем этот объект, нажимаем клавишу «С» или в контекстном окне менеджера объектов вызываем операцию Make Editable. В результате этой операции мы перешли от NURBS к полигонам. Теперь на меню справа выбираем режим выделения Use Polygon Tool и при нажатой Shift начинаем выделять по своему усмотрению любые понравившиеся полигоны. Затем в главном меню из пункта Selection выбираем вариант Set Selection. В результате этой операции формировался особый подобъект, который по умолчанию назвался Polygon Selection и отобразился в виде треугольника в менеджере объектов напротив сферы.
Далее, мы создаем другой материал (в нашем случае по подобию первого, но с другим цветом). Вы его переносите на объект, но в поле свойств Selection указываете наше выделение (его имя) Polygon Selection. В результате, действия нового материала будет распространяться только на выбранную нами область.
Тонировщики Cinema4D, отдельные от Material Editor
У Cinema4D имеется очень большое количество тонировщиков, помимо всего прочего имеется набор собственных специально подготовленных, которые стоят обособленно от остальных. Их можно увидеть, выбрав из меню менеджера материалов File пункт Shader. Нетрудно заметить, что каждому из этих тонировщиков соответствует свой уникальный вариант редактора материалов (Material Editor).

Попробуйте поэкспериментировать с ними, поместив в рабочую область несколько объемных примитивов и присвоив каждому из них свой тонировщик.
Вы уже кратко ознакомились с редактором материалов (Material Editor), который вызывается двойным кликом на соответствующей пиктограмме. При этом мы пока только изменяли цвет в закладке Color. Давайте не будем из нее выходить и рассмотрим все возможности. Итак, обычный выбор цвета достаточно понятно представлен, но этот цвет априори является только первым элементом более сложного каскада.
Под ползунком управления яркостью находится модуль для загрузки текстур, причем он многофункционален. В простейшем варианте для загрузки текстуры (файла с изображением) вы нажимаете кнопку с тремя точками, соответственно открывается проводник, вы выбираете нужное и загружаете. В результате, становятся активными переключатель Mix Mode (режим смешивания) и Mix Strength (баланс смешивания). В данном случае смешиваются основной цвет и загруженная текстура. У нас была статья, где показывался пример моделирования обычного компаса, и ваш покорный слуга приводил вариант смешивания текстуры и цвета. То есть, за текстуру у нас был выбран фрагмент блестящей стали, но если в качестве цвета вы выберете оранжевый, то обычным регулированием Mix Strength вы можете получить золото. При этом можно обойтись и без этого, поскольку Mix Mode предусматривает и режим Multiply, то есть совмещение.
Помимо этого напротив изображения текстуры активизировались новые кнопки управления, а именно, Sampling, Blur Offset, Blur Scale. Для чего они нужны, и чем управляют? На самом деле текстура в виде растрового изображения представляется как совокупность точек, накладываемых на объект. И для более натурального результата их нужно сглаживать. Наиболее часто встречаемые в 3D-моделировании алгоритмы называются SAT и MIP, хотя Cinema4D предлагает множество других вариантов.
Но это далеко не все. Пока мы попробовали совмещение цвета и одной текстуры.

Если же в модуле загрузке текстур нажать кнопку с треугольником (а не с тремя точками, как мы это только что делали), то появится целое меню.
- Clear — очистить.
- Load Image — загрузить текстуру.
- Create New Texture — загружается простейший редактор создания текстур.
- Edit — корректирование изображения средствами небольшого редактора Cinema4D.
- Edit Image — открытие изображения во внешнем графическом редакторе (например, Photoshop).
- Reload Image — перезагрузка файла с рисунком.
- Color — тонировщик, просто выбирается цвет.
- Noise — тонировщик, подразумевающий возможность использования 30 моделей шумов, имеется множество интересных свойств, например таких как обтекание объекта (Use As Environment) и так далее.
- Gradient — тонировщик, любые типы градиентов, причем, задающиеся не только в 2D, но и в 3D пространстве!
- Fresnel — тонировщик, как бы объяснить проще:)…в общем, он рассчитывает угол между нормалью к поверхности объекта и осью камеры. То есть, эта текстура вращается в зависимости от угла обзора.
- Filter — тонировщик, являющий собой обычный фильтр, который может работать с другими текстурами или тонировщиками.
- Fusion — тонировщик, который позволяет смешивать несколько текстур, но при этом позволяет одной из них стать маской для другой. Маска — это по существу трафарет.
- Layer — тонировщик, позволяющий смешивать неограниченное количество текстур обычным образом, то есть по слоям. Для каждого из них имеется ползунок управления Mix, то есть, вы можете создать сложные каскады.
- Закладка Effects:
- BackLight — тонировщик, дающий эффект просвечивающегося объекта.
- Dirt — тонировщик, позволяющий создать визуальный эффект скопления грязи в углублениях рельефной поверхности.
- Distorter — тонировщик, позволяющий деформировать одну текстуру за счет другой.
- Lumas — тонировщик блика на поверхности.
ВАЖНО ПОНИМАТЬ: в этом выпадающем меню представлены в основном тонировщики, то есть математические модели , среди которых вы можете найти огромное количество всякой всячины. Например, эмуляцию звездного неба, облака, водную поверхность и так далее. Иногда даже нет необходимости в поиске текстур, поскольку есть математическая замена.
Многие тонировщики выгодны тем, что не предусматривают циклящихся элементов, например, те же облака.
Доброго времени суток! Меня зовут Никита Савенко, и мне нравится компьютерная графика. Не так давно мне захотелось создать текст, похожий на слегка небрежный чертеж. Покопавшись немного в хелпе Cinema 4D и поэкспериментировав с настройками, я добился понравившегося мне результата и решил поделится этим опытом с другими. Несмотря на то, что это мой первый урок, я надеюсь, что он будет интересен всем, начинающим изучать эту замечательную программу.
Для создания урока использована версия R11.5, а для его освоения достаточно минимального опыта. Мы коснемся как некоторых стандартных инструментов, так и нескольких функций Scetch and Toon-а и даже MoGraph-а. Итак, приступим.
Создадим новый документ и в меню сплайна выберем текст (или же в строке меню перейдите Objects->Spline Primitive->Text).
Теперь перейдем в окно атрибутов текстового сплайна, кликнув по нему мышкой в менеджере объектов. В поле "Text" введем необходимый текст и выберем шрифт (например, Diploma), кликнув по кнопке "Font. ". Высоту мы сможем отрегулировать в любое время, но расстояние между буквами ("Horisontal Spacing") мы увеличим сразу, чтобы при последующем выдавливании текста буквы оставались легко читаемыми.
Теперь выберем инструмент "Extrude NURBS" (Objects->NURBS->Extrude NURBS) и подчиним ему текст, просто перетащив его мышкой на Extrude NURBS в менеджере объектов. В атрибутах настроим глубину выдавливания ("Movement" Z) и закруглим края букв, изменив параметры "Start" и "End" (см. скриншот ниже).
При рендере (Shift+R) должно получится что-то вроде этого:
Но это не совсем то, что нам нужно) Откроем Render->Render Settings. (Ctrl+B), и нажав на кнопку "Effect. " выберем "Scetch and Toon". Справа появятся настройки модуля. Во вкладке "Shading" изменим настройки "Object" на Custom Color и выберем цвет, которым будут затеняться все объекты без настроек цвета (я выбрал RGB 190 220 255, поскольку очень люблю присутствие синих оттенков).
Во вкладке "Main" кликнем по кнопке "Load Style. ", пройдем по пути "..\Cinema 4D R11.5\library\sketch\styles" и выберем стиль "Fine Sketch.c4d". После всех этих действий в окне материалов должно появиться два новых (один - с пиктограммой линии, другой - с пиктограммой сферы) материала. Переименуем первый на "Text lines" и двойным кликом перейдем к окну его редактирования. Во вкладке "Stokes" поставим галочку на "Enable", во вкладке "Opacity" увеличим непрозрачность до 100%, а во вкладке "Color" выберем цвет для наших линий (у меня - RGB 40 15 0).
Теперь перетащим наш материал на текст в менеджере объектов (имеется ввиду Extrude NURBS). Там же кликнем по Scetch Style - тегу (маленький бежевый кубик) и в окне атрибутов, во вкладке "Shading" выберем основной цвет для нашего текста:
Теперь можно выбрать нужный ракурс и опять отрендерить наш текст.
Уже неплохо) Полученный результат можно применять для каких-либо подписей и надписей, но сам по себе он выглядит не так впечатляюще, как хотелось бы. Поэтому теперь немного поработаем над оформлением фона.
Отключим пока видимость текста и создадим простой кубик (Objects->Primitive->Cube) и зададим ему размеры 100х100х100. Теперь в строке меню выберем MoGraph->Cloner Object и подчиним ему кубик. В атрибутах изменим "Mode" на "Grid Array", "Cout" на 6х6х6, а "Size" на 7500х7500х15000 (больший размер должен идти по направлению от камеры).
Теперь для того, чтобы кубики были более разнообразными, выберем MoGraph->Random Effector. Во вкладке "Parameter" ставим галочки на "Position" и "Scale", в "P.X", "P.Y" и "P.Z" вписываем 500, а в масштабировании ставим галочку на "Uniform Scale" (чтобы наши кубики не превратились в параллелепипеды) и задаем коэффициент 5.
В окне редактора должно получится что-то в этом роде:
Отлично! Теперь нужно назначить всей этой красоте материалы. Мне захотелось, чтобы были видны скрытые линии кубиков, поэтому материала будет два. Чтобы долго не мучатся, просто скопируем два раза уже готовый материал текста (зажав "Ctrl" и перетянув на свободное место) и дадим копиям соответствующие имена "Cube lines" и "Cube lines hidden". Сейчас нужно их настроить подобно тому, как мы это уже делали. В "Cube lines" поставим черный цвет, а непрозрачность уменьшим до 60% и применим его к кубику. В "Cube lines hidden" тоже поставим черный цвет, а непрозрачность уменьшим до 40%. Теперь уменьшим для скрытых линий разброс копий, чтобы результат не выглядел слишком загроможденным линиями. Для этого во вкладке "Main" поменяем "Control Level" на "Advanced" и перейдем к появившейся вкладке "Clone". Здесь задаются параметры копирования линий. Мы поменяем только "Line Offset" на 8 (по умолчанию должно стоять 10).
Закроем окно редактирования материалов и кликнем по тегу материала линий в менеджере объектов. В окне "Attributes" перейдем во вкладку "Lines" и изменим параметр "Combine" на "All". Теперь перетащим материал "Cubes lines hidden" в поле "Default Hidden", после чего скрытые линии станут видны.
Чтобы выделить ближайшие к нам грани кубиков, воспользуемся нетронутым ранее материалом (или создадим новый при помощи File->Scetch Material в менеджере материалов). Цвет - черный, непрозрачность - 45%, перетаскиваем на кубик.
Остался последний штрих. Добавим в нашу картинку воздуха (окружение, Objects->Scene->Environment). В окне атрибутов поставим галочку на "Fog" и изменим "Distance" на 75000. Таким образом кубики будут плавно растворяться в дали.
Теперь дело за малым - немного подвинуть текст, выбрать ракурс и нажать Shift+R.
Вот и все. Наш текст готов! =)
Под конец лишь хочу добавить, что этот урок ни в коем случае не является строгим указанием к действиям. Любые параметры можно и нужно изменять в соответствии с Вашим желанием и необходимостью, от этого финальный результат только выиграет. Так что не бойтесь экспериментировать и. читать Help)

Если вы будете все переделывать то тогда должно получиться это:

Находите в интернете фон для видео и растягиваете на всю картинку в фотошопе.
Слои с фоном должен находиться в конце слоев

Если надо то можете размыть фон

Дальше заходите в параметры наложения и ставите все как у меня.




Ну вот и все, превью готово.

Самый ужасный туториал что я видел, пиши видео с озвучкой и объяснениями. Ладно, за синьку поставлю плюс
Уроки надо начинать с результата, ну или отдельно хотябы выложил бы
А не жирно-ли 3д текст ебашить в С4Д? Тем более, что фотошоп сегодня это сам умеет.

Ютуберы в погоне за кликами, когда делают превью для своих видео:
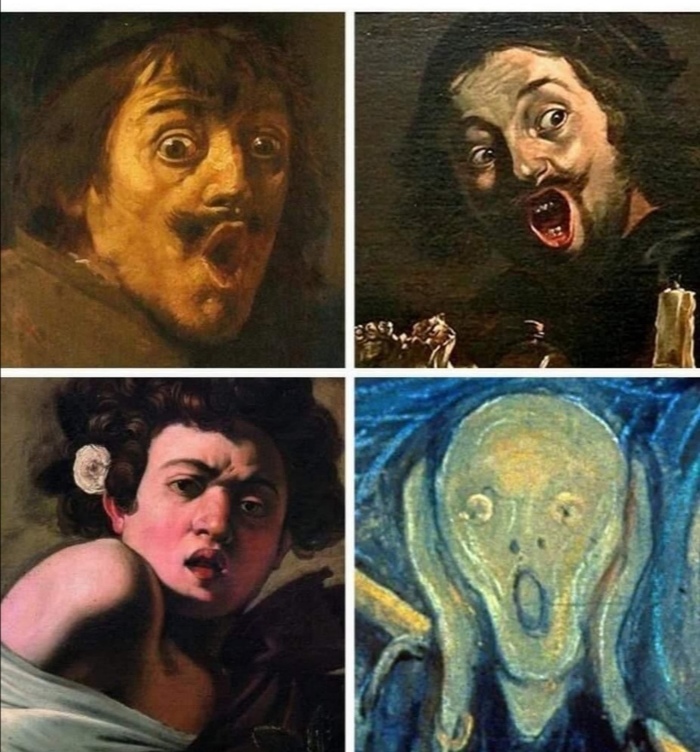
Зы. Баянометр выдал много непотребств, налетайте
Видеолекции по литью. Часть 2: Литьё и обработка отливки
Тру-ювелиры сочтут описанный метод смешным и непотребным, но я и не ставлю цели взращивать поколение ювелиров. В наш век просвещения и развития творческих увлечений каждый вправе получить информацию об интересующем ремесле, попробовать хотя бы просто чтобы закрыть гештальт, исполнить мечту. Мой метод направлен как раз на на новичков и энтузиастов, которые хотят попробовать сделать что-то своими руками в домашних условиях, воплотить давнюю идею сделать какой-то артефакт. Говоря простым языком - это максимальный колхоз, доступный всем у кого нет инструмента и опыта =)

1. Созданные ранее модели собираются в литейную литниковую систему ("ёлку"), чтобы на её основе была создана литейная форма. В данном видео елка готовится для литья ручной центробежной центрифугой.
2. Полученная ёлка формуется в огнеупорный гипс. В мастерской обычно для этого используется вибро-вакуумная установка, чтобы исключить присутствие воздуха в гипсе, однако можно сделать всё вручную без привлечения каких-либо технических средств.
3. Полученную литейную форму следует прокалить, чтобы удалить воск и воду. Так горячая сухая форма сможет принять в себя расплавленный металл. Наступает кульминация - плавление металла и заливание в форму.
4. Еще более простой способ литья небольших форм и также последовательность вскрытия формы, изучения отливок и их подготовка к дальнейшей обработке.
5. Последовательность работы с отливкой - рабочее место ювелира, бормашина и оснастка для нее, последовательность шлифовки изделия, немного о ювелирной пайке.
6. Завершение - художественное состаривание (чернение) и реактивы для этого, финишная полировка изделия, а также немного о том куда девать опилки драгоценного металла.
Видеолекции по литью. Часть 1: Моделирование воска
Литьё по выплавляемой модели (иногда еще микролитьё или ювелирное литьё) это метод повторения в металле любой модели, вырезанной из твердого воска, специального или даже обычного. Всё что сделано в воске - до последней царапины будет перенесено в металл, будь то латунь, бронза, серебро или золото. Если опустить технические тонкости, остается чистое творчество - всё что вы сможете представить, нарисовать и изобразить в этом материале будет воплощено в металле.
Тру-ювелиры сочтут описанное смешным и непотребным, но я и не ставлю цели чтобы все были ювелирами. В наш век просвещения и развития творческих увлечений каждый вправе попробовать новое ремесло хотя бы просто чтобы закрыть гештальт, исполнить мечту.
Мой метод направлен как раз на на новичков и энтузиастов, которые просто хотят попробовать сделать что-то своими руками в домашних условиях, воплотить давнюю идею сделать какой-то артефакт. Говоря простым языком - это максимальный колхоз, доступный всем у кого нет инструмента и опыта.

Всё это я уже описывал с фотографиями в своих ранних постах:
https://pikabu.ru/story/yuvelirnoe_lite_metalla_dlinnopost__.
https://pikabu.ru/story/voskovoe_modelirovanie_rezba_po_vosk.
Два с половиной года назад я пришел на Пикабу чтобы описать этот процесс и немного показать закулистье рабочего процесса. За это время материал разросся до 30страничного пособия по литью, которое у меня до сих пор регулярно спрашивают в личке (поэтому сразу ссылка на него https://yadi.sk/i/iUFUbyhnmH9vIA ) и востребованного ютуб-канала ARIMF, видео с которого сегодня я хочу собрать в единый обучающий курс.
Первые два видео сняты вживую в формате "говорящих рук" без заготовленного текста, сейчас мне за них стыдно, однако два года они как-то служили делу. Пока я не перепишу их на новом уровне через полгода-год - что есть то есть.
1. Суть литья и воскового моделирования, какой бывает модельный воск. где его взять или как сделать самому, как подготовить его к работе, какой понадобится инструмент и рабочее пространство.

Cinema 4D — популярная программа для создания 3D графики. Её используют в кино и на ТВ, она удобна для создания рекламы и анимационного дизайна. В Cinema 4D создают визуальные эффекты и реалистичные 3D сцены.
Крутая демка возможностей Cinema 4D:
Cinema 4D: уроки для начинающих. С чего начать?
Всем новичкам рекомендуем начать с этого мини-курса. Автор познакомит вас с интерфейсом и инструментами программы, вы изучите простое моделирование в Cinema 4D.
Вместе вы создадите свою первую анимированную 3D сцену:
Хотите изучить софт самостоятельно? Полезный совет — наведите курсор на любой элемент и получите справку по нему по нажатию Ctrl+F1. Вас перебросит на официальную документацию Cinema 4D, для начинающих довольно полезно и удобно.
Если вам понравилась Cinema 4D и вы хотите освоить её фишки, не тратя время на многочасовые полные курсы — предлагаем несколько мини-курсов на YouTube, они поменьше и знакомство с программой не займёт много времени.

Мини-курсы и уроки Cinema 4D
Вы уже знакомы с Cinema 4D и хотите быстро изучить дополнительные фишки? Мы собрали несколько плейлистов для вас.
На нашем канале есть мини-курс по лайфхакам Cinema 4D, пригодится начинающим:
Загляните на каналы с уроками на английском:



Почему стоит выбрать Cinema 4D?
Интерфейс Cinema 4D дружелюбен к новичкам, начать очень просто.
Отдельный плюс — она дружит с программами Adobe. Более того, если на вашем компьютере есть After Effects — значит есть и упрощённая версия Cinema 4D Lite, она устанавливается вместе с ним.
Нравится анимационный дизайн? Тогда Cinema 4D — отличный выбор, благодаря крутому модулю MoGraph для моушн-дизайна. С ним вы можете быстро создавать масштабные сцены с эффектной детализированной анимацией.
Именно за MoGraph моушн-дизайнеры так любят Cinema 4D:



А ещё для Cinema 4D есть много плагинов, круто расширяющих её возможности.
Взгляните, что вам по силам с плагином X-Particles:
Нужна помощь в изучении Cinema 4D?
Курс заточен на практику, поэтому в каждой главе вы создадите по несколько 3D-композиций для собственного портфолио.
Эффектная заставка к видео называется интро, она позволяет заинтересовать зрителя к просмотру и составить общее представление о его содержимом. Создавать подобные короткометражные ролики можно во многих программах, одна из таких Cinema 4D. Сейчас разберемся, как с ее помощью сделать красивое трехмерное интро.
Как сделать интро в программе Cinema 4D
Мы создадим новый проект, добавим содержимое в виде текста и применим к нему несколько эффектов. Готовый результат сохраним на компьютер.
Добавление текста
Для начала создадим новый проект, для этого заходим в «Файл» – «Создать».

Для вставки текстового объекта, находим на верхней панели раздел «MoGraph» и выбираем инструмент «Объект МоТекст».

В результате на рабочей области появится стандартная надпись «Текст». Для ее изменения необходимо перейти в раздел «Объект», расположенный в правой части окна программы, и отредактировать поле «Текст». Напишем, к примеру, «Lumpics».

В этом же окне можно отредактировать шрифт, размер, выделить жирным или курсивом. Для этого достаточно опустить бегунок немного вниз и задать необходимые параметры.

После этого выровняем полученную надпись в рабочей области. Это делается при помощи специального значка, расположенного в верхней части окна, и направляющих объекта.

Создадим новый материал для нашей надписи. Для этого кликнем мышкой в левой нижней части окна. После двойного щелчка по появившейся иконке откроется дополнительная панель для редактирования цвета. Выберем подходящий и закроем окно. Наш значок должен быть окрашен в нужный цвет. Теперь мы перетягиваем его на нашу надпись и она приобретает нужную расцветку.

Хаотичный разброс букв
Теперь изменим расположение букв. Выделяем в правой верхней части окна «Объект МоТекст» и переходим в раздел «MoGraph» на верхней панели.
Здесь выберем «Эффектор» – «Эффектор случая».
Нажмем на специальный значок и откорректируем расположение букв при помощи направляющих.

Вернемся в окно перспективы.

Теперь буквы необходимо слегка поменять местами. Это поможет сделать инструмент «Масштабирование». Тянем за появившиеся оси и видим, как буквы начинают смещаться. Здесь путем экспериментов можно добиться желаемого результата.

Деформация объекта
Перетаскиваем надпись «Эффектор случая» в поле «Объект МоТекст».

Теперь переходим в раздел «Деформация» и выбираем режим «Точки».
Затем перемещаем бегунок на произвольное расстояние и уменьшаем интенсивность до нуля и вновь выделяем поле.
Нажмем на «Play» и посмотрим, что получилось.

Эффект смещения
Усложним задачу. Для этого выберем на верхней панели инструмент «Камера».

В правой части окна она появится в списке слоев. Нажмем на маленький кружочек, чтобы начать запись.

После этого ставим бегунок в начало «Time Line» и жмем ключик. Передвигаем бегунок на нужное расстояние и меняем положение надписи при помощи специальных значков, снова жмем ключик. Продолжаем менять положение текста и не забываем нажимать на ключик.
Теперь оценим, что вышло при помощи кнопки «Play».

Если после просмотра вам показалось, что надпись двигается слишком хаотично, поэкспериментируйте с ее положением и расстоянием между ключами.
Сохранение готового интро
Для сохранения проекта переходим в раздел «Рендер» – «Настройки рендера», расположенный на верхней панели.

В разделе «Вывод», выставим значения 1280 на 720. И включим все кадры в диапазон сохранения, иначе сохраниться только активный.

Переместимся в раздел «Сохранение» и выберем формат.

Закрываем окно с настройками. Нажимаем на иконку «Рендеринга» и соглашаемся.

Вот таким образом довольно быстро можно создать привлекательное интро для любого вашего видео.

Отблагодарите автора, поделитесь статьей в социальных сетях.

Читайте также:


