Как почистить планшет айпад чтобы не тормозил
Что делать если: глючит Айпад, тормозит Айпад и зависает Айпад? Мы собрали 11 советов как решить эти проблемы!
Если модель вашего iPad старого поколения (например, iPad 1, 2, 3, 4 или iPad mini 1, iPad mini 2), то со временем планшет начинает работать медленнее. Главный фактор, почему начинает тормозить iPad – износ внутреннего накопителя, на котором стоит операционная система.
Чтобы ваше устройство стало работать как новое, необходимо поменять внутреннюю карту памяти, но перед этим попробуйте решить проблему нижеперечисленными способами.
Почему iPad mini стал сильно тормозить и лагать?
Если тормозит Айпад, удалите приложения, которые вы больше не используете. Приложения занимают пространство для хранения, а его освобождение упрощает работу iOS. Удалите все приложения, которые вы больше не используете.
Вы можете удалить приложения, которые больше не используете, нажав и удерживая значок приложения, пока он не начнет прыгать. Затем нажмите на «крестик» в правом верхнем углу, чтобы удалить его.

Чтобы удалить сразу несколько приложений, зайдите в «Настройки» > «Основные» > «Хранение и использование iCloud». Теперь нажмите «Управление хранилищем» (в разделе «Хранение», а не «iCloud») и найдите элементы, занимающие много места. Просмотрите содержимое приложения, а затем нажмите «Удалить».
Также, вместо приложений вы можете удалить ненужные файлы, видео, фото, музыку и др.
Перезагрузите iPad mini, Air или Pro, по инструкциям ниже
После удаления неиспользуемых приложений или файлов, вы должны перезагрузить iPad, что обновит память планшета.
Чтобы перезапустить iPad, нажмите и удерживайте кнопку «Сон / Пробуждение», пока не увидите слайд для отключения питания, после чего отключите устройство.
Затем нажмите и удерживайте кнопку «Сон / Пробуждение» для включения.
Если завис Айпад, то сделайте жесткую перезагрузку:
Одновременно удерживайте кнопку «Выкл/Вкл» и «Home», до тех пор пока не появится логотип Apple.
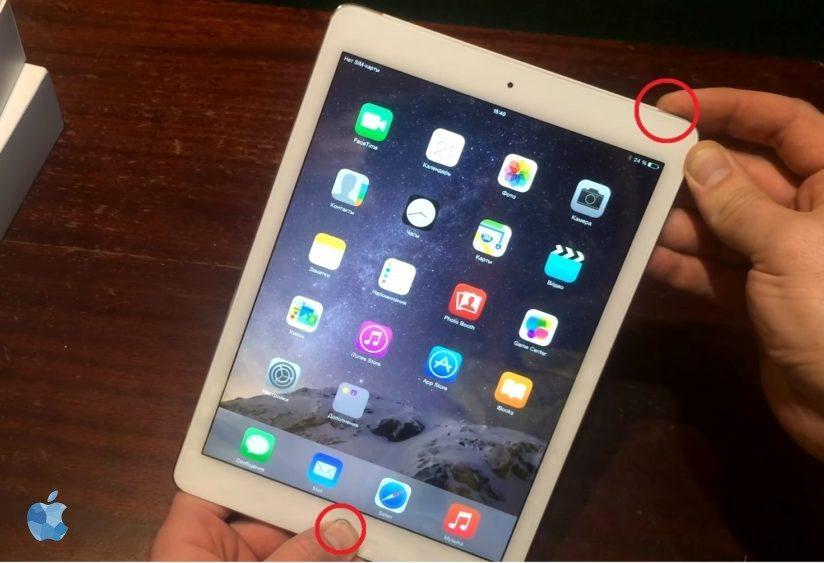
После включите устройство обычным способом.
Остановите обновление приложений в фоне, чтобы Айпад перестал тормозить
После того, как вы освободили память на iPad, скорость его работы должна увеличится. Но если вы используете iPad старого поколения, например, iPad mini или iPad 2, отключите функции, без которых вы можете обойтись, повысив производительность устройства.
Для начала остановите обновление приложений в фоновом режиме. Если у вас много активных приложений (соц.сети), то они будут использовать процессорную мощность от вашего iPad, даже если вы не открываете приложение.
Нажмите «Настройки» > «Основные» > «Обновление фонового приложения» и установите «Обновление фонового приложения» в положение «Выкл.».
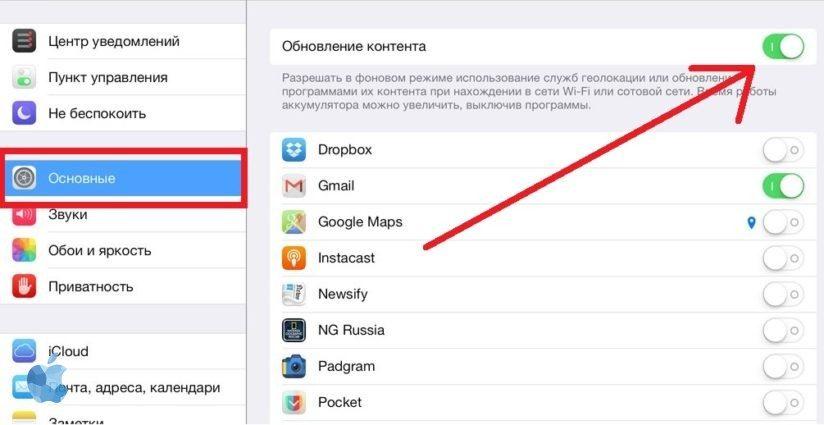
Не обновлять iOS (или ваши приложения), если тормозит Айпад
Это может показаться нелогичным, но когда устройство начинает изнашиваться, то обновление до последней версии iOS может не ускорить, а наоборот, замедлить его. Такое наблюдалось в с оригинальным iPad на iOS 5.
Все эти новые функции требуют больше ресурсов, и когда ваше устройство достигает определенного возраста, у него не всегда хватает мощности.
То же самое касается и приложений – по мере того, как приложения становятся более функциональными, их сложнее запускать на устаревшем устройстве.
К сожалению, этот пункт не поможет тем, чьи устройства уже медленны из-за этих обновлений. Если вы уже обновились, перейдите к следующему шагу, но в следующий раз помните, что обновление может замедлить ваше устройство.
Используйте стандартные приложения Apple
Со временем некоторые приложения сторонних разработчиков не обновляются и замедляют работу устройства. Поэтому удалите или обновите старое приложение.
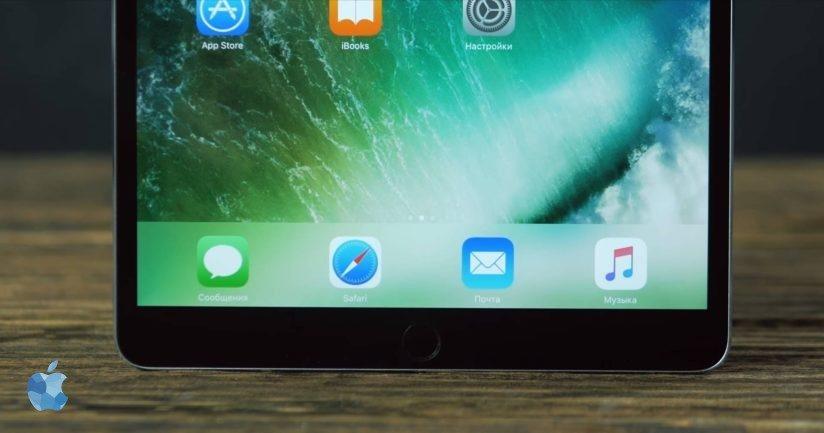
Если устройство начинает тормозить, лучше всего использовать стандартные приложения от разработчиков Apple.
Очистить кеш Safari
Чтобы удалить всю информацию о кешировании Safari зайдите в «Настройки» > «Основные» > «Очистить историю» и «Данные веб-сайта». Это должно ускорить интерфейс Safari.
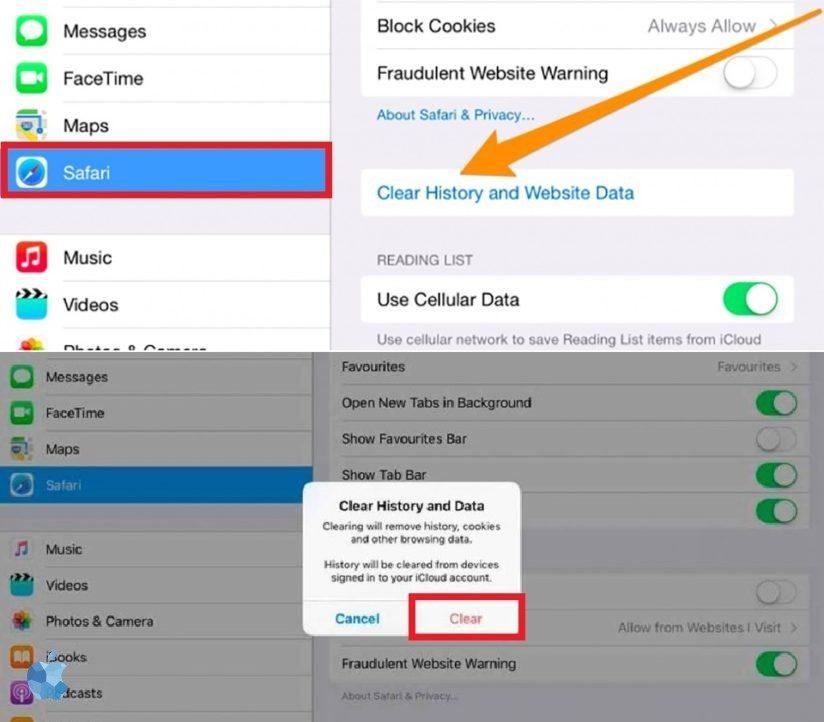
Если у вас есть дополнительные советы по улучшению производительности вашего браузера напишите их в комментариях.
Очистить кеш всех приложений
Если очиcтка кеша в Safari не помогла, то попробуйте очистить кеш у всех приложений Айпада.
Очищаем кеш с помощью приложения:
Выключить оповещения для ускорение Айпада
Для отключения оповещений зайдите в «Настройки» > «Уведомления», и для каждого приложения установите «Отключено».
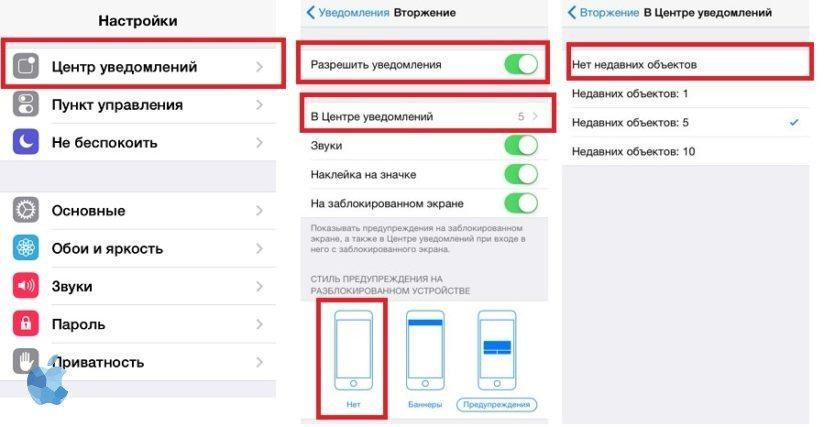
Глючит Айпад или тормозит Айпад или зависает Айпад
Отключить службы местоположения (GPS) на iPad
Несмотря на удобство использования местоположения для таких приложений, как Maps и Facebook, данная функция снижает заряд батареи и производительность.
Нажмите «Настройки» > «Конфиденциальность» > «Службы местоположения» и выберите «Службы геопозиционирования», а затем «Отключить».
Будьте осторожны функция найти мой айфон не будет работать.
Выключить Spotlight
Spotlight запускает поиск на вашем iPad по всем жестким дискам и информации пользователя. Данное средство поиска может замедлять работу.
Нажмите «Настройки» > «Основные» > «Поиск Spotlight» и установите для всех элементов результатов поиска значение «Выкл».
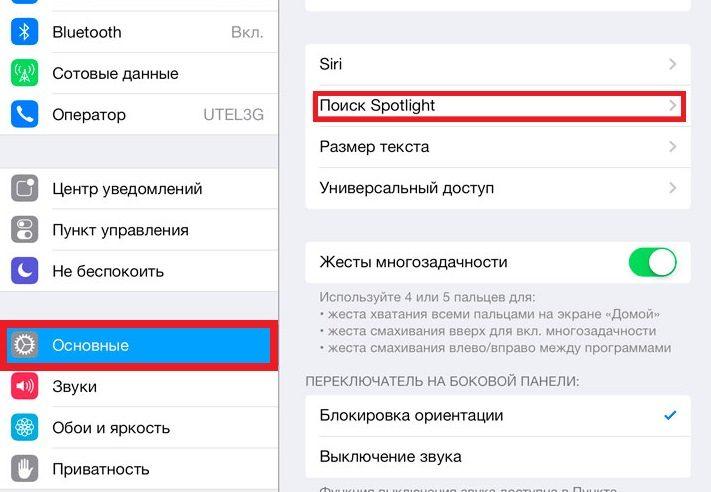
Включить уменьшение движения
Выключение некоторых визуальных эффектов может обеспечить ускорение производительности. Зайдите в «Настройки» > «Основные» > «Доступность» > «Уменьшить движение» и установите «Уменьшить движение» на «Вкл.».
Кроме того, ознакомьтесь с другими советами в статьях, приведенных ниже.
Сбросьте устройство IOS на значение по умолчанию
Кроме того, все настройки iPad вернутся к заводским настройкам по умолчанию. Конечно, никто не хочет потерять все данные. Поэтому перед сбросом убедитесь, что вы сохранили свои важные данные и сделали резервную копию.
Вы можете прошить устройство в 1 клик с помощью reboot.
После того, как вы выполнили резервное копирование, вы готовы стереть весь контент на iPad и вернуть его обратно к «заводским настройкам по умолчанию».
- Если у вас включен «Найти мой iPad», этот процесс отключит его, и вы больше не сможете найти iPad, используя эту функцию.
- Если вы дали доступ другу для отслеживания месторасположения, после сброса функция «Найти друзей» будет аннулирована.
Теперь, во-первых, откройте настройки iPad, запустив приложение «Настройки». Внутри настроек найдите и нажмите «Общие» в меню слева.
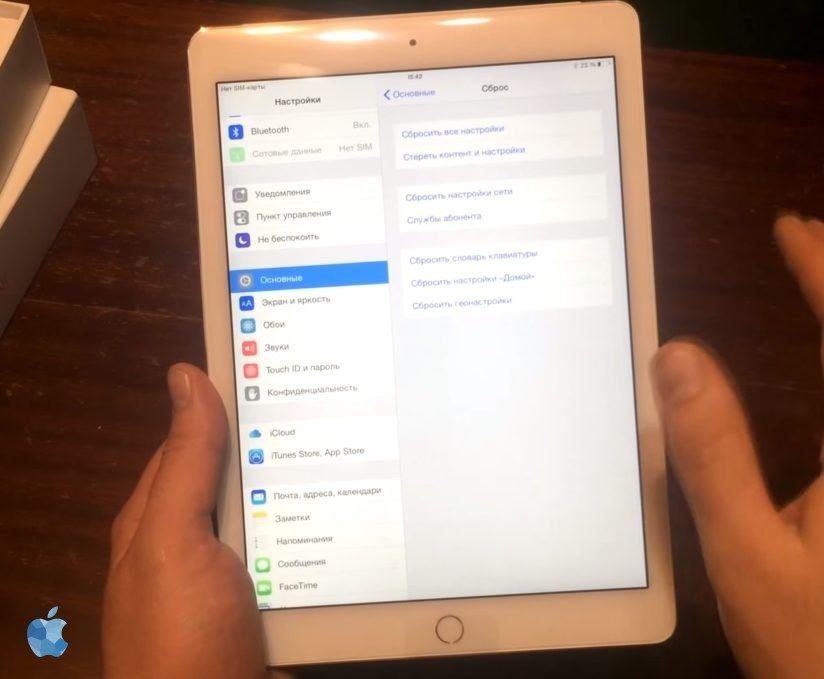
Вам необходимо прокрутить весь путь до конца общих настроек, чтобы найти и нажмите «Сброс». После нажатия кнопки «Сброс» у вас будет несколько вариантов сброса iPad. Выберите тот, который лучше всего подходит для вашей ситуации рекомендуем выбрать «Стереть все содержимое и настройки».
После этого iPad перезагрузится, и вы сможете настроить устройство заново.
Заключение, что мы имеем в итоге?
Вот последний шаг, и это важно: в сети есть тонна статей об ускорении вашего устройства, и многие из них изобилуют дезинформацией. Будьте внимательны. Например, закрытие каждого открытого приложения, не всегда помогает. Также, как и калибровка кнопки «Домой» – скорее всего она изношена или сломана.
Вышеупомянутые подсказки повысят скорость работы устройства больше, чем что-либо еще.
Планшетные компьютеры от Apple известны своим качеством и долговечностью, но даже они могут начать лагать, тупить, тормозить, зависать и всячески портить впечатления от эксплуатации мобильного устройства.
Данная проблема общая и довольно широкая, поэтому здесь есть что обсудить. В частности, разобрать, почему тормозит Айпад и что поможет ускорить его работу.
Причины медленной работы iPad

Итак, почему тормозит iPad? В большинстве случаев неприятность подобного характера возникает плавно и со временем, без каких-либо программных, системных или аппаратных причин.
Модель устарела

Чаще всего вопрос “Что делать?” задают владельцы устаревших мобильных устройств. Но я подчеркну, что нормально, когда старый планшетный компьютер начинает работать хуже со временем, особенно если с момента его покупки прошло несколько лет.
Дело не только в том, что внутренние составляющие попросту изнашиваются, но и в том, что время идет.
Сайты, приложения, функции и прочие детали улучшаются, ведь моду диктуют новые флагманы, а не старые Айпады.
Из-за этого они могут как не справляться с какими-то новыми фичами в плане работоспособности (просто не хватает мощности), либо быть не оптимизированными под общие нововведения.
Системная или программная проблема

С iPad это бывает значительно реже, нежели с мобильными устройствами под управлением операционной системы Android, но замедление скорости работы может быть вызвано программной или системной проблемой.
Например, слишком большой объем кэш-памяти, бета версия операционной системы, плохая оптимизация какого-либо приложения и т.д.
Решать проблемы программного и системного характера можно в домашних условиях. Все способы того, как ускорить iPad, перечисленные в статье чуть ниже, связаны именно с подобными неисправностями.
Механическое повреждение

Например, если зависания и заметное уменьшение скорости работы произошли после того как девайс уронили в воду или сильно ударили чем-то твердым, то причина точно в механическом повреждении.
Аппаратную причину торможения Айпада невозможно диагностировать и решить в домашних условиях. Даже если вы умеете разбирать Айпад, то придется искать, где купить замену сломанной детали. В общем, это того не стоит.
Обратитесь в квалифицированный сервисный центр, либо вообще перестаньте пользоваться планшетником, если это старый или сильно разбитый аппарат, ремонт которого обойдется слишком дорого.
Как ускорить Айпад
Перейду к самой главной части материала. Далее я перечислил простые способы ускорения медленной работы Айпада.
Советую пользоваться ими в порядке, указанном мной, и каждый раз тестировать планшетный компьютер. Если что-то окажет достаточный положительный эффект, переходить к следующим пунктам необязательно.
Ближе к концу находятся сложные методы, чтобы ускорить iPad.
Перезагрузка

Самый стандартный и самый действенный совет. Перезагрузите мобильное устройство, и это уже решит большую часть возможных неполадок.
Как перезагрузить Айпад:
- Если у вас модель с кнопкой “Домой”, нажать и удерживать кнопку выключения, а затем свайпнуть по надписи.
- Если у вас новая модель без кнопки на лицевой стороне, надо нажать и удерживать кнопку уменьшения громкости и кнопку включения. Далее свайпнуть по надписи “Выключить”.
- Все аппараты включаются одинаково — надо удерживать клавишу активации.
Уменьшение движения
Фишка мобильных устройств от Apple, благодаря которой возникает ощущение объемности рабочего стола и в некоторых других окнах.
Она потребляет небольшую часть производительности, поэтому стоит деактивировать косметическую функцию, если девайс работает медленно.
Как выключить опцию “Уменьшение движения”:

- Перейти в Настройки.
- Открыть раздел “Основные”.
- Нажать на вкладку “Универсальный доступ”.
- Переместить ползунок напротив надписи “Уменьшение движения”
в выключенное положение.
Автоматическое обновление
Когда приложения и операционная система автоматически обновляются, это потребляет не только интернет-трафик, но и ресурсы производительности.
Что нужно сделать для отключения обновлений контента:

- Перейти в Настройки.
- Открыть раздел “App Store”.
- В блоке “Автоматическое обновление” переместить оба ползунка в выключенное положение.
Деактивация Siri
Голосовой помощник потребляет немалую часть производительности, особенно если включено автоматическое распознавание команд. Если вы редко пользуетесь Сири, рекомендую ее деактивировать.
Отключение функции Siri:
- Перейти в Настройки.
- Открыть раздел “Общие”.
- Перейти в “Siri и Поиск”.
- Переключить первые три ползунка сверху в выключенное положение.
Очистить кэш
Кэш-память является временной и хранит в себе файлы для ускорения работы. Иногда кэш слишком сильно заполняется, из-за чего скорость работы устройства снижается.
Инструкция по очистке кеша:

- Перейти в Настройки.
- Открыть пункт “Safari”.
- Нажать на надпись “Очистить историю и данные сайтов”.
- Отобразится запрос. Нажать на “Очистить”.
Естественно, удалять кэш в Сафари стоит только в случае, если вы пользуетесь этим браузером. Если используете другой браузер, очистите кэш в нем.
Отключение дополнительных функций
Еще можно отказаться от необязательных функций, например, отключив оповещения и службы местоположения GPS.
GPS отключается следующим образом:

- Перейти в Настройки.
- Открыть раздел “Приватность и конфиденциальность”.
- Нажать на “Службы геолокации”.
- Переместить ползунок в отключенное положение.
Уведомления отключаются в каждом приложении отдельно:
- Перейти в Настройки.
- Открыть блок “Уведомления”.
- Нажать на название приложения.
- Выключить оповещения.
Сброс до заводских настроек
Самый кардинальный, но очень эффективный метод. Сброс настроек при медленной работе iPad позволит полностью обнулить программную и системную составляющую гаджета, но все пользовательские данные, не сохраненные в резервной копии, будут утеряны.
Для сброса надо:

- Перейти в Настройки.
- Открыть блок “Основные”.
- Нажать на “Перенос и сброс”.
- Выбрать “Сбросить все настройки”.
- Подтвердить действие.
Если после сброса тормозит Айпад, то причина не системная и не программная.
Для каких устройств подходит статья
Проблема заполонения памяти айпада кэшем актуальна для всех владельцев i-планшетов, поэтому инструкции, представленные в данном материале, будут актуальны для всех моделей айпадов, которые можно найти в продаже и которые используются на сегодняшний день.
Как почистить айпад при помощи резервной копии в iTunes (потребуется подключение к ПК)
- Сперва проверим, что Айтюнс обновлено самой актуальной версии, а затем подключим айпад посредством USB к ПК.
- В открывшемся окне iTunes отметим галочкой напротив создания резервной копии (Back up), затем вводим пароль, запишем его или запомним.
- Отмечаем кнопку «Создание резервной копии сейчас». Ждём, пока процесс завершится

- После этого, вводим свои данные от Apple Ай Ди, и ждём, пока подгрузится все программы. После очистки кэша скорость работы айпада заметно увеличится, а свободного пространства на диске станет вплоть до нескольких гигабайт больше
Как очистить память айпад, удалив кэш конкретного приложения
Иногда необходимо очистить мусор какой-то одной программы, например, большой игры, которая занимала много места, а затем была удалена (при этом кэш, как мы помним, остаётся в памяти устройства, занимая место и «притормаживая» процессы работы).
В данном способе удобно, что он чистит кэш конкретного приложения, при этом сохраняя всю важную информацию (переписки, файлы и другое), и расчищая значительное пространство памяти девайса. Чтобы осуществить чистку кэша определённого приложения, делаем следующие шаги:
Возможно, на первый взгляд ряду пользователей этот вариант может показаться слишком радикальным, но создателями iOS пока что не разработано иного способа, а данный быстро справляется с задачей и освобождает немало места. Да и скачать заново с AppStore приложение несложно
Как почистить iPad от кэша Safari
Известно, что после навигации на каждый сайт и взаимодействия с любым сайтом, в системе скапливается огромное количество «мусора». Поэтому, опция чистки кэша в Safari была специально предусмотрена производителями Apple, и периодически ее нужно проводить. Как это сделать:
Как стереть кэш с iPad полностью
Рисунок 7. Полностью удаляем весь кэш
Специальные приложения для очистки памяти iPad
При желании, на AppStore можно найти и множество других вариантов, введя в поиске слова «phone cleaner», «cash cleaner», «iPad storage cleaner» и подобные. В описании каждого приложения указаны все его особенности и дополнительные опции, которые удобно изучить и выбрать наиболее подходящее для себя.
Выводы
Успехов в работе с Вашими iPad, и рационального использования системного пространства!

Пользователи “яблочных” гаджетов отмечают, что недавно купленные "Айпад" или "Айфон" работают невероятно быстро, но со временем устройство начинает "подвисать". Еще несколько лет назад памяти 32 гигабайта хватало для того, чтобы смотреть видео, играть в игры. Но сейчас приложения стали занимать намного больше места. Переписки в мессенджерах, миллионы фото - все это поглощает память с неимоверной скоростью. И в один прекрасный день перед каждым юзером встает вопрос, как почистить память "Айпада", чтобы устройство работало так же быстро, как после покупки? Об этом пойдет речь в данной статье.
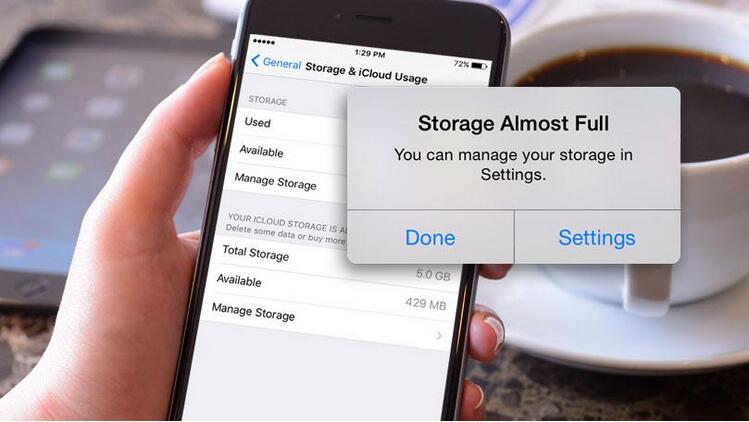
Убираем ненужный мусор
Часто мы скачиваем приложения и, установив, забываем про них. Если вы не пользуетесь той или иной программой, стоит удалить ее с устройства.
Фото и видео лучше всего хранить в “облаке”. Качество съемки улучшается с каждым днем, мультимедиафайлы становятся более громоздкими, что не лучшим образом сказывается на скорости "Айпада". Очень удобен в использовании сервис iCloud от Apple: в нем можно настроить автоматическое сохранение файлов.
Софт под названием PhoneClean неплохо чистит планшет от ненужных файлов и мусора. Программа платная, но с помощью генератора ключей ее можно взломать.
iCleaner Pro - одно из самых эффективных приложений для очистки памяти "Айпада", но у него один большой минус - установка возможна только вместе с Jailbreak. Преимущество программы в том, что с ее помощью можно управлять всей файловой системой. Утилита тщательно удаляет ненужные элементы из недр планшета и увеличивает память в среднем на 30 %.
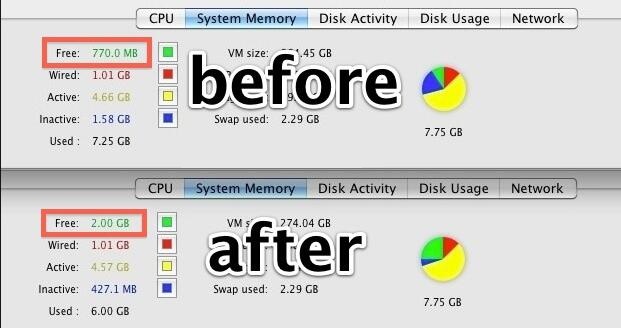
"Айпад" тормозит: как почистить устройство, чтобы вернуть ему прежнюю скорость?
С помощью компьютерного разъема Lightning и iTunes можно быстро и эффективно очистить гаджет.
Перед тем, как почистить "Айпад", необходимо выполнить следующие требования:
- На компьютере или макбуке установить iTunes.
- Приобрести кабель Lightning.
Итак, как почистить "Айпад" от мусора? Разберем поэтапно:
- С помощью шнура Lightning соединить устройство с компьютером. Войти в установленный на ПК iTunes.
- Необходимо придумать пароль для файлов, которые были скопированы. Для этого необходимо выбрать опцию “Зашифровать локальную копию”.
- После того как пароль будет установлен, iTunes автоматически создаст резервную копию. Если процесс создания копии не начался автоматически, можно просто нажать на опцию “Создать копию сейчас”. Это займет некоторое время.
- Возможно, потребуется выключить функцию “Найти “Айпад”. Сделать это очень просто: необходимо зайти в настройки, затем в iCloud отключить опцию “Найти айпад”. Для этого потребуется ввести пароль от “Облака”. После нужно кликнуть на “Готово” в окошке iTunes и вновь нажать на “Создать копию сейчас”.
- Поступит запрос на выбор только что созданной резервной копии. Нужно кликнуть на “Восстановить”, а после ввести пароль доступа к резервной копии.
- iTunes тут же запустит процесс восстановления. После завершения операции все файлы и информация будут в том же виде, что и до восстановления, а памяти станет больше.
Перед тем как почистить планшет "Айпад" таким способом, рекомендуется проверить объем временных файлов, ведь от этого зависит, сколько места освободится на диске после обновления. Процедуру следует проводить примерно раз в полгода, так как за это время на устройстве вновь появится мусор, который неблагоприятным образом скажется на работе "Айпада".
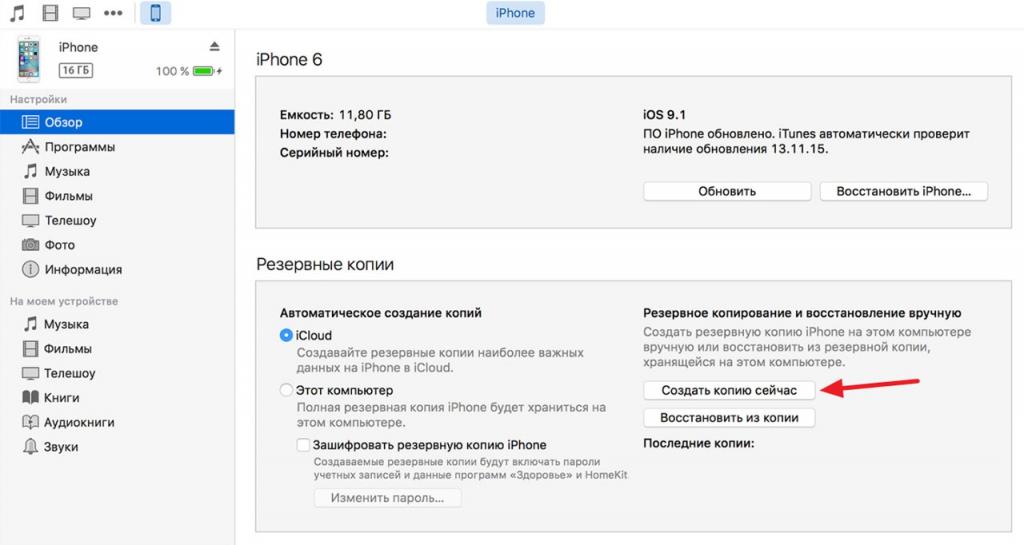
Как избавиться от бесполезных приложений
Как почистить "Айпад" легко, всего лишь удалив программы, которые не используются или потеряли свою актуальность:
- Долгим нажатием на иконку приложения выбрать его. После этого нажать на крестик для удаления. Стоит учесть тот факт, что встроенные приложения Apple удалить не получится.
- Можно зайти в основные настройки, затем в “Облако”. Появится опция “Управлять”. Вашему взору предстанут все программы, которые можно удалить.
- В завершении необходимо перезагрузить устройство.
Чистка браузера "Сафари"
Браузер сохраняет все пароли и данные страниц, что негативно отражается на скорости работы "Айпада". Как почистить устройство за считанные секунды, удалив кэш браузера? Просто необходимо в основных настройках сбросить все данные, которые были сохранены.
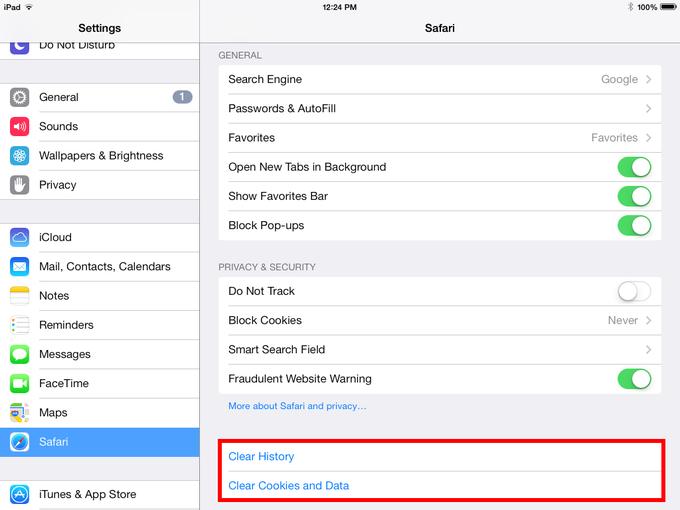
Лучшие программы для чистки памяти "Айпада"
Некоторые из программ платные, но с их помощью можно не только ускорить работу гаджета, но и обезопасить его от вирусов.
- PhoneClean. Доступна для бесплатного скачивания. После того как программа будет установлена на компьютер, следует подключить к нему планшет. Запустить приложение для очистки и кликнуть на “Начать сканирование”. Можно удалить как временные файлы, так и сохраненные пароли. Информация будет обрабатываться несколько минут. Когда сканирование будет завершено, нужно нажать на “Очистить” - и все ненужные файлы будут удалены. При этом важные данные никуда не пропадают.
- Battery Doctor. Программа не только удалит ненужный контент на планшете, но и спасет батарею от быстрой разрядки. Софт легок и прост в использовании: во вкладке “Память” кликнуть на “Очистить кэш”. Начнется сканирование, в процессе которого будут выявлены временные файлы, подлежащие удалению. После удаления мусора программа покажет, сколько свободного места появилось на "Айпаде".
- iMyfone Umate. Программа безопасно удаляет из системы планшета ту информацию, с которой вы решили расстаться. Можно удалить как временные файлы, так и досконально почистить "Айпад" на тот случай, если устройство будет перепродано другому человеку, и вы боитесь, что ваши фото и видео используют в сомнительных целях.

Заключение
Теперь вы знаете, как почистить "Айпад" и ускорить работу вашего планшета. Но следует помнить о том, что кэш браузера необходимо чистить раз в несколько месяцев, иначе очередного замусоривания системы не избежать.
Читайте также:


