Terrain 3ds max как пользоваться
2. Откройте файл Index.max с готовыми настройками. Выполните команду создания текста: Create > Shapes >Text (Создать > Формы > Текст). Напишите, например, слово MAX. Его следует набрать в окне Text (Текст) свитка Parameters (Параметры), а затем щелкнуть в одном из окон проекций, например Perspective (Перспектива). В окнах проекций появится набранный текст. Теперь, необходимо применить модификатор выдавливания (Extrude), для того чтобы сделать текст объемным. Для этого выделите исходный текст (сплайн), перейдите на панель Modify (Изменить) и разверните список Modifier List (Список модификаторов). В списке найдите Extrude (Выдавливание). Как только вы примените этот модификатор, буквы в перспективной проекции станут сплошными (закрашенными в текущий цвет), но пока не объемными.
5. Значения уровня 2 в примере: выдавливание составляет 15 см, скоса нет. Для третьего уровня: выдавливание составляет 15 см и скос вовнутрь «-15» см. Все эти параметры даны при условии, что размер текста (Size) равен 240. Должно получиться что-то наподобие того, что показано на рис. 8.3.
Кроме того, у объектов, созданных как выдавливанием, так и методом фасок, есть параметр Capping (Покрытие), в котором по умолчанию стоят два флажка против слов Cap Start (Закрыть в начале) и Cap End (Закрыть в конце) (Например, у модификатора Extrude рис. 8.4). Благодаря им происходит заполнение букв объемом. Попробуйте убрать эти флажки, и буквы останутся пространственными, но пустыми внутри.
Файл с фигурами выдавливания сохранен под названием Max_Best.max.
После того как вы создали две формы, необходимо выделить одну из них, чтобы получить доступ к команде создания объекта по сечениям.
7. Процесс создания объектов методом лофтинга имеет множество вариантов, но базовый способ достаточно прост. Для создания объекта методом лофтинга выполните следующее. На виде сверху (Top) создайте спираль: Create > Shapes > Helix.(Создать > Формы > Спираль). На виде слева (Left) создайте звезду: Create > Shapes >Star (Создать > Формы > Звезда). На виде слева должно выйти нечто наподобие того, что показано на рис. 8.5.
Выделите звезду, щелкните на кнопке Geometry (Геометрия) командной панели Create (Создать) и выберите в раскрывающемся списке разновидностей объектов вариант Compound Objects (Составные объекты). В свитке Object Type (Тип объекта) появятся шесть кнопок, соответствующих типам составных объектов. Для обеспечения доступа к кнопке Loft (Лофтинг) в составе сцены должна иметься хотя бы одна выделенная форма. Щелкните на кнопке Loft, и в нижней части командной панели появятся свитки параметров лофтинга: Creation Method (Метод создания), Surface Parameters (Параметры поверхности), Path Parameters (Параметры траектории) и Skin Parameters (Параметры оболочки), показанные на рис. 8.6.
В нашем случае выделенная заранее звезда должна быть использована как опорное сечение, поэтому щелкните на кнопке Get Path (Выбрать путь), чтобы выбрать путь. Выбранная кнопка подсвечивается желтым цветом. Не изменяйте принятое по умолчанию состояние переключателя в свитке Creation Method (Метод создания), который может быть установлен в одно из трех положений:
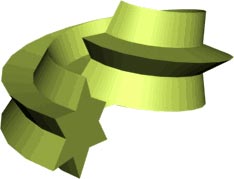
Рис. 8.7
10. А теперь создадим простейший ландшафт. В качестве исходного материала для будущего ландшафта изобразим изолинии (на картах изолиниями называют линии равной высоты) карты местности. Например, такие, как на рис. 8.8 (это вид сверху). Изображать их лучше всего линиями, замыкая контур. Примыкание линий к вершинам плавное (Smooth).
Данная статья посвящена процессу создания террейна в программе Autodesk 3DS Max 8 при помощи только стандартных инструментов.
В открывшемся окне мы увидим следующее

Сначала в этом окне нужно поставить Display Unit Scale на Meters а затем нажать на кнопку System Unit Setup и в следующем окне то же поставить метры
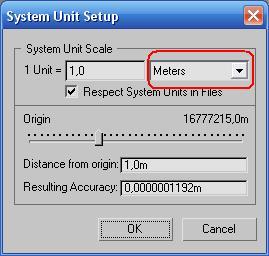
Так с настройками разобрались теперь немного о самом 3DS MAX а вернее о его интерфейсе, инструментах и о том где их найти
1. Инструмент Select object нужен для всевозможных выделений а так же для работы с интерфейсом (Q) 2. Инструмент Select by name инструмент для выбора в соответствии с определённым признаком объекта (к примеру имя иногда крайне удобен) 3. Инструмент Rectangular selection region инструмент для выделения с помощью рамки 4. Инструмент Window/Crossing при нажатии этой кнопки предыдущий инструмент действует наоборот т.е. снимает выделение 5. Инструмент Select and Move инструмент для перемещения объектов (W) 6. Инструмент Select and Rotate инструмент для вращения объектов (E) 7. Инструмент Select and Uniform Scale инструмент для масштабирования объектов (R) 8. Инструмент Undo отменить текущее действие(шаг назад Ctrl+Z) 9. Инструмент Redo вернуться к отменённому действию(шаг вперёд Ctrl+Y)

1. Инструмент масштабирования можно просто использовать колёсико мыши 2. Инструмент инструмент для центрирования сцены 3. Инструмент инструмент для передвижения по сцене так же можно просто двигать мышь при нажатии колёсика 4. Инструмент для вращения камеры(вида) в сцене можно вызвать нажатием Ctrl+R 5. Инструмент для позволяющий развернуть выбранное окно проекции
Так же люди часто не знают что такое стек модификаторов это окно в рамке 2, а список модификаторов можно вызвать при нажатии строки 1
Создаем примитив Plane, для чего жмём ЛКМ на кнопке Plane, расположенной в списке справа и, наведя курсор на один из видов, напр. Perspective, жмем ЛКМ и тянем - плоскость готова.

Теперь жмем ПКМ на кнопке Select and Move и в появившемся окошке выставляем значения X, Y, и Z на ноль – теперь наша плоскость находится точно в центре
Далее жмем на вкладку Modify и в открывшихся настройках нашей плоскости задаем длину и ширину. Я выставил 500 метров по длине и ширине. Можно, конечно, сделать и прямоугольную заготовку, но тогда в будущем могут возникнуть проблемы с наложением текстуры.

В Length Segs и Width Segs я поставил 50, таким образом, каждая ячейка на плоскости имеет размеры 10х10 метров. Если вы хотите увидеть ячейки в окне Perspective то жмите ПКМ на слове Perspective и в появившемся меню выбирайте Edged Faces (так же сегменты можно увидеть при нажатии кнопки F3 — только сетка и при нажатии кнопки F4 — сетка поверх модели)
Жмем ПКМ в стеке модификаторов (там где надпись Plane) и выбираем Convert to Editable Poly.
Всё теперь небольшое отступление на данном этапе можно использовать разные способы для начала рассмотрим способ с назначением модификатора Displace
После его назначения вам понадобится картинка нарисованная к примеру в Photoshop которая будет выглядеть приблизительно так
Тёмные участки это впадины светлые возвышенности
После назначения модификатора Displace мы видим такую картину


По завершению действий показанных на рисунке мы увидим следующее
Но нарисовать хорошую карту высот дело то же не простое и этот способ больше подойдёт для подготовительной части создания ландшафта. После настройки данного модификатора можно воспользоваться инструментом Paint Deformations но прежде нам придётся объединить наш модификатор с моделью
Как это сделать показано на рисунке ниже
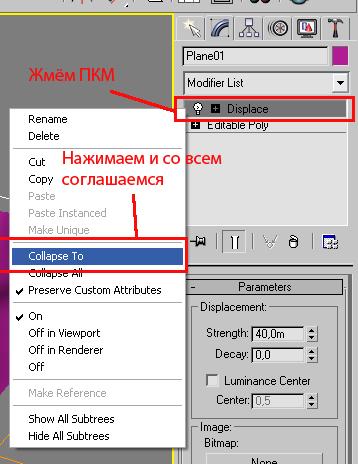
Инструмент Paint Deformations можно настроить в соответствии с вашими потребностями а именно:
Параметр PUSH/Pul Value — это глубина впадин.
Параметр Brush Size — соответственно размер кисти.
Параметр Brush Strenght сила кисти
А теперь вы можете как в Photoshop порисовать неровности на своём ландшафте
Что у меня получилось смотрите ниже

Таким образом мы рассмотрели ещё один способ создания геометрии террейна. Наконец пришла очередь последнего способа (не вообще последнего, а последнего для этого урока)
Жмем на крестик слева от Editable Poly в стеке модификаторов и выбираем подобъект Vertex (Можно просто нажать цифру 1). Ставим галку у Ignore Backfacing и открываем свиток Soft Selection, ставим галку у Use Soft Selection.
Теперь выделим какую-нибудь вершину, предварительно нажав кнопку Select Object . Как видно вершина стала красной, а соседние точки изменили цвет. Теперь попробуем подвигать нашу вершину, жмем кнопку Select and Move и тянем вверх стрелку с координатой Z.

Видно, что вверх поднялась не только наша вершина, но и соседние – получился небольшой холмик. Меняя значения у параметра Falloff, мы варьируем площадь воздействия выделения, а поля Punch и Bubble влияют на характер распределения выделения, что можно наблюдать на прилагающемся графике.
Таким образом, выделяя вершины и перемещая их можно получить приличный ландшафт. Конечно, выделять можно сразу несколько вершин и таскать их не только по координате Z.
Еще одно небольшое отступление: в Максе предусмотрено несколько режимов выделения, для выбора щелкните ЛКМ на и, удерживая кнопку, выберите подходящий тип из появившегося списка. В нашем случае полезен последний вид Paint Selection Region – получается, что вы как будто водите кистью, закрашивая точки. Величину кисти можно изменить, нажав ПКМ на , и в появившихся глобальных настройках выставить другое значение у
Paint Selection Brush Size. Для добавления выделений удерживайте Ctrl, для снятия – Alt.
Так же вертексты можно выделять при помощи спец кисти
Результат её применения с последующим перетаскиванием

Горы вышли какие-то острые, надо бы их «притупить». Для этого переходим на подобъект Polygon.
Жмем Ctrl+A - выделились все полигоны в модели. Теперь мотаем список свойств справа до тех пор, пока не увидим кнопку Relax
Далее жмем не на самой кнопке, а на квадратике справа от нее – в появившемся окошке уберем галку с Hold Boundary Points и несколько раз нажмем кнопку Apply. Видно, что с каждым нажатием горы оседают и становятся более покатыми. Жмем OK. Данную фишку можно применить не только ко всей модели, но и к любой выделенной группе полигонов.
Едем дальше. Мне не понравилась моя центральная горка, уж больно она острая даже после Relax. Применим к ней еще один метод увеличения детализации.

Выделим полигоны на горе
Жмем в списке справа кнопку Tesselate недалеко от Relax, каждый выделенный полигон был поделен на четыре части. Теперь новые вершины можно опять подвигать, что я и сделал, после чего снова применил Relax.
При редактировании полигонов неизбежно увеличение их количества. Чтобы точно знать, сколько у нас полигонов в сцене и в конкретном выделенном объекте воспользуемся:
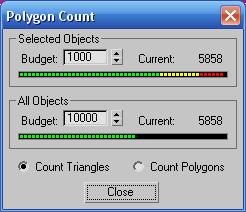
Poligon Counter. Найти данное окошко можно щелкнув на вкладке Utilities , далее жмем кнопку More… и из появившегося списка выбираем Polygon Counter. Появится окно с необходимой нам информацией:
Оптимизируем наше детище – выделим все полигоны, после чего применим модификатор Optimize (Modifiers->Mesh Editing->Optimize). Видно, что количество полигонов заметно уменьшилось благодаря объединению некоторых из них. Для того чтобы уменьшить воздействие модификатора установим параметр Face Thresh c 4 до 2. Результат:
Геометрия готова и можно её текстурировать и экспортировать получившийся ландшафт.

В данном уроке показано создание объемного плана участка.
Моделирование генерального плана на плоскости описывается в следующем уроке.
1. Нам необходим ситуационный план с видимыми горизонталями. Горизонтали на топографических картах проводят через определенные высоты (1 м, 2,5 м, 5 м, 10 м и т.п.). Величина этих высот зависит от масштаба карты и от характера земной поверхности. Переносим изображение плана местности на плоскость в соразмерном масштабе, сделать это можно положив материал с картой (diffuse) на плоскость.
2. По самой нижней отметке рельефа начинаем обводить первую горизонталь - вести вдоль нее линию. Чем меньше точек будет на искривленной горизонтали, тем лучше. Далее переходим на уровень Spline и копируем (с зажатой клавишей Shift) построенную линию рядом. Делаем мы это, что бы количество точек в сплайне на каждой горизонтали было одинаковым и копировались они сверху вниз. Перемещаем скопированную линию рядом на отметку +10 метров, относительно предыдущей горизонтали. Таким образом, мы будем обводить каждую десятую горизонталь, для большей точности можно обвести каждую пятую, но линий будет больше. Перетаскиваем и искривляем все точки по следующей горизонтали. Повторяем тоже и для другого берега.
3. После того как все горизонтали построены каждую из гих нужно выставить на определенные отметки с шагом опять же 10 метров.
4. Далее назначаем модификатор CrossSection – этот модификатор соединит все вершины перпендикулярными к ним линиями, образуя некий каркас. В его настройках лучше всего поставить галку Smooth.
5. Затем применяем модификатор Surfase он «натянет» на каркас поверхность. Количество шагов (steps) 10 в соответствие с тем количеством дополнительных граней которые хотим получить.
6. Затем финальный модификатор Edit Poly для работы с объемом. Мы получили поверхность, с какой-то долей погрешности повторяющую форму нашего рельефа. Последовательность модификаторов на изображении ниже.

После моделирования объекта необходимо вдохнуть в него жизнь путем применения к нему некоторых материалов, но прежде, чем это сделать, нужно пройти процесс, который называется UV mapping. Это то, где мы сопоставляем координаты текстуры на объект. Это крайне важно, даже для самых простых предметов, но действительно необходимо на более сложных объектах, таких, как предметы мебели. Я покажу пару основных способов этого процесса, надеюсь, получится объяснить как можно проще. Ну и последнее, когда думаете о UVW, просто понимайте это, как систему координат XYZ.
Шаг 1: Модификатор UVW Map.
Самый элементарный способ назначить развёртку к текстурам простого объекта — это применить модификатор UVW Map. Вы найдёте его в панели modify в выпадающем списке. Он находится почти в самом низу. Напишите UV, чтобы отыскать его быстрее. Таким образом, вы добавите модификатор UVW Mapping в ваш стек модификаторов. Выберите его в стеке и на панели модификаторов появятся редактируемые параметры.
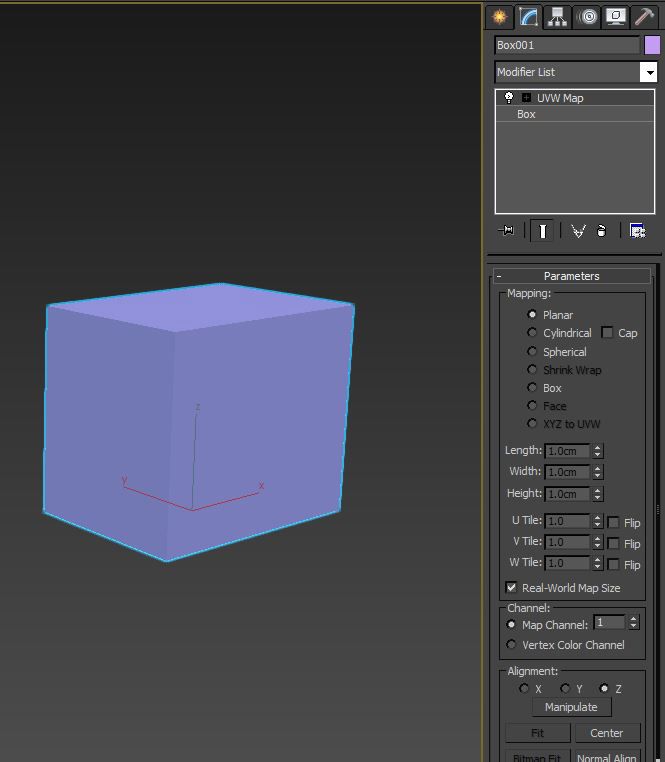
Я использую этот модификатор для большинства объектов, которые я создаю. Развёртка требуется только для более сложных объектов.
Шаг 2: Виды UVW развёртки
В начале свитка Parameters расположены виды развёртки Mapping. Среди них плоские развёртки Planar, которые могут покрыть только 2d координаты в пространстве U и V, как например коробка, когда координаты развёртки создаются по форме коробки в системе координат UVW. Существует также цилиндрический и сферический вид развёртки. Если у вас есть довольно простой объект, то вы вполне можете выбрать тип Box. Для более сложных объектов необходимо использовать более сложные функции, которые называются unwrapping, но об этом мы поговорим чуть позже.
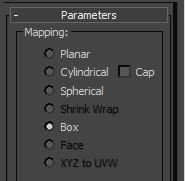
Выберите тип развёртки, который лучше всего подходит для вашего объекта.
Шаг 3: Реальные размеры UVW развёртки
Мы ещё не касались темы создания текстур, но я дам краткий обзор, чтобы мы могли двигаться дальше. Вы можете задать текстурам реальные размеры. К примеру, у вас есть узор ткани, и вы знаете, что в реальном масштабе он занимает 1 на 2 метра, и вы хотите, чтобы он покрывал объект в виртуальном мире, просто укажите это в параметрах. Мы подробнее остановимся на этой теме, когда перейдём к редактору материалов. Если вы хотите использовать реальные размеры, то отметьте флажок Real-World Map Size в модификаторе UVW Mapping.
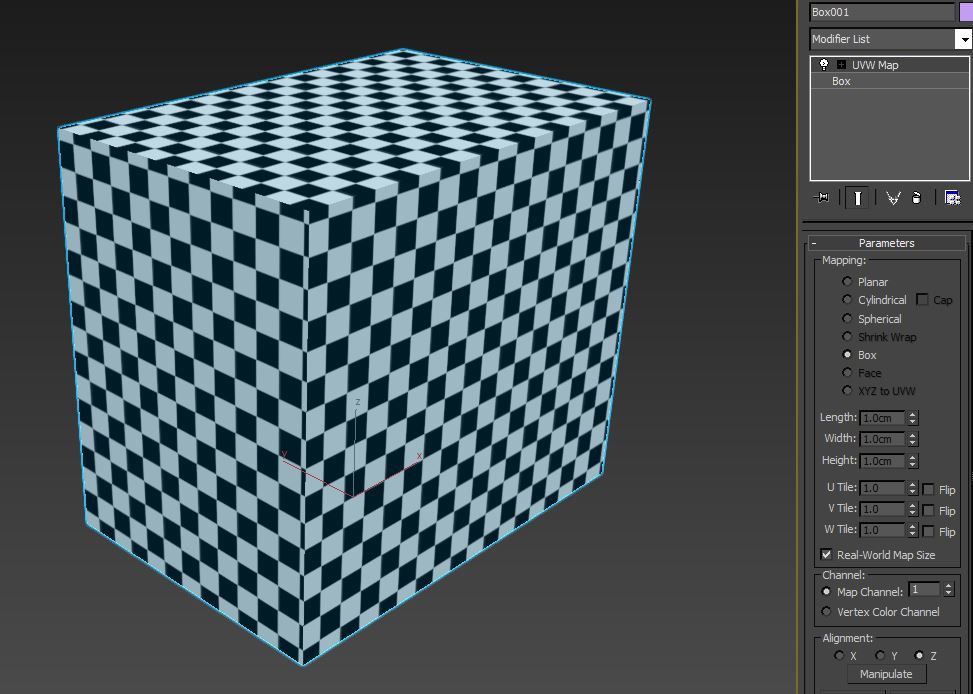
На этом примере каждая шашка равна квадрату в 5 см. Включенный параметр UVW Map real world size гарантирует, что они изображены корректно.
Шаг 4: Каналы развёртки UVW.
Прокрутив немного вниз, вы найдёте способ изменить канал развёртки. Чтобы понять, что это, представьте, что вам нужна определённая развёртка для вашей диффузной текстуры, а затем вам понадобилась другая развёртка для карты бампа или дисплейсмента. Это просто осуществить путем настройки ваших текстур на разные каналы развёртки, а затем применения несколько модификаторов UVW Mapping, каждый из которых установлен на разный канал развёртки с различными свойствами.
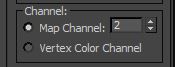
Каналы развёртки позволяют вам иметь разные развёртки для разных текстур.
Шаг 5: UVW выравнивание.
Осталось рассказать про ещё одну вещь, перед тем как перейти к такому страшному монстру, как развёртка. Модификатор UVW Mapping позволяет вам быстро применить выравнивание для вашей развёртки в определённом направлении, X, Y или Z. Это особенно полезно при использовании типа развёртки Planar и определении особой плоскости.
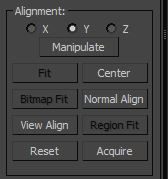
Этот инструмент быстрого выравнивания позволяет быстро настроить ориентацию вашей развёртки.
Шаг 6: Введение в модификатор Unwrap UVW.
Теперь, когда мы разобрались с некоторыми основными свойствами развёртки, нам следует перейти к следующему шагу. Ранее вы были ограничены несколькими параметрами, которые идеально подходили для простых моделей. Теперь же мы будем использовать процесс под названием «развёртка», который даст гораздо больше контроля, для расположения фейсов на вашей текстуре. Просто перейдите к стеку модификаторов и добавьте модификатор Unwrap UVW.
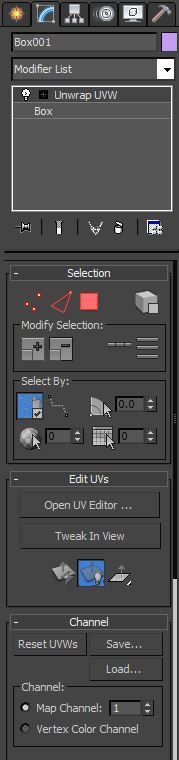
Более сложные меши требуют развёртки, чтобы текстуры правильно применилась к геометрии.
Шаг 7: Режим редактирования Unwrap UVW
Выбрав этот модификатор, пролистайте вниз к свитку Parameters и нажмите кнопку Edit. Откроется отдельный интерфейс с меню вверху и иконками вверху и внизу. Это выглядит немного пугающе. Слишком вдаваться в детали не входит в рамки данного урока, однако мы рассмотрим некоторые основы. Здесь важно понимать, что текстуры будут располагаться в квадрате, очерченном жирной линией. Это UV пространство от 0 до 1. Мы научимся размещать фейсы наших объектов внутри этого пространства.
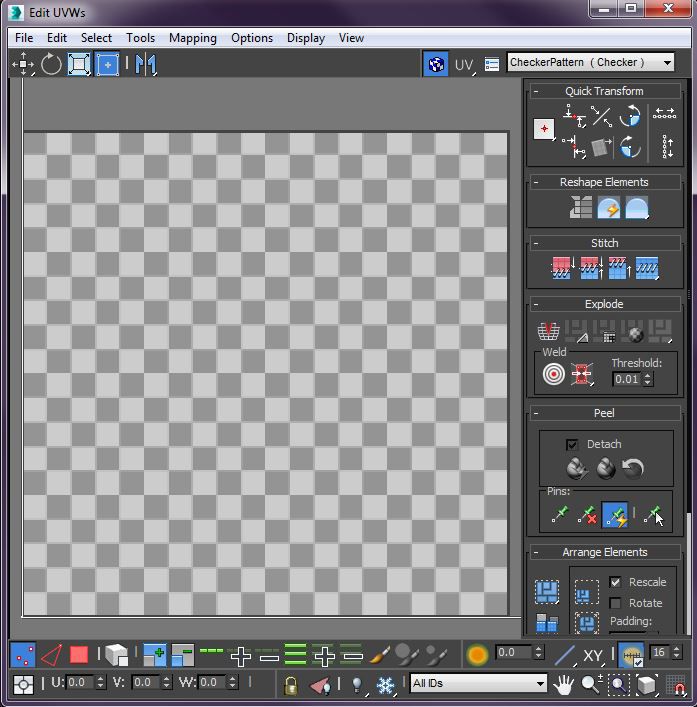
Режим редактирования даёт вам все необходимые инструменты для развертки даже очень сложных мешей.
Шаг 8: Отображение текстур Unwrap UVW.
Заметьте, что по умолчанию отображается шахматный узор. Это может быть полезно, чтобы видеть есть ли растяжения на вашей развертке, но чаще всего вам, скорее всего, захочется увидеть настоящую текстуру, которую вы собираетесь применить к объекту. Сделать это можно, перейдя в выпадающий список сверху и выбрав текстуру Bitmap. Найдите ваше изображение и два раза кликните по нему. В результате ваше изображение откроется в редакторе. Заметьте, если изображение не квадратное, то оно будет сдавлено в данном UV пространстве. Вот почему большинство текстур имеют квадратные пропорции, например 1024x1024 пикселя.
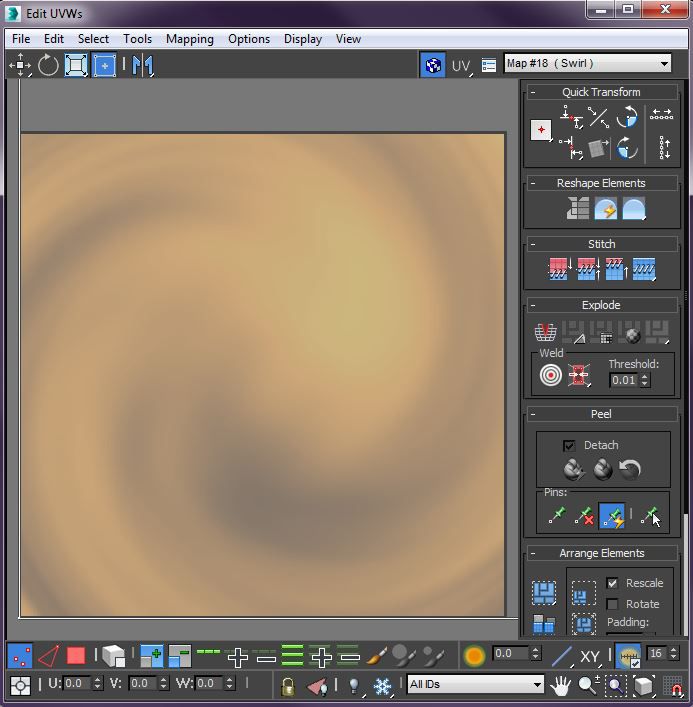
Отображение любой текстуры, которая вам нужна в качестве фона. Это может помочь вам разложить вашу развёртку согласно вашей текстуре.
Шаг 9: Flatten Mapping для Unwrap UVW.
Теперь давайте рассмотрим наиболее востребованное решение для автоматической развёртки объектов. Оно называется Flatten Mapping и его можно найти в меню Mapping, выбрав Flatten Mapping. Прежде чем это сделать, используйте режим выделения полигонов внизу и нажмите комбинацию Ctrl+A, чтобы выделить все полигоны. Затем перейдите в Flatten Mapping. Это часто может быть хорошим первым шагом для аккуратной организации вашей UV в пространстве. Существует несколько основных параметров, о которых мы не будем беспокоиться о сейчас. Обычно параметры по умолчанию работают прекрасно. Выберите OK и вы увидите, как все грани вашего объекта аккуратно распределились в пространстве.
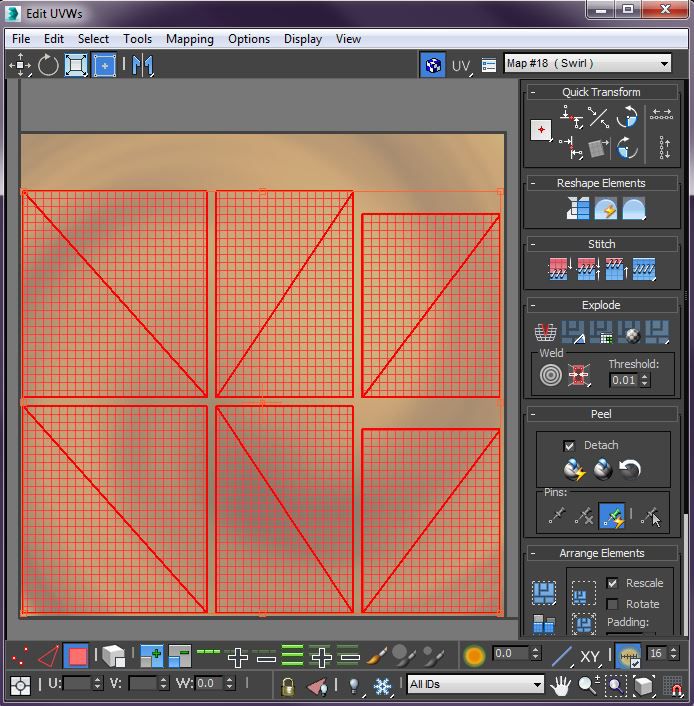
Быстро распределить грани в UV пространстве можно при помощи автоматического инструмента.
Шаг 10: Ручные настройки Unwrap UVW.
После того, как ваши фейсы размещены, скорее всего, вам захочется их переместить, повернуть и масштабировать по-своему. Это легко сделать при помощи значков в верхней панели. Они работают таким же образом, как и при действии с объектами при редактировании их в пространстве модели. Заметьте, что вы также можете воспользоваться другими режимами выделения, такие как вершины или рёбра, чтобы переместить ваши фейсы в нужные положения и придать им правильный размер.
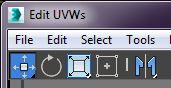
Ручная настройка граней при помощи инструментов перемещения, вращения и масштабирования.
Совет: Инструменты автоматической развёртки.
Процесс развёртки - скучная, нудная и сложная задача. Чаще всего это приходится делать вручную, но существуют автоматические инструменты, например Unwrella или XRay Unwrap. Их использование поможет ускорить ваш рабочий процесс.
Читайте также:


