Как сделать узел автокад
Объектные привязки позволяют в качестве точек в ответ на запрос "Specify point" задавать характерные точки объектов (конец линии, центр окружности и т.д.). Этот способ задания точек является точным, также как и координатный ввод.
Прежде всего рассмотрим виды объектных привязок. Их 13.
- 1. Endpoint - Конечная точка линейного или дугового сегмента.
- 2. Midpoint - Середина линейного или дугового сегмента.
- 3. Intersection - Пересечение двух сегментов (если сегменты соединяются в одной точке, то она является не только концом каждого, но и пересечением).
- 4. Extension - Продолжение сегмента - точка, которая находится за пределами отрезка или дуги, но на воображаемом продолжении.
- 5. Perpendicular - перпендикуляр к заданному сегменту
- 6. Parallel - линия строится через указанную точку параллельно заданной линии.
- 7. Nearest - ближайшая точка - точка, принадлежащая указанному объекту и ближайшая к месту указания.
- 8. Apparent Intersection - точка, лежащая на пересечении воображаемых продолжений двух сегментов.
- 9. Center - центр окружности или дуги
- 10. Quadrant - квадрант окружности или дуги (одна из четырех точек лежащих на пересечении окружности или дуги с горизонталью или вертикалью, проходящей через центр).
- 11. Tangent - линия проводится через указанную точку по касательной к выбранной окружности или дуге.
- 12. Node - узел - характерная точка объекта Point (точка).
- 13. Insert - точка вставки текста или блока.
Принцип действия привязок заключается в следующем: в ответ на запрос точки (не в ответ на запрос команды!) указывается вид объектной привязки (каким образом это сделать, мы рассмотрим ниже) и курсор наводится на объект (линию, дугу, окружность и т.д.) Система определяет точку, отвечающую выбранному условию (виду привязки) и расположенную при этом ближе всего к положению курсора. После нажатия левой кнопки мыши эта точка и считается заданной.
Способ задания вида объектной привязки определяется режимом привязки, таких режимов существует два.
Режим 1. Постоянная объектная привязка в AutoCAD
Этот режим предполагает следующий принцип работы: вы определяете для себя, какими привязками вы чаще всего пользуетесь (например, чаще всего вам нужны конечные точки линий, середины линий и центры окружностей). В соответствии с этим вы задаете набор типовых привязок. Затем по мере надобности вы или включаете весь набор целиком или выключаете его. Разумеется, в процессе работы содержимое набора может меняться.
Для того, чтобы задать набор привязок, необходимо выполнить одно из следующих действий:
* выбрать в меню Tools -> Drafting Settings -> вкладку OSNAP
* навести курсор на кнопку OSNAP в строке статуса, нажать правую кнопку мыши и выбрать пункт Settings
* включить панель инструментов Object Snap и выбрать последнюю кнопку Object Snap Settings.
После этого проставьте флажки возле тех видов привязок, которые вам чаще всего нужны. Для включения/выключения набора привязок пользуйтесь функциональной клавишей F3 или кнопкой OSNAP в строке статуса.
Имейте в виду, что при указании точки будет выбираться та привязка из включенных, которая дает точку, ближайшую к положению курсора. Поэтому включать вообще все привязки сразу не имеет большого смысла. Например, если вы хотите поймать середину отрезка, и у вас при этом включены привязки Endpoint и Midpoint, то при наведении курсора на отрезок ближе к одному из концов вы поймаете конец, а ближе к середине - середину. Но если у вас включена еще и привязка Nearest, то при нахождении курсора поблизости от линии в любом месте вы будете ловить просто точки на линии (любые, ближе к положению курсора), а для того, чтобы поймать середину, вам придется привести курсор почти точно к середине. При сильно уменьшенном изображении на экране это неудобно - трудно поймать то, что нужно. Так что я рекомендую включать в набор лишь очень часто востребованные привязки.
Впрочем, есть еще вариант: перебирать привязки из набора нажатием клавиши Tab, пока не появится нужная. Опять же, если включены все привязки, то такой перебор может показаться утомительным.
Режим 2. Разовая (временная) объектная привязка в AutoCAD
В этом случае вы в ответ на запрос точки вводите одну привязку, необходимую для данной конкретной операции и действительную только для этого раза. Вы можете это сделать независимо от того, включен ли постоянный режим объектной привязки. Делается это одним из следующих способов:
* нажать Ctrl + правую кнопку мыши или Shift + правую кнопку мыши. В выпадающем меню выбрать нужную привязку.
* включить панель инструментов Object Snap и выбирать привязки там.
* назначить для разных привязок разные функциональные клавиши. Об этом способе я расскажу позднее, но лично я предпочитаю именно его.
Одними из важнейших элементов Автокада в последнее время стали динамические блоки. Они открывают широкие возможности по адаптации Автокад. И хотя существующие динамические блоки уже решают многие современные задачи проектирования, всегда хочется создать что-то уникальное, своё. Что-то, что будет решать ваши специфические задачи.
В этом уроке мы создадим свой простой динамический блок, а в следующем рассмотрим возможности управления динамический блоком из LISP программы
Давайте создадим свой динамический блок выноски с надписями. См. Рис. 1.
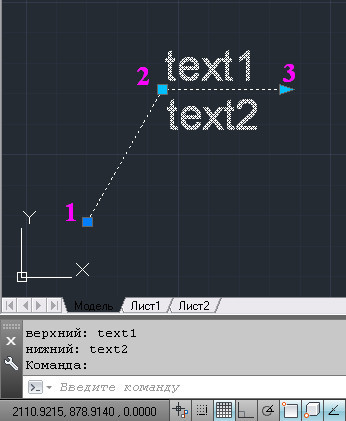
Рис. 1. Динамический блок выноски с надписями.
Блок будет иметь два атрибута – две надписи.
И три ручки управления:
1 – меняет положение всего блока;
2 – меняет длину выносной линии, изменяя положение полки и надписей;
3 – меняет длину полки.
Размер выноски зависит от размера объекта, для которого она предназначается. Я в качестве объекта взял куб со сторонами 300.
Нарисуете две линии.
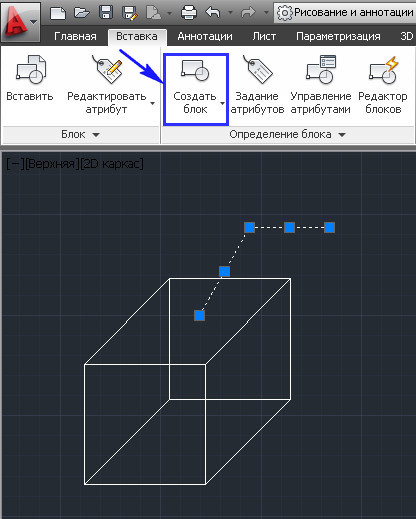
Рис. 2. Создание блока.
Задайте имя блока.
Укажите базовую точку .
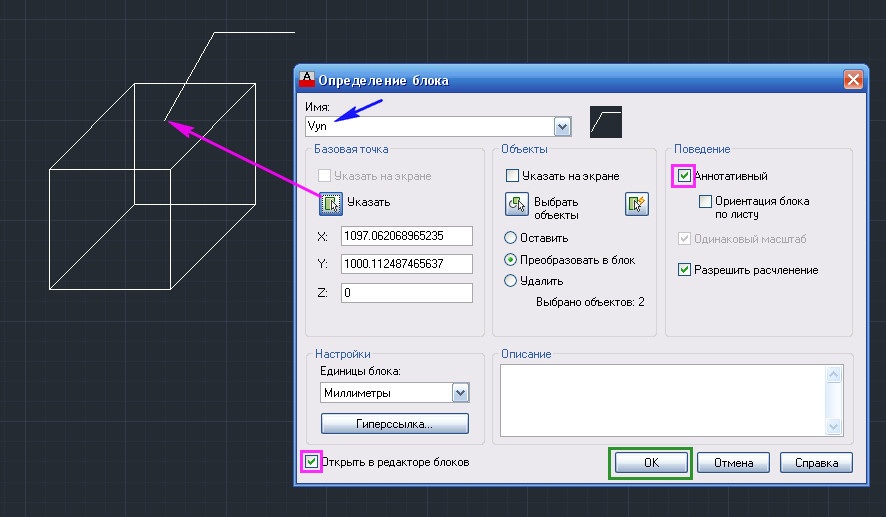
Рис. 3. Определение блока.
Откроется редактор блоков.
Давайте создадим атрибут для верхней надписи.
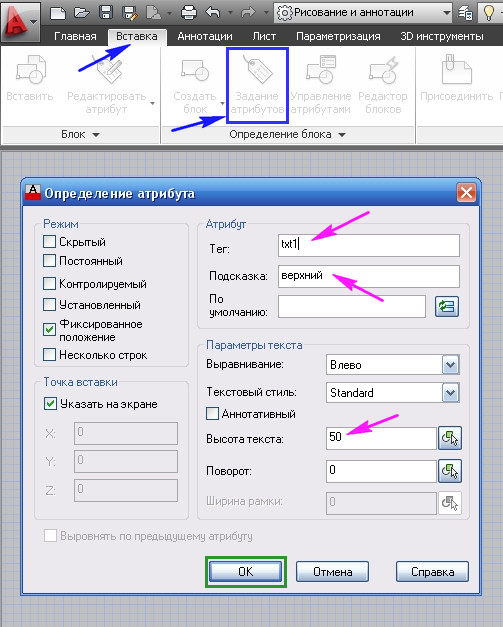
Рис. 4. Определение атрибута.

Рис. 5. Определение атрибута.
Аналогично создаем атрибут для нижней надписи.
В результате получим. См. Рис. 6.
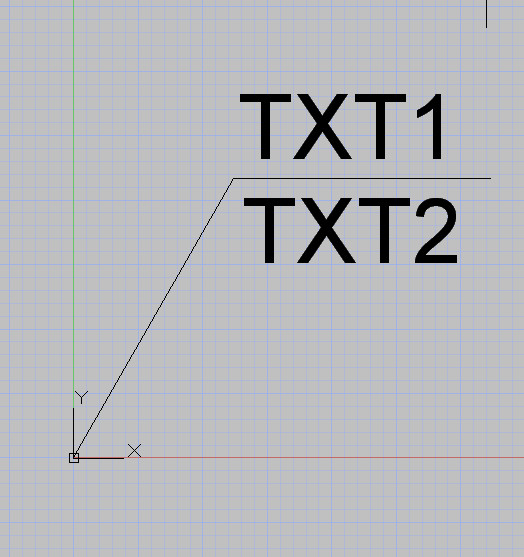
Рис. 6. Блок с атрибутами.
Создайте Точечный параметр , который будет управлять расположение надписей и полки. См. Рис. 7.

Рис. 7. Точечный параметр.
Выделите параметр: Положение1 .

Нажмите Enter >. См. Рис. 9.
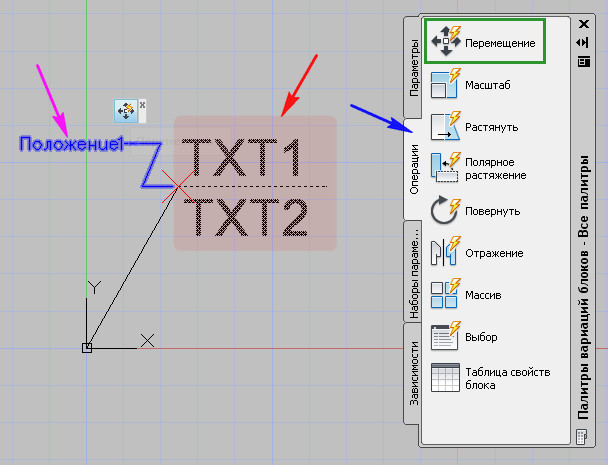
Создайте Полярный параметр (от нижней точки к верхней), который будет управлять длиной и положением выносной линии. См. Рис. 10.
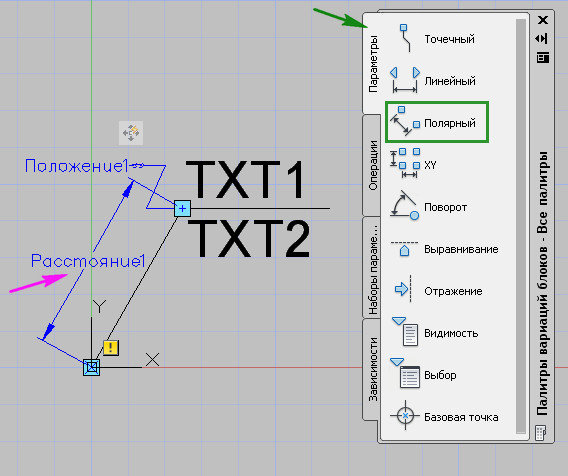
Рис. 10. Полярный параметр.
Выделите параметр: Расстояние1 .
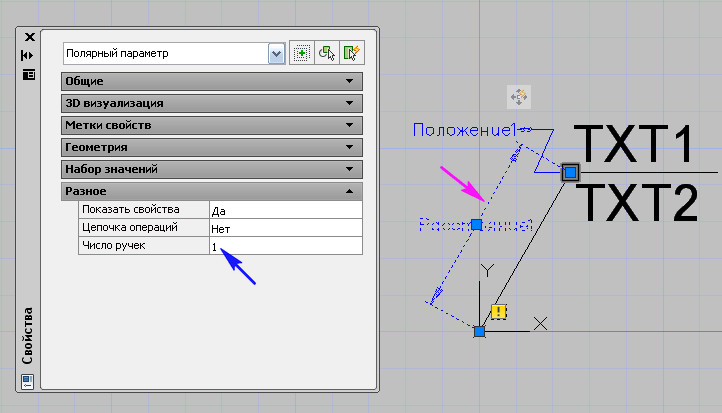
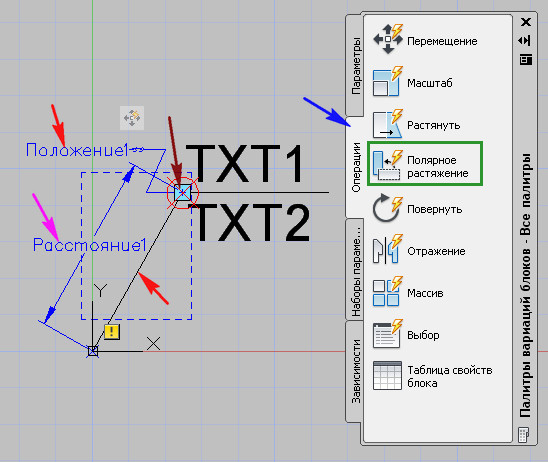
Давайте протестируем, что у нас получилось.
На ленте нажмите на кнопку: Тестировать блок.

Выделите блок. Должны быть видны две ручки. См. Рис. 13.
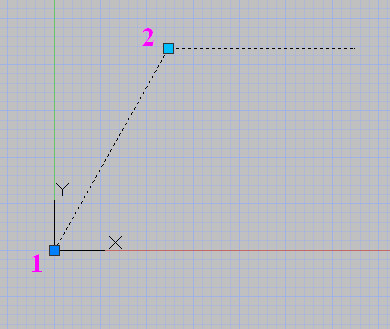
Рис. 13. Тестирование блока.
Нижняя ( 1 ) – перемещает весь блок.
Верхняя ( 2 ) – меняет положение полки.
После того, как Вы поэкспериментировали, на ленте нажимаем на кнопку: Закрыть окно тестирования блока .
Длина надписей в нашем динамическом блоке может быть разной. Поэтому, давайте добавим Линейный параметр (справа налево), который будет менять длину нашей полки. См. Рис. 14.
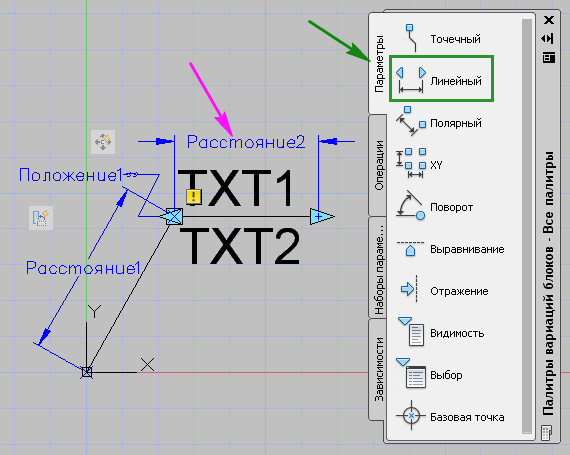
Рис. 14. Линейный параметр.
Выделите параметр: Расстояние2 .
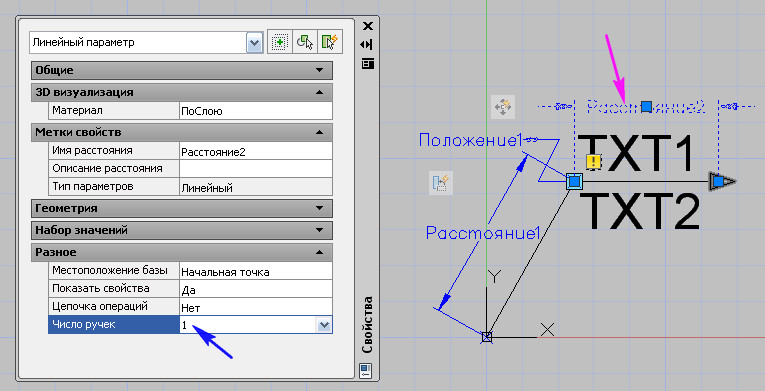
Важно : рамка не должна заходить за середину полки . См. Рис. 16.
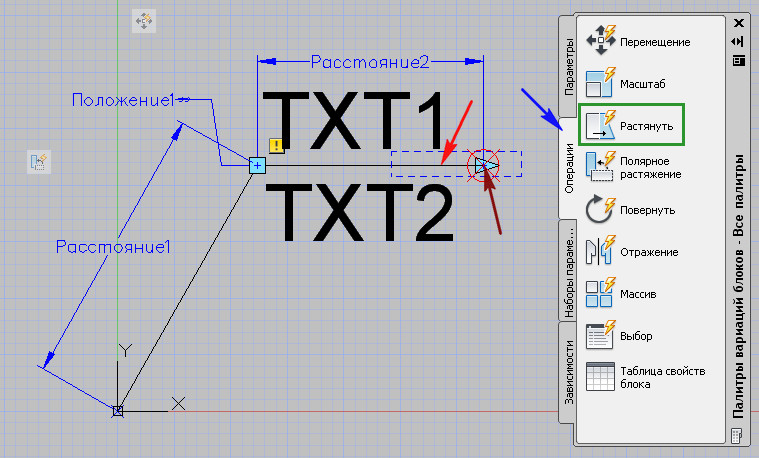
Далее наведите курсор мыши на значок Перемещения и нажмите на правую кнопку мыши. Появится контекстное меню.
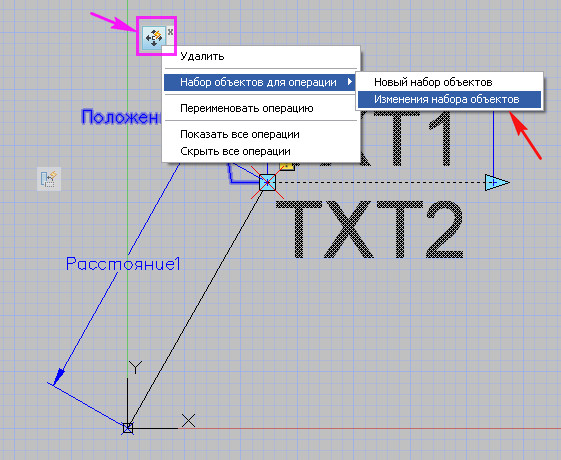
Рис. 17. Изменения набора объектов.
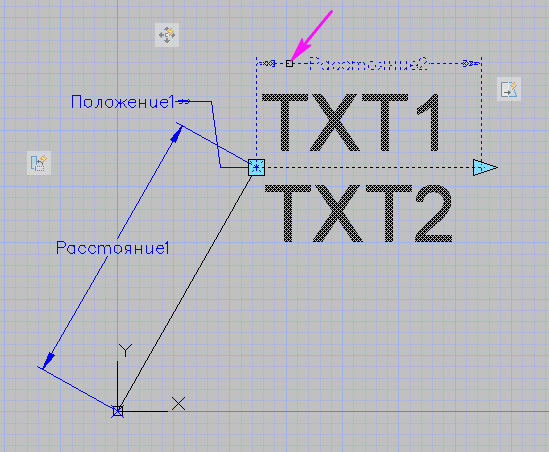
Протестируйте блок. Теперь у блока можно менять и длину полки.
Завершите тестирования блока.

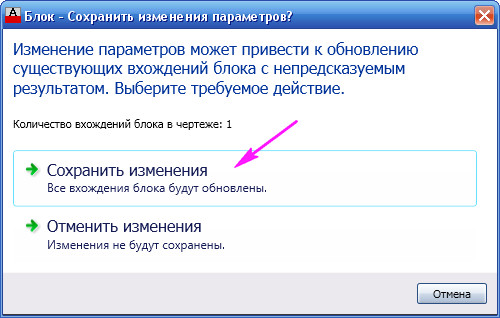
Рис. 19. Сохранить изменения.
Затем закрываем редактор блоков .
Давайте проверим, как работает блок:
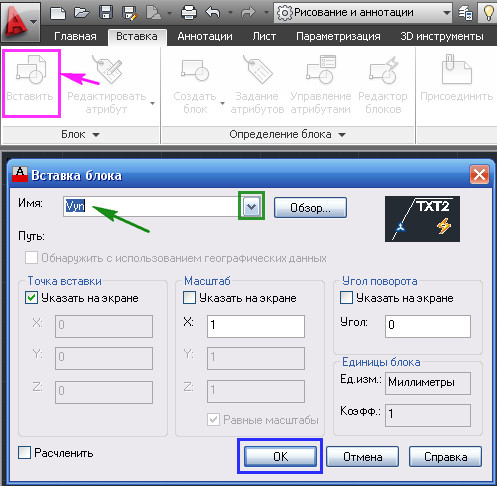
Рис. 20. Вставка блока.
В результате у нас должен был получится блок изображенный на Рис. 21.
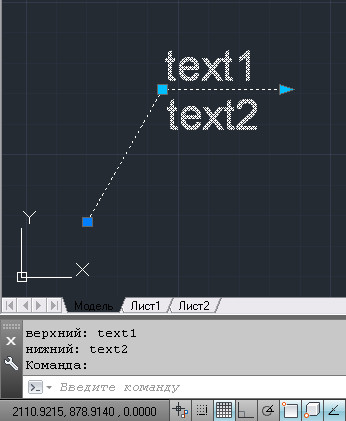
Рис. 21. Динамический блок: выноска с надписями.
Сохраните свой блок на диск.
Убедитесь, что в поле имени блока выбран нужный блок ( Vyn ).
Выберите путь сохранения блока ( D:\MyLisp\Vyn.dwg ). и нажмите ОК .
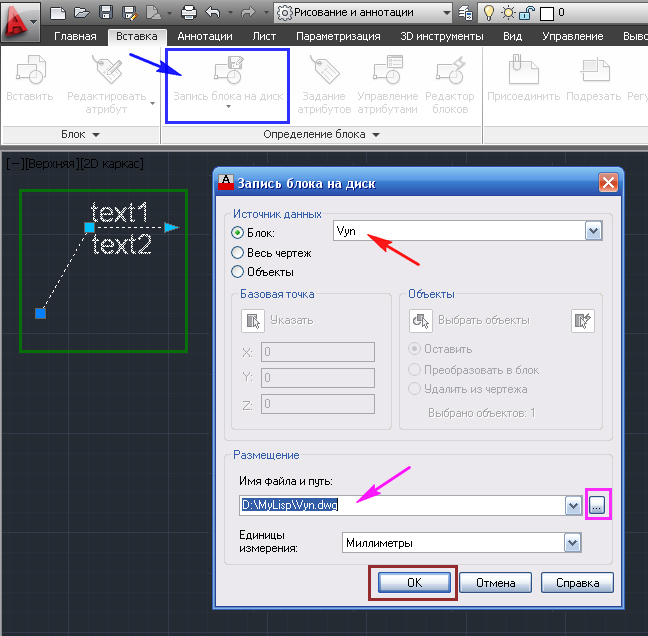
Рис. 22. Запись блока на диск.
(Если Вы скачали динамический блок.
Часто используемые блоки, для быстрого доступа к ним, можно разместить на палитре инструментов.
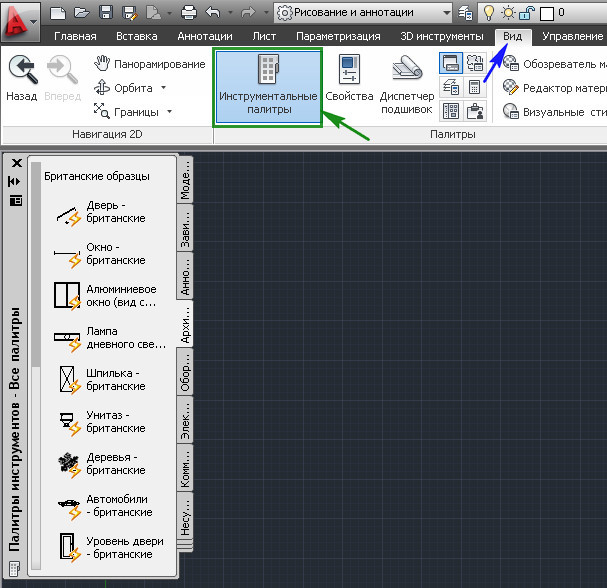
Рис. 23. Палитра инструментов.
Давайте создадим свою палитру.
Для этого поместите курсор мыши на любую палитру инструментов и нажмите на правую кнопку мыши.
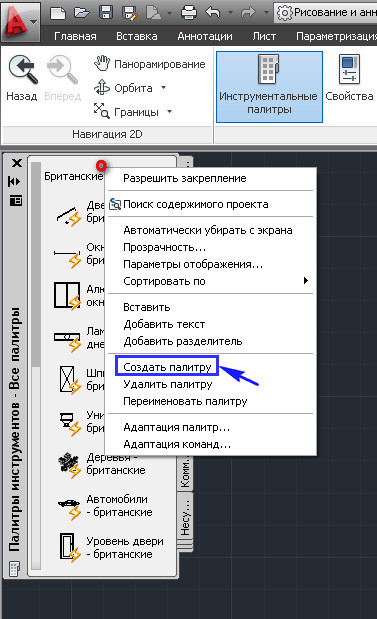
Рис. 24. Создание новой палитры.
Теперь, для того чтобы поместить наш блок в палитру:
Поместите на него курсор мыши, нажмите левую кнопку мыши и не отпуская ее перетащите блок в палитру и там отпустите. См. Рис. 25.
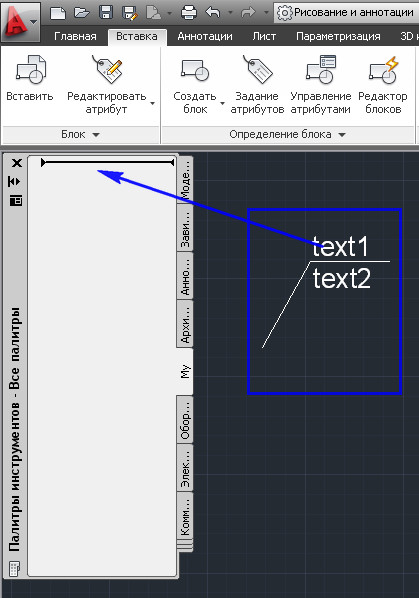
Рис. 25. Перетащите блок на палитру.
Рис. 26. Блок на палитре.
На этом наш урок окончен.
В следующем уроке мы рассмотрим пример управления динамическим блоком из LISP программы.
Руководство по сочетаниям клавиш и горячим клавишам в AutoCAD
Работайте в AutoCAD где угодно
Узнайте, как обеспечить непрерывность рабочих процессов при помощи веб-приложения AutoCAD, на бесплатном вебинаре 16 июня (вторник), в 09:00 по тихоокеанскому времени.

Переход к разделу
AutoCAD
Подписаться
AutoCAD
Попробовать сейчас
Бесплатно в течение 30 дней
Ниже перечислены горячие клавиши в AutoCAD. Чтобы приблизить изображение, щелкните его.

С помощью специального программного обеспечения выполнение электронных чертежей сейчас занимает не так много времени, а вспомогательные инструменты позволяют делать эту операцию значительно проще. Самый известный представитель подобного софта называется AutoCAD, и в нем таких функций присутствует огромное количество. Одной из них выступает привязка к определенным точкам., дающая возможность производить черчение, отталкиваясь от определенных координат, линий или точек. В этой статье мы хотим рассказать все об этом инструменте.
Используем привязки в AutoCAD
В Автокаде присутствует огромное количество привязок, которые по умолчанию отключены. Пользователь самостоятельно выбирает тип соответствия и настраивает его под себя. Внесенные изменения являются глобальными и не зависят от активного проекта, потому выполняется конфигурация лишь один раз, а настройки сохранятся навсегда. Мы предлагаем по порядку ознакомиться со всеми аспектами взаимодействия с привязками, начав с их активации.
Включение типов привязок
Для начала требуется активировать типы привязок. Существует ряд параметров, которые используются чаще всего, именно от этого следует исходить, однако не забывайте и о личных предпочтениях. Порой пользователи сталкиваются с необходимостью строения объекта со специфическими привязками. Поэтому мы лишь покажем метод активации сопоставлений, а вы выберете те, которые нужны именно вам.
- Опуститесь вниз рабочего пространства AutoCAD, где на статусной панели отыщите стрелку, отмеченную на скриншоте ниже. Нажмите на нее, чтобы открыть все типы привязок.







Привязки к сетке чертежа
Отдельно следует отметить функцию привязки к сетке чертежа. Это никак не связано с объектами, но позволяет чертить определенные отрезки или фигуры, отталкиваясь от разметки миллиметровой сетки. По умолчанию данная возможность отключена, а активируется и настраивается она таким образом:



С основными режимами привязки мы успешно разобрались. Теперь давайте остановимся на нескольких параметрах глобальной конфигурации, благодаря которым происходит оптимизация данной функции под себя.
Настройки привязок
К сожалению, пока что функциональность рассматриваемого программного обеспечения не позволяет настроить каждый тип привязки. Выставленные значения будут применяться абсолютно ко всем режимам. Однако такая индивидуальность нужна далеко не всегда. Что касается общих параметров, то здесь надо отметить такие пункты:






Во время взаимодействия с окном глобальных параметров вы могли заметить, что в AutoCAD имеется огромное количество полезных настроек. Мы рекомендуем ознакомиться с отдельным материалом по этой теме на нашем сайте, ведь он поможет быстрее разобраться со всеми существующими пунктами, обращая внимание на самые существенные и важные моменты.
Примерно по такому же принципу построены и другие наши статьи, основная задача которых заключается в обучении начинающих пользователей основным инструментам и функциям AutoCAD. Вся детальная информация по урокам находится в одном сборном материале, перейти к которому можно путем нажатия по следующей ссылке.
Выше вы были ознакомлены с понятием привязок в Автокаде. Как видите, они значительно упрощают процедуру построения примитивов и сложных фигур. Вам останется только настроить их под себя и использовать по мере необходимости, чтобы осуществлять максимально точное строение элементов на чертеже.

Мы рады, что смогли помочь Вам в решении проблемы.
Отблагодарите автора, поделитесь статьей в социальных сетях.

Опишите, что у вас не получилось. Наши специалисты постараются ответить максимально быстро.
Читайте также:


