Как сделать кнопку неактивной unity
Какова иерархия вашего меню?
@derHugo добавил картинку с описанием что к чему, спасибо
@derHugo В иерархии нет ничего плохого. Если я лично включу игровые объекты, они появятся. Они просто не активируются кодом.
Ответы 1
Вы всегда добавляли все обратные вызовы к кнопке shop , например.
не к предполагаемым кнопкам motherShipButton, resourceButton, fleetButton
Обратите внимание, что вам не нужно снова вызывать GetComponent , если вы объявите переменную как Button , она будет автоматически ссылаться на компонент Button перетаскиваемого игрового объекта в Инспекторе, поэтому вместо этого он должен быть просто
Теперь также назовите методы соответственно, например. OpenMenu , CloseMenu и т. д., которые облегчат вам и всем остальным понимание кода.
Я также сомневаюсь, что вам нужен чек для if(menuIsOpen) . Поскольку другие игровые объекты являются дочерними элементами меню, они в любом случае просто останутся невидимыми, даже если был вызван SetActive . Вместо этого я бы убедился, что активна только одна панель, используя метод, например. перечисление вместо этого
И чем я все равно буду использовать специальные методы для каждой панели, например, например.
вы можете сделать это также напрямую как лямбда-выражение
Я обычно стараюсь избегать этого, так как 1. вы не можете повторно использовать это выражение, но вы, возможно, захотите вызвать его из другого места, а также 2. вы не сможете использовать RemoveListener , чтобы в конечном итоге избавиться от этого вызова.
Я не заметил, что сделал это. Я, должно быть, продублировал кнопки, чтобы сэкономить время и не менять магазин на остальные кнопки. Я чувствую себя глупо. Спасибо за помощь, я ценю это.
Графический интерфейс пользователя (англ. Graphic User Interface, GUI) — это метод взаимодействия пользователя с игрой, в котором элементы интерфейса (меню, кнопки, значки, списки и т. п.), представленные пользователю на экране, выполнены в виде графических изображений.

Интерфейс игры
Canvas
Все элементы интерфейса (кнопки, изображения) должны находиться внутри объекта Canvas. Canvas — это холст экрана, на котором размещаются элементы. Для создания холста в главном меню выбери GameObject → UI → Canvas. В окне Инспектор можно настроить параметры холста. Самая важная настройка — это Render Mode компонента Canvas. Он отвечает за режим отображения интерфейса.
Render Mode содержит следующие настройки на выбор:
- Screen Space - Overlay. Элементы интерфейса показываются поверх экрана. Стоит по умолчанию;
- Screen Space - Camera. Позволяет отображать интерфейс в определенной камере;
- World Space. В этом режиме элементы интерфейса располагаются в 3D пространстве.
Rect Transform
Все элементы интерфейса имеют настройки Rect Transfrom. Разберем их на примере кнопки (выбрав в главном меню GameObject → UI → Button).
Во время редактирования пользовательского интерфейса в Unity нужно включить режим 2D. Для этого на панели Scene нажми кнопку 2D:
![]()
Переключение режимов
Включи инструмент редактирования пользовательского интерфейса на панели инструментов или нажми кнопку T. С помощью этого инструмента можно перемещать, вращать и изменять размер элементов интерфейса.
Режимы редактирования
Выбери элемент интерфейса. Схватив за одну из точек по краям можно изменить размер элемента.
Пример 1 Пример 2
Пример 3 Пример 4
Button
Создать кнопку можно в главном меню GameObject → UI → Button. Кнопка состоит из двух объектов, которые можно посмотреть в окне Иерархия - формы и текста внутри нее:
Объекты кнопки
Сначала разберем настройки надписи на кнопке. Выбери Text на панели Hierarchy. В Inspector будут следующие настройки текста:
Теперь, рассмотрим настройки формы кнопки. Выбери объект Button (название этого объекта можно изменить). В окне Инспектор находятся следующие основные настройки:
- Normal Color. Цвет кнопки;
- Highlighted Color. Цвет кнопки при наведении на нее мыши;
- Pressed Color. Цвет нажатой кнопки.
Функции
Как ты уже знаешь, отдельным блокам кода можно задавать имена. Такой именованный блок кода называется функцией или методом (частный случай функций). Для примера создадим функцию с именем SayHello, которая выводит фразу Hello world! в консоль:
Обратите внимание, что функция не выполняется автоматически при создании. Чтобы функция выполнилась, ее требуется явно вызвать в желаемом месте. Для примера вызовем созданную функцию внутри функции Start():
Обработка события нажатия на кнопку
Для обработки события нажатия на кнопку необходимо выполнить два шага:
1. Создать функцию, которая должна выполняться при каждом нажатии.
2. Передать имя созданной функции в функцию AddListener() соответствующего события кнопки.
Весь код скрипта:
Обратите внимание, что имя функции может быть любым. Имя должно соответствовать действию, которое выполняет функция. А вот этот скрипт загрузит сцену с нужным именем по нажатию кнопки:
Создание кнопки со своим дизайном
Рассмотрим пример создания кнопки, состоящая из трех изображений: обычное состояние (Normal), состояние, когда на кнопку наведена мышь (Hovered) и состояние нажатия на кнопку (Pressed). Кнопки можно ⬇ скачать тут.
Сначала нужно загрузить все изображения кнопки в проект, лучше использовать одно изображение, разделенное с помощью инструмента Sprite Editor. Выбери загруженное изображение и в окне Инспектор в параметре Texture Type выбери Sprite (2D and UI). После чего нажми кнопку Apply.

Изменение типа изображения
Теперь в параметре Sprite Mode выбери Multiple и нажми кнопку Sprite Editor, чтобы открылся редактор Sprite Editor. Выбери в меню Slice → Type → Automatic и нажми кнопку Slice. Unity сам найдет все кнопки и разметит их.

Автоматическая разметка кнопок
Теперь нужно настроить фрагменты кнопки, которые не будут изменять свой размер при масштабировании элемента. Выбери кнопку, перетащи зеленые точки так, чтобы область находилась внутри кнопки и не затрагивала углы:
Выполни это действие для каждой кнопки. После этого можно закрыть окно и принять изменения.
Создай кнопку Выдели кнопку GameObject → UI → Button. Выбери ее и в окне Инспектор отредактируй следующие настройки:
- в параметре Source Image выбери спрайт кнопки в обычном состоянии (normal);
- в параметре Image Type выбери Sliced;
- в параметре Transition выбери Sprite Swap;
- в параметре Highlighted Sprite выбери спрайт подсвеченной кнопки (с нашими кнопками это normal состояние);
- в параметре Pressed Sprite выбери спрайт нажатой кнопки.
Image
GameObject → UI → Image позволяет показывать на переднем плане экрана изображения такие как карта, значок жизни, магии и прочее.
Добавь в проект изображение, которое будет использоваться в графическом интерфейсе. В Окне Инспектор изображения для выбери следующие настройки:
Добавь на сцену GameObject → UI → Image. На панели Inspector выбери следующие настройки:
- в параметре Source Image выбери загруженное изображение;
- в параметре Color можно перекрасить изображение в определенный цвет;
- в параметре Image Type выбери Simple. Если включить настройку Preserve Aspect, то изображение не будет деформироваться при изменении размера экрана. Если в настройке Image Type выбрать Tiled — изображение будет повторяться на экране.
Text
GameObject → UI → Text позволяет отображать текст в графическом интерфейсе (отображение диалогов, подсказок, надписей). Содержит следующие настройки:
- Text — текст, который будет отображаться на экране;
- Font — шрифт текста;
- Font Style — тип шрифта. Принимает следующие значения:
- Normal – обычный шрифт;
- Bold – применение полужирного начертания к тексту;
- Italic – применение курсивного начертания к тексту;
- Bold and Italic – применение курсивного и полужирного начертания к текст.
- Font Size — размер шрифта;
- Alignment — выравнивание текста;
- Color — цвет текста.
Текст можно менять с помощью скрипта. Это позволит в режиме реального времени отображать количество набранных очков, жизни, времени и т.п.
Иногда на сайте необходимо сделать форму, в которую пользователь вводит какие-либо данные. Полей в форме может быть сколько угодно, однако всегда есть поля обязательные для заполнения. Как же проверить, заполнил пользователь нужное поле или нет. Есть два пути:
- Проверка в обработчике, т.е. пользователь заполняет нужные поля, отправляет форму, а дальше обработчик проверяет обязательные поля, и если какое либо поле не заполнено – возвращает пользователя обратно. Все просто, однако необходим механизм для передачи значений уже заполненных полей обратно в форму, который можно реализовать с помощью сессий, однако это не очень удобно.
- Проверка методами JavaScript – все гораздо проще (в плане работы самой формы). Задаем каждому полю событие onchange или любое другое реагирующее на действие пользователя (ну не onmouseover конечно, хотя наверное можно сделать даже забавно…), после которого написанная нами функция будет проверять, заполнены ли обязательные поля и разрешать или запрещать кнопку submit.
Первый вариант относится больше к разделу PHP, поэтому пока рассматриваться не будет. Рассмотрим более подробно второй. Первое что нам необходимо – сама форма:
Как видите, у кнопки Submit имеется атрибут disabled в значении disabled. Также у каждого поля формы есть событие onchange, при котором вызывается функция EnableButton(). Что же из себя представляет данная функция? Допустим, полями, обязательными для заполнения, являются field1 и field3, тогда функция EnableButton() будет выглядеть так:
К сожалению, я не нашел в JavaScript аналога PHP функции empty(), поэтому значения полей приходится сравнивать с пустой строкой. Еще на что стоит обратить внимание – оператор with (document.forms.form1). Для тех кто не знаком с JavaScript – выражение в скобках оператора with будет добавляться ко всем объектам, что позволяет значительно сократить запись функции. Без with EnableButton() выглядела бы следующим образом:
Согласитесь – довольно громоздко.
В продолжении стоить отметить, что атрибут disabled можно использовать для любого элемента формы. Пример – заполнение информации о фирме – юридический и почтовый адрес. Два поля для двух адресов, однако можно добавить флажок checkbox (- совпадает с юридическим), отметив который, пользователь укажет что поле почтовый адрес обрабатывать не надо и можно добавить ему атрибут disabled.
) ставился вопрос о том, что было бы хорошо кнопкам формы, отправляемой на сервер, ставить свойство disabled = "disabled" .
Однако, до сих пор так и не разобрались, зачем это нужно и как все-таки это делать. Казалось бы, что может быть проще и о чем здесь вообще можно разговаривать, ан нет - на поверку все оказалось не так тривиально. Сразу замечу, что нижеследующие рассуждения применимы к обеим типам форм: как отправляемым через обычный SUBMIT, так и с помощью AJAX.
Зачем нужно делать кнопки неактивными
- Чтобы пользователю стало очевидным, что он уже нажал на кнопку, и что форма отправляется
- Чтобы сервер не загружался лишними запросами, и чтобы уменьшить вероятность какой-либо ошибки
Понятно также, что лишние запросы можно предотвратить, повесив на форму какой-нибудь , и при всяком сабмите проверять на наличие этого класса. Но зачем делать эти проверки, когда можно обойтись без них, просто сделав кнопку неактивной?
Как делать кнопки неактивными
Этот предложенный в вышеупомянутых топиках простой вариант оказывается недостаточным и неработоспособным.
Почему недостаточно просто делать нажатую кнопку неактивной:
Вкратце сценарий таков.
- Кнопки делаем неактивными по событию onsubmit формы
- Кнопки возвращаем в активное состояние до ухода со страницы по событию window.onunload
- Каждая кнопка формы по событию onclick должна создавать одноименное hidden поле, через которое передаст свое значение серверу
Темой сегодняшней статьи будет форма заполнения, а именно ее, небольшая валидация. Если сказать точнее, это не совсем валидация, потому как проверка на правильность ввода производится не будет. Данный способ, делает неактивной кнопку отправки, пока нужные поля в форме не будут заполнены.
Блокировка кнопки отправки, пока поля не заполнены, достигается с помощью jQuery . Поможет нам небольшой скрипт, который и будет осуществлять задуманное. Давайте сделаем такую форму с неактивной кнопкой.
Подключение библиотеки jQuery
Первым шагом будет подключение в шапку перед закрывающимся head или в подвал перед закрывающимсяbody библиотеки jQuery .
Тут нужно быть очень внимательным, иногда библиотека уже подключалась ранее и повторное ее подключение приведет к конфликту и неработоспособности скрипта. Так что, в случаи не работы, попробуйте не подключать данную библиотеку или изменить место подключения.
Скрипт блокировки кнопки отправки
В строках 2,3,4 задаем наши поля, а именно их ID в будущей форме и присваиваем им имена для работы скрипта. Как говорил их три, так что по нужде можно лишние убрать или добавить нужные.
В 6 строке задаются параметры по количеству символов в полях. В данном коде указан параметр != 0 , то есть, если в поле ничего нет оно не разблокирует кнопку, если вбить хоть один символ, это поле считается заполненным. И как видно у нас указано три поля и каждое имеет одинаковый параметр.
Если Вам нужно задать другое минимальное количество символов, то нужно немного изменить код. Если Вы просто замените "0" на нужную цифру, то это ничего не даст. Чтобы все работало нужно заменить:
То есть мы задаем параметр разрешить отправку, если в поле больше равно 7 символов. То есть кнопка не активируется пока в поле, где указанный данный параметр не будет 7 или больше символов. Давайте зададим следующие параметры. Для имени 2 знака, для почты - 5 и номер 7. Готовая 6 строка скрипта выглядит так:
If(name.length >=2 && email.length >=5 && phone.length >=7)
Для тех кого интересует вопрос - А как указать максимальное количество символов? . Ответ: в HTML коде, в поле input пропишите атрибут
который устанавливает ограничение в 15 символов. Просто укажите свое число.
HTML код
Теперь вставим простую форму с тремя полями. Наша форма будет отправлять имя, почту и телефон. Вы же можете использовать свою форму.
Чтобы все сработало, во-первых - к нужным полям нужно добавить событие -
которое запускает работу нашего скрипта.
Во-вторых, к кнопке добавить атрибут disabled, который будет отменятся скриптом, в случаи заполнения нужных полей.
В-третьих у полей input должен быть ID, который так же указывается и в скрипте, как я и говорил выше.
Вот и весь способ. Он не сложный, хоть статья получилась и не маленькая. Если внимательно все читать и разобраться, то у Вас не должно возникнуть сложностей.
Данный метод помог мне при создании форм, которые используют ajax и отправляют письмо без перезагрузки страницы в независимости заполнены ли поля. То есть если человек начнет просто нажимать на кнопку, то пойдут пустые письма, а так кнопка блокируется и не дает этого сделать.
На этом все, спасибо за внимание. 🙂
Итак сегодня мне понадобилось сделать одну фичу в своём новом прожекте. Проект достаточно обширный, чтобы объянять что и как и поэтому я расскажу о самой сути этой “фичи”.
Задача состояла в том, чтобы админ мог удалять пользователей из базы. Итак задаём параметры поиска и php скрипт выдаёт нам список пользователей. Напротив каждого пользователя стоит квадратик чекбокс (checkbox) переключатель, дабы можно было выделить и удалить.

Но не всё так просто. Задача состояла в том, чтобы кнопка “удалить” была неактивной, а активной становилась лишь в тот момент, когда выбран хоть один флажёк. Естественно монстры JavaScript скажут, да тут два пальца обасс “об асфальт”. Но я не монстр JS, и прибегаю к программированию на сием языке только когда захочется чего-нибудь эдакого, для удобства.
Итак, как порядочный я полез в сеть, и Яндекс и Гугл и всякие там порталы напихали мне в браузер очень много разного кода из которого мой мозг всё-таки слепил именно то, что мне требовалось. Как оказалось, нормальных (работающих) примеров в сети толком то и нет и поэтому, чтобы другой подобный мне не взрывал свой мозг, я решил выложить рабочий пример JavaScript кода.
Разработка игр на Unity — отличный способ войти в игрострой и начать свой путь в геймдеве. Первые вопросы, которыми задаётся новичок, это как стать разработчиком игр, на что обращать внимание и где учиться.
Мы с факультетом разработки игр на Unity от GeekBrains собрали 20 советов и трюков, которые помогут освоиться в редакторе.
Не используйте Distance() или magnitude в векторах
Для расчёта расстояния между двумя векторами есть метод Distance() и поле magnitude . Но в процессе вычислений они оба используют операцию извлечения квадратного корня, которая является очень ресурсозатратной. Чтобы этого избежать, используйте поле sqrMagnitude . Оно возвращает квадрат расстояния между векторами. Остаётся лишь сравнить его со значением, также возведённым в квадрат.
Математические операции в полях инспектора
В любых числовых полях инспектора можно вводить не только цифры, но и математические выражения. Например 2 / 3 , 0,5 * 7 .
С версии 2021.2.0 Alpha 10 в инспекторе стало ещё больше доступных выражений:
- sqrt — извлечение квадратного корня;
- sin / cos / tan — синус/косинус/тангенс значения соответственно;
- floor — округление значения вниз;
- ceil — округление значения вверх;
- round — округление значения к ближайшему целому числу.
Также математические операции можно выполнять с выделением нескольких объектов. Например выражение -=10 отнимет 10 от соответствующей координаты каждого объекта.
Ещё можно распределить координаты случайно или равноудалённо с помощью функций L(N,M) и R(N,M) соответственно, где N и M — минимальное и максимальное значения координат.
Rich Text в консоли
В обучении разработке игр часто упускают возможности кастомизации Unity, которые достаточно обширны. Например во встроенных компонентах текста UI используется форматирование Rich Text. Оно позволяет сделать текст жирным, курсивом, изменять его цвет, размер и даже присваивать материал.

Создание элементов меню редактора
Используя атрибут [MenuItem(“My Menu”)] , можно создавать собственные вкладки меню и элементы в них. Требуется импорт пространства UnityEditor .

Создание дополнительных опций в контекстном меню компонента
Помимо собственных элементов меню можно создавать дополнительные элементы в контекстном меню компонентов. Для этого используется атрибут [ContextMenu(“Name”)] .


Сохранение изменений компонента в Play Mode
Если в процессе создания игры на Unity внести какие-либо изменения в компонент с запущенной игрой, то эти изменения не сохранятся. Если вы вносили изменения в пределах одного компонента, то все его значения можно скопировать в контекстном меню компонента (Copy Component), а после того, как вы остановите игру, обратно их вставить через то же контекстное меню (Paste Component Values).
Если же изменения были в пределах всего объекта, то в его контекстном меню тоже есть возможность копирования. Но вставляться значения будут уже продублированным объектом. Так что крайне не рекомендуется так повторять.
HideInInspector и SerializeField
Эти два атрибута помогут настроить отображение нужных полей в инспекторе. Если у вас много публичных полей, которые засоряют инспектор, то вы можете скрыть их атрибутом HideInInspector . Если же вам нужно, чтобы приватное поле, которое по-умолчанию не отображается в инспекторе, всё же можно было редактировать, используйте атрибут SerializeField .
Автоматическое создание глубины в изометрических играх
При создании 2D игры с изометрической проекцией вам может понадобиться имитировать глубину сортировкой слоёв спрайтов. То есть тот объект, который находится на заднем плане, должен быть на слой ниже переднего объекта. Если для неподвижных объектов это легко реализовать, просто настроив их слои в компоненте SpriteRenderer , то для подвижных объектов всё немного сложней.
Однако Unity уже позаботились об этом и дали возможность сортировать объекты по слоям, исходя из их координат. Для начала нужно настроить сортировку. Для этого перейдите в Edit→Project Settings→Graphics→Camera Settings. Свойство Transparency Sort Mode выставьте в Custom Axis , а Transparency Sort Axis в (0; 1; 0) . Теперь все объекты, которые будут находится на одном слою, будут автоматически сортироваться исходя из координаты Y. Те, что выше — на задний план, а те, что ниже — на передний.
Такой простой трюк значительно упростит разработку игр на Unity. Ведь без него бы пришлось вручную контролировать координаты различных объектов и менять их слои.
Выполнение кода, не привязанного к объекту
Атрибут метода [RuntimeInitializeOnLoadMethod(RuntimeInitializeLoadType.AfterSceneLoad)] позволит выполнить код, не привязывая скрипт к какому-либо объекту. В данном случае код вызовется сразу после загрузки сцены.
Структуры и классы
Во время разработки игры старайтесь чаще использовать структуры вместо классов, где это возможно. Это сильно уменьшит нагрузку на игру, ведь структура является типом значения, а класс — ссылочным типом.
Создание подслоёв

Фокусировка камеры редактора на объекте и следование за ним
Чтобы сфокусироваться камерой редактора на каком-либо объекте, выделите этот объект и нажмите F. Если объект движется и вам нужно, чтобы камера следовала за ним, нажмите F дважды.
Матрица коллизий
В Unity можно определить, какие из объектов будут сталкиваться друг с другом, а какие нет. Делается это через настройку матрицы коллизий. Для этого перейдите в Edit→Project Settings→Physics→Layer Collision Matrix.

Если на пересечении двух слоёв убрать галочку, то объекты этих слоёв не будут сталкиваться друг с другом. В данном случае объект слоя Player не будет сталкиваться с другими объектами своего слоя и объектами слоя Walls .
Debug Mode в инспекторе
Во время обучения разработке игр нередко попадаются ошибки. К счастью, стандартный инспектор в Unity имеет режим отладки. В нём отображаются все приватные поля компонентов. Чтобы включить его, вызовите контекстное меню вкладки инспектора или нажмите на троеточие в верхнем правом углу и выберите режим Debug. В некоторых ситуациях этот режим сильно упрощает процесс отладки и разработки игры.


Если у компонента есть пользовательский редактор, то он не будет отображаться в в этом режиме — там будут видны только сами поля.
Мониторинг через график
В курсах по созданию игр консоль часто используется для вывода в неё каких-либо значений и мониторинга. Но если значение изменяется очень часто, то следить за этим будет не очень удобно. В таких случаях можно вывести это значение на график. Для этого вам понадобится AnimationCurve . Пример кода:
Посмотреть график можно, нажав на поле кривой в инспекторе:

Кеширование объектов
Ещё одна заметка с курсов создания компьютерных игр: старайтесь кешировать все объекты, с которыми вы часто работаете. Например, в скрипте вы часто обращаетесь к какому-либо компоненту через GetComponent . Вместо этого можно создать поле для этого компонента и присвоить его в методе Start . После этого можно будет обращаться напрямую к компоненту через это поле. Такое решение снизит нагрузку, так как операции GetComponent , Find , FindGameObjectsWithTag и т. д. сильно ресурсозатратны.
Создание пресетов для компонентов
Для каждого компонента можно создавать собственные пресеты. Пресет позволяет сохранить текущие настройки компонента и присвоить их другому компоненту того же типа. Пресеты хранятся в виде отдельных файлов.
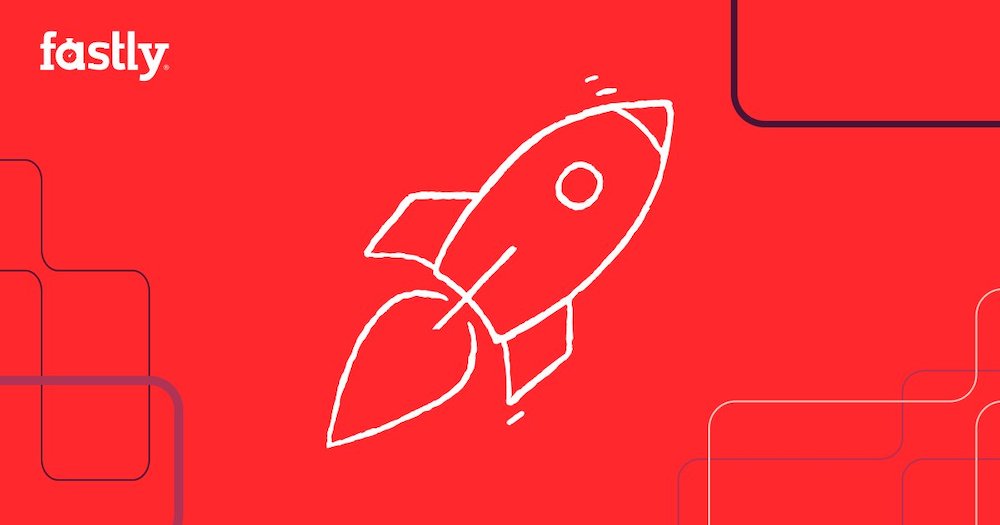

Программная пауза
Снова про отладку, которая пригождается и разработчикам игр при обучении, и в дальнейшей работе. Поставить игру на паузу можно не только кнопкой в редакторе, но и через код. Для этого нужно установить поле EditorApplication.isPaused в значение true . Пригодиться это может во время отладки, когда нужно остановить игру прямо после какой-нибудь ошибки, чтобы детальнее её изучить.
Удобный импорт файлов из Photoshop в Unity
Установив пакет 2D PSD Importer, можно упростить процесс переноса изображений во время разработки игры из фотошопа в Unity. Этот пакет принимает файлы с расширением .psb . При импорте такого файла он автоматически создаёт в объекте все дочерние изображения, которые соответствуют слоям из фотошопа. Также он создаёт группу объектов с отсортированными по слоям компонентами SpriteRenderer .
Примечание Чтобы установить пакет, перейдите в Package Manager. В открывшемся окне в поле поиска введите имя нужного пакета. Выберите пакет и нажмите внизу кнопку Install.
Конечно, это далеко не все хитрости. Но уже с ними вы сможете облегчить себе процесс разработки. А узнать ещё больше фишек и профессионально освоить разработку игр на Unity можно на Факультете разработки игр от GeekBrains, где опытные преподаватели научат вас создавать игры с нуля и в том числе разберут особенности различных инструментов. Первые 6 месяцев обучения бесплатно.
Читайте также:


