Как сделать уведомления в дискорде тише
Есть много вещей, которые могут вызвать эту проблему. Наиболее распространенной проблемой является либо неправильные настройки, т. Е. У вас отключены настройки звука (или некоторые другие), либо в вашей системе установлена неверная версия разногласий. Это довольно часто, что последнее обновление для приложения представляет ошибку. Но такие ошибки обычно устраняются при следующем обновлении. Еще одна вещь, которая может вызвать это, аудио драйверы. И наконец, хотя эта проблема встречается редко, но не является абсолютно невозможной, это обновление Windows. Иногда в Windows Updates появляется ошибка, которая приводит к неправильной работе приложений.
Существует множество доступных решений в зависимости от причины проблемы. Итак, попробуйте каждый из методов, приведенных ниже, чтобы увидеть, какой из них работает для вас.
Способ 1: установить устройство вывода
Иногда проблема может быть просто с вашим устройством вывода. Если вы не слышите какой-либо или большую часть звуков от Discord, то настройки Discord могут быть настроены на другое устройство вывода. Таким образом, простое изменение настроек для использования устройства вывода решит эту проблему.
Вот шаги для настройки параметров приложения Discord
- открыто Приложение Discord
- Нажми на Пользовательские настройки. Эти настройки должны быть слева внизу и справа от вашего аватара. Это должен быть символ шестерни


- Выберите ваше устройство вывода из выпадающего меню в Выход. Вы можете выбрать свое устройство или выбрать устройство по умолчанию из меню.

- Теперь нажмите закрыть (крест) кнопка в правом верхнем углу
Вы должны хорошо идти после изменения настроек
Способ 2: отключить режим стримера
Замечания: Вам не нужно включать режим стримера вручную. Многие люди проигнорируют эту опцию, думая, что они никогда не включали режим стримера, поэтому эта опция не может быть. Однако, что большинство людей не знают, так это то, что режим стримера автоматически включается / включается, когда приложение обнаруживает, что вы используете OBS / XSplit. Поэтому, даже если вы не включали эту опцию вручную, рекомендуется проверить эту опцию.
Вот шаги для проверки и изменения опции режима стримера в приложении Discord
- открыто диссонанс приложение
- Нажми на Пользовательские настройки. Эти настройки должны быть слева внизу и справа от вашего аватара. Это должен быть символ шестерни

- Нажмите Режим стримера в Настройки приложения раздел

- Проверьте, если Включить режим Streamer опция включена или выключена. Если он включен, переключите опцию Включить режим Streamer.

- Теперь нажмите закрыть (крест) кнопка в правом верхнем углу
После этого ваш звук должен быть в порядке.
Способ 3: включить и выключить режим стримера
Если метод 2 не работает для вас, то этот метод может работать. Если вы еще не пробовали метод 2, перед выполнением этого метода выполните действия, указанные в методе 2.
Это на самом деле не решение, а своего рода обходной путь. Многие пользователи заметили, что включение режима Streamer, сохранение опции и затем выключение режима Streamer решает проблему. Вот полные шаги для этого метода.
Примечание. Если вы не знаете, что такое режим Streamer или что этот режим имеет отношение к уведомлениям, просим перейти к методу 2 для более подробного объяснения.
- открыто диссонанс приложение
- Нажми на Пользовательские настройки. Эти настройки должны быть слева внизу и справа от вашего аватара. Это должен быть символ шестерни

- Нажмите Режим стримера в Настройки приложения раздел

- Проверьте, если Включить режим Streamer опция включена или выключена. Эта опция должна быть отключена для вас (если вы следовали инструкциям в методе 2).
- ВключиВключить режим Streamer вариант

- Теперь нажмите закрыть (крест) кнопка в правом верхнем углу
- Теперь вы должны отключить эту опцию.
- Нажми на Пользовательские настройки. Эти настройки должны быть слева внизу и справа от вашего аватара. Это должен быть символ шестерни

- Нажмите Режим стримера в Настройки приложения раздел


- Теперь нажмите закрыть (крест) кнопка в правом верхнем углу
Это должно решить проблему для вас. Если проблема не устранена, выполните следующие действия.
- Нажми на Пользовательские настройки. Эти настройки должны быть слева внизу и справа от вашего аватара. Это должен быть символ шестерни

- Нажмите Режим стримера в Настройки приложения раздел


- Теперь нажмите закрыть (крест) кнопка в правом верхнем углу
- Теперь вы должны отключить эту опцию.
- Нажми на Пользовательские настройки. Эти настройки должны быть слева внизу и справа от вашего аватара. Это должен быть символ шестерни

- Нажмите Режим стримера в Настройки приложения раздел


- Теперь нажмите закрыть (крест) кнопка в правом верхнем углу
Проверьте, решена ли проблема или нет.
Способ 4: изменить настройки сервера
Вот шаги для изменения настроек звука сервера


Повторите шаги, указанные выше для всех серверов, если вы хотите получать звуковые уведомления со всех ваших серверов. После этого вы должны услышать все звуки.
Способ 5: обновить Discord и Windows
Если ничего не работает, то это может быть просто ошибкой в версии. Это может быть в том случае, если проблема начала возникать после обновления приложения Windows или Discord.
Вы можете попробовать обновить Windows и Discord, чтобы проверить, выпущено ли исправление. Подобные ошибки исправляются в последних обновлениях этих приложений.
Обновить Windows

- Нажмите Проверьте наличие обновлений

Обновление Discord App
Вы можете заставить Discord App проверять наличие обновлений нажатием нескольких кнопок. Вот как проверить наличие обновлений
- открыто диссонанс Приложение
- Убедитесь, что вы сосредоточены в приложении Discord
- Держать Клавиша CTRL и нажмите р
Это обновит приложение Discord и загрузит все доступные обновления. Вы не заметите никаких уведомлений или визуальных изменений, потому что многие обновления незначительны с небольшими исправлениями. Но как только вы обновите приложение, проверьте, решена ли проблема или нет.
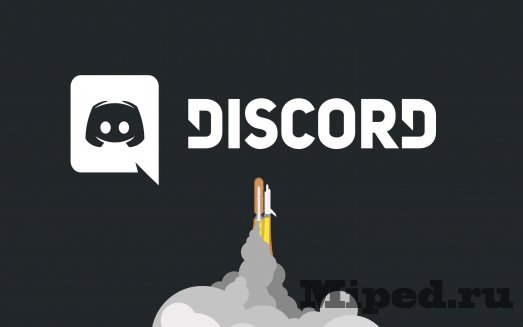
Некоторые люди, которые используют программу-мессенджер Discord сталкиваются с проблемой приевшихся звуков или же просто любят вставить своим custom'ные звуки. Существует возможность заменить эти надоевшие звуки на любые понравившиеся вам, для это нужно выполнить несколько несложных действий.
Итак, приступим:
Для того чтобы поменять звуки в Discord нам нужно скачать BetterDiscord с официального сайта.
После установки данной программы у вас должен запуститься Discord, если же этого не произошло открываем его вручную:


Заходим во вкладку Plugins:

Затем открываем "Open Plugins Folder":

После этого переносим в данную вкладку плагин (дискорд остается включённым)
Когда плагин будет установлен включаем его и переходим в настройки:

Интерфейс достаточно прост и интуитивно понятен. Теперь мы приступаем к добавлению звука:
В настройках видим данное окно:

Нажимаем на ADD NEW SOUND и наблюдаем следующее:

- В Categoryname: пишем название категории
- В Soundname: пишем название звука
Нажимаем на "Просмотреть Файл", выбираем звук который нам нравится.
Жмем сохранить.
Выбираем категорию и звук который вы сохранили и кликаем на "Done":
Приложение Discord может не показывать уведомления, если вы используете его устаревшую версию. Более того, неправильная конфигурация различных настроек вашей системы / телефона (оптимизация заряда батареи, тихие часы, кнопки маленькой панели задач и т. Д.) Также может привести к обсуждаемой ошибке.

Прежде чем перейти к решениям по исправлению уведомлений Discord, убедитесь, что уведомления для других приложений работают нормально. Также перезапустите вашу систему / устройство и сетевое оборудование. Кроме того, включите / отключите настройки уведомлений в вашей системе / телефоне, чтобы исключить временные сбои. Также имейте в виду, что сервер с более чем 2500 пользователями не будет отправлять уведомления пользователям, которые не упомянуты.
Решение 1. Измените статус Discord на Online
Вы можете не получать уведомления в приложении Discord, если ваш статус Discord не установлен на Online. В этом контексте установка вашего статуса Discord в онлайн может решить проблему.
Решение 2. Обновите приложение Discord до последней сборки
Приложение Discord регулярно обновляется, чтобы соответствовать постоянно развивающимся технологическим разработкам и исправлять известные ошибки. Ваше приложение Discord может не работать, если вы используете его устаревшую версию. В этом случае обновление приложения Discord до последней сборки может решить проблему. Для пояснения мы обсудим, как обновить Discord на ПК с Windows.
Решение 3. Попробуйте другую сеть
Интернет-провайдеры применяют различные методы и протоколы для управления веб-трафиком и защиты своих пользователей от сетевых угроз. В этом процессе они, как правило, блокируют ресурсы, необходимые для работы Discord (обычная проблема для чата, потоковой передачи и онлайн-игр). В этом случае использование другой сети может решить проблему с уведомлениями.
- Выйдите из приложения Discord и принудительно закройте его (как описано в решении 3).
- Отключите вашу систему / телефон от текущей сети. Теперь подключите систему / телефон к другой сети. Вы также можете попробовать VPN
- Затем проверьте, нет ли в приложении Discord ошибки.
Решение 4. Попробуйте использовать другую учетную запись Discord
Если есть сбой связи между вашим устройством и сервером Discord, и из-за этого сбоя сервер Discord мог временно заблокировать вашу учетную запись. Это можно подтвердить, используя другую учетную запись для входа в приложение Discord.
Решение 5. Переустановите приложение Discord.
Вы можете не получать уведомления Discord, если его установка повреждена (и ни одно из рассмотренных выше решений не решило вашу проблему). В этом контексте переустановка приложения Discord может решить проблему. Возможно, вам придется повторно войти в приложение, поэтому сохраните учетные данные в безопасности.
Android
Windows
Для Windows:
Решение 1. Отключите Тихие часы в Центре уведомлений
В Windows есть удобная функция, которая позволяет пользователям отключать уведомления в нерабочие часы вашей системы, и если этот параметр включен, вы можете столкнуться с данной ошибкой. В этом случае отключение тихих часов вашей системы может решить проблему.
Решение 2. Отключите маленькие кнопки панели задач и включите отображение значков на значках панели задач.
Для Android:
Решение 1. Полностью закройте клиентский компьютер Discord для ПК.
В приложении Discord есть известная ошибка, при которой вы не будете получать уведомления на свой телефон, если вы вошли в систему и используете клиент Discord для ПК. Эта же ошибка может быть причиной текущей проблемы. В этом случае закрытие ПК-клиента Discord может решить проблему.
Решение 2. Отключите оптимизацию батареи для приложения Discord
Оптимизация заряда батареи — довольно удобная функция для увеличения времени автономной работы вашего телефона. Уведомления Discord могут не работать, если оптимизация заряда батареи закрывает приложение Discord (при работе в фоновом режиме). В этом контексте исключение приложения Discord из функции оптимизации батареи вашего телефона может решить проблему. В качестве иллюстрации мы обсудим, как исключить Discord при оптимизации батареи телефона Android.
Решение 3. Очистите кеш и данные приложения Discord
Как и многие другие приложения, приложение Discord использует кэш для улучшения взаимодействия с пользователем и повышения производительности. Вы можете столкнуться с данной ошибкой, если кеш приложения Discord поврежден. В этом контексте очистка кеша и данных приложения Discord может решить проблему. Для иллюстрации мы обсудим, как очистить кеш и данные приложения Discord в версии Android. Возможно, вам придется повторно войти в приложение, поэтому сохраните учетные данные в безопасности.
Решение 4. Разрешите все разрешения, необходимые для приложения Discord
Приложение Discord может не отображать уведомления, если требуемые для него разрешения не включены. В этом контексте включение разрешений, необходимых для приложения Discord, может решить проблему. Для иллюстрации мы обсудим процесс телефона Android.
Если проблема все еще существует, попробуйте использовать другую платформу для приложения Discord (например, проблема связана с телефоном Android, затем попробуйте использовать веб-версию), пока проблема не будет решена. Вы также можете вернуться к более старой версии Discord (Предупреждение: файлы настроек, полученные от третьих лиц, могут подвергнуть вашу систему / телефон и данные таким угрозам, как вирусы, трояны и т. Д.). Если вы используете пользовательское ПЗУ, убедитесь, что с ним установлены службы Google. Если вы используете Windows 7, попробуйте включить Windows Aero. Если у вас по-прежнему возникают проблемы, попробуйте отключить / включить звук проблемного канала или заблокировать / разблокировать контакт Discord.
Окончательное решение: сбросьте устройство / систему до заводских настроек по умолчанию
Если ни одно из решений не может решить вашу проблему, проблема может быть результатом поврежденной прошивки / ОС вашего устройства / системы. В этом случае сброс вашего устройства / системы до заводских настроек по умолчанию может решить проблему. Прежде чем продолжить, не забудьте создать резервную копию необходимых данных.
Android
Восстановите заводские настройки телефона Android по умолчанию
iPad / iPhone
Восстановите ваш iPad до заводских настроек по умолчанию
Windows
Сброс ПК с Windows 10 до заводских настроек по умолчанию
Сброс MacBook до заводских настроек по умолчанию
После сброса настроек телефона / системы проверьте, решена ли проблема с уведомлениями Discord.

Уведомления Discord не работают? Discord не уведомляет?
В каждом приложении с множеством функций есть проблемы, и это тоже происходит с Discord.
Многие пользователи сообщают о том, что не получают уведомления Discord и не слышат уведомления .
Но вам не о чем беспокоиться, потому что мы составили список решений
, чтобы вы могли избавиться от уведомлений Discord, которые не работают.
Почему я не получаю уведомления Discord?
Для Discord телефонные / мобильные уведомления не работают
Решение 1. Включите / проверьте Push-уведомления на мобильном телефоне




FIX; Discord застрял при подключении
Решение 2. Удалите и переустановите приложение Discord
Возможно, ваш Discord устарел, из-за чего уведомления Discord не работают
для Andriod, поэтому лучше переустановить и обновите приложение Discord.
Для Andriod Discord не работает всплывающее уведомление:
Для iPhone Discord не показывает уведомления
После этого вы можете загрузить обновленную версию Discord из Playstore или Appstore.
Решение 3. Проверьте настройки уведомлений на телефоне.
Одной из возможных причин, по которой уведомления Discord не работают, может быть то, что
настройки уведомлений на вашем телефоне могут быть отключены.


Иногда кеш повреждается, что приводит к ошибке уведомлений Discord.
Итак, очищаем вверх кеш с вашего мобильного телефона получит уведомление о разногласиях не работает Andriod исправлен, и он не удалит никакие ваши личные данные.


Discord Screen Share Нет звука | Не работает звук?
Если это решение не помогает устранить неработающее уведомление Discord, перейдите к следующему.
Мы знаем, что бета-версия Discord имеет некоторые дополнительные функции, но иногда в ней также есть ошибки.
Ошибка Discord Нет маршрута
Для уведомлений Discord на рабочем столе не отображаются:
Убедитесь, что вы установили флажок "Не беспокоить". b - НЕ ВКЛЮЧЕНО , и ваш статус показывает Online .
Просто щелкните значок имени пользователя в своем профиле.
Итак, если вы хотите получать уведомления на рабочем столе Discord не отображается, отключите параметр "Не беспокоить".

ИСПРАВЛЕНИЕ: DiscordПоиск не работает
Включение режима Discord Streamer может привести к тому, что уведомление Discord не будет работать.
Поскольку режим стримера блокируется всевозможные уведомления.
Просто выполните следующие действия:

Решение 8. Включение уведомлений на рабочем столе Discord
Просто выполните следующие действия:


Discord продолжает неожиданно сбоить
Вот как вы можете:


Ошибка установки Discord
Решение 10. Выйти из Discord на ПК / MAC
Чтобы выйти из Discordна ПК просто выполните следующие действия:



Я надеюсь, что вы исправите проблему, когда уведомление Discord не работает, и если у вас есть какие-либо вопросы, просто дайте нам знать в комментарии раздел
Discord не получает уведомления?

Эксперт по играм
Привет, я Макс, я главный редактор портала. Если есть вопросы, пишите на почту.
В целом, и до тех пор, пока у нас есть хорошее интернет-соединение, а также приемлемый микрофон и динамики, качество звука в Discord должно быть достаточно хорошим. Тем не менее, в приложении есть раздел конфигурации, в котором можно внести определенные корректировки, которые могут помочь нам получить лучший звук.

Важность хорошего звука в Discord
При использовании такого приложения, как Discord, хорошее качество звука становится важным условием для хорошего восприятия. Звук не звучит должным образом по нескольким причинам, например из-за использования динамиков или неисправного микрофона. Однако, если у нас есть подходящее звуковое оборудование, можно улучшить качество звука, сделав некоторые настройки в самом меню конфигурации Discord.
Некоторые из способов, которые мы можем найти, основаны на регулировке громкости входа и выхода, тестировании микрофона, входной чувствительности и использовании предварительно определенных аудиокодеков для снижения качества шума или подавления эха. Мы также можем настроить скорость передачи данных в соответствии с нашими личными предпочтениями.
Настройки для улучшения качества звука
Далее мы собираемся показать вам некоторые настройки, которые мы можем внести, чтобы улучшить качество звука в голосовых каналах, которые мы получаем с помощью Discord, независимо от того, есть ли у нас собственный сервер или если мы используем сервер в качестве участника. Все изменения производятся в разделе конфигурации самого приложения.
Установить устройство ввода и вывода
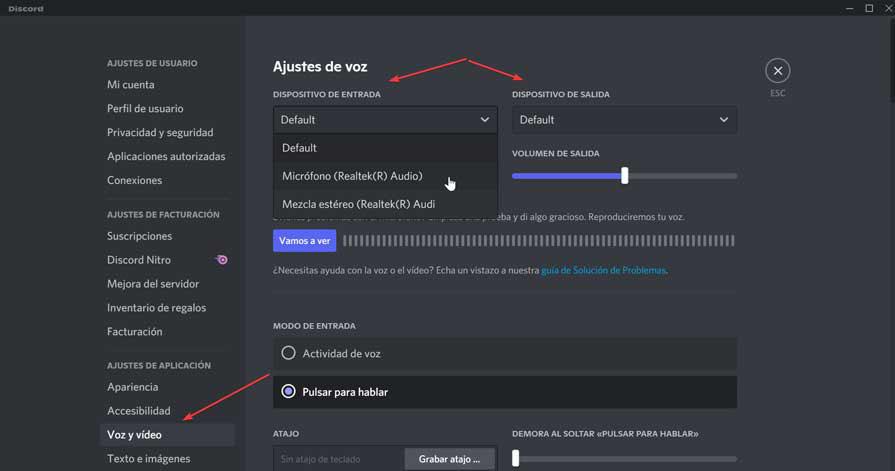
Активирует шумоподавление
Один из способов улучшить качество звука в Discord - это уменьшить фоновый шум . Для этого в приложении есть функция шумоподавления, которую мы можем активировать. Хотя это правда, что он не полностью снижает фоновый шум, он способен достаточно затухать шум, чтобы другие пользователи его не воспринимали, что значительно улучшает звук, особенно если мы находимся в шумных местах.
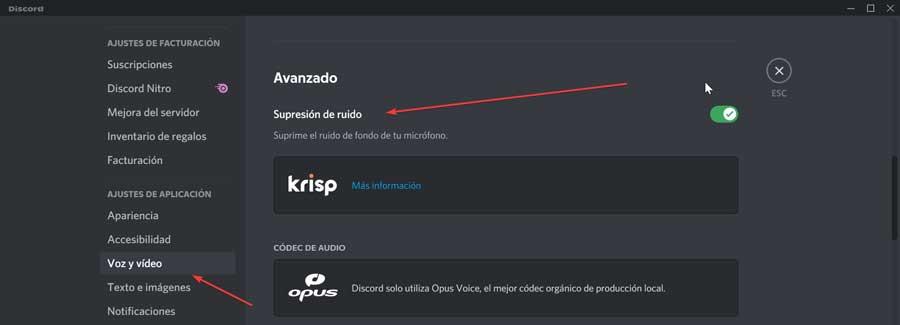
Правильно настроить расширенную обработку речи
Чтобы улучшить качество звука и звука, которые наш микрофон улавливает в Discord, у него есть функция, называемая Голосовая обработка что мы находим в его расширенных параметрах. Это поможет нам, особенно если у нас есть микрофон низкого уровня, позволяющий добиться лучших результатов.
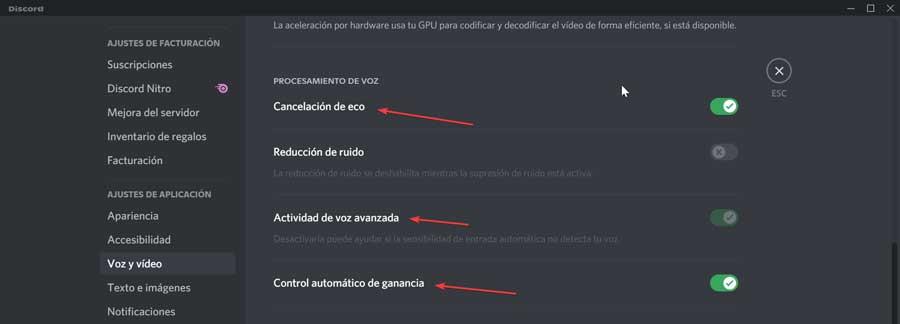

Настроить битрейт
Вы также можете улучшить качество звука, увеличив скорость передачи данных. Чем выше скорость передачи данных, тем выше качество звука и выше потребление данных. Если мы собираемся использовать приложение с постоянной скоростью передачи данных, мы можем воспользоваться этим для увеличения скорости передачи данных и, следовательно, качества звука. Поддержка всех каналов битрейт от 8 кбит / с до 96 кбит / с, а в некоторых случаях они могут достигать 128, 256 и 384 кбит / с, если мы используем версию Nitro.
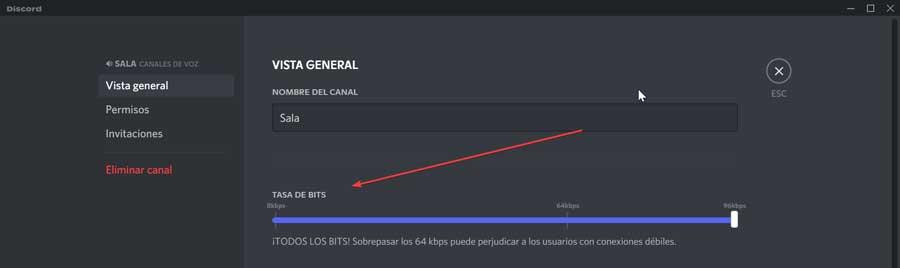
Активировать PTT
Функция PTT гарантирует, что нежелательный звук никогда не выйдет из микрофона. Активировав эту функцию, мы можем запретить другим пользователям постоянно нас слушать, поэтому каждый раз, когда мы идем говорить, мы должны нажимать кнопку.
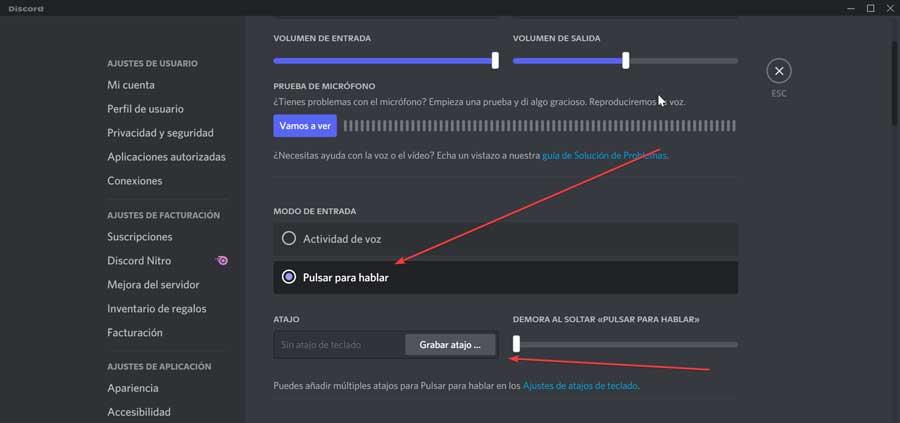
Мы также можем использовать ползунок справа, чтобы увеличить или уменьшить задержку между тем, когда мы отпускаем кнопку, и отключением микрофона.
Читайте также:


