Как сделать управление жестами на huawei p40 lite e
Производитель:
Huawei
Модель:
P40 lite E
Год выпуска:
2020
Операционная система:
Android 9.0
Емкость аккум. (мА·ч):
4 000
Габариты (ШхВхТ, мм):
76,13 x 159,81 x 8,13
Вес (г):
176
Тип процессора:
Hisilicon Kirin 710F
Тактовая частота (МГц):
2 200
Память:
Оперативная память (Гб):
4
Встроенная память (Гб):
64
Телефон:
GSM (850, 900, 1800, 1900), LTE (800 (20), 850 (5/26), 900 (8), 1700 (4), 1800 (3), 1900 (2), 2100 (1), 2600 (7), AWS (4)), UMTS (800, 850 (5), 900 (8), 1900 (2), 2100 (1))
Bluetooth:
5.0
Wi-Fi:
802.11b,g,n
Другое:
2G (GPRS, EDGE), 3.5G (HSDPA, HSDPA+, HSUPA, HSPA, HSPA+), 3G UMTS/WCDMA, GPS, NFC, ГЛОНАСС, Поддержка 2 SIM-карт
Мультимедиа
Размер экрана:
6,39"
Разрешение экрана (px):
720 x 1560
Тип экрана:
IPS
Видеоускоритель:
Mali-G51 MP4
Камера сзади (Мп):
48
Вторая камера (Мп):
8
Третья камера (Мп):
2
Камера спереди (Мп):
16
Автофокус:
Есть
Фотовспышка:
Есть
Динамик:
моно
Выход наушников:
3.5
Другое:
G-Sensor, Датчик освещенности, Датчик приближения, Цифровой компас
Управление и ввод
Сенсорный экран:
ёмкостный
Кнопки и датчики:
распознавание лица, сканер отпечатков пальцев
Расширение
Карты памяти:
microSD, microSDHC, microSDXC
Разъемы:
USB-хост / OTG, microUSB


Причина редактирования: Установка YouTube и работа всех уведомлений на новинках Huawei. Руководство по настройке от Wooft
Ребят, какие сенсоры на камерах? Есть ли вайфай 5Гц?
Сервисы гугла есть? Гнездо зарядки микро усб?
Каждый крупный производитель смартфонов выпускает собственный вариант Android-системы — свою оболочку. Зачастую, такие модификации содержат много интересных возможностей, о которых знают далеко не все пользователи. Но именно эти детали и отличают одни Android-смартфоны от других.
Мы уже неоднократно выпускали материалы, касающиеся уникальных фишек One UI 2 от Samsung, MIUI 10 от Xiaomi и др. А сегодня расскажем о неочевидных настройках и возможностях оболочки EMUI 10 от Huawei!
Возможно, не все советы будут применимы к вашему устройству, так как некоторые функции EMUI 10 зависят от конкретной модели смартфона.
Неочевидные возможности встроенных приложений EMUI 10

Отмена отправки SMS. У вас бывали ситуации, когда вы по ошибке отправляли SMS-ку другому человеку? Иногда подобная оплошность может привести к самым неприятным последствиям. Ведь, в отличие от современных мессенджеров, удалить SMS с телефона получателя уже невозможно.
В EMUI есть одно интересное решение этой проблемы:

Диктофон. В стандартном приложении для звукозаписи есть одна очень полезная функция. По ходу записи можно расставлять специальные метки (тэги), после чего они превратятся в своеобразное оглавление:
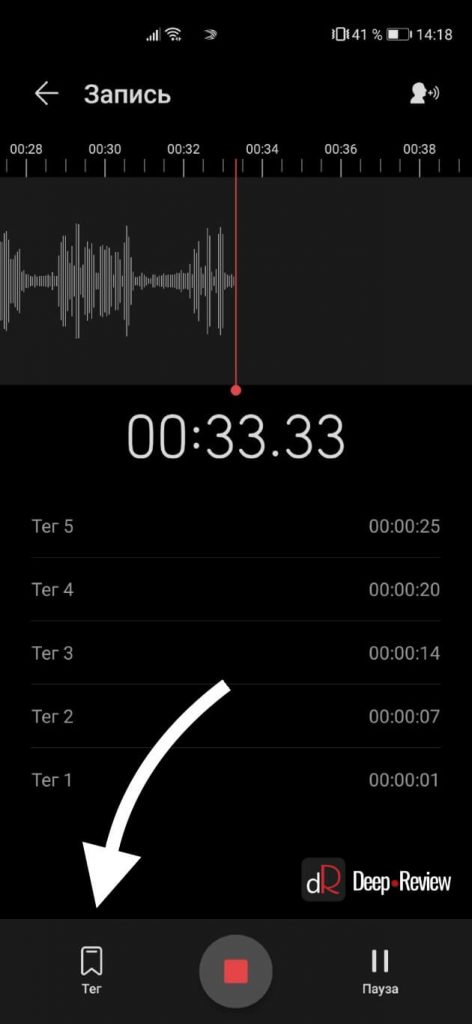
Например, во время записи интервью можно помечать обсуждаемые вопросы, а во время записи лекции — разбивать ее по темам, расставляя тэги. Когда вы откроете сохраненную аудио-запись, там будет отображаться вами составленное оглавление. Выбираете любой пункт и сразу же переходите к соответствующей части записи!
Коллажи. Если вы хотите создать красивый коллаж из своих фотографий, для этого не нужно скачивать отдельное приложение. Такая функция уже встроена в стандартное приложение Галерея:
- Открываем Галерею
- Нажимаем троеточие в верхнем правом углу
- Выбираем пункт меню Создать коллаж
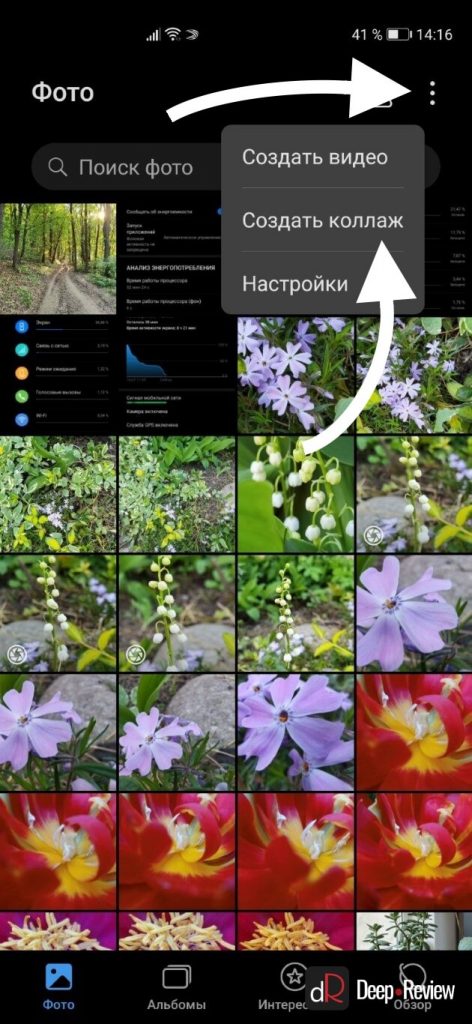
Теперь нам осталось лишь выбрать фотографии для коллажа и сохранить результат:
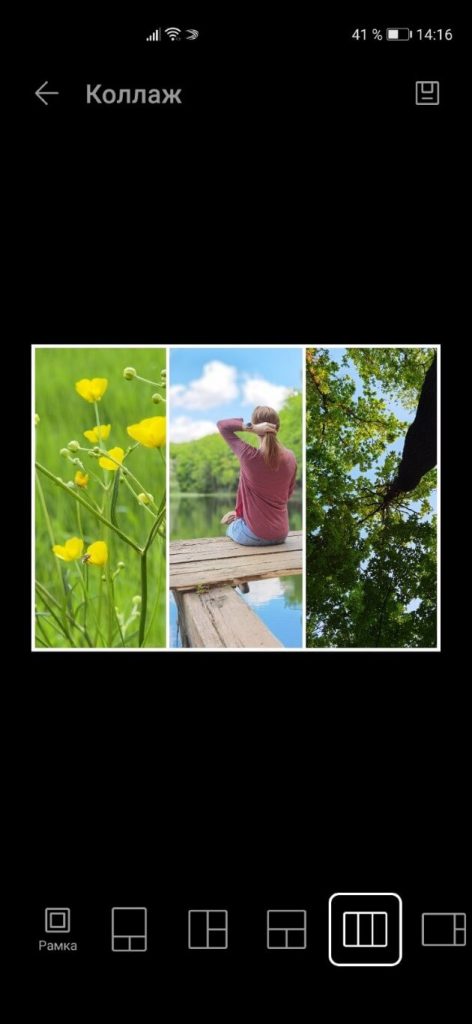
Но давайте от приложений перейдем к самой системе, ведь и здесь есть много всего интересного!
Неочевидные настройки EMUI 10
Обои экрана блокировки. Многие знают о том, что в EMUI есть специальная функция, которая изменяет обои на экране блокировки при каждом включении. Для ее активации нужно:
- Зайти в Настройки смартфона
- Выбрать Рабочий экран и обои
- Перейти в Разблокировка Журнал и выбрать интересующие тематики картинок
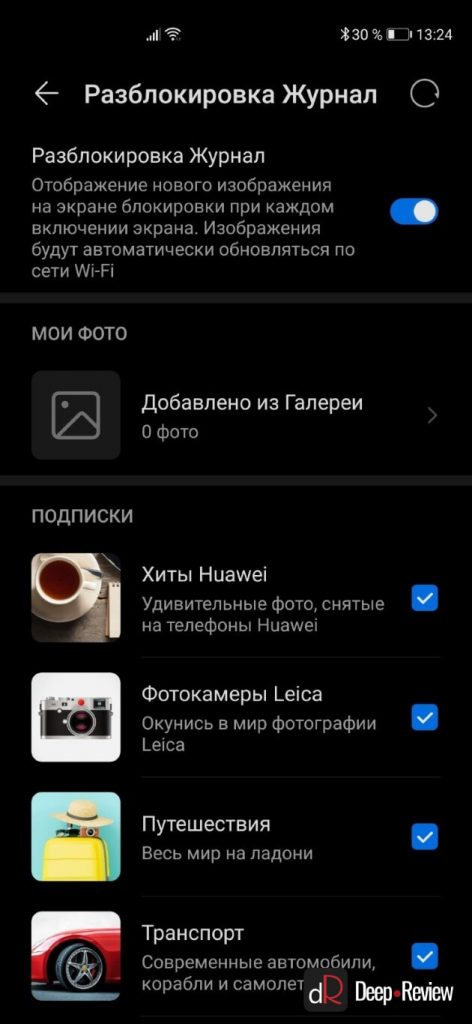
Теперь, каждый раз включая экран, мы будем видеть новую картинку. И это, с одной стороны, хорошо. Но что делать, если нам понравилась определенная картинка и мы бы хотели какое-то время в качестве обоев видеть только ее?
В EMUI можно просматривать все доступные картинки и даже закреплять понравившиеся обои. Для этого нужно включить экран, но не разблокировать смартфон. То есть, вы должны оставаться на экране блокировки. Теперь просто проведите пальцем от левого края экрана вправо.
Этим жестом запускается просмотр всех доступных картинок. Листаем фотографии и если что-то понравилось, нажимаем троеточие в правом углу и выбираем меню Закрепить:
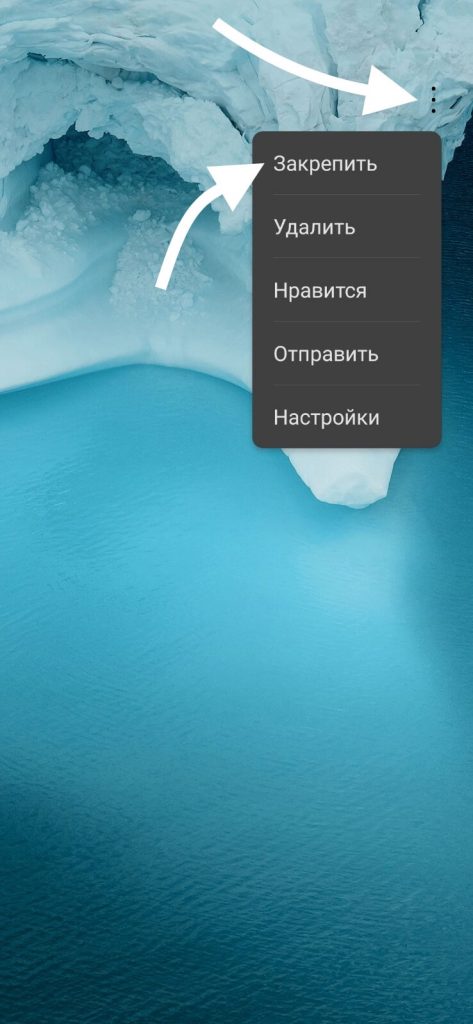
Теперь эта картинка будет отображаться в качестве обоев экрана блокировки до тех пор, пока вы ее не замените.
К слову, не все знают, что на экране блокировки EMUI можно сделать свайп вверх от нижнего края и достать специальную панель для быстрого запуска фонарика, калькулятора и других инструментов:
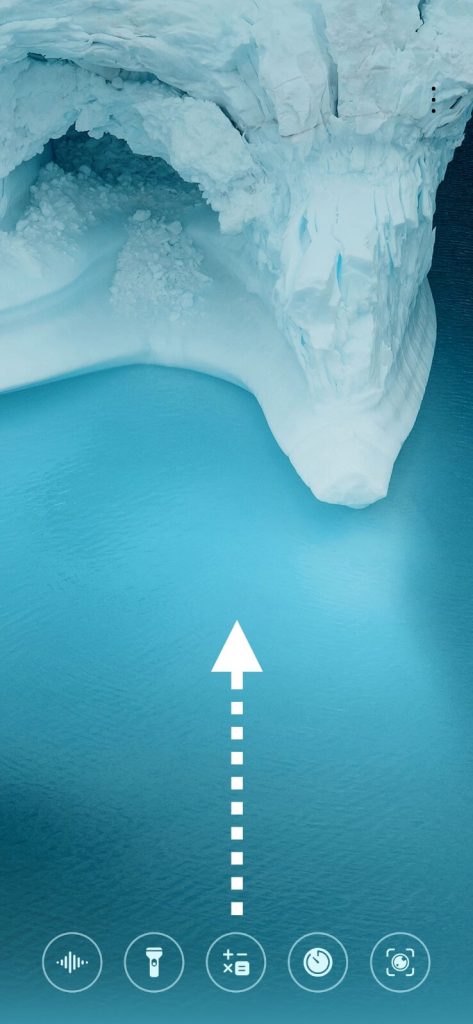
Легкая экономия. Практически все смартфоны, вне зависимости от марки, постоянно отправляют производителю различную информацию об использовании устройства. Таким образом компания пытается улучшить свою систему.
- Открываем Настройки
- Переходим в пункт Конфиденциальность
- Выбираем Отключить отправку аналитики
- Возвращаемся в Настройки
- Переходим в Данные о местоположении
- Выбираем Системные службы
- Отключаем Реклама Huawei на базе местоположения
- Снова возвращаемся в Настройки
- Переходим в Система и обновления
- Отключаем Проект повышения качества
- И последний раз возвращаемся в Настройки
- Переходим в Система и обновления
- Открываем Huawei HiAI
- Отключаем все пункты
Теперь смартфон никуда ничего не будет отправлять!
Для этого нужно активировать функцию фиксации экрана:
- Открываем Настройки
- Переходим в пункт Безопасность
- Нажимаем Дополнительные настройки и включаем Фиксация экрана
Теперь, когда вы откроете список запущенных приложений, внизу текущего окошка появится круглая иконка булавки:

Нажав эту кнопку, выйти из текущего приложения уже не получится. При попытке выйти на главный экран или заново открыть список запущенных приложений, вы окажетесь на экране блокировки. Теперь нужно ввести свой пароль или разблокировать телефон с помощью отпечатка пальца или распознавания лица.
В EMUI 10 по-умолчанию выбран первый вариант, но можно легко выбрать и вариант, как на iPhone:
- Открываем Настройки
- Переходим в пункт Уведомления
- Открываем Метки на значках приложений
- В окошке Режим меток выбираем Цифры
Блокировка приложений. Еще одной интересной и полезной возможностью EMUI является блокировка приложений. Можно сделать так, чтобы некоторые приложения оставались заблокированными, даже когда смартфон разблокирован.
Например, если заблокировать приложение Галерея, тогда для его запуска смартфон потребует ввести пин-код или сканирует отпечаток пальца. Более того, если мы откроем список недавно запущенных приложений, увидеть миниатюру приложения Галерея не получится:
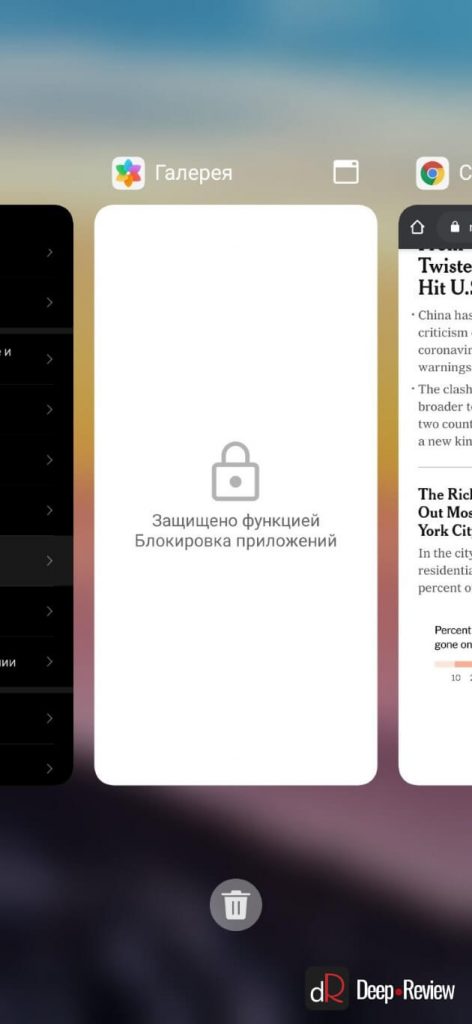
Учитывая, что все современные смартфоны позволяют в качестве защиты использовать распознавание лица, работа с заблокированными приложениями становится невероятно удобной. То есть, вы просто открываете нужную программу и в момент запуска смартфон распознает ваше лицо. Если он не определил, что именно вы смотрите на экран, приложение не запустится и потребуется ввести код.
Чтобы включить эту опцию, необходимо:
- Открыть Настройки смартфона
- Перейти в Безопасность
- Выбрать Блокировка приложений
Теперь нужно выбрать те приложения, для запуска которых потребуется дополнительная идентификация:
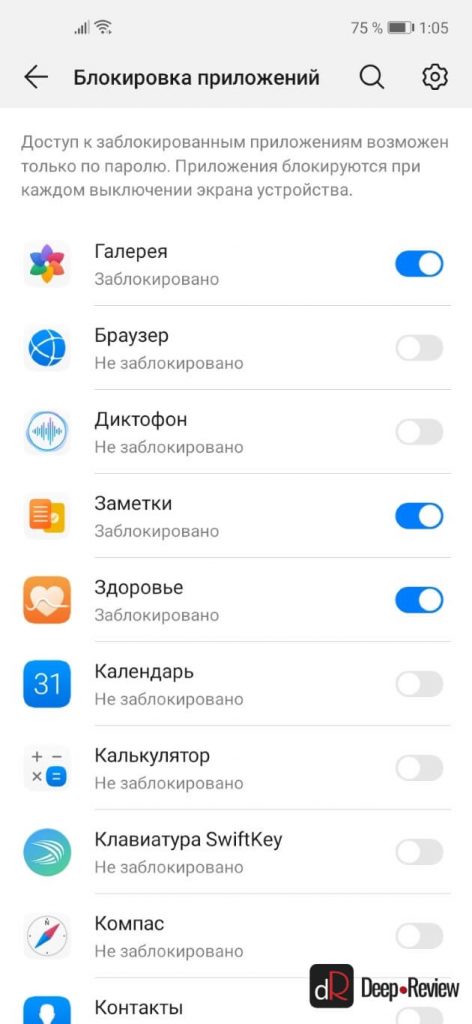
Что интересно, блокировку можно установить не только на конкретные приложения, но и на действия, вроде обновления смартфона или создания длинных скриншотов.
Не спать! Оболочка EMUI переводит большую часть приложений в спящий режим для экономии заряда батареи. Такие приложения не будут проявлять никакой активности, когда они не запущены и это, на первый взгляд, кажется отличной идеей!
- Перейти в Настройки смартфона
- Выбрать пункт Батарея
- Открыть Запуск приложений
Осталось лишь отключить автоматическое управление возле нужного нам приложения, активировав тем самым ручное управление:

А еще, если мы в этом же разделе нажмем меню в виде троеточия в правом верхнем углу и в появившемся списке выберем Записи о запуске, тогда перед нами откроется подробный журнал всей активности. Здесь мы сможем увидеть, какое приложение, когда и сколько раз запускалось в фоновом режиме, а также что конкретно запускало эти приложения:

Центр игр. Для любителей поиграть на смартфоне у нас также есть один совет. Если вас раздражает прыгающая авто-яркость или отвлекают входящие уведомления и звонки, активируйте в настройках смартфона Центр игр. После этого в каждой игре будет доступно специальное меню (слева вверху):
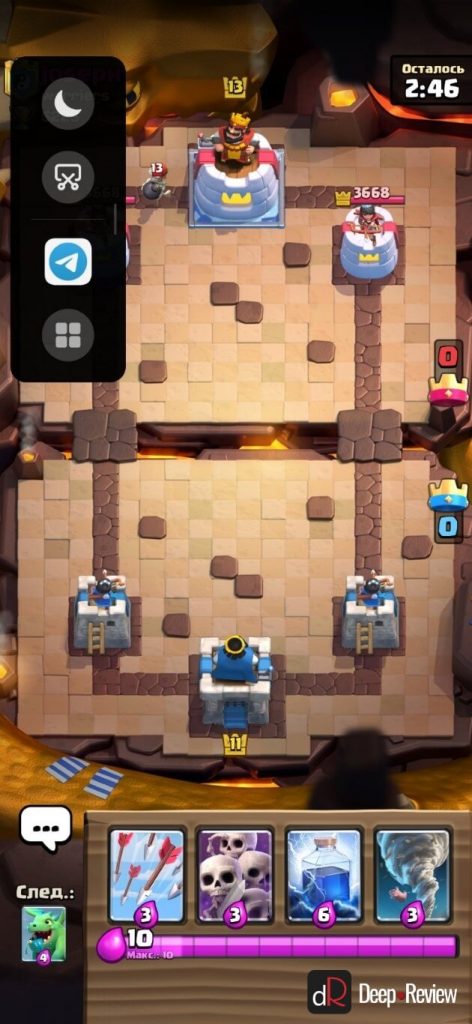
При запуске любой игры, яркость экрана будет заблокирована, что очень удобно, когда держишь смартфон двумя руками и периодически перекрываешь датчик освещения.
И напоследок еще два совета. На флагманских моделях Huawei можно активировать опцию, чтобы экран не отключался, пока вы смотрите на него. Находится она здесь: Настройки — Биометрические данные и пароли — Распознавание лица:
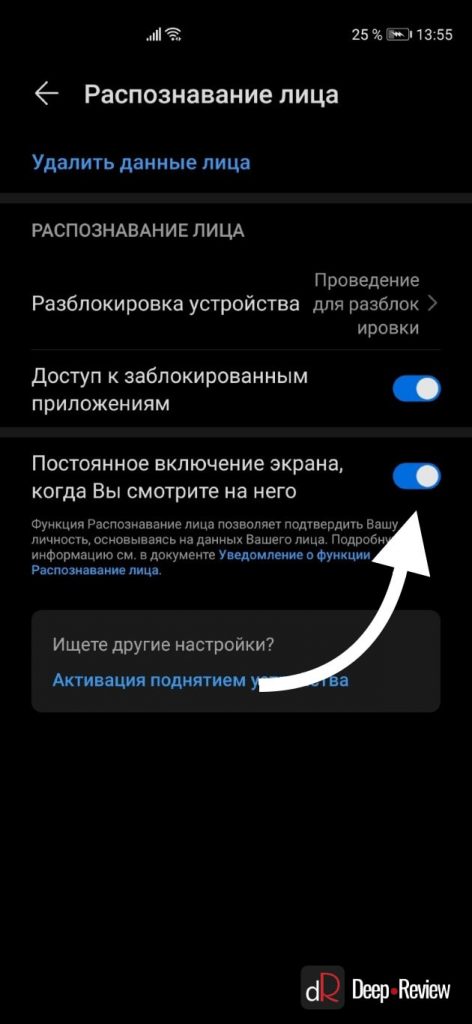
Также на смартфонах Huawei поддерживается множество различных жестов (пробуждение экрана двойным касанием или при поднятии смартфона, управление костяшками пальцев и многое другое). Проверить, какие жесты доступны на вашей конкретной модели, можно здесь: Настройки — Специальные возможности — Быстрый доступ и жесты.
P.S. Не забудьте подписаться в Telegram на первый научно-популярный сайт о мобильных технологиях, чтобы не пропустить очень интересные материалы, которые мы сейчас готовим!
Если вам понравился этот материал, возможно, вы захотите поддержать проект и получить доступ к эксклюзивному контенту. Подробнее.
Управление жестами Huawei значительно облегчает пользование смартфоном в повседневной жизни. Эта функция в телефонах новая, но о ней появляются исключено хорошие отзывы довольных пользователей. Прежде всего такое новое разрешение призвано сделать выполнение задач проще, быстрее. Кнопки больше не расположены на сенсоре, просто задаете направление.

Как сделать управление жестами на Huawei Honor
Активировать опцию навигации знаками на гаджетах Хонор или Хуавей, как и на других устройствах, возможно через раздел настроек:
- переходите в пункт Система;
- открываете Системную навигацию;
- там нужно выбрать раздел возможных вариантов контроля девайсом;
- далее задаете тип координации и направление, то есть то, за что отвечает каждое движение.
Отметим, что на смартфонах не всегда доступна функция командования жестами. Производители вводят недавно и на устаревших моделях нововведения нет. Зато на новинках в мире телефонов она встречается повсеместно. Есть и среднее звено мобильных гаджетов от компании Хуавей, где ранее функция координирования движениями была недоступна, но с появлением новой версии операционного обеспечения Андроид появилась.
Как управлять жестами на смартфоне
В настройках функционала задано 4 базовых телодвижения контроля и навигацией девайсом:
Функциональность управления жестами Honor меняют в установках устройства.
Такой способ работы с оборудованием — находка для людей, которые не могут пользоваться сенсором стандартным способом.
Эмилия Шарова (Написано статей: 100)
Второй основной редактор. Ее статья наполнены ценной информацией о преимуществах различных брендов. Делает полезные обзоры и проводит сравнение технических характеристик смартфонов, ноутбуков и планшетов. Просмотреть все записи автора →

Далеко не каждый пользователь смартфона знает, на что именно способно его устройство. Многие функции не обозначаются производителями в ходе презентаций, о других почему-то просто забывают. И смартфоны Huawei в этом плане не являются исключениями.
Мы выделили 10 скрытых функций смартфонов Huawei, которые помогут вам эффективнее взаимодействовать с устройством. Вооружившись этими лайфхаками, вы сполна сумеете раскрыть потенциал вашего мобильного телефона.
Современные смартфоны Huawei активно используют возможности искусственного интеллекта, в частности при работе с помощником HiVision. Он может определять предметы и объекты, находящиеся в объективе вашей камеры, и давать по ним необходимую информацию. К примеру, наведя камеру на блюдо, вы можете узнать о его калорийности, а показав устройству памятник, узнать его название и автора.

Бережный режим для глаз

Работа с двумя приложениями одновременно
В смартфонах Huawei имеется возможность одновременного использования двух программ без необходимости переключаться между ними стандартным способом. Например, вы можете пролистывать ленту социальной сети и параллельно общаться с близкими в мессенджере в многооконном режиме.

Упрощённый режим использования
Ограничивайте время работы с устройством
Компания Huawei дает возможность обладателям своих смартфонов ограничивать время работы с девайсом. Встроенная функция может отследить время работы дисплея и то, как часто вы запускаете те или иные программы. При желании доступ к ним можно ограничить.
Дополнительная учетная зап ись
Не только на компьютерах можно создавать несколько профилей (аккаунтов), но и на смартфонах Huawei. В каждой учетной записи можно настроить собственный пароль, отдельные приложения и файлы, которые не будут перемешаны с аналогичными на другом профиле. Это может пригодится для разделения на рабочий и домашний профиль, или в случае, когда смартфоном помимо самого владельца пользуется его ребенок.
Клонирование приложений
Если вам не нужна полноценная вторая учетная запись, но при этом у вас несколько профилей в соцсетях и мессенджерах, то вы всегда можете создать клон необходимого приложения. Больше не понадобится постоянно выходить из одного профиля и заходить в другой.

Создайте клон необходимого приложения и авторизуйтесь в нем под второй учетной записью. На рабочем столе после этого будет две иконки одной программы, в каждой из которых авторизован отдельный аккаунт.
Оптимизация работы батареи
Смартфоны Huawei дают пользователю возможность выбирать, как именно будет использоваться аккумулятор устройства.
Выделяют следующие типы оптимизации работы мобильного телефона и, в частности, батареи:
- Нормальный. Данный режим выбирается по умолчанию. При нем не ограничивается работа процессора и фоновой активности;
- Высокопроизводительный. При нем увеличивается производительность устройства, но вместе с тем увеличивается и расход энергии;
- Энергосберегающий. Если вам нужно продлить работу аккумулятора, то вам поможет данный режим работы. При нем ограничивается функционирование фоновых приложений и их уведомлений;
- Ультра-энергосберегающий. При нем батарея подпитывает работу только самых базовых программ.

Быстрый доступ к камере
Фирменная надстройка для операционной системы включает опцию быстрого доступа к камере. Для этого всего-навсего необходимо дважды нажать на клавишу уменьшения громкости.

Управление жестами
В смартфонах Huawei с оболочкой EMUI 9.0 и старше имеется возможность управления гаджетом при помощи жестов. Они позволяют делать запись экрана или скриншот. К примеру, если провести пальцем по экрану в виде буквы S, то вы сделаете длинный скриншот. Запись экрана можно активировать, прикоснувшись дважды 2 костяшками дважды.
Чтобы закрыть приложение или вернуться на рабочий экран, Вы используете кнопки на панели навигации внизу экрана устройства. Включите кнопку навигации, чтобы отключить навигационные кнопки и удобно управлять устройством одной рукой.

Откройте приложение Настройки . Выберите Система > Системная навигация >
Кнопка навигации и включите функцию Кнопка навигации . На экране появится кнопка навигации. Вы можете перетащить ее в удобное место на экране. Кнопка навигации поддерживает выполнение следующих операций:
• Рабочий экран : Нажмите и удерживайте кнопку навигации, затем отпустите ее, чтобы перейти на рабочий экран.
• Просмотр фоновых приложений : Нажмите и удерживайте кнопку навигации, затем проведите по ней влево или вправо для просмотра списка приложений, работающих в фоновом режиме.
Быстрое включение функций с помощью значков на панели уведомлений
Нужно быстро включить или выключить мобильную передачу данных и точку доступа? Часто используемые функции можно включить, используя значки на панели уведомлений.
Нажмите на значок,
Советы по работе с камерой
Модуль ИИ: интеллектуальное распознавание сценариев съемки
Функция Модуль ИИ автоматически определяет место съемки и корректирует цвет и яркость фотографии. Вам не придется настраивать параметры камеры, чтобы сделать идеальный снимок.
Оптимизация ИИ применена. — предустановленная функция камеры, которая распознает сценарии съемки и автоматически настраивает цвет и яркость фотографии для достижения оптимального результата.
Оптимизация ИИ применена. предоставляет следующие функции.
• Интеллектуальное распознавание сценариев съемки и повышение качества фотографий . Оптимизация ИИ применена. поддерживает различные сценарии съемки, включая пляж, небо, зелень, текст и спектакль. После определения сценария съемки функция Оптимизация ИИ применена. автоматически настраивает цвет и яркость камеры и рекомендует наиболее подходящий режим съемки (например, портрет, зелень, текст) для получения идеальных фотографий.
• Включение функции Оптимизация ИИ применена. для автоматической настройки параметров камеры . При включении камеры и переключении в режим обычной

съемки нажмите A I , чтобы включить Оптимизация ИИ применена. . После включения эта функция будет определять сценарии съемки и автоматически настраивать параметры камеры.

• Функция Оптимизация ИИ применена. доступна только при съемке с помощью основной камеры.
• Функция Оптимизация ИИ применена. автоматически выключается при переключении в режим портретной съемки, широкой диафрагмы или живых фото.
Создание профессиональных портретов
Выберите Камера > Портрет , настройте описанные ниже параметры, затем нажмите , чтобы сделать портретный снимок.
• Эффекты размытия и освещения . Нажмите на значок на экране камеры и выберите эффект размытия или освещения.

Источник света (например, неоновый свет или свет уличных фонарей) на относительно хорошо освещенном фоне создаст идеальный эффект. Чем дальше объект съемки, тем менее заметен эффект.

• Эффект украшения . На экране камеры нажмите и перетащите ползунок, чтобы настроить параметры украшения. Чем выше значение, тем более заметным получается эффект украшения.
Чтобы выключить эффекты украшения, нажмите на значок на экране камеры и установите минимальные значения для каждого параметра.
Создание панорамных фотографий в режиме Панорама
На панорамных фотографиях угол обзора шире, чем на обычных, что позволяет делать развернутые пейзажные снимки.
Чтобы сделать панорамную фотографию, камера делает несколько снимков объектов, попавших в поле съемки, и объединяет их в одно фото.

Для съемки панорамных фотографий следует выбирать открытые пространства, становится на некотором удалении от объекта съемки и избегать одноцветного фона.

1 Выберите Камера > Еще > Панорама .
2 Нажмите на значок в нижней части экрана, чтобы настроить направление съемки.

3 Держите устройство неподвижно, нажмите на значок , чтобы начать съемку. Медленно перемещайте устройство в указанном направлении, держите устройство ровно, убедитесь, что стрелка все время находится на центральной линии.

4 Нажмите , когда закончите съемку. Камера автоматически объединит сделанные снимки в одно панорамное фото.
Создание пейзажей профессионального качества
Хотите сделать Ваши пейзажные снимки яркими и запоминающимися? Используйте профессиональный режим для создания живописных фотографий.

Выберите Камера > Еще > Профи , чтобы открыть профессиональный режим.
Выбор режима экспозамера в зависимости от объекта съемки . Нажмите , чтобы выбрать режим экспозамера.
Обширные ландшафты и моря.
Объект съемки расположен в центре и
выделяется на фоне.
Объект съемки относительно маленький,
например цветок или дерево.
Настройка яркости в зависимости от места съемки
• Настройка светочувствительности (ISO) . Нажмите и перетащите ползунок,
чтобы настроить значение.

Во избежание чрезмерных шумов рекомендуется выбрать значение ISO меньше
400. Рекомендованное значение ISO для съемки в дневное время — 100-200, для съемки в ночное время — около 400.

• Настройка скорости затвора . Нажмите (скорость затвора), перетащите ползунок,
чтобы задать нужное значение скорости.

Рекомендованное значение скорости затвора для неподвижных объектов (например, горы) составляет 1/80–1/125. Для движущихся объектов (например, волны) скорость затвора должна быть выше. Для получения оптимального результата во время съемки движущихся объектов используйте штатив.
• Настройка экспокоррекции . Нажмите &7 и перетащите ползунок EV, чтобы настроить значение.
• Во время съемки под прямыми солнечными лучами выберите . При съемке в слабоосвещенном месте выберите .

• Нажмите , чтобы настроить цветовую температуру. Чтобы придать фотографии теплый тон, увеличьте значение черного (K). Для получения холодных тонов уменьшите значение черного (K).
Настройка режима фокусировки в зависимости от места съемки . Нажмите "' и
Читайте также:


