Как сделать умножение в гугл таблицах
Google Таблицы стали основным конкурентом программы Excel от Microsoft. Гугл-таблицы удобно применять в учёбе и работе, ведь в них много функций, которые позволяют решить разные задачи. Мы написали руководство по гугл-таблицам, чтобы вы поняли принцип работы программы и смогли самостоятельно и быстро создавать онлайн-таблицы и по полной использовать их возможности.
Что такое Google Таблицы
Онлайн-сервис для работы с таблицами под названием гугл-таблицы или Google Spreadsheets предназначен для совершения несложных операций с числами и данными. Интерфейс гугл-таблиц похож на программу Excel: такие же столбцы, похожие инструменты и пункты меню. Однако у гугл-таблиц есть несколько важных преимуществ:
- онлайн доступ — вход в гугл-таблицы возможен с любого устройства подключённого к интернету;
- автоматическое сохранение — больше не нужно переживать, что проделанная работа исчезнет, если вы забудете сохранить файл, выключат свет или кто-то нечаянно выключит ваш компьютер. Все изменения, вносимые в документ, автоматически сохраняются и вы в любой момент можете посмотреть предыдущие версии;
- совместный доступ — в гугл-таблицах можно параллельно работать над документом вдвоём или целой командой;
- импорт данных — эта функция нужна для того, чтоб импортировать данные из внешних источников;
- большой набор формул — в гугл-таблицах можно быстро обрабатывать данные и производить вычисления.
Гугл-таблицы помогут в учёбе и работе. С этим инструментом работают студенты, фрилансеры, бухгалтеры, таргетологи, предприниматели и др. В гугл-таблицах удобно планировать финансы, составлять контент-план, вести бухгалтерский учёт, проводить маркетинговый анализ или строить прогнозы.
Как начать работу Google Таблицами

В сервисах Google можно работать не только с электронными таблицами, но и создавать презентации, проводить опросы и совместно работать над текстовыми документами в программе Google Docs
После авторизации откроется главная страница: нажмите на разноцветный плюс в левом углу и создайте свою первую таблицу.

Помимо основного пустого файла, который можно заполнять как угодно, у сервиса есть разные шаблоны для конкретных целей и задач
Теперь можно начинать работу с таблицей — далее расскажем про рабочую область и основные инструменты документа.
Рабочая область в Google Таблицы
Рабочая область сервиса напоминает программу Excel. Тем, кто хоть раз в ней работал будет несложно разобраться и с гугл-таблицами. Вся панель инструментов находится наверху, а большую часть рабочей области занимает разлинованный лист.

При наведении курсора на каждый элемент система подскажет его функцию
Все элементы в таблице интерактивные, а у каждой клавиши есть своя функция. Так, выбрав один из столбцов — для этого нужно нажать на верхнюю ячейку пронумерованную буквой — появится выпадающий список. Из этого списка вы сможете выбрать различные действия: вырезать или копировать, удалить или очистить столбец, настроить условное форматирование, получить статистику и др.

Такой же выпадающий список появится, если вы нажмёте на одну из пронумерованных ячеек в левой части экрана
Ещё одна область, на которую нужно обратить внимание, находится внизу. В одном документе может находиться несколько страниц, чтобы открыть чистый лист нажмите на плюс внизу слева. Также при нажатии на ячейку листа появится выпадающий список действий. Так, если вы ведёте подробную статистику доходов и расходов за месяц, каждую страницу можно посвятить отдельному месяцу — тогда в одной документе у вас сохранятся данные за каждый месяц, между которыми удобно переключаться и сравнивать.

Нажав на ячейку, вы также сможете переименовать лист. В одном документе может быть 192 листа
Как работать с ячейками, столбцами и строками
Любой элемент гугл-таблицы можно добавить, переместить, удалить, скрыть или изменить — это несложно и делается одним нажатием мыши. Если вам приходится работать с большими объёмами информации, то для удобства закрепите строчки, чтобы они были перед глазами.

Открывая совместный доступ, вы можете выбрать разные действия для тех, кто будет работать с документом. Пользователь может только просматривать документ, оставлять комментарии или же вносить правки в таблицу наравне с вами
Если вы переживаете за конкретные данные, но хотите, чтобы пользователи вносили корректировки в другие ячейки, то можете просто ограничить доступ к редактированию конкретного диапазона ячеек.
Перечислим наиболее распространённые:
- Сtrl + пробел — поможет выделить конкретный столбец;
- Shift + прoбел — это сочетание позволит вам выделить определённую строку;
- Сtrl + Enter — так вы сможете заполнить диапазон;
- Сtrl + К — удобный способ, чтобы вставить ссылку;
Эти горячие клавиши подходят только для компьютеров с системой Windows, для MacOS и Linux будут другие сочетания.
Топовую подборку профессиональных курсов по Google-таблицам с нуля
Форматы и форматирование в Google Таблицах

Вы можете установить правило, согласно которому цвет в ячейках будет изменяться или в них будет меняться начертание текста
Вы можете кликнуть по столбцу, в котором расположены даты и установить правило, что все чётные дни – красные, а нечётные – синие. Система автоматически будет окрашивать каждую вновь добавленную ячейку. Это ещё один способ эффективно использовать в гугл-таблицах условное форматирование ячеек.
Но и на этом возможности форматирования не заканчиваются. Недавно в сервис загрузили обновление — теперь пользователи могут выбрать тему для таблицы.
Как сортировать данные в Google Таблице
Фильтры в свою очередь прячут те данные, которые сейчас не так важны. Это удобно, если вы работаете с большим объёмом информации. Так, вы загрузили в гугл-таблицу квартальные отчёты всех отделов вашей компании, но проанализировать вам нужно только данные за последний год, или вы хотите посмотреть публикации по одной рекламной площадке в большом контент-плане. В таком случае просто выбирайте нужный фильтр, а остальные не будут вам мешать.
В сервисе настроить фильтрацию данных двумя способами:

Фильтрация и сортировка помогают работать с большим объёмом данных
Научиться работать с гугл-таблицами помогут курсы из нашей подборки
Топ-4 курсов по обучению работе в Google-таблицах
Сводные таблицы
Эта часть статьи будет актуальна тем, кто работает с аналитикой. Главная задача сводных таблиц — структурирование информации, чтобы можно было впоследствии сделать корректный вывод. В сводных таблицах данные из разных ячеек автоматически выводятся в новы — с помощью заданных заранее формул. Если нужно сделать из 2000 строк отчёт на 20 позиций, то сводные таблицы вам помогут.
Визуализация данных в Google Таблицах

После того, как вы создадите диаграмму появится область, где можно будет отредактировать новый элемент: поменять диаграмму на график, изменить формат, цвет или убрать заголовок
Функции в Google Таблицах
Функции в гугл-таблицах такие же, как и в программе Excel. В онлайн-сервисе можно быстро сложить и умножить разные объёмы данных, а также совершить более сложные вычисления используя математические, инженерные, поисковые, статистические, финансовые и иные виды функций.
Бонусные функции Google Таблиц
Главное преимущество гугл-таблиц — это взаимная интеграция с различными ресурсами. Расскажем, об основных сервисах, с которыми можно взаимодействовать.
Google Формы
Вы можете создать опросник на любую тему: рацион питания, планирование бюджета и др. После того, как пользователи заполнят опросник, вы сможете проанализировать полученные результаты, все данные отобразятся в онлайн-таблице.
Google Analytics

В окне поиска можно изучить и другие дополнения, которые пригодятся в работе
Коротко о главном
Гугл-таблицы — это бесплатный сервис для учёбы и работы, позволяющий быстро обработать большой объём данных, составить отчёты и создать диаграммы и графики. Все данные сохраняются автоматически, к тому же над таблицей могут работать одновременно несколько человек. Интерфейс гугл-таблиц схож с внешним видом Microsoft Excel, поэтому вам будет просто ориентироваться в сервисе.
В гугл-таблицах можно вести бюджет и налоговый учёт, строить прогнозы, проводить маркетинговый анализ или составлять списки дел. Знание гугл-таблиц пригодится маркетологам, дизайнерам, бухгалтерам, аналитикам, студентам, фрилансерам и др. Если вам интересно работать с гугл-таблицами, но вы не знаете в какой профессии применить свои знания, пройдите наш онлайн-тест на выбор профессии и начните заниматься тем, что приносит удовольствие.
Добрый день. Если вы хочете умножить просто число тогда нужно будет написать формулу в которой в начале будет стоять знак равно после чего пишете число которые в дальнейшем умножается на другое число, как только нажмете энтер у вас в ячейке будет отображаться результат вашего умножения. Числа можно заменять на ссылки других ячеек тем самым вы можете делать определенные формулы которые будут умножать между собой или же просто плюсовать. Данный редактор очень богат на формулы и возможности которые вы можете использовать, стоит только изучить набор функций которые у его распоряжении доступны.
Самый простой способ умножить два числа в таблицах Google — это создать формулу в ячейке листа.
Важные моменты, которые следует помнить о формулах таблицы Google:
- Формулы всегда начинаются со знака равенства ( знак равно );
- Знак равенства всегда идет в ячейке, в которой вы хотите получить ответ;
- Оператором умножения является звездочка ( * );
- Формула завершается нажатием клавиши Enter на клавиатуре.
Вы можете услышать, что термины формула и функция используются взаимозаменяемо, но они не совпадают. Формула — это выражение, используемое для вычисления значения ячейки. Но функция в Google Sheets — это предопределенная формула, которая помогает выполнять более сложные вычисления без особых усилий.
Попробуйте это
Лучший способ увидеть, как работает умножение в Google Sheets, — это попробовать самим.
Откройте Google Sheets и нажмите на ячейку, чтобы начать печатать.
Введите знак равенства ( знак равно ).
Затем введите номер.
Введите звездочку ( * ) для умножения.
Введите второе число для умножения.
Нажмите Войти чтобы увидеть результат.
Использование ссылок на ячейки в формулах
Хотя ввод чисел непосредственно в формулу работает. это не лучший способ создания формул.
Лучший способ — использовать ссылки на ячейки. Ссылки на ячейки — это, по сути, переменные, содержащие данные в ячейках, на которые они ссылаются, отсюда и название. Они позволяют оперативно изменять данные в ячейках и динамически копировать формулы по столбцам и строкам в несколько различных наборов данных.
Ссылки на ячейки представляют собой комбинацию буквы вертикального столбца и номера горизонтальной строки с буквой столбца, всегда записываемой первой — например, A1, D65 или Z987.
Сотовые ссылки преимущества
Ссылки на ячейки используются для определения местоположения данных, используемых в формуле. Программа считывает ссылки на ячейки, а затем вставляет данные в эти ячейки в соответствующее место в формуле.
Используя ссылки на ячейки, а не фактические данные в формуле — позже, если возникнет необходимость изменить данные, достаточно просто заменить данные в ячейках, а не переписать формулу.
Обычно результаты формулы обновляются автоматически при изменении данных.
Пример формулы умножения
Работа со ссылками на ячейки мало чем отличается от работы с обычными числами. Начните с знака равенства. Введите ссылку на первую ячейку, скажем A2. Введите звездочку. Следуйте этому со второй ссылкой. Если вы умножаете A2 а также Би 2 в клетке С2, готовая формула в клетке С2 будет:
= А2 * В2
Ввод формулы
Начните с ввода ваших данных. Создайте два столбца, каждый с несколькими цифрами. Предполагая, что вы пометили свои столбцы, это руководство начнет работу по умножению данных в A2 а также Би 2 в клетке С2.
Выбрать ячейка С2 сделать его активной ячейкой — здесь будут отображаться результаты формулы.
Введите знак равенства (знак равно) в ячейку С2.
Выбрать ячейка A2 с указателем мыши, чтобы ввести ссылку на эту ячейку в формулу. Вы также можете ввести A2, если хочешь.
Введите символ звездочки ( * ) после А2.
Выбрать ячейка B2 с указателем мыши, чтобы ввести ссылку на эту ячейку. Еще раз, вы всегда можете набрать его тоже.
нажмите Войти клавиша на клавиатуре, чтобы завершить формулу.
Ответ должен присутствовать в ячейке C2.
Даже если ответ отображается в ячейке C2, выбор этой ячейки покажет фактическую формулу = A2 * B2 в строке формул над рабочим листом.
Изменение данных формулы
Чтобы проверить значение использования ссылок на ячейки в формуле:
- Изменить тномер в ячейке А2 и нажмите Войти ключ на клавиатуре.
Ответ в ячейке C2 должен автоматически обновляться, чтобы отразить изменение данных в ячейке A2.
Изменение формулы
- Дважды щелкните формулу на листе, чтобы разместить таблицы Google в редактировать Режим, а затем внести изменения в формулу — работает лучше всего для незначительных изменений.
- Нажмите один раз на ячейку, содержащую формулу, и перепишите всю формулу — лучше всего для серьезных изменений.
Умножение на несколько рядов
Поскольку вы работаете со ссылками на ячейки, вы можете скопировать формулу в несколько ячеек, чтобы применить ее к нескольким строкам одновременно.
Работая в приведенном выше примере, выберите С2 клетка, которая имеет вашу формулу.
Держать Ctrl/команда, и нажмите С скопировать данные в ячейку.
Нажмите и перетащите, чтобы выделить другие ячейки в том же С столбец как формула.
Держать Ctrl/команда, и нажмите В вставить формулу в выделенные ячейки.
Выделенные ячейки сразу заполнятся результатами умножения из формулы.
Выберите одну из ячеек результатов, и вы увидите, что формула в ячейке правильно ссылается на соответствующие ячейки в столбцах A и B. Это потому, что Google Sheets автоматически обновится, чтобы ссылаться на правильную строку при вставке формулы.
Интернет-браузеры становятся все более мощными, обеспечивая идеальную основу для процветания веб-приложений. Эти веб-приложения в основном представляют собой приложения, которые вы можете использовать без необходимости загружать что-либо на свой компьютер, тем самым экономя место на жестком диске, сохраняя целостность ваших реестров и многое другое.
Прекрасным примером широко используемого веб-приложения является Google Таблицы, компонент Google Drive Suite и отличная альтернатива Microsoft Excel, хорошо зарекомендовавшему себя инструменту, который в противном случае стоил бы вам довольно дорого. Что ж, Google Таблицы спроектированы так, чтобы быть такими же эффективными, как Microsoft Excel, или, по крайней мере, им удается охватить все основные инструменты, которые есть в Excel.
Фактически, оба продукта имеют очень общий дизайн пользовательского интерфейса и даже схожую цветовую схему, хотя Google Spreadsheets хочет позиционировать себя как гораздо более простой инструмент.
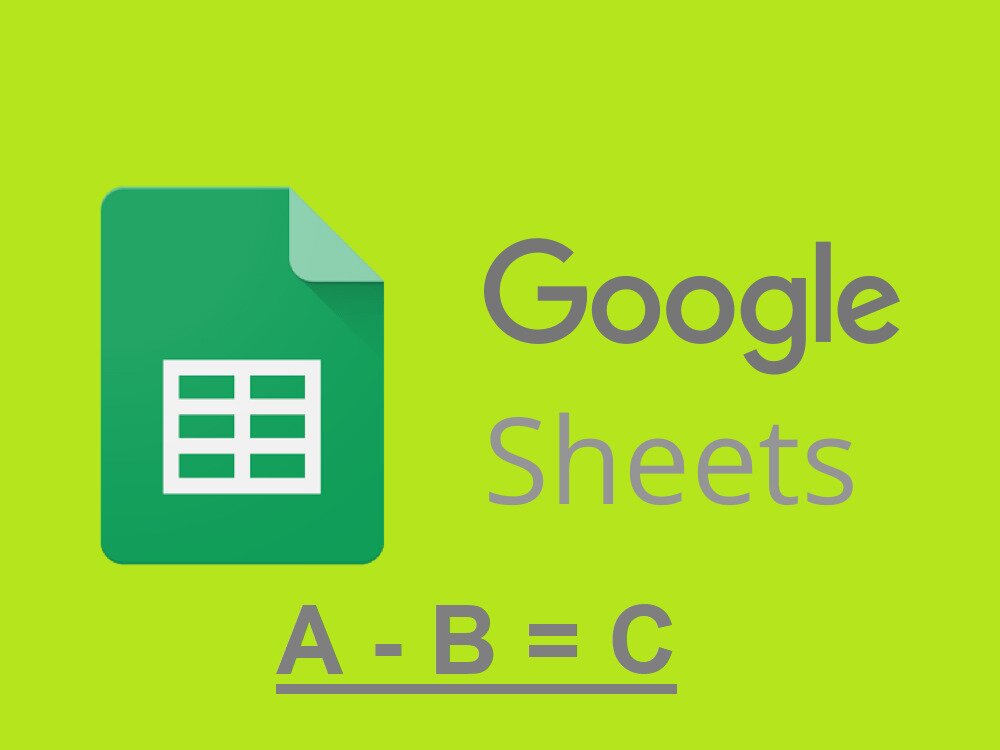
Поскольку мы говорим о таблицах, мы также должны поговорить о том, что вы можете делать с такими инструментами.
По сути, такие инструменты помогают обрабатывать числа, будь то сложение, вычитание, умножение, деление или даже более сложные математические уравнения.
В сегодняшней статье мы покажем вам, как именно вы можете использовать Google Таблицы для быстрого и эффективного вычитания чисел, чтобы большие таблицы данных не создавали проблем для вашего рабочего процесса.
Как вычитать в Google Таблицах
Вычесть сразу несколько значений?
Выполнив описанные выше шаги, вы, вероятно, задаетесь вопросом, нужно ли делать это по одному для каждой строки до самого низа. Ответ Нет.
Все, что вам нужно сделать, чтобы отобразить результаты вычитания для всех других строк, — просто выбрать и перетащить первую ячейку, содержащую результат, в нижний правый угол, и тогда они заполнятся правильными значениями.
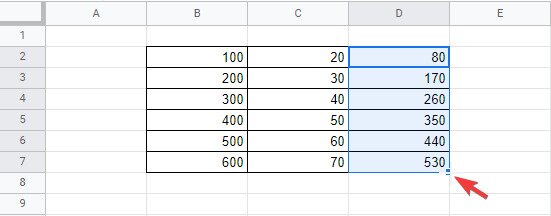
Почему вычитание в Google Таблицах так эффективно?
Поскольку данные в каждой ячейке обновляются автоматически, каждый раз, когда вы меняете значения в столбце B или C, результаты вычитания в столбце D также изменяются.
Более того, ячейки, содержащие формулы вычитания, можно переместить в другую строку или столбец, не беспокоясь об изменении результата.
Это связано с тем, что независимо от того, где вы размещаете ячейку формулы, она по-прежнему относится к исходным ячейкам B и C.
Как просмотреть формулы в таблицах Google?
Если у вас уже есть электронная таблица со всеми вычитаниями и добавлениями, сделанными для вас, но вам любопытно, какова точная формула, есть два способа найти их:
Способ 1
- Щелкните ячейку, содержащую формулу, которую вы хотите проанализировать.
- Посмотрите на Бар Fx как показано на рисунке ниже:
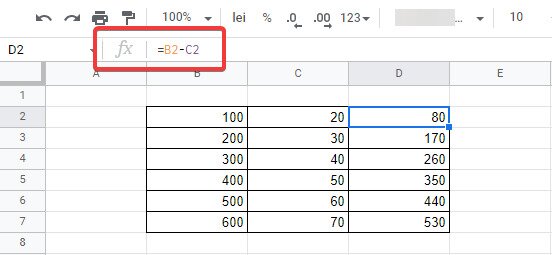
Способ 2
Просто дважды щелкните соответствующую ячейку, и формула станет редактируемой.
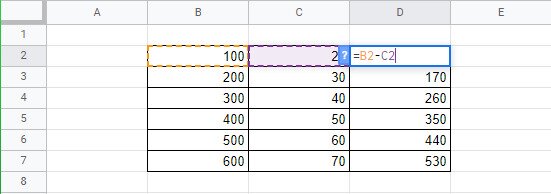
Обратите внимание, что эти два метода отлично подходят для просмотра всех типов формул, а не только для вычитания, поэтому помните, как их использовать, поскольку они, вероятно, будут вам часто понадобиться.
Вычитание в Google Таблицах: заключительные мысли
И снова Google удалось предоставить очень стабильный инструмент как для частных лиц, так и для компаний, и они сделали все это без запроса какой-либо формы оплаты.
Google Таблицы надежны, многофункциональны, всегда доступны из любого браузера, и вам даже не нужна учетная запись Google, чтобы использовать их.
В общем, использовать формулы в Google Таблицах совсем не сложно, и мы надеемся, что эта статья прояснила вам ситуацию.
Читайте также:


