Как сделать настройки конфиденциальности
Вы беспокоитесь о конфиденциальности в интернете? Ну, что ж, похвально! А к каким-либо реальным действиям с вашей стороны это привело или так и осталось просто беспокойством? Как давно вы проверяли ваши настройки приватности в Facebook, Twitter, Pinterest, LinkedIn и Instagram? Мы всё чаще используем социальные сети для продвижения нашего бизнеса, но не стоит забывать и о частной стороне жизни.
Из данной статьи вы узнаете, как управлять настройками конфиденциальности в социальных сетях, чтобы посторонние люди могли узнать только те сведения о вас, которыми вы действительно готовы с ними поделиться.
Зачем вам нужно проверять свои настройки приватности?
Загрузка в социальные сети контента частного характера не всегда безопасна, потому что вы не знаете, кто и с какой целью захочет однажды воспользоваться вашими личными фотографиями, вашими персональными данными, вашими записями о чём бы то ни было… Поэтому очень важно знать, как правильно использовать функции защиты личной информации, которые сетевые сервисы могут сегодня предложить.
Следует иметь в виду, что каждая платформа социальной сети имеет свои собственные настройки приватности. В некоторых соцсетях эти настройки более сложные, в других, напротив, максимально простые. Сегодня мы рассмотрим настройки конфиденциальности в Facebook, Twitter, LinkedIn, Pinterest и Instagram.


Настройки конфиденциальности и инструменты
Кроме того, вы можете установить ряд других ограничений — кто может отправлять вам запрос на добавление в друзья, можно ли искать вас по адресу электронной почты или номеру телефона, кто может оставлять комментарии и отметки под вашими постами или просматривать ваши комментарии и отметки.
2. Настройки профиля в Facebook:

Ограничение доступа к личной информации
Подобным образом вы можете настроить конфиденциальность информации, содержащейся в каждом разделе вашего профиля. Например, вы можете сделать так, чтобы место вашей работы и образование были доступны широкой общественности, а контактную информацию, напротив, скрыть от посторонних глаз.
3. Настройки фото в Facebook:
Теперь вам осталось только изменить настройки приватности для раздела фото. В Facebook вы можете загрузить фотографию двумя способами: в альбом или как отдельное изображение. Если вы загрузили фотографию в альбом, укажите доступность публикации в нижней правой части альбома, чтобы установить необходимый уровень приватности сразу для всех фотографий альбома. Для изображений, добавленных по отдельности, вам нужно щёлкнуть на каждое изображение и изменить настройки конфиденциальности там.



Настройки конфиденциальности в Twitter

Настройки конфиденциальности в LinkedIn

Pinterest так же удобный сайт с точки зрения приватности. Pinterest хочет, чтобы ваши пины были видны другим пользователям, поскольку люди хотят находить интересные им пины и обмениваться ими.
1. Конфиденциальность в поисковых системах:
2. Секретные доски:



Настройки конфиденциальности Instagram
А теперь ваша очередь!
О настройках конфиденциальности, в каких ещё социальных сетях мы, с вашей точки зрения, должны рассказать? Есть ли у вас какие-либо рекомендации, которыми вы готовы поделиться? Мы хотели бы увидеть ваши комментарии.
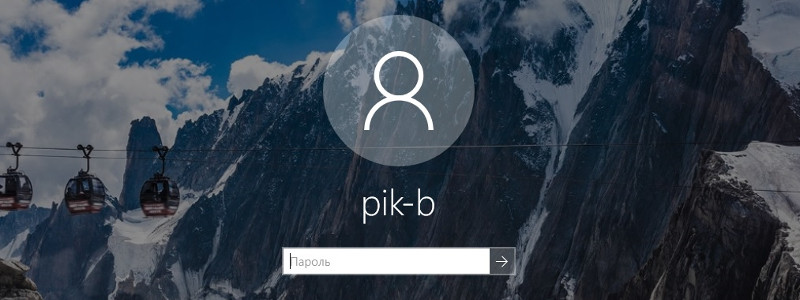
Вслед за пошаговым руководством по настройке безопасности в Windows 7 мы публикуем шаги по защите конфиденциальности в Windows 10.
1. Используйте пароль, а не PIN-код для локальных учетных записей.
Если вы используете локальную учетную запись или учетную запись Microsoft, убедитесь, что используете хороший буквенно-цифровой пароль.
Параметры Windows > Учетные записи > Параметры входа
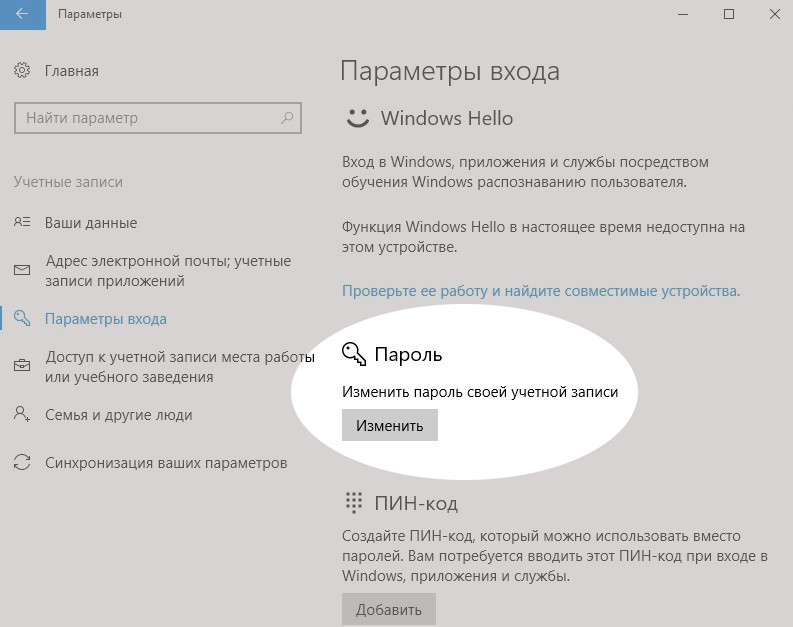
2. Не связывайте ваш компьютер с учетной записью Microsoft.
Вместо этого вы можете создать локальную учетную запись. Это позволяет избежать обмена данными о вашей учетной записи с серверами Microsoft, хотя вы теряете возможность синхронизации данных между устройствами.
Параметры Windows > Учетные записи > Ваши данные
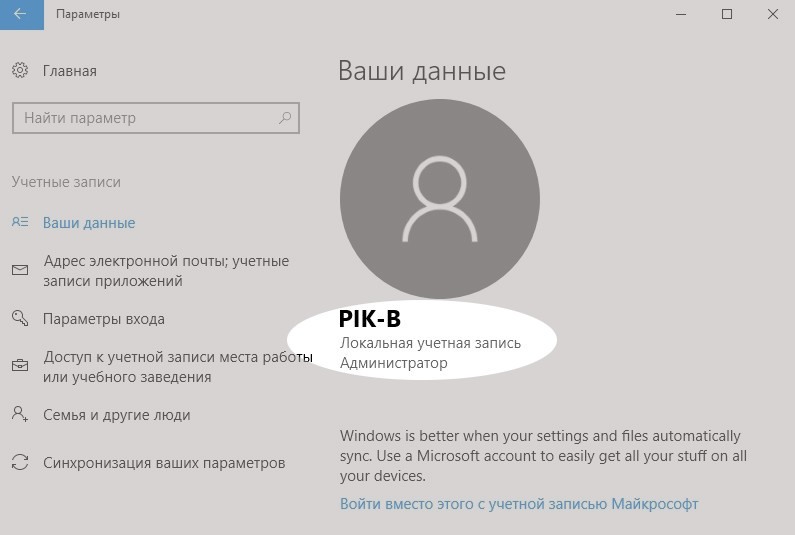
3. Меняйте свой аппаратный адрес Wi-Fi.
Включение случайных аппаратных адресов улучшает вашу приватность при использовании разных сетей Wi-Fi. Обратите внимание, что не все устройства поддерживают это.
Параметры Windows > Сеть и интернет > Wi-Fi
4. Отключите автоматическое подключение к открытым Wi-Fi сетям.
Windows 10 может автоматически подключаться к открытым точкам Wi-Fi. Отключите этот параметр, чтобы повысить контроль над сетевыми подключениями.
Параметры Windows > Сеть и интернет > Wi-Fi
5. Отключите Cortana, чтобы сохранить голосовые данные конфиденциальными.
6. Следите за обновлениями системы, изменяя настройки конфиденциальности.
В том случае, если автоматические системные обновления включены по умолчанию, очередное обновление может вернуть ваши настройки на первоначальные или добавить новые настройки, которые предоставляют больше доступа к вашим конфиденциальным данным. Поэтому рекомендуем вам после каждого крупного обновления проверять настройки конфиденциальности, включая поиск новых элементов. Большинство параметров конфиденциальности в Windows 10 доступны в разделе Параметры Windows > Конфиденциальность. Мы рекомендуем подробно просмотреть каждый раздел. Ниже приведены основные настройки:
7. Не сообщайте свой рекламный идентификатор приложениям в системе.
Отключение этой настройки также сбрасывает ваш рекламный идентификатор.
Параметры Windows > Конфиденциальность
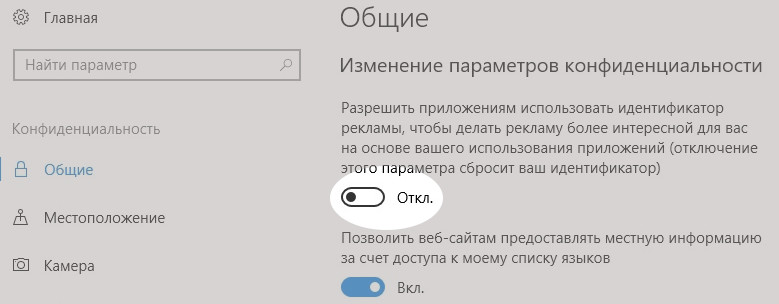
8. Контролируйте приложения и службы, имеющие доступ к вашему местоположению.
Вы также можете отключить определение местоположения полностью.
Параметры Windows > Конфиденциальность > Местоположение
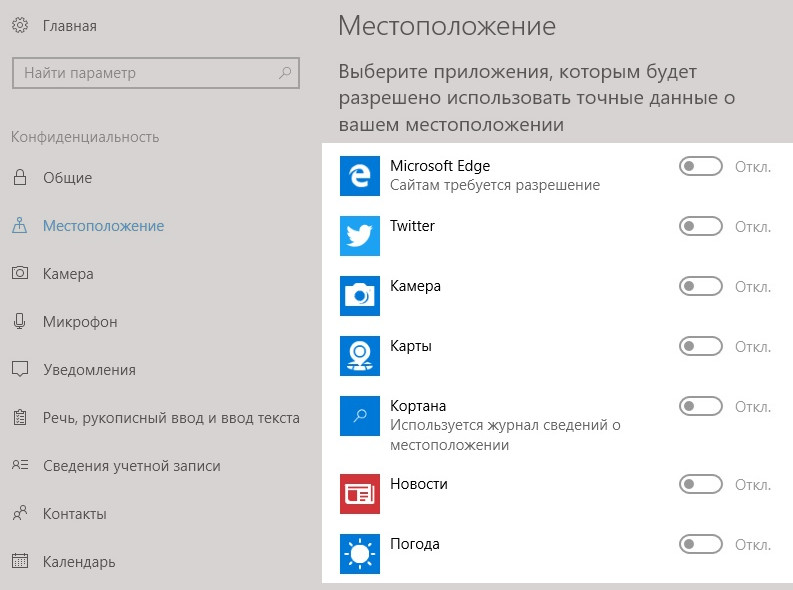
9. Контролируйте приложения, имеющие доступ к конфиденциальным данным.
Вы можете заблокировать доступ приложений к таким функциям, как камера, микрофон, контакты, календарь и история вызовов.
Параметры Windows > Конфиденциальность > Камера
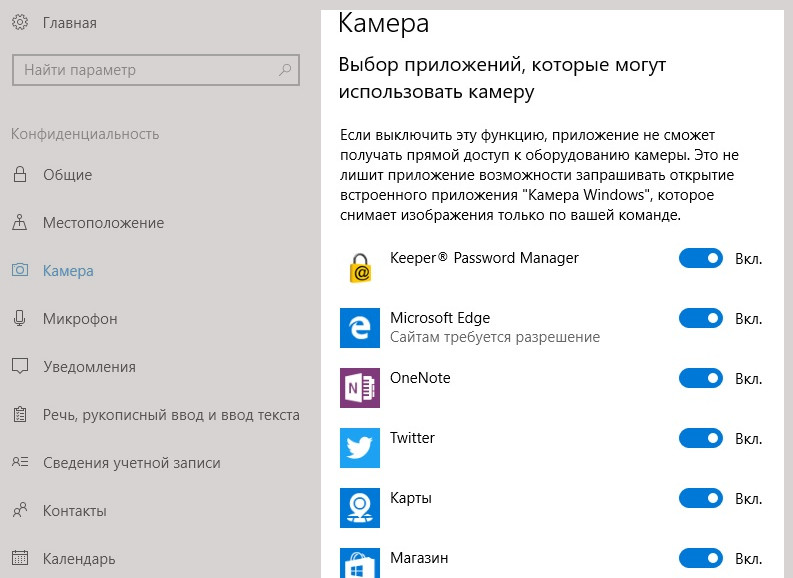
10. Отключите речевые службы и автозаполнение.
Эти сервисы необходимы, чтобы иметь возможность использования Cortana, но ведь ранее мы благополучно отключили это приложение.
Параметры Windows > Конфиденциальность > Речь, рукописный ввод и ввод текста
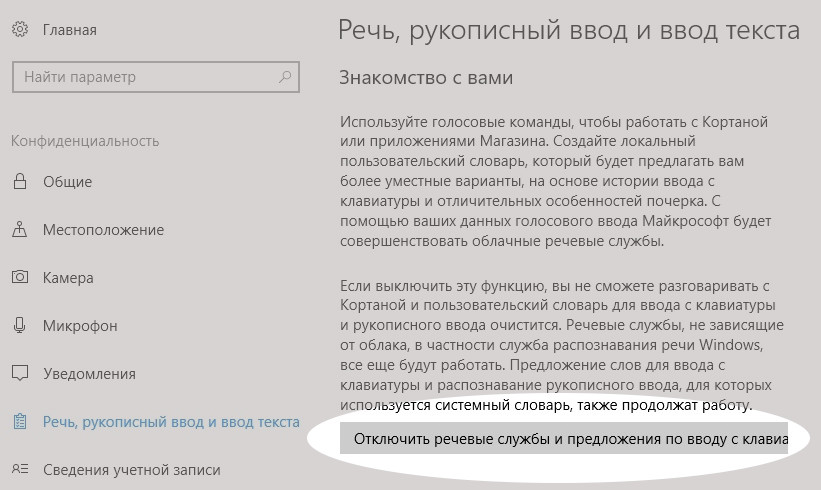
11. Держите данные своей учетной записи конфиденциальными.
Определите, какие приложения, если они есть, должны иметь доступ к данным вашей учетной записи, таким как ваше имя и изображение.
Параметры Windows > Конфиденциальность > Сведения учетной записи
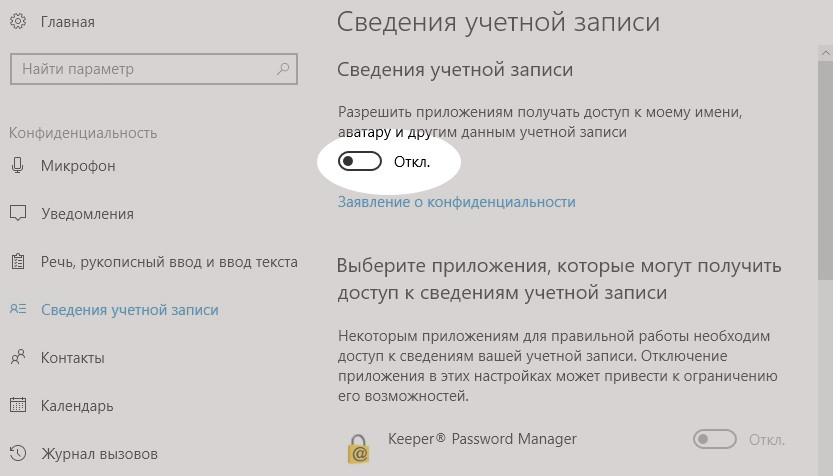
Параметры Windows > Конфиденциальность > Электронная почта
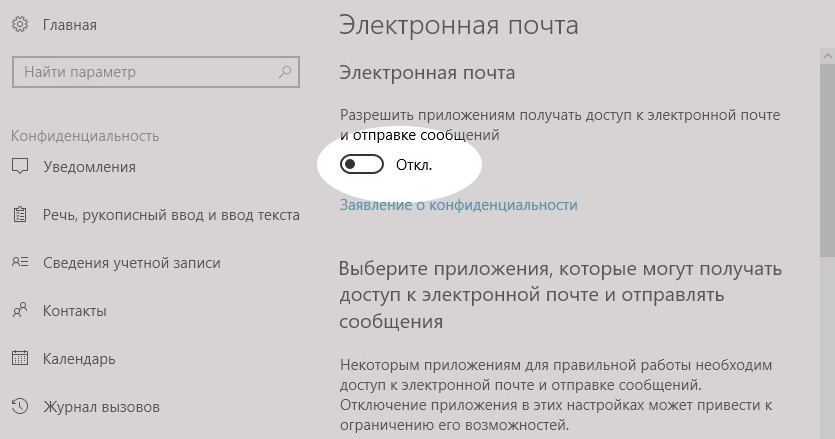
13. Решите, могут ли приложения управлять радиомодулями, такими как Bluetooth.
Обратите внимание, что включение этого параметра не отключает Bluetooth, просто запрещает приложениям управлять этими параметрами.
Параметры Windows > Конфиденциальность > Радио
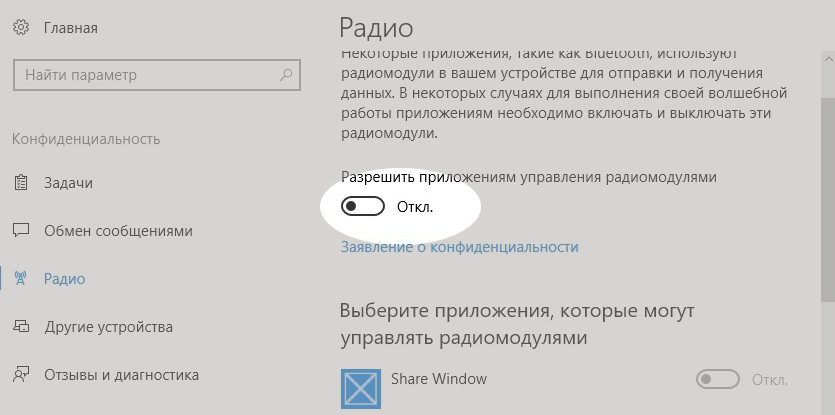
14. Контролируйте возможности приложений по синхронизации с устройствами, не поддерживающими парное сопряжение (Beacons).
Параметры Windows > Конфиденциальность > Другие устройства
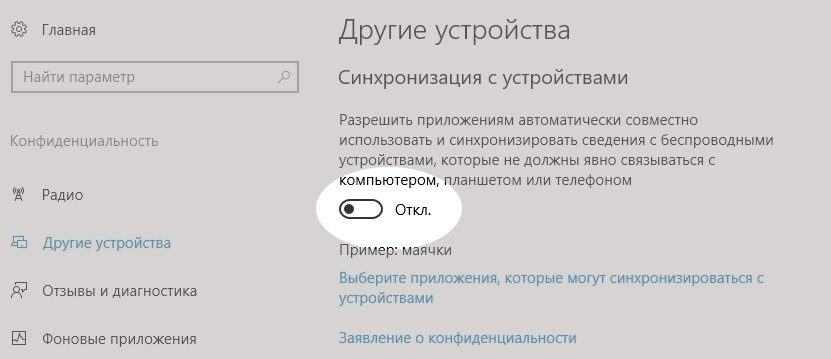
15. Ограничьте отправку данных обратной связи в Microsoft.
Обратите внимание, что в настройках "Отзывы и диагностика " доступен только пункт "Основной" и нет пункта "Отключить". Мы рекомендуем также отключить индивидуальные советы на основе ваших данных.
Параметры Windows > Конфиденциальность > Отзывы и диагностика
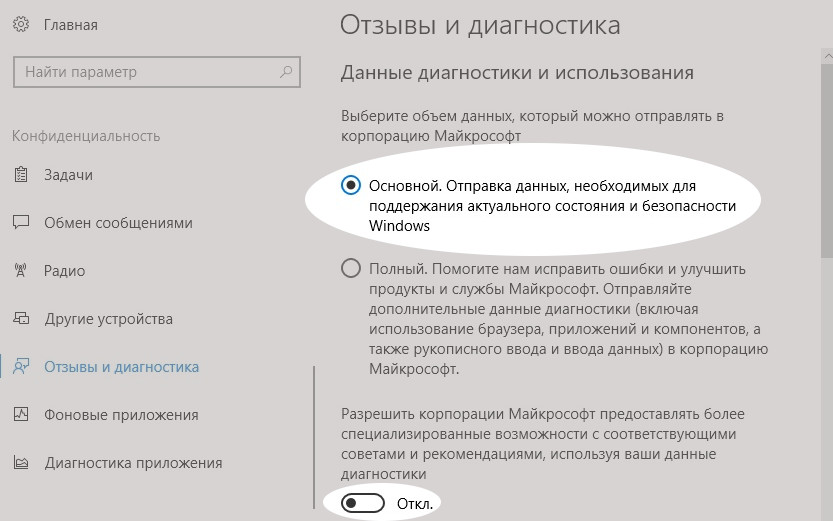
Поздравляем! Вы только что сделали большой шаг к повышению вашей конфиденциальности и защите данных в операционной системе Windows 10.
Операционная система Windows всех последних версий так или иначе передаёт некоторые (в том числе и личные) данные на серверы Microsoft. Если это просто логи с ошибками, то это вполне полезно для программистов. Но сейчас Windows, особенно 10 версия, может отправлять с компьютера абсолютно всё – данные о местоположении и о предпочтениях пользователя, и даже личные файлы. При этом разработчики оставляют за собой право просматривать это всё в любое время. Такой тотальный контроль многим не нравится, и возникает вопрос настройки параметров конфиденциальности в системе Windows 10, чтобы оградить себя и свою личную информацию от лишнего внимания посторонних людей.

Особенности настройки параметров конфиденциальности в Windows.
Настройка конфиденциальности при установке
Это удобно, если входить под этой учёткой с разных устройств – все файлы под рукой. Но при этом хранятся они на чужих серверах, где кто-то их обязательно просмотрит! Поэтому лучше использовать обычную, локальную учётную запись, и документы не покинут ваш компьютер. Настройка параметров конфиденциальности при установке Windows 10 гарантирует, что после завершения процесса никакие ваши личные данные не покинут компьютер.
Настройка установленной Windows 10
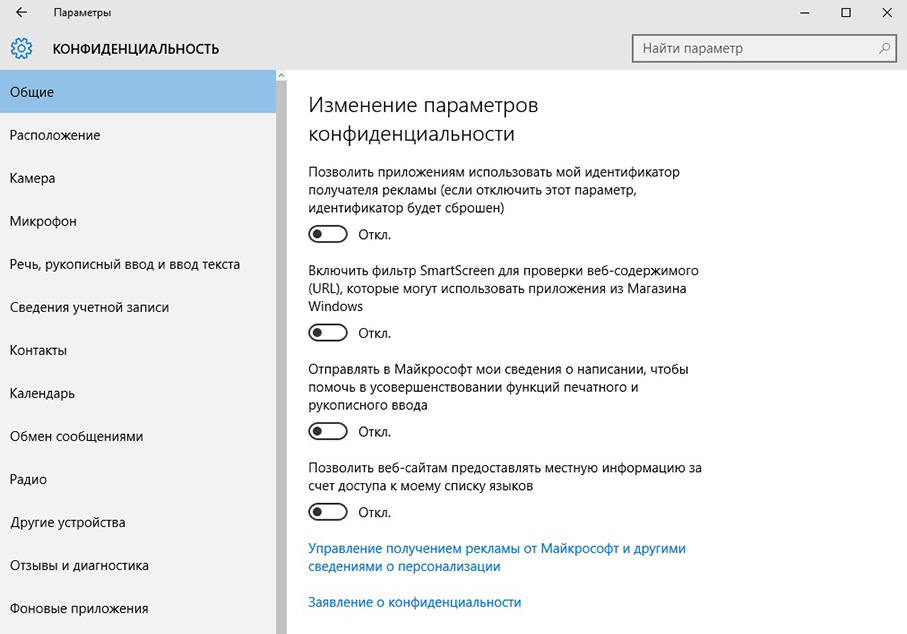
Безопасность
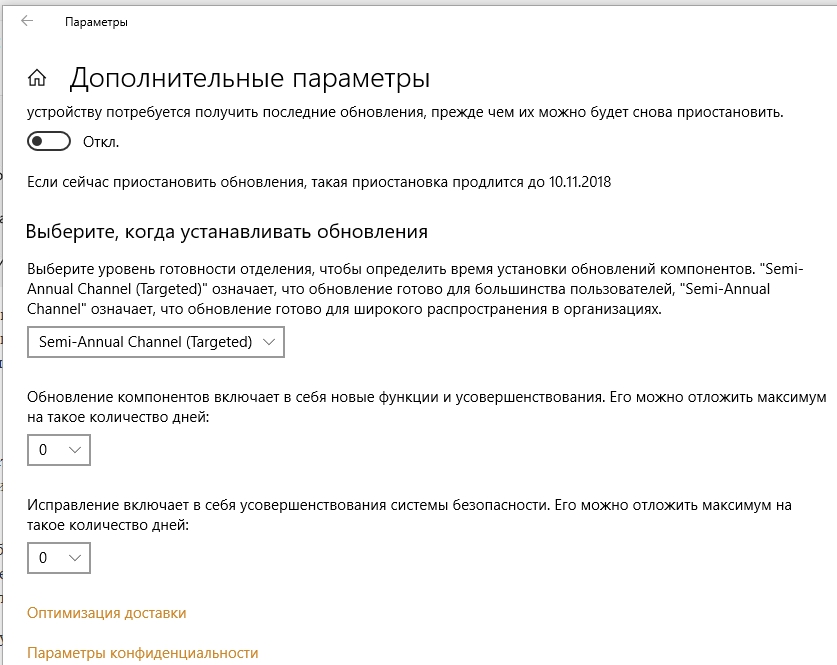
ВАЖНО. Отключать встроенную защиту без установки другого антивируса не рекомендуется – так вы подвергаете свой компьютер большому риску!
Cortana
Это голосовой помощник, который по команде может управлять компьютером – запускать программы, искать информацию, изменять настройки и многое другое. Но эта программа, работающая в фоне, собирает и отправляет в облако множество информации – образцы голоса и почерка, отслеживает интересы пользователя, адреса и мероприятия. Открыть настройки Кортаны просто – нужно кликнуть по полю поиска в панели задач, а в открывшемся окне по значку в виде шестерёнки. Там есть переключатель, которым Cortana выключается. Имейте в виду, что Кортана пока не работает с русским языком, поэтому, если у вас установлен русскоязычный интерфейс, то голосовой помощник итак выключен. А вот на англоязычном интерфейсе он по умолчанию включён.
В Windows 7 голосового помощника вовсе нет, поэтому такой проблемы не стоит. Эта система отправляет с компьютера гораздо меньше информации, в основном лишь служебную, поэтому конфиденциальность не страдает.
Приходилось ли вам отключать какие-нибудь параметры, угрожающие безопасности личным данным? Делитесь своим опытом, он будет интересен другим нашим читателям.
В аккаунте Google вы можете установить необходимые настройки конфиденциальности. Задайте параметры доступа к своим данным и выберите, какую информацию Google может использовать для персонализации вашей работы в сервисах.

Нет аккаунта Google?
Вы можете создать аккаунт или установить доступ к данным с помощью этих настроек:
Читайте также:


