Как сделать удаленный доступ на сервере
Я составил подборку бесплатных программ для удалённого доступа к компьютеру на основе заметок из своего Telegram канала. Все программы проверены лично мной и написано впечатление от их работы, а так же краткое руководство по установке и настройке, если это уместно для данного продукта. Некоторые из них позволяют развернуть свой собственный сервер управления, через который будут происходить соединения.
ZeroViewer
ZeroViewer - бесплатная программа для удаленной поддержки пользователей. Условно можно назвать self-hosted аналогом программ типа TeamViewer, Anydesk и т.д. В качестве сервера, через который устанавливается соединение, может выступать любой ssh server. Подключения запускаются с помощью kitty (виндовый ssh клиент). Для отображения экрана удаленной машины используется реализация vnc на базе TightVNC.
Клиент доступен только для ОС Windows. Все настройки хранит в обычном ini файле, что упрощает переносимость. Нужно понимать, что соединения по ssh не очень быстрые. Плюс протокол vnc тоже очень требователен к скорости канала. Так что получить сопоставимое качество картинки с tv или anydesk не получится. Зато всё полностью под твоим контролем, плюс надежное шифрование из коробки на базе ssh.
Программа бесплатная, но исходников в открытом доступе нет, так что использовать на свой страх и риск.
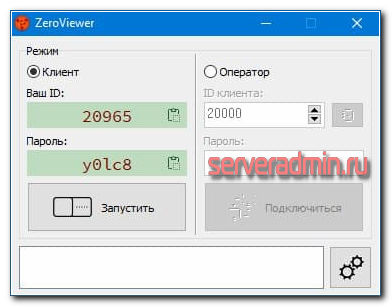
Для Windows существует множество различных программ для удаленного управления компьютером. Причем, как платные, так и бесплатные. Для Linux подобного разнообразия нет. Все известные лично мне программы удаленного доступа работают на базе протокола VNC, который очень тормозной.
Есть другое решение - X2Go. Работает на базе протокола NX, который показывает хорошее быстродействие по сравнению с VNC, особенно на медленных каналах. X2Go - сервер, который устанавливается непосредственно на Linux машину. А подключаться к ней можно с любой другой системы, в том числе и Windows, с помощью клиента под неё.
Попробовать всё это дело проще простого. Покажу на примере рабочего окружения XFCE на Ubuntu 20. Ставим XFCE:
Ничего настраивать не надо, все службы запускаются автоматом. Подключение происходит по ssh, так что на firewall ничего специально открывать не надо.
У меня была раньше виртуалка в Европе на Linux с графическим окружением. Использовал для работы в браузере с европейских ip, чтобы не морочиться с прокси или vpn. Нужен был чистый отдельный комп и браузер. Но быстро надоело, так как по VNC некомфортно сёрфить. Попробую теперь с X2Go.
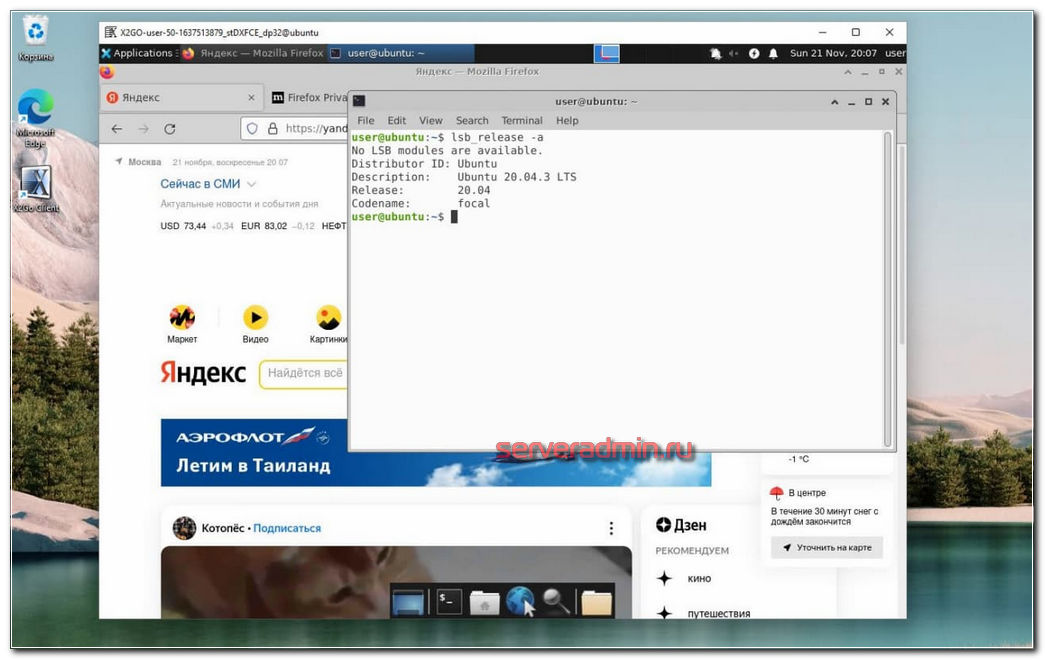
DWService
Есть любопытная программа для управления компьютером удаленно через браузер - DWService. Отличает ее то, что она полностью бесплатна. Работает примерно так же, как и все подобные программы. Ставите на компьютер серверную часть приложения (агент), а в качестве клиента выступает браузер. Поддерживаются все популярные системы - Win / Lin / Mac.
Для того, чтобы подключаться к компьютерам, необходимо зарегистрироваться (нужен только email), чтобы иметь доступ в личный кабинет. А уже оттуда идет подключение к вашим компьютерам.
Я немного потестировал программу. Не скажу, что всё понравилось. Просто пример. Если запускаете агента без установки, то для подключения вам нужно передать код агента и пароль. Так вот, их нельзя скопировать. А код состоит из 11 цифр. Я не понял, в чём тут смысл. Почему нет возможности его скопировать.
Если устанавливаете агента на постоянку, то такой проблемы нет. В личном кабинете добавляете нового агента, получаете код установки. Затем на компьютере ставите агент, указываете код установки, и он привязывается к вашему личному кабинету. После этого вы можете подключаться через браузер, зайдя в ЛК.
Мне неизвестен полностью бесплатный аналог со схожим функционалом. Так что продукт заслуживает внимания. Не нужно обходить какие-то ограничения и что-то думать с лицензиями. Можно поставить и спокойно использовать на работе.
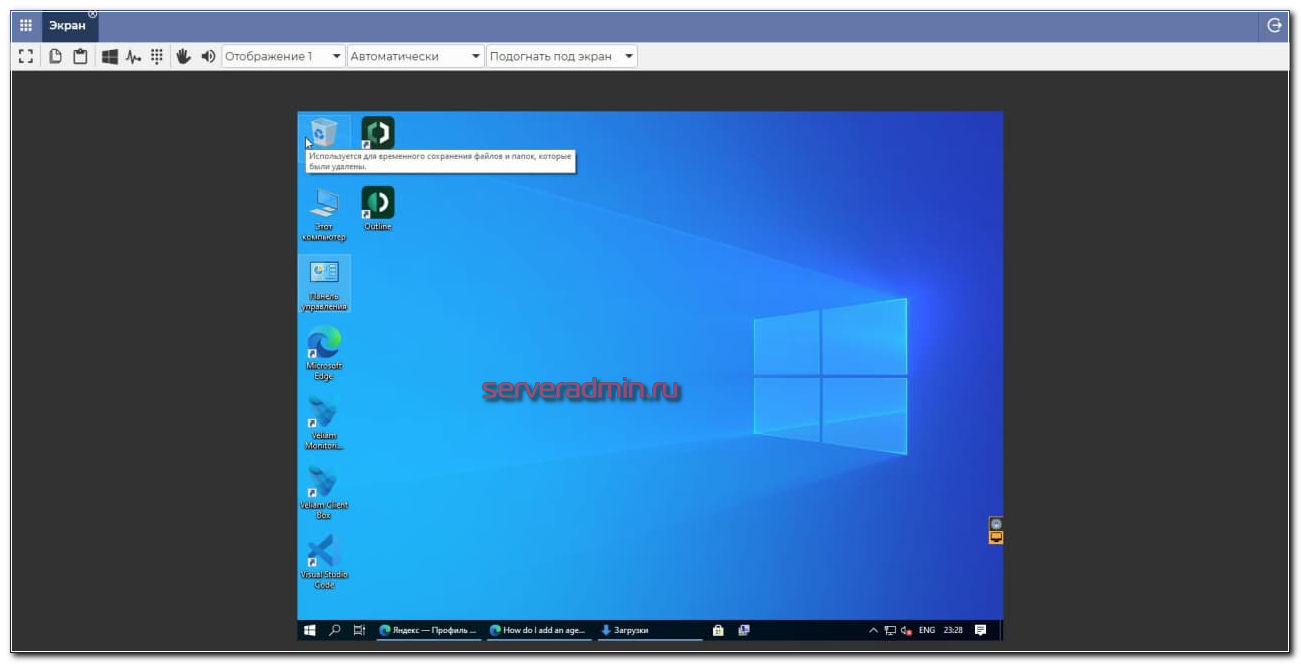
LiteManager
В своих заметках я рассматривал много различных инструментов для удаленного управления компьютерами и почему-то совершенно упустил LiteManager. Это при том, что я сам его активно использовал одно время, когда работал с офисами. У меня остались сугубо положительные впечатления от этой программы. Для небольшой организации на 20 компов она полностью закрывала все потребности, работая вместо популярного в то время TeamViewer.
У LiteManager есть бесплатная версия, которая позволяет использовать его для 30 компьютеров полностью бесплатно и без ограничений. Функционал у него в целом сопоставим со всеми подобными программами. Клиент есть под все популярные платформы - Win, Lin, Mac, Android, iOS. Сразу дам ссылку на отличия бесплатной версии от платной, заодно можно будет оценить доступный функционал.
Отдельно подчеркну, что вы можете использовать свой собственный сервер, через который будут проходить ваши подключения. Поддерживается режим подключения к клиентам по IP адресу и по ID, если прямого соединения между хостами нет.
Стоимость лицензии очень демократичная. При этом лицензии вечные, а не по подписке. Стоимость пакета лицензий для 100 компов - 25 000 р. И заплатить и нужно будет один раз. Дальнейшие обновления будут бесплатны.
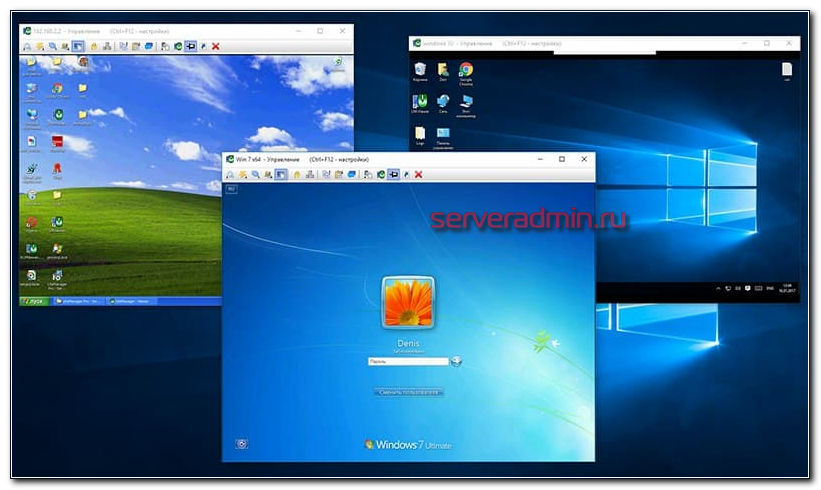
RMS Удаленный доступ
В комментариях к программам для удалённого доступа к компьютеру неоднократно озвучивалась рекомендация на RMS Удаленный доступ. Я решил посмотреть на него. В общем и целом нормальная программа с учётом наличия бесплатной версии.
Функционал как у всех. Всё, что надо, есть - передача файлов, запись экрана, работа как служба, подключение по паролю и без, интеграция с AD, конфигуратор дистрибутива и т.д. Бесплатная лицензия на 10 компьютеров, в том числе и для коммерческого использования. Можно поднять свой ID сервер, чтобы он осуществлял подключения.
Дистрибутивы весят мало, есть портированная версия клиента. Также есть облегченная версия агента весом всего в 15 мб, которая запускается на компе без прав администратора и без установки.
Цены на платную версию адекватные. По 500 р. за хост без подписки, то бишь навечно или пока разрабы не передумают. Скорость или обновление картинки мне показались побыстрее, чем у озвученного ранее Light Manager. Но это субъективно, могло и показаться.
В процессе тестирования никак не мог отделаться от мысли, что где-то я всё это уже видел. Оказывается, это тот же самый продукт, что и Remote Desktop Software, только для русскоязычного рынка. На скриншотах один и тот же Boss's PC 😄
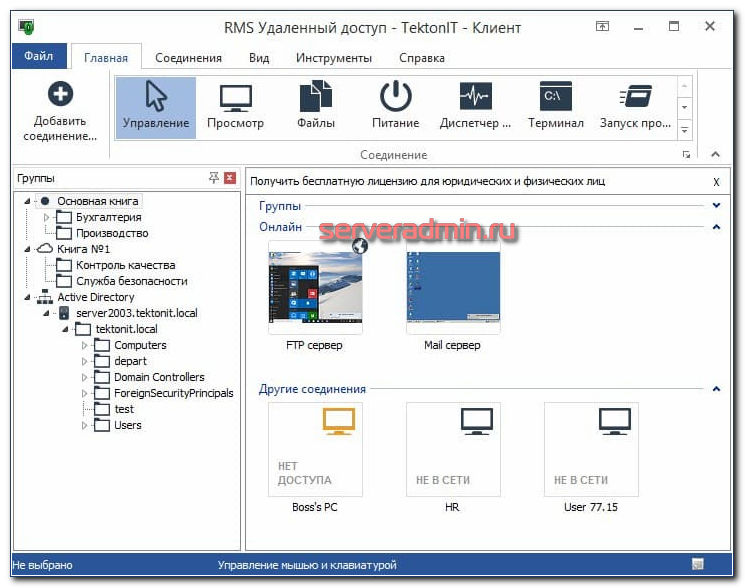
Aspia
Aspia - Бесплатное приложение с открытым исходным кодом для удаленного управления рабочим столом в режиме реального времени и передачи файлов.
В общем, старая тема с софтом для управления компьютером. В комментариях к подобным заметкам надавали целую кучу рекомендаций софта подобного рода. Я даже удивлён, что кто-то его в таких количествах пишет. И самое главное - каждый находит своих пользователей.
Я установил себе и разобрался с Aspia. Это было непросто, так как недавно вышла новая версия 2 и к ней вообще нет документации. А сама программа не так проста, как может показаться. Но функционал великолепный для бесплатной версии. Расскажу кратенько, что там к чему.
Для того, чтобы просто подключаться к компьютеру по ip адресу, достаточно на компьютер установить aspia-host, а на клиента aspia-client и подключиться. На хосте перед этим надо добавить какого-нибудь пользователя для авторизации с клиента.
Если хотите подключаться по ID к компьютерам за NAT, то надо поднять свой сервер. В терминологии Aspia это aspia-router. Никакого описания, как это сделать нет. Я случайно нашёл только вот этот документ и разобрался, как всё это настраивается. Не буду дублировать здесь, кому надо, посмотрит в доке. После настройки router, нужно указать его адрес на хосте и на клиенте и подключаться уже по ID. Этот роутер, кстати, может быть поднят на Linux.
Также есть aspia-console. С её помощью можно создавать адресные книги с хостами и быстро к ним подключаться. Программа aspia-relay позволяет гонять трафик через себя для подключения хоста и клиента. Как толком это должно работать, я не понял. Не стал разбираться.
В общем и целом софт крутой. Всё в msi пакетах. Можно сделать экспорт настроек хоста в xml файл и положить его рядом с msi пакетом. При установке настройки подхватятся. То есть Aspia легко развернуть на большую инфраструктуру. И всё это бесплатно.
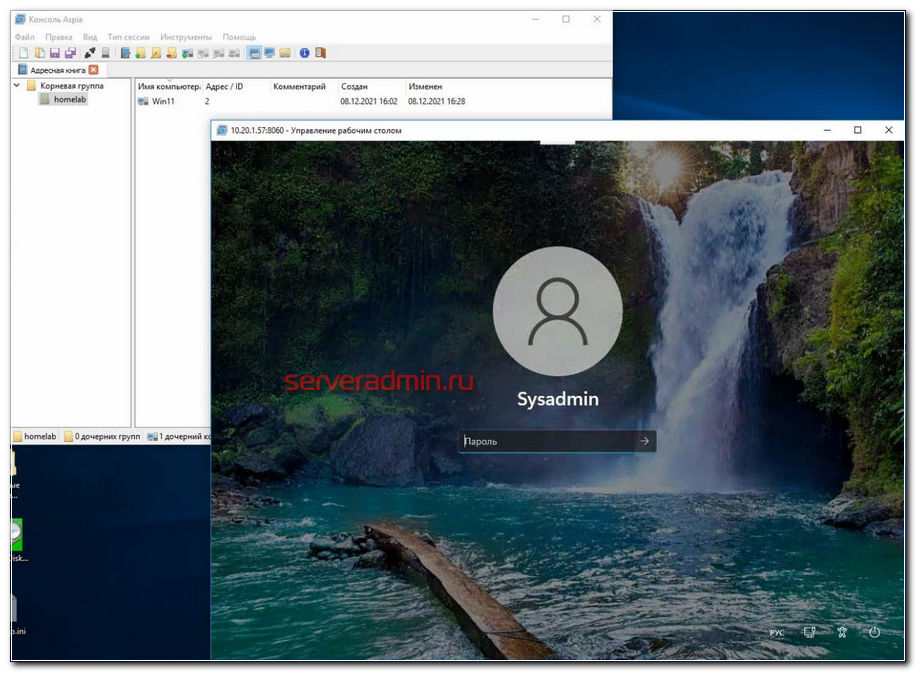
MeshCentral
Еще один open source проект для удаленного доступа к компьютерам - MeshCentral. Для соединения устройств между собой можно использовать как публичные серверы, так и свой собственный. Серверная часть написана на NodeJS, так что ставится и запускается достаточно просто. Пример для Linux:
Под Windows есть готовый установщик, который автоматом поставит NodeJS и сам сервер MeshCentral.
Управление удаленными хостами производится через браузер. Это отличает MeshCentral от многих похожих систем. Из бесплатных мне вообще подобные неизвестны.
В локальной сети агенты сами мультикастом находят сервер. В остальных случаях в настройках агента нужно будет указать адрес сервера, для того, чтобы через него можно было организовать соединение. Помимо непосредственно доступа к экрану компьютера, можно посмотреть информацию о железе, подключиться к консоли, посмотреть графики загрузки cpu и памяти, передать файлы.
В Youtube есть подробная серия роликов по всевозможной настройке. Там всё, что только можно - непосредственно установка сервера, двухфакторная авторизация, работа через nginx reverse proxy, настройка сертификатов Let's Encrypt и многое другое. Необычно видеть для open source проекта такую подробную серию роликов.
Развернуть и попробовать MeshCentral очень просто. Достаточно установить сервер. Зайти на него через web интерфейс. Выбрать агента под свою операционную систему и установить. Есть поддержка мобильных устройств. После установки агента, к хосту можно подключаться из панели управления.
Если кто-то использует MeshCentral у себя, дайте обратную связь. Как этот софт в реальной эксплуатации. На вид выглядит очень удобно. Я сам использую коммерческий софт для удаленного управления компьютерами через браузер. Покупаю его как сервис.

Getscreen.me
Ко мне на обзор попал очень интересный сервис для дистанционного управления компьютерами - Getscreen.me. И хотя сервисов для удаленного подключения к компьютерам очень много, уверен, этот вас заинтересует. Основные моменты, за которые лично мне он сразу понравился - работа через браузер, интеграция с telegram (есть крутые фишки) и удобный личный кабинет, через который все управляется.
Есть бесплатный тариф для управления двумя устройствами. Стоимость платных тарифов очень демократична. Ниже, чем у аналогов, но при этом пользоваться удобнее. По крайней мере мне так показалось. Раньше о сервисе не знал, но теперь буду иметь ввиду.

TeamViewer
Думаю, данный продукт не нуждается в представлении. Не упомянуть его в данной подборке было бы неправильно. Отличает от описанных выше продуктов его то, что бесплатно его можно использовать только для личных нужд. Но так достоверно установить это затруднительно, у нас принято его использовать всюду. Одно время он начал активно блокировать все соединения, которые считал коммерческими, но потом снова смягчил свою политику. Тем не менее, за это время успели появиться и окрепнуть его конкуренты.
В целом, для личного пользования этот продукт идеально подходит, так как всем известен и прост в запуске и подключению. Из минусов отмечу то, что он начинает превращаться в комбайн с кучей дополнительных сервисов, помимо удалённого доступа. Отсюда и клиент тяжеловесный, и запускается долго.

AnyDesk
Этот продукт повторяет функционал предыдущего, что неудивительно, так как разработку начали бывшие сотрудники тимвьювера. Популярность он набрал в момент ужесточения контроля бесплатных соединений последнего. AnyDesk так же позволяет бесплатно себя запускать только для личного использования, но реально ничего не делает, если вы и для коммерческой деятельности будете его использовать. Именно поэтому он и набрал аудиторию в последние несколько лет. Думаю, не за горами тот день, когда он тоже начнёт блокировать бесплатное использование в коммерческих целях. Инфраструктура и её поддержка стоят денег.
Клиент AnyDesk более легковесный, чем у TeamViewer и помимо удалённого доступа, лишнего функционала в нём нет. Лично мне он больше нравится.

Заключение
На этом свой обзор программ для удалённого доступа к компьютеру завершаю. Если считаете, что я пропустил какой-то полезный проект с постоянной бесплатной версией, то поделитесь в комментариях. Данный топ планирую обновлять по мере знакомства с новыми программами.
Привет, друзья. На нашем сайте есть раздел статей, посвящённый различным способам удалённого управления компьютером по Интернету. Но всё это время я как-то незаслуженно обходил стороной вопрос штатного инструмента Windows для удалённого доступа по протоколу RDP. Таковой предназначен для подключения к компьютерам, находящимся в одной локальной сети, и управления ими. Давайте рассмотрим, что это за функционал, и как с ним работать.
↑ Удалённое подключение в локальной сети по протоколу RDP
↑ Что такое удалённый доступ по RDP
Итак, друзья, на борту Windows (ещё с её версии NT) присутствует своя, родная утилита для удалённого доступа – RDP, сокращённо от Remote Desktop Protocol, сетевого протокола, использующего по умолчанию порт TCP 3389. Протокол изначально предназначен для удалённого подключения к терминальным серверам, но любой домашний пользователь может использовать этот протокол для, соответственно, домашних нужд. Но удалённое подключение по RDP - это не только штатный функционал Windows, это ещё и кроссплатформенное решение, способное соединять устройства на разных платформах. И если у вас, друзья, в доме есть локальная сеть, вы можете управлять всеми своими ПК, ноутбуками, планшетами и смартфонами на расстоянии из разных помещений. При этом без потери в скорости доступа, как это происходит, когда мы удалённо подключаемся через Интернет посредством серверов Microsoft с помощью инструмента удалённого помощника. Или с помощью программ типа TeamViewer или Ammyy Admin через, соответственно, серверы их создателей.
Возможность штатного подключения по протоколу RDP присутствует во всех редакциях Windows 7, 8.1 и 10, начиная с Pro. Подключаться к компьютерам на базе других операционных систем можно посредством созданных для них приложений для удалённого доступа по RDP. В числе таких систем – Mac, Linux, iOS, Android и др.
Чтобы иметь возможность подключаться к удалённому сетевому компьютеру, на таковом необходимо настроить соответствующее разрешение в системных настройках. Также на нём та учётная запись Windows, в которую будет осуществляться удалённый заход, должна быть запаролена. Это правило, кстати, можно обойти, и подключаться к незапароленной учётной записи, если в парольной защите компьютеров локалки нет надобности. Ну и ещё такой тонкий нюанс: подключение по RDP осуществляется по IP-адресу удалённого компьютера, и если он динамический, т.е. постоянно меняющийся, его нужно сделать статическим.
↑ Настройка удалённого компьютера




Смотрим IP-адрес компьютера. Кроме IP-адреса, нам для подключения также потребуется, как упоминалось, имя учётной записи Windows и пароль.
↑ Удалённое подключение

Далее вводим имя учётной записи удалённого компьютера и пароль. Для обычных локальных учётных записей Windows вводится их пароль, а для учётных записей Microsoft – соответственно, их. Но важно: не задаваемый на каждом отдельном компьютере местный пин-код, а именно пароль от подключённого веб-аккаунта Microsoft. В качестве имени пользователя при подключённой учётке Microsoft вводится электронная почта аккаунта.



↑ Возможности удалённого доступа по RDP

↑ Как настроить доступ к удалённому компьютеру без пароля
Ну а теперь, друзья, давайте поговорим о том, как подключаться по протоколу RDP к удалённому компьютеру, если там учётная запись без пароля. Если мы будем подключаться к незапароленной учётке Windows, увидим такую вот ошибку подключения.

Удалённую учётку только лишь для этих целей можно не запароливать, а просто внести кое-какие настройки в локальные групповые политики Windows. Запускаем на удалённом компьютере редактор gpedit.msc. Идём по пути:
- Конфигурация компьютера – Конфигурация Windows – Параметры безопасности – Локальные политики – Параметры безопасности


Теперь можем подключаться. При указании учётных данных в окне подключения поле пароля оставляем пустым.

В окне подключения попадём на экран блокировки Windows. И здесь просто жмём вход в систему с пустой формой пароля.
Можно настроить компьютер для удаленного доступа с помощью нескольких простых действий.
- На устройстве, с которого вы собираетесь подключиться, откройте меню Пуск и щелкните значок Параметры.
- Выберите группу Система возле элемента Удаленный рабочий стол.
- Включите удаленный рабочий стол с помощью ползунка.
Как разрешить пользователю удаленный доступ?
Как разрешить обычным пользователям RDP доступ к контроллеру домена?
Чтобы разрешить доменному пользователю или группе удаленное RDP подключение к Windows, необходимо предоставить ему право SeRemoteInteractiveLogonRight. Вы можете предоставить это полномочие с помощью политики Allow log on through Remote Desktop Services (Разрешить вход в систему через службу удаленных рабочих столов).
Какая служба отвечает за подключение к удаленному рабочему столу?
Служба удаленных рабочих столов Remote Desktop Services (ранее известная, как Terminal Services) — это компонент Microsoft Windows (серверной и клиентской операционных систем), позволяющий пользователям удаленно запускать приложения или управлять сервером с любой машины, где есть клиент подключения к удаленному …
Как настроить подключение к удаленному рабочему столу Windows 7?
В Windows 7 . Доступ к удаленному рабочему столу
Как включить удаленный доступ к компьютеру Windows 10 Home?
Действия по включению функции удаленного рабочего стола Windows 10 Home
- Загрузите последнюю версию библиотеки RDP Wrapper с Github.
- Запустите установочный файл. …
- Введите Remote Desktop в поиске, и вы сможете увидеть программное обеспечение RDP.
- Введите имя удаленного компьютера и пароль для подключения к компьютеру.
Как закрыть удаленный доступ от админа?
Как в реестре включить удаленный рабочий стол?
Как включить удаленный рабочий стол удаленно
- На любом компьютере, работающем под управлением Windows, запустите редактор реестра.
- В редакторе реестра откройте меню Файл — Подключить сетевой реестр
- В диалоговом окне Выбор компьютера введите имя компьютера, к которому нужно подключиться и нажмите кнопку Проверить имена.
Как добавить пользователей RDP?
- IP-адрес вашего сервера / домен;
- логин пользователя;
- пароль пользователя.
Как подключиться по RDP к компьютеру в домене?
Для подключения откройте стандартное приложение Windows Подключение к удаленному рабочему столу (mstsc.exe). На вкладке Дополнительно нажмите на кнопку Параметры. На вкладке Общие в поле Компьютер введите домен, в поле Пользователь имя пользователя и нажмите Подключить.
Как включить удаленный доступ к серверу Windows Server 2012?
Настройка rdp windows server 2012 r2 — пошаговая инструкция
Нам необходимо перейти в раздел Local Serve (слева). Откроется окно настроек сервера. Необходимо найти среди всех настроек пункт Remote Desktop, щелкнуть по значению Disabled. В результате нажатия значения Disabled, откроется окно включения rdp.
Как включить удаленный доступ к серверу Windows Server 2016?
Опцию RDP через TLS можно активировать через набор правил и настроек защиты сервера удаленных рабочих столов. Введите команду gpedit. msc и перейдите в раздел Конфигурация компьютера, Административные шаблоны, Компоненты Windows, Службы удаленных рабочих столов, Узел сеансов удаленных рабочих столов, Безопасность.
Как включить удаленный рабочий стол?
Как проверить включен ли удаленный доступ к компьютеру?
Зайти в меню Пуск — Нажать правой кнопкой мыши Мой компьютер — в контекстном меню выбрать Свойства. В открывшемся окне с системной информацией, в правой части нажмите Настройка удаленного доступа. У вас открылось диалоговое окно Свойства системы, вкладка Удаленный доступ.
Постановка задачи
Разобрать все методы, позволяющие вам включать RDP доступ на Windows системах, понимать какие ключи реестра за это отвечают и как это можно применять на практике.
Методы активации доступа по RDP
Я могу выделить вот такие способы:
- Классический метод с использованием оснастки свойств системы Windows
- С помощью оболочки и командлетов PowerShell
- Удаленное включение, через реестр Windows
- Через GPO политику
Как удаленно включить RDP
И так начну с более интересного метода. Предположим, что у вас есть сервер или компьютер, от которого у вас есть учетные данные для входа, но не активен вход через удаленный рабочий стол. И вам хотели бы его активировать. Делается все это просто. Тут мы воспользуемся удаленным доступом через консоль. Откройте окно выполнить (Сочетание клавиш WIN и R одновременно) и в открывшемся окне введите:

Далее щелкаете по корню "Управление компьютера (локальным)" правым кликом и в открывшемся окне выберите пункт "Подключиться к другому компьютеру"

В окне выбора компьютера, вам необходимо нажать кнопку "Обзор", которое откроет второе окошко, где нужно выбрать необходимый компьютер, так как у меня доменная сеть, то мне еще проще. В моем примере это будет компьютер с операционной системой Windows 10 под DNS-именем W10-CL01. Нажимаем ок.

У вас будет произведено подключение к данному компьютеру. Если у вас выскочит ошибка:
Компьютером невозможно управлять. Убедитесь, что сетевой путь указан правильно, компьютер доступен в сети, а на конечном компьютере включены нужные правила брандмауэра Windows

В данном случае, нужно проверить две вещи:
- Доступен ли компьютер по сети, для этого проведите элементарный ping компьютера.
- Это нужно на этом компьютере в брандмауэре Windows разрешить "Удаленное управление журналом событий"
Про то как локально разрешать в брандмауэре службы и порты я говорил, посмотрите по ссылке. Если доступа нет, сделать, это локально, то ниже я приведу пример, как это сделать удаленно. Когда вы подключились к нужному компьютеру или серверу, вам необходимо перед удаленным включением RDP доступа, удостовериться, что у вас на вкладке службы, в активном состоянии запущен сервис "Удаленный реестр".
Вы так же можете из локальной оснастки "Службы", подключиться к удаленной, для этого в окне "Выполнить" введите services.msc и в открывшемся окне щелкните по корню правым кликом, где выберите соответствующий пункт
В моем примере я подключился к удаленным службам, через управление компьютером.

Если этого не сделать, то подключиться к реестру не получиться, и вы не сможете включить RDP по сети. Переходим в свойства данной службы и в типе запуска выставите вручную, после чего нажмите применить. После этого у вас станет активной кнопка запуска, нажимаем ее и проверяем, что сервис стартанул. После этого переходим к редактированию реестра по локальной сети.

В окне выполнить введите regedit и у вас откроется реестр Windows .

В самом верху есть меню файл, открыв его вам необходимо найти пункт "Подключить сетевой реестр".

У вас откроется окно поиска, где вам необходимо найти нужный вам сетевой компьютер или сервер, после чего нажать ок.

В итоге у вас в окне редактора реестра Windows появится еще один куст. Именно через данный реестр вы включите RDP службу на удаленной системе.

Теперь выбираем корень сетевого реестра Windows и нажимаем кнопку CTRL+F, у вас откроется форма поиска по нему. Тут вам необходимо найти ключ fDenyTSConnections.

Он также по сути должен лежать по пути:
Где ключу fDenyTSConnections вам необходимо изменить значение с 1 на 0, чтобы включить RDP доступ к удаленному компьютеру.

Пробуем произвести подключение, для этого откройте клиента подключения к удаленному рабочему столу (mstsc) и смотрим результат.

Если у вас будут закрыты порты, то вы увидите вот такую картину. При попытке подключиться у вас будет висеть инициализация удаленного подключения.
После чего вы увидите ошибку:
- Удаленному рабочему столу не удается подключиться к удаленному компьютеру по одной из следующих причин:
Не включен удаленный доступ к серверу - Удаленный компьютер выключен
- Удаленный компьютер не подключен к сети
Удостоверьтесь, что удаленный компьютер включен, подключен к сети и удаленный доступ к нему включен

Напоминаю, что вы можете проверить доступность порта , через утилиту Telnet. Проверять нам нужно порт 3389. Вероятнее всего он не ответит. Как я и писал выше откроем порты и создадим правило в брандмауэре. Для этого мы воспользуемся утилитой PSTools.
На выходе у вас будет архив с утилитами, который нужно будет распаковать через архиватор. Когда вы распакуйте его, зажмите клавишу Shift и кликните правым кликом по папке PSTools. Из контекстного меню выберите пункт "Открыть окно команд".

Введите вот такую команду:
Мой пример: PsExec.exe \\w10-cl01 -u root\Администратор -p пароль cmd

В итоге у вас будет произведено подключение к удаленному компьютеру, вы увидите в заголовке \\dns-имя: cmd. Это означает, что вы успешно подключены.

Далее вступает утилита командной строки netsh, благодаря ей мы создадим правило разрешающее входящие подключения по RDP.
netsh advfirewall firewall add rule name="allow RemoteDesktop" dir=in protocol=TCP localport=3389 action=allow

Если вы до этого не включали через реестр доступ к удаленному рабочему столу, то так же это можно выполнить в PsExec.exe:
reg add "HKLM\SYSTEM\CurrentControlSet\Control\Terminal Server" /v fDenyTSConnections /t REG_DWORD /d 0 /f
По идее все должно работать сразу и без перезагрузки, но если она требуется, то выполните команду:

Классический метод включения удаленного рабочего стола

У вас откроется окно система. В правой части нажмите пункт "Настройка удаленного доступа", которое вызовет окно свойств системы. НА вкладке "Удаленный доступ", чтобы активировать службы удаленных рабочих столов Windows, вам нужно активировать пункт "Разрешить удаленные подключения к этому компьютеру". После этого у вас в системе сразу будет работать RDP доступ.

А вот метод исключительно для Windows 10 или Windows Server 2016 и выше. Вы открываете параметры Windows. Переходите в пункт система. В системе будет пункт "Удаленный рабочий стол". Активируем ползунок "Включить удаленный рабочий стол". Выскочит окно с подтверждением, говорим "Подтвердить".

Все функционал RDP активен, можно подключаться с других компьютеров. Данный метод по сути ставит все тужу галку, что мы видели и в классическом окне системы.

Этот подход можно с натяжкой назвать удаленным методом включения RDP, так как на той стороне вам потребуются руки которыми вы будите управлять по телефоны.
Как включить удаленный рабочий стол (RDP) через PowerShell
Открываем на компьютере, где необходимо включить RDP службу оснастку PowerShell.
(Get-WmiObject Win32_TerminalServiceSetting -Namespace root\cimv2\TerminalServices).SetAllowTsConnections(1,1)
Вторая команда активирует галку "Разрешить подключение только с компьютеров, на которых работает удаленный рабочий стол с проверкой подлинности на уровне сети"
(Get-WmiObject -Class "Win32_TSGeneralSetting" -Namespace root\cimv2\TerminalServices -Filter "TerminalName='RDP-tcp'").SetUserAuthenticationRequired(0)
Третья команда, включает правило в Брандмауэре
Enable-NetFirewallRule -DisplayGroup "Remote Desktop"
Данные команды вы можете собрать в скрипт и распространить его через групповую политику при включении компьютера или автологоне пользователя.
Как удаленно включить RDP через групповую политику
Данный метод включения удаленного рабочего стола на нужном компьютере возможен за счет домена Active Directory, благодаря централизованному управлению рабочих станций ваших сотрудников. Откройте редактор управления групповыми политиками. Создайте новую политику и прилинкуйте ее к нужному организационному подразделению, которое содержит нужный компьютер. После чего зайдите в свойства данной политики и измените ее настройки. Перейдите по пути:
Конфигурация компьютера - Политики - Административные шаблоны - Компоненты Windows - Службы удаленных рабочих столов - Узел сеансов удаленных рабочих столов - Подключения - Разрешать удаленное подключение с использованием служб удаленных рабочих столов
Откройте эту настройку и включите ее. Не забываем после этого обновить групповую политику на нужном компьютере и не забываем там открыть порт для RDP. Так же политиками или локально.

Включив настройку вы можете указать конкретные ip-адреса откуда можно производить подключение или же ввести *, это будет означать, для всех.
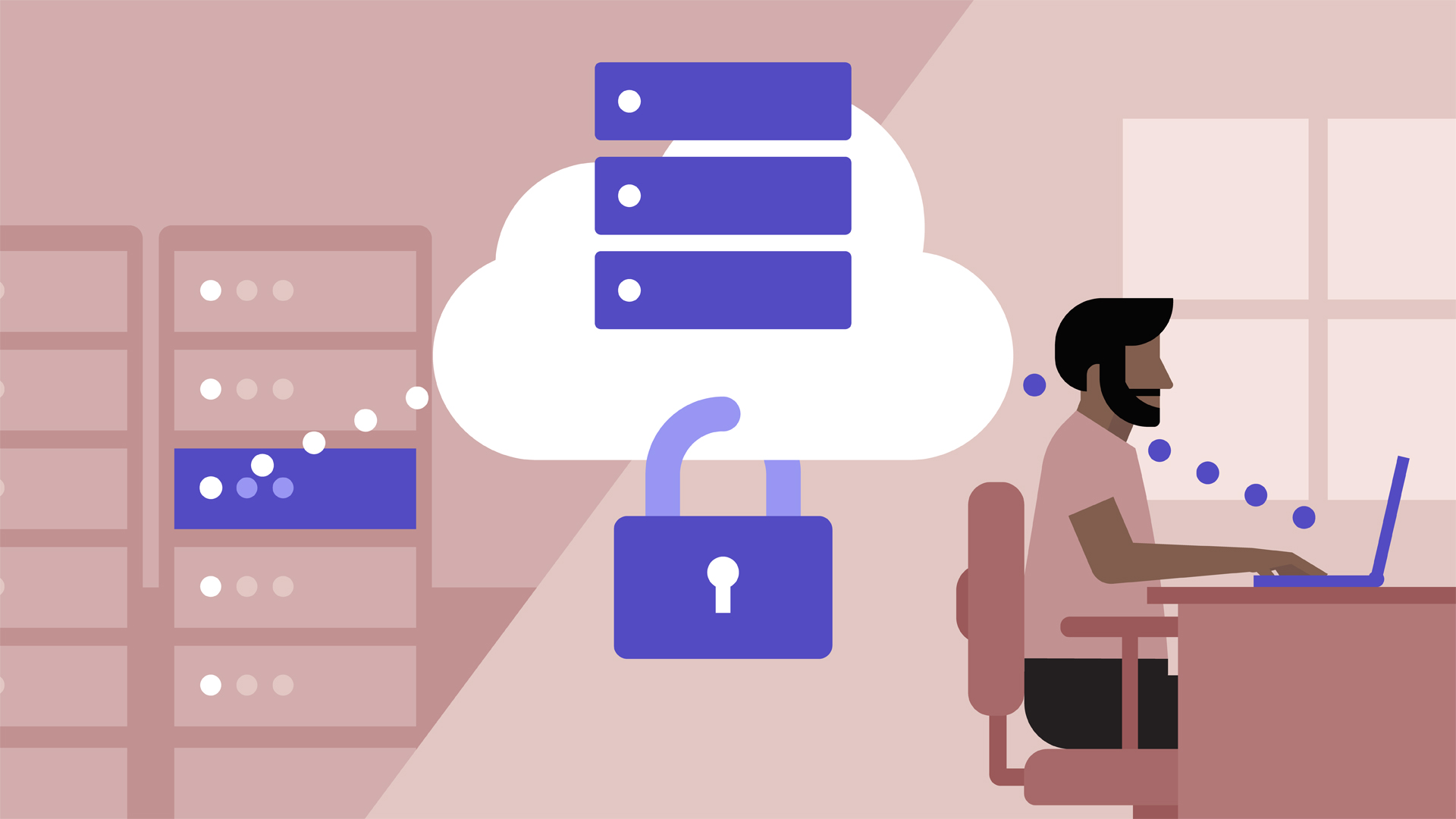
Настроить удаленный рабочий стол Windows на VDS можно за несколько минут. Фактически для этого нужно создать сервер и поднять на нем операционную систему. Из среды Windows подключение к удаленному десктопу будет выполняться через стандартную утилиту, а вот на других ОС понадобится дополнительное приложение.
Для чего нужен удаленный рабочий стол Windows на VDS
Самый распространенный случай — решение корпоративных задач. Например, управление бухгалтерией. Сама база находится на сервере компании, а сотрудники получают к ней доступ через удаленный рабочий стол. Это безопасно и удобно — например, системный администратор может настроить ежедневное сохранение резервной копии. Если что-то пойдет не так, достаточно будет откатиться к предыдущему состоянию.
Можно также использовать VDS с Windows в качестве игрового сервера или платформы для различных ботов: для торговли, соцсетей, SEO-накрутки.
Настройка VDS с Windows Server
Для начала нужно создать сервер с установленной Виндоус. Посмотрим на примере хостинга Timeweb, как это сделать.
Откройте панель управления VDS.
Укажите название сервера и комментарий, если есть такая необходимость.
Выберите версию Windows Server, которую хотите установить. Доступны версии от 2012 R2 до 2019.
Настройте конфигурацию сервера. Например, для Windows Server 2019 нужен процессор с частотой не менее 2 ядер 1,4 ГГц и 2 ГБ ОЗУ (для установки сервера с рабочим столом). Абсолютный минимум объема диска — 32 ГБ. Лучше сразу брать с запасом, особенно если вы будете активно пользоваться удаленным рабочим столом.
Добавьте SSH-ключ и включите защиту от DDoS, если это необходимо.
Оплатите стоимость тарифа. В нее уже входит лицензия на Windows, так что цена окончательная.
После успешного создания сервера на почту придет письмо от хостера. В нем указаны данные для доступа к VDS с Windows. Не удаляйте его — эта информация понадобится для подключения к удаленному рабочему столу.
Производительные VDS с минимальным steal time — 15 дней бесплатно
Дарим 15 дней на тарифе Scarlett! Закажи VDS, внеси платеж от 50 рублей и активируй промокод community15.
Подключение к удаленному рабочему столу
Для подключения к VDS с Windows Server используется протокол RDP. Встроенное приложение для его выполнения есть только на Windows. На других ОС для подключения через RDP потребуется установка сторонних приложений.
Подключение по RDP c Windows
Выберите учетную запись для авторизации и введите пароль. Эти данные хостер присылает на почту.
Если нужно перенести небольшое количество файлов, то самый простой способ — использование буфера обмена. Вы копируете файл на локальной машине, затем подключаетесь к удаленному рабочему столу и вставляете файл.
Если нужно перемещать большое количество файлов, то гораздо удобнее подключить диск. На локальном компьютере с Win это делается так:
Подключитесь к удаленному рабочему столу с помощью встроенной утилиты.
Выберите диски или другие источники.
После выбора локальных источников вы можете получить к ним доступ с удаленного рабочего стола на VDS с Windows Server.
Подключение по RDP c Linux
На Linux нет официального протокола для подключения через RDP к Win-серверу. Однако это не проблема. Установить соединение можно с помощью клиента Remmina.
В качестве примера установим утилиту на Ubuntu. Откройте терминал и выполните следующие команды:
После установки клиент появится в списке приложений. Найдите его и запустите. Нажмите на плюсик для добавления нового подключения и введите уже знакомые данные: IP-адрес сервера, логин, пароль. Главное — выбрать в строке Protocol значение RDP (Remote Desktop Protocol).
Нажмите на кнопку Save, чтобы сохранить новое подключение. Оно отобразится в списке. Чтобы использовать его, щелкните по нему два раза левой кнопкой.
При первом подключении может появиться предупреждение о недоверенном сертификате безопасности. Ситуация такая же, как в случае с WIndows. Никакой угрозы безопасности нет, поэтому просто игнорируйте предупреждение. Нажмите ОК в появившемся окне.
Подключение с macOS
На macOS для подключения к удаленному рабочему столу на Windows Server используется фирменное приложение Microsoft, которое называется Remote Desktop. Его можно установить из App Store.
Запустите программу и нажмите на кнопку New.
В Connection name укажите любое имя для подключения — например, VDS Windows.
В строке PC name пропишите IP-адрес сервера, к которому вы будете подключаться.
В разделе Credentials укажите логин и пароль для подключения к VDS.
После сохранения настроек в списке подключений появится новое соединение. Выделите его и нажмите на кнопку Start или используйте двойной клик.
RDP на Android и iOS
Подключиться к удаленному рабочему столу с Windows Server можно и с мобильного устройства. На Android и iOS для этого используется фирменное приложение Microsoft, которое называется Remote Desktop.
На обеих мобильных системах подключение через RDP настраивается одинаково.
Запустите приложение и нажмите на плюс для добавления нового соединения.
Впишите имя администратора и пароль.
После успешного подключения вы увидите удаленный рабочий стол, размещенный на VDS с Windows Server.
Добавление новых пользователей на Windows Server
Выше мы разобрали ситуацию подключения к удаленному рабочему столу только одного пользователя — владельца сервиса. Однако часто нужно открыть доступ для нескольких человек. Для этого нужно добавить новых пользователей и раздать другим людям данные для авторизации.
Первым делом нужно установить и настроить DNS-сервер, Active Directory и DHCP-сервер. Подробно об этом я рассказывал в материале о первоначальной настройке Windows Server 2012 R2. В более новых версиях принципиально ничего не изменилось.
После первоначальной настройки WS добавьте новых пользователей.
Укажите имя, фамилию, полное имя, имя входа пользователя.
Пользователей можно объединять в группы, а группы — размещать внутри подразделений. Это актуально при настройке сервера компании, когда удаленный рабочий стол требуется большому количеству сотрудников с разными обязанностями.
Читайте также:


