Как сделать торговый терминал
Рекомендуемый способ: напрямую в терминале MetaTrader:
- Гарантия безопасности - платежные данные указываются в самом терминале.
- Автоматическая загрузка приложения - приложение автоматически загружается в терминал из которого была произведена оплата.
Перед покупкой настоятельно рекомендуем ознакомиться:
- Сайты trading-go.ru и trading-go.net не предоставляют услуги торговли на финансовых рынках, носят исключительно информационный характер. Все финансовые операции по приобретению и аренде приложений осуществляются через сервис "Маркет Mql5.com" и по правилам сервиса "Маркет".
- Правила пользования сервисом "Маркет".
- Cоглашение об использовании сервиса "Маркет".
Покупка или аренда приложения через терминал MetaTrader.
Запустите терминал MetaTrader в который хотите установить купленное или арендованное приложение.
Перейдите в меню "Вид" и активируйте кнопку "Инструменты", это так же можно сделать нажав горячие клавиши Ctrl + T.
В нижней части терминала MetaTrader откроется окно "Инструменты"
- Откройте вкладку "Маркет"
- Перейдите в список "Главное"
- В поле поиска введите имя интересующей Вас программы, на рисунке voldemar
Терминал сам найдет программу по указанному имени или предложит похожие по имени варианты.
Нажмите на иконку интересующей Вас программы.
Выберите вариант приобретения приложения:
- Купить - При нажатии на кнопку "Купить" Вы сможете купить версию программы без ограничений по времени, брокерам, количеству торговых счетов.
- Арендовать - При нажатии на любую кнопку "Арендовать" Вы сможете оплатить версию программы ограниченную по времени. Нет ограничений по брокерам и количеству торговых счетов.
Независимо от того какой вариант приобретения приложения Вы выбрали, действует ограничение по количеству активаций на компьютеры. Для программ с сайтов trading-go.ru и trading-go.net количество активаций ограничено 30 шт. Активация списывается при замене компьютера или замене операционной системы. Правила сервиса "Маркет" раздел IV. Продукты. Пункт 11.
При нажатии на кнопку "Купить" Вам будет предложено оплатить стоимость версии без ограничений по времени.
При нажатии на кнопку "Арендовать" Вы можете выбрать срок аренды приложения.
Для оплаты существует несколько платежных систем:
Платежные системы могут меняться.
Перед выбором способа оплаты убедитесь в правильной стоимости и выберите способ оплаты.
При оплате другими способами Вам будет предложена форма ввода платежных данных. Форма ввода может отличаться в зависимости от платежной системы. Для оплаты картой Visa форма может выглядеть так:
После оплаты приложение установится автоматически в терминал в раздел "Навигатор"
Выберите версию программы согласно вашему терминалу MetaTrader
После нажатия на выбранную версию Вы попадете на официальную страницу приложения в маркете.
Выберите вариант приобретения приложения:
- Купить - При нажатии на кнопку "Купить" Вы сможете купить версию программы без ограничений по времени, брокерам, количеству торговых счетов.
- Арендовать - При нажатии на любую кнопку "Арендовать" Вы сможете оплатить версию программы ограниченную по времени. Нет ограничений по брокерам и количеству торговых счетов.
После авторизации Вы сможете оплатить выбранное приложение любым из представленных способов.
После нажатия на кнопку далее появиться форма для ввода платежных данных. Форма может отличаться в зависимости от способа оплаты приложения.
Результатом успешной оплаты будет предложение запустить терминал MetaTrader для загрузки купленного приложения.
Если на Вашем компьютере установлено больше одного терминала, мы рекомендуем отказаться от установки приложения с сайта и произвести загрузку напрямую в терминал MetaTrader.
Если у Вас установлен только один терминал MetaTrader Вы можете продолжить установку купленного приложения в свой терминал.
Инструкция "Как установить приложение в терминал MetaTrader" подробно описывает несколько способов установки приложений.
В инструкции, для демонстрации, использовалось приложение VR Smart Grid для MetaTrader 4 и MetaTrader 5.
Трейдерам хорошо знаком вебтерминал, который позволяет торговать на финансовых рынках прямо из браузера.
Мы предлагаем разместить его на вашем сайте — и это совершенно бесплатно. В результате ваши посетители получают мощный дополнительный функционал — они смогут торговать в самых популярных платформах MetaTrader 5 и MetaTrader 4, не покидая ваш сайт!

Как на этом заработать
Но плюс к этому, вебтерминал позволит вам продавать брокерским компаниям так называемые "лиды" — потенциальных клиентов. Каждый счет, открытый через ваш вебтерминал, специальным образом помечается. Для этого используются параметры счета "Lead source" и "Комментарий", доступные только брокеру.
- В поле "Комментарий" добавляется строка вида "WebTerminal [укороченное имя домена, с которого открыт счет]". Например, "WebTerminal mql5.com". "www" из исходного адреса отбрасывается.
- В поле "Lead source" также добавляется укороченное доменное имя сайта без "www". Например, "mql5.com". Значение можно переопределить через добавление в параметры виджета utm-метку.
Таким образом, брокерская компания сможет отслеживать регистрации через ваш веб-сайт. В зависимости от вашей договоренности с брокером, за каждый лид вам будет выплачиваться определенное вознаграждение.
Владельцам популярных ресурсов вебтерминал позволит дополнительно заработать на рекламе брокерской компании. Например, за определенное вознаграждение вы можете сделать так, чтобы в вашем вебтерминале по умолчанию были выбраны серверы конкретного брокера. Вам нужно лишь договориться с брокерскими компаниями о партнерстве.
Мы не взимаем никакой оплаты за использование вебтерминала на сайте.
Как работает вебтерминал
Вебтерминал реализован на современном HTML5 и легко интегрируется в любой веб-сайт — достаточно добавить на него простой iframe-виджет. Работает в любых современных браузерах без необходимости установки дополнительных плагинов.
Для работы вебтерминала используется географически распределенная сеть серверов, которая обеспечивает наилучшие условия подключения и отказоустойчивость.
При этом сайт, на котором размещается виджет, не имеет доступа к данным вебтерминала — в том числе к информации, указываемой при авторизации и открытии демо-счетов. Защита выстроена таким образом, что данные пользователей не могут быть получены даже самим владельцем сайта, где используется вебтерминал.
Как добавить вебтерминал на ваш сайт
Для добавления вебтерминала на ваш сайт вставьте на одну из его страниц следующий HTML-код:
iframe src= "https://trade.mql5.com/trade?demo_all_servers=1&startup_mode=open_demo&lang=ru&save_password=off" allowfullscreen= "allowfullscreen" style= "width: 100%; height: 100%; border: none;" > iframe >
По умолчанию трейдерам доступны серверы всех брокеров, поддерживающих вебтерминал. Это определяет параметр demo_all_servers =1. Если вы хотите ограничить список доступных серверов, удалите этот параметр и добавьте вместо него параметр "servers". В качестве его значения укажите список серверов через запятую. Чтобы указать, какой сервер будет использоваться по умолчанию в окне открытия демо-счетов и подключения к существующим счетам, добавьте параметр "trade_server".
iframe src= "https://trade.mql5.com/trade? servers=SomeBroker1-Demo,SomeBroker1-Live, SomeBroker2-Demo,SomeBroker2-Live &trade_server=SomeBroker-Demo &startup_mode=open_demo&lang=ru&save_password=off" allowfullscreen value">allowfullscreen " style= "width: 100%; height: 100%; border: none;" > iframe >
Значение, добавляемое в "Lead Source" можно переопределить, добавив в виджет терминала параметр utm_campaign :
iframe src= "https://trade.mql5.com/trade?demo_all_servers=1&startup_mode=open_demo&lang=ru&save_password=off& utm_campaign=campaign_name " allowfullscreen value">allowfullscreen " style= "width: 100%; height: 100%; border: none;" > iframe >
Размер виджета вебтерминала указывается стандартными CSS-стилями: style value">width : 100%; height : 100%; ". Рекомендуется указывать 100% для ширины и высоты, чтобы вебтерминал автоматически растягивался на все доступное ему пространство на странице сайта.
Вебтерминал поддерживает полноэкранный режим (меню Вид - Полный экран), позволяя пользователям комфортно работать со всем имеющимся функционалом. Атрибут полноэкранного режима allowfullscreen ="allowfullscreen" уже добавлен в пример. Вы можете удалить его, если полноэкранный режим не нужен.
Интерфейс терминала переведен на 41 язык, переключаться между которыми можно через меню "Вид". Чтобы задать язык по умолчанию, используйте параметр " lang ". Если у вас мультиязычный сайт, в виджет терминала можно подставлять текущий выбранный язык.
iframe src= "https://trade.mql5.com/trade?demo_all_servers=1&startup_mode=open_demo& lang=ru &save_password=off" allowfullscreen= "allowfullscreen" style= "width: 100%; height: 100%; border: none;" > iframe >
В этом примере по умолчанию задан русский язык. Ниже приведены все доступные значения:
| ar — арабский bg — болгарский zh — китайский hr — хорватский cs — чешский da — датский nl — голландский en — английский | et — эстонский fi — финский fr — французский de — немецкий el — греческий he — иврит hi — хинди hu — венгерский | id — индонезийский it — итальянский ja — японский ko — корейский lv — латышский lt — литовский ms — малайский mn — монгольский | fa — фарси pl — польский pt — португальский ro — румынский ru — русский sr — сербский sk — словацкий sl — словенский | es — испанский sv — шведский tg — таджикский th — тайский zt — традиционный китайский tr — турецкий uk — украинский uz — узбекский vi — вьетнамский |
За запуск вебтерминала отвечает параметр " startup_mode ". Он может иметь одно из следующих значений:
- open_demo — укажите это значение, чтобы пользователям, у которых нет сохраненных счетов в вебтерминале, при запуске вместо окна авторизации показывалось окно создания демо-счета. При наличии сохраненных счетов в локальном хранилище браузера будет происходить подключение к последнему использованному счету.
- no_autologin — в диалоге подключения к счету пользователь может выбрать опцию сохранения пароля в хранилище браузера. Это позволит в последующем подключаться к счету без ввода пароля. Если для последнего использованного счета сохранен пароль, при следующем запуске вебтерминал подключится к нему автоматически. Чтобы запретить автоматическое подключение, укажите "startup_mode=no_autologin".
Также вебтерминал позволяет сохранять пароли торговых счетов в хранилище браузера пользователя (на сайте никогда ничего не сохраняется!), чтобы подключаться к ним автоматически без ввода пароля. Для этого используется опция "Сохранить пароль в хранилище" в окне авторизации. Чтобы сохранение пароля было отключено по умолчанию, добавьте параметр save_password =off.
iframe src= "https://trade.mql5.com/trade?demo_all_servers=1&startup_mode=open_demo&lang=ru& save_password=off " allowfullscreen= "allowfullscreen" style= "width: 100%; height: 100%; border: none;" > iframe >
Вебтерминал поддерживает дополнительные параметры для его настройки под собственные нужды:
- startup_version — версия вебтерминала по умолчанию: 4 для MetaTrader 4 или 5 для MetaTrader 5. Фактически используется только для первого запуска вебтерминала. В дальнейшем версия платформы при запуске будет определяться по последнему использованному счету.
- login — логин торгового счета. Может использоваться при создании личных кабинетов. Если ваш сайт сохраняет информацию о номере счета, вы можете динамически формировать виджет, подставляя в него необходимый счет. Таким образом, при подключении к счету нужно будет вводить только пароль, логин подставится автоматически.
- demo_show_phone — чтобы в форме регистрации демо-счета показывалось поле для указания телефона, добавьте в виджет этот параметр со значением 1: demo_show_phone=1. Если параметр не указан или для него указано значение, отличное от 1, поле "Телефон" показываться не будет. Отсутствие необходимости заполнять телефон может повысить конверсию.
Вебтерминал поддерживает следующие минимальные версии веб-браузеров:
- Internet Explorer 11
- Microsoft Edge 12
- Mozilla Firefox 34
- Google Chrome 43
- Safari 8
- Opera 32
Единый терминал для MetaTrader 5 и MetaTrader 4
Для обеих версий платформы используется единый вебтерминал. Если в параметре " trade_server " виджета задан сервер по умолчанию, при запуске вебтерминал самостоятельно переключится на нужную версию платформы, определив ее по имени сервера.
Если вы используете обе версии платформы (например, задав demo_all_servers =1), в интерфейсе вебтерминала появляется переключатель между ними. Он доступен в окне подключения к счету, в окне открытия счета и в меню "Файл".

Чтобы указать версию, которая будет выбираться по умолчанию при запуске, добавьте параметр " startup_versio n" в код виджета:
iframe src= "https://trade.mql5.com/trade?demo_all_servers=1&startup_mode=open_demo& startup_version=5 &lang=ru&save_password=off" allowfullscreen= "allowfullscreen" style= "width: 100%; height: 100%; border: none" > iframe >
В этом примере по умолчанию переключатель версии платформы будет установлен на MetaTrader 5.
Если в процессе работы пользователь переключится на другую платформу, этот выбор будет запомнен. При последующем запуске вебтерминал будет переключен на последнюю использованную версию платформы.
Готовый пример HTML-страницы с вебтерминалом
Попробуйте запустить вебтерминал прямо сейчас. Сохраните приведенный ниже код в HTML-файле, а затем откройте его в браузере.
Дело осталось за малым — встроить вебтерминал
Как видите, интеграция вебтерминала с любым сайтом требует минимальных усилий, наши разработчики проделали большую работу для этого. У вас есть посетители, у брокеров – интерес в новых лидах, у нас – готовое веб-решение. И чтобы всё заработало, необходимо лишь встроить один iframe в ваш веб-сайт.
Дайте своим посетителям новые возможности и заработайте на этом.
Предупреждение: все права на данные материалы принадлежат MetaQuotes Ltd. Полная или частичная перепечатка запрещена.
Как-то много вопросов стало возникать о том, как установить индикаторы в MetaTrader 4, а так же стратегии для торговли на финансовых рынках. И, так как я выкладываю стратегии на этом блоге регулярно, то ценность такой статьи будет обоснована для моих читателей.

Особенно полезной она окажется для начинающих трейдеров. Тем более, в торговле бинарными опционами и CFD терминал нужен не меньше, чем на Forex.
Устанавливаем терминал MT4, стратегии и индикаторы
Сначала, по просьбам читателей, подробная инструкция, как установить терминал МТ4 на компьютер.
Я работаю с форекс-брокером Forex4you уже более 9-ти лет. За все девять лет работы у меня ни разу не возникло ни проблем, ни вопросов, ни к самому брокеру, ни к терминалу. Если интересно, почитайте о нем здесь.
И, сами понимаете, что я рекомендую, для тестирования стратегий и индикаторов, пользоваться терминалом именно брокера Forex4you . Тем более это совершенно бесплатно, так как есть демо счет, которым можно пользоваться неограниченное время.
Как установить торговый терминал МТ4
Итак, скачать терминал МТ4 вы можете по этой ссылке. Это тоже бесплатно и без вирусов, если что. Далее разархивируем и запускаем скачанный файл, как любую обычную программу. Если будет ругаться антивирусник, то выкиньте его, этот антивирусник! -)
Но, если есть сомнения, скачать MetaTrader 4 с официального сайта вы можете в любое время.
После скачивания, просто кликните на значок установки. Если у вас хорошая антивирусная программа, то увидите такое окно:





Как пользоваться терминалом, в рамках этой статьи, рассматривать мы не будем. Для этого есть отдельные мануалы.
Нас, непосредственно в данное время, интересует только один вопрос — как устанавливать индикаторы и стратегии терминал МТ4, не так ли?
Как устанавливать стратегии и индикаторы в МТ4
Итак, если вы уже пробовали скачать индикаторы для МТ4, или стратегии, которые публикуются в этом разделе, то общее представление об их установке в терминал, имеете.
Если нет, то можете прямо сейчас перейти и скачать любую стратегию, которая вам больше понравится. Разархивируйте и вы увидите две папки:

Думаю понятно, что в папке индикаторы находятся технические индикаторы, которые входят в состав стратегии?
А шаблон это такой файлик, который сохраняет и автоматически вызывает в терминале, индикаторы и настройки (включая цвета шрифта, фона, свечей и т.д), которые были записаны тем, кто разработал эту стратегию.
Сразу заострю внимание, что не всегда бывает все так аккуратно разложено по папочкам, поэтому, когда все свалено в кучу (индикаторы с шаблоном вместе), то отличить шаблон от индикаторов можно по расширению.
Обратите внимание, что индикаторы для МТ4 всегда имеют, после названия, расширение .ex4 или не имеют расширения вообще. Не буду сейчас объяснять, почему так, это, в принципе, несущественно.

Как говорится — долго пишется, быстро делается. Это точно про нас!
Для того, чтобы установить стратегии и индикаторы в МТ4 нужно проделать следующие действия:
Кажется сложным? На самом деле это все просто, давайте посмотрим на скринах:
(Скрины при нажатии увеличиваются)

Далее шаблон вставляем в папку templates и открываем MQL4:

Теперь копируем индикаторы и вставляем их в папку Indicators. Ее вы увидите сами.
Все готово, стратегия в терминал МТ4 установлена! Теперь все папки можно закрыть, перезапустить терминал, открыть интересующий вас график, кликнуть на нем ПКМ и выбрать интересующий шаблон стратегии, например:

Я показывал на примере этой стратегии, поэтому, если все сделали правильно, то увидите вот такую картинку:

Ну вот, теперь вы знаете, как установить терминал МТ4, а так же научились устанавливать стратегии и индикаторы в MetaTrader !
MetaTrader — универсальная платформа, которая позволяет вести торговлю как на валютном, так и на фондовом рынках. Терминал славится своим интерфейсом, разобраться в котором не составит труда даже новичку. Ознакомиться с аналитическими инструментами и попробовать себя в деле поможет демонстрационный счёт.
После оттачивания навыков торговли на демо-счёте самое время заняться реальным вложением денег. Открыть настоящий торговый счёт напрямую в платформе нельзя, но можно оформить заявку брокеру на его создание непосредственно через терминал. Процедура открытия счёта доступна как в версии для компьютера, так и в мобильном приложении.
Составление запроса с платформы, установленной на ПК, потребует следующих шагов.


- ФИО;
- дата рождения;
- пол;
- язык и страна;
- электронный адрес;
- номер телефона.
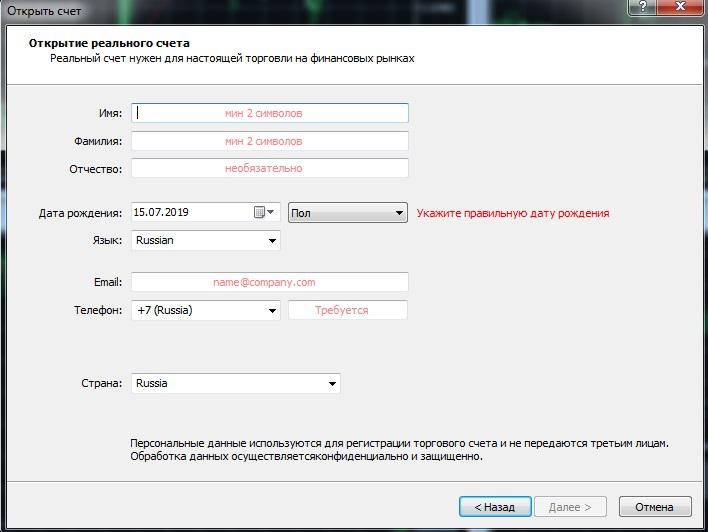
В некоторых случаях законодательством может быть предусмотрено предоставление дополнительных сведений о трейдере для открытия счёта. Это могут быть данные о доходах или об имеющемся опыте в торговле. Встретить подобные требования можно у брокеров, которые подлежат регулированию Директивой Евросоюза MiFID.
После завершения регистрации на сервере компании-брокера будет открыт предварительный счёт, который ещё не позволит совершать сделки. Его баланс будет равен нулю. Такой счёт даёт возможность использовать инструменты технического анализа, следить за изменением цен на активы и тестировать различные торговые стратегии. На внутреннюю почту придёт уведомление о совершенной операции.
Статус предварительного счёта поменяется на реальный после диалога с представителем выбранной компании, оказывающей брокерские услуги.
При заполнении анкеты необходимо предоставить документы, удостоверяющие личность и место проживания. Уточнить требуемый перечень лучше у конкретного брокера.
Терминал позволяет использовать два способа загрузки документов — прямой доступ к камере или выбор уже имеющихся в галерее снимков. На фото должны хорошо просматриваться все необходимые данные.
Если в программе MetaTrader счёт по каким-то причинам открыть не получилось, стоит обратиться напрямую к брокеру в службу, осуществляющую техническую поддержку пользователей.
Читайте также:


