Как сделать форму не на весь экран access
если тебе надо тупо кнопка на все е. лицо, и ты не знаешь, какого размера будет монитор, то я бы тебе советовал курить в сторону клика на форме. то есть, форма на весь экран и клик на ней. ну, както так.
(4)
Рисую программно. Делаю ширину 10000. Открывается форма на половину экрана. Эта форма полностью в кнопке. Делаю "развернуть форму на весь экран" - ширина кнопки не меняется
Вот текст модуля формы
(18)
Они в сумме все равно на полэкрана максимум. Исходная задача у меня вообще кнопками замостить. Но не мостится.
Кроме того, рядом они не будут - будет промежуток. Это ж УФ
(21)
Вот не хотелось бы лажи. Почему-то другие элементы нормально тянутся, и в обычной форму вполне можно кнопку полностью растянуть, а вот кнопки в УФ напрочь отказываются
и эти люди пинают 1С за интерфейс такси.
а с каких это пор кнопка должна на весь экран растягиваться? это же кнопка, а не прокрутка. какой-то ламерский вопрос у классика.
(42)
Да мне одну кнопку не сильно надо - это я упростил для вопроса здесь. Несколько горизонтальных кнопок тоже обрубается на середине
Просто странно, что несмотря на введенный размер по гоизонтали, кнопка останавливается в росте на каком то пределе.
(51) в 83 есть такая фича как открытие закладок внутри. судя по скрину она как раз размером с эту рабочую площадь.
(52) гы))) можешь даже не расчитывать что то что прочитают прямо сразу побегут фиксить. пофигу им это.
Я уже 4 года жду когда колонки в ТЧ на форме будут нормального размера а не чертикак.
Хотя за УТ10 я больше прошу денег за теже разработки. Причина банальна: на УТ10 они более функциональны и масштабны.
(61)
Почему в обычной форме этого разума нет?
Врядли фикс на кнопку. Та же фигня происходит, когда горизонтально две кнопки рисуешь
И чесно скажу - я за. ся!! регулировать эти управляемые формы.
Они рально кривые. И я как человек который 3 года в 1С работал пользователем (бухгалтером) скажу - что нереально много времени тратится именно на работу с формами, по сравнению с той работой которой нужно выполнить пользователю.
(67)
Ты наверное не понял. Если две кнопки рядом горизонтально, то правая границы правой кнопки не выходит за определенный предел. Т.е. ширина КАЖДОЙ кнопки получается в два раза меньше, чем при варианте "одна кнопка в строке"
Юзеры тратят колоссальное время для обработки нужнымх им данных наижмая лишние кнопки или постоянно двигая интерфейс, колонки - которые вечно расползаются. или не помещаются, или еще чего то.
Те по простому - громадная часть трудозатрат обычных пользователей - это тупые действия с интерфейсом.
Это неприемлемо.
Вы, наверное, обратили внимание, что в Access, да и не только в нем, существуют такие окна, которые размещаются на экране поверх всех остальных окон, даже если в данный момент активным является другое окно. Примером такого окна является окно Свойства (Properties) в Конструкторе форм. Вы тоже можете в своем приложении создавать формы такого типа. Они называются всгыывающими формами.
Например, если Главная кнопочная форма, из которой можно выполнить основные действия в приложении, небольшая и не закрывает другие формы, ее можно сделать всплывающей, чтобы она была доступна в любое время. На рис. 9.44 представлена такая форма, которая находится поверх окна базы данных, хотя оно является активным.
Чтобы форма обладала таким свойством, необходимо присвоить значение Да (Yes) свойству Всплывающее окно (Pop Up). Это свойство находится на вкладке Другие (Other) окна свойств формы (рис. 9.45).
Обычную форму можно также превратить в модальное диалоговое окно, если свойству Модальное окно (Modal) этой формы задать значение Да (Yes). Модальная форма отличается тем, что пока она открыта, вы не можете переместить фокус на другой объект — форму, меню, кнопку панели инструментов и пр., т. е. другие объекты становятся недоступными, пока не будет закончена работа с данной формой и она не будет закрыта.
Модальные формы обычно используются для создания специальных диалоговых окон, которые запрашивают у пользователя некоторую информацию. Для того чтобы выполнять другие задачи, пользователь должен ввести эту информацию и закрыть форму. Обычно в таком окне устанавливают свойства Кнопка оконного меню (Control Box), Кнопки размеров окна (Min Max Buttons) и Кнопка закрытия (Close Button) таким образом, что эти кнопки не отображались в форме. Зато в самой форме создают две кнопки ОК и Отмена (Cancel). Кнопка ОК позволяет выполнить дальнейшие действия и закрывает форму. Кнопка Отмена закрывает форму и выполняет все действия по прерыванию выполняемой операции. Для этого создают программы VBA или макросы, которые связывают с событием Нажатие кнопки (Click) каждой из этих кнопок (см. также гл. 13).
Рис. 9.44. Всплывающая Главная кнопочная форма
Рис. 9.45. Установка значения свойства Всплывающее окно
Обычно для всплывающих или модальных окон изменяют значение свойства Тип границы (Border Style), которое по умолчанию имеет значение Изменяемая (Sizable). Для этого свойства у всплывающей формы обычно устанавливают значение Тонкая (Thin). При этом всплывающую форму можно перемещать по экрану, но нельзя изменить ее размеры. У модальной формы для свойства Тип границы обычно устанавливают значение Окна диалога (Dialog). При этом автоматически отключаются кнопки размеров окна (но кнопку закрытия вам придется отключить вручную, если это нужно), поэтому она не может быть развернута на весь экран, свернута в значок или просто изменена в размерах.
Примером модального диалогового окна является форма "Продажи по годам" (Sales by Year Dialog) в приложении "Борей" (Northwind) (рис. 9.46).
После создания формы вы можете изменить ее внешний вид. Форматирование форм может помочь сделать вашу базу данных стабильной и профессиональной. Некоторые изменения форматирования могут даже упростить использование ваших форм. С инструментами форматирования Access 2010 вы можете настроить свои формы так, как хотите.
В этом уроке вы узнаете, как добавлять кнопки команд, изменять макеты форм, добавлять логотипы и другие изображения, а также изменять цвета и шрифты форм.
Форматирование форм
Access предлагает множество вариантов, которые позволяют вам создавать формы так, как вы хотите. Хотя некоторые из этих опций, таких как командные кнопки, уникальны для форм, другие могут быть вам знакомы.
Командные кнопки
Если вы хотите создать способ для пользователей вашей формы быстро выполнять конкретные действия и задачи, подумайте над добавлением кнопок команд . Когда вы создаете кнопку команды, вы указываете действие для ее выполнения при нажатии. Включая команды для общих задач прямо в вашей форме, вы делаете форму более простой в использовании.
Access предлагает много разных типов командных кнопок, но их можно разделить на несколько основных категорий:
- Записать кнопки команд навигации, которые легко позволяют пользователям перемещаться между записями в вашей базе данных
- Кнопки управления записью, которые позволяют пользователям делать такие вещи, как сохранение и печать записей
- Форма Операция командные кнопки, которые дают пользователям возможность быстро открыть или закрыть форму, распечатать текущую форму, а также выполнения других действий
- Кнопки командной строки отчета, которые предлагают пользователям быстрый способ делать такие вещи, как просмотр или отправка по почте отчета из текущей записи
Чтобы добавить командную кнопку в форму:
Изменение формы макета
Когда вы создаете форму, Access устраивает компоненты формы в макете по умолчанию, где поля аккуратно укладываются друг на друга, причем точно такая же ширина. Хотя этот макет функционален, вы можете обнаружить, что он не соответствует вашей информации наилучшим образом. Например, в приведенной ниже форме большинство полей почти полностью пусты, потому что хранящиеся там данные не занимают много места.

Форма будет соответствовать данным немного лучше, если мы уменьшим поля и кнопки команд, и если мы поместим некоторые из них рядом. Однако с макетом по умолчанию вы не сможете поместить два поля рядом друг с другом или изменить размер одного поля или кнопки без изменения размера всех них. Это связано с тем, что линии в Access формируют компоненты в строках и столбцах. Когда вы изменяете размер поля, вы действительно изменяете размер столбца, который содержит его.

Чтобы изменить размер и изменить наши поля так, как мы хотим, нам придется изменить макет формы . Например, поскольку макет по умолчанию для нашей формы содержит только два столбца: один для полей, а другой для полей - нам нужно будет создать новый столбец, чтобы поместить два поля рядом.

Чтобы изменить размеры компонентов формы:
Чтобы переместить компоненты формы:

Дополнительные параметры форматирования

Изменение цветов и шрифтов компонентов формы
Чтобы дополнительно настроить внешний вид ваших форм, вы можете применять разные цвета и шрифты к отдельным полям, кнопкам, этикеткам и другим компонентам формы. Изменение внешнего вида формы полезно, если вы хотите использовать определенную цветовую схему или схему шрифта в форме, но не хотите, чтобы эти элементы дизайна применялись к всей вашей базе данных.
Например, в приведенной ниже форме мы изменили шрифт нашего названия формы. Мы также применили новый цвет заливки и границы к полям формы и делаем то же самое с командами.

Мы узнали несколько способов создания простых форм ввода данных. Хотя формы облегчают процесс ввода данных; они могут не служить другим целям, которые вы хотели бы. Они могут не быть броскими или удобными для того, что вы намеревались.
- При создании формы первое, что вы, вероятно, захотите сделать, это изменить размер или переместить элементы управления.
- Вам также может понадобиться добавить элемент управления или удалить его.
Теперь мы обсудим, как легко изменить вашу форму.
управления
Это просто общий термин, используемый для описания любого объекта в форме или отчете, который отображает данные, выполняет действия или элементы, используемые для художественных оформлений, таких как линия. Другими словами, элемент управления — это почти все, что помещено в форму или отчет.
Следующие могут рассматриваться как элементы управления —
- Объекты, такие как метки.
- Несвязанные или связанные текстовые поля, которые можно использовать для добавления, редактирования или даже вычисления выражения.
- Командные кнопки, которые выполняют такие действия, как Сохранить, Открыть электронную почту или Печать, и эти кнопки также называются элементами управления.
- Это просто общий термин для любого объекта в форме или отчете.
Теперь мы рассмотрим различные аспекты создания презентабельной формы и поймем, как редактировать и изменять форму. Давайте теперь откроем нашу форму Multiple Items, в которой перечислены все сотрудники из tnlEmployees .
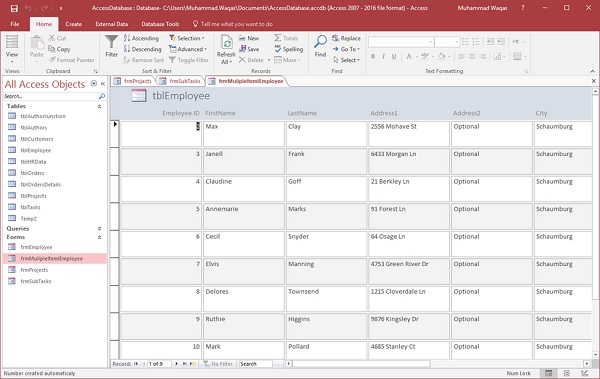
Как вы можете видеть список сотрудников, но на самом деле это не очень удобный список. Наши элементы управления негабаритны. Они слишком большие, разнесены друг от друга и не обеспечивают очень полезного представления списка.

У вас есть Layout View или Design View, и оба эти вида используются для редактирования вашей формы. Форма просмотра открывается по умолчанию; это представление, которое вы будете использовать для взаимодействия или редактирования базового источника данных.
Чтобы отредактировать внешний вид самой формы, нам нужно сначала перейти к представлению макета.

Когда вы переключитесь на Layout View, вы увидите ряд контекстных вкладок.
Когда вы возьмете мышку и нажмете на любой из этих элементов управления, вы заметите, что Access выделит определенную область этой формы, а все элементы управления в этой области будут затенены светло-оранжевым, тогда как выбранный вами элемент управления будет затенен темнее, чем предыдущий или иметь более темную оранжевую рамку вокруг, где вы нажимаете.
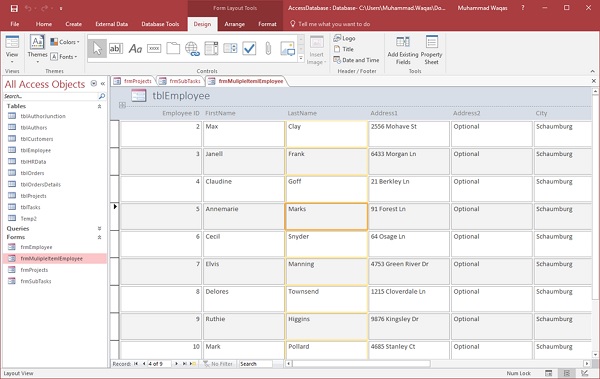
В этой конкретной форме, когда вы изменяете размер любого отдельного элемента управления, вы также изменяете размер остальных элементов управления в вашей форме, это связано с тем, как эти элементы управления сгруппированы. Теперь давайте настроим все поля так, как вы хотите, используя функцию мыши и перетаскивания мышью.
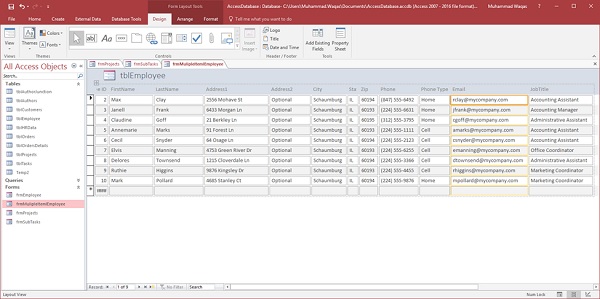
Это один из быстрых способов редактирования высоты и ширины элементов управления в вашей форме из этого вида макета.
В Access есть несколько основных способов форматирования форм с помощью встроенных тем, цветов и стилей шрифтов, настройки цветов заливки и затенения альтернативных строк. Давайте теперь откроем frmEmployees .
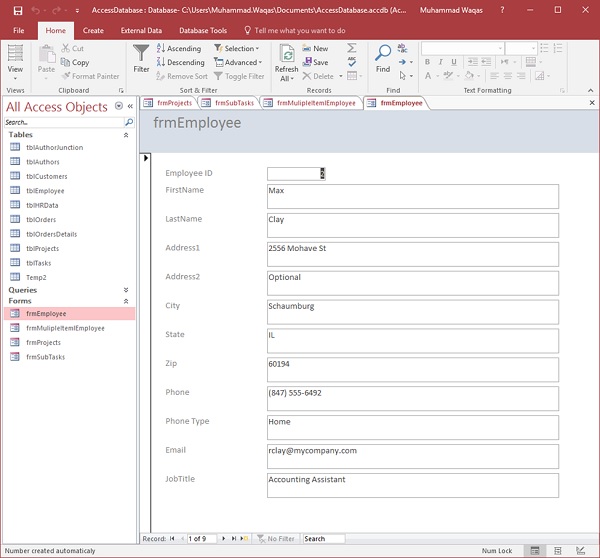
Формы, которые создает Access, просты и понятны. У них есть синяя полоса сверху и белый фон.
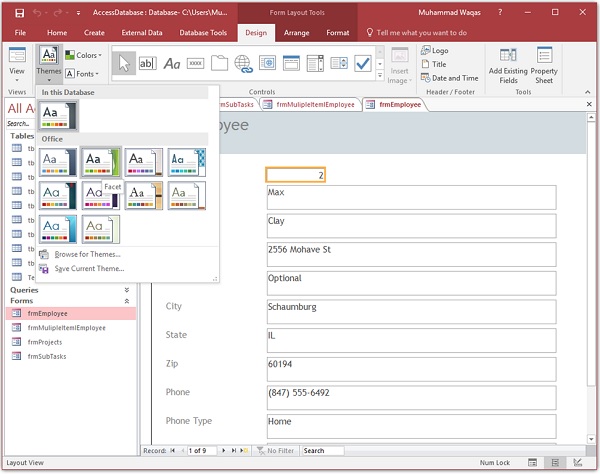
Если вы щелкнете по раскрывающейся галерее Тем, у вас есть много предварительно созданных тем, которые можно попробовать. Если навести указатель мыши на любой из них, вы сможете просмотреть изменения таких вещей, как цвета и размеры шрифта, а также фактический используемый шрифт. Чтобы применить определенный стиль, просто нажмите на него мышью, и вы увидите, как это выглядит.
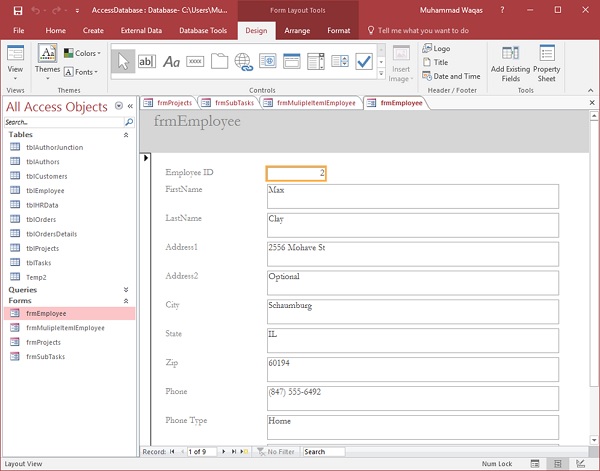
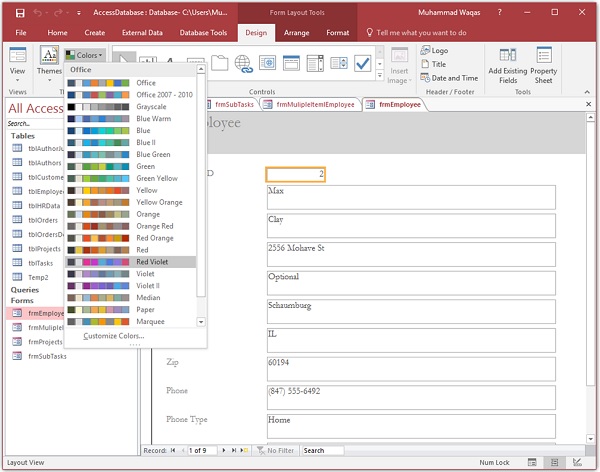
Точно так же у вас есть ряд стилей шрифтов на выбор. Вы можете выбрать один из множества встроенных в Office Suite или настроить эти шрифты, выбрав определенный шрифт заголовка, шрифт основного текста и даже создав собственное имя для этой группы шрифтов и сохранив его.

Давайте вернемся к frmEmployees . В этой форме вы увидите, что каждый альтернативный ряд закрашен светло-серым цветом.
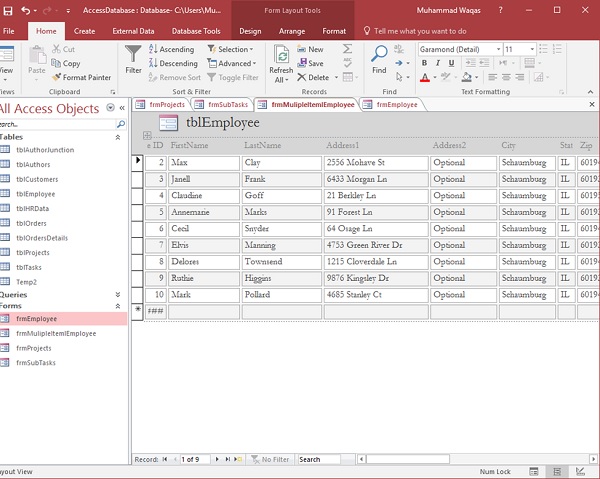
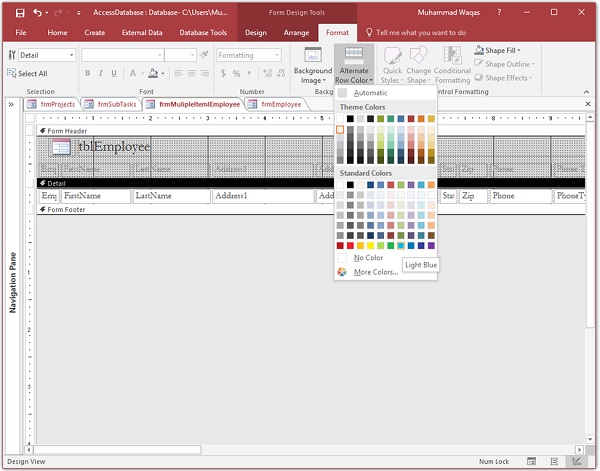
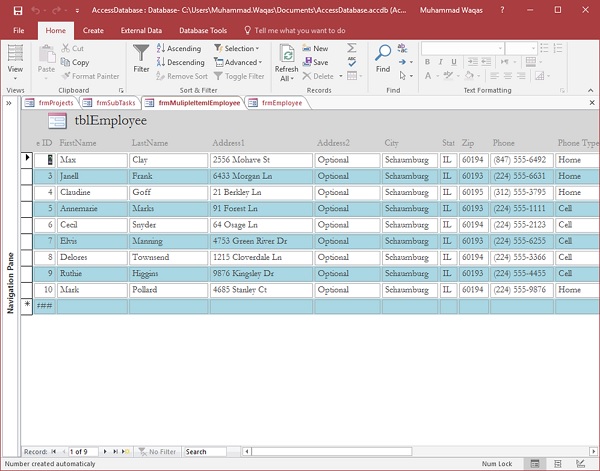
Читайте также:


