Как сделать только просмотр на яндекс диске
Всем, привет! Облачные хранилища – удобный инструмент, позволяющий хранить ваши файлы в интернете, не занимая место на компьютере, иметь к ним доступ с любого компьютера или другого устройства, делиться ими с другими людьми, создавать документы онлайн (Ворд, Эксель, презентации Power Point) и т.д. Один из таких инструментов – Яндекс.Диск, который доступен владельцам почтовых ящиков Яндекс.
В данной статье и видеоуроке речь пойдет об использовании Яндекс.Диска онлайн (через веб-интерфейс). Так как, есть еще приложение, которое устанавливается на компьютер и синхронизируется с онлайн-диском. Смысл в том, что у вас на компе создается отдельная папка Яндекс.Диск, в которую вы можете перетаскивать файлы на вашем компьютере и они сразу станут доступны и в облаке. Особенно это удобно для больших файлов, свыше 2 гб, которые через веб-интерфейс в облако загрузить не получится.
Лично я синхронизацию отключила, поскольку тогда все файлы в облаке занимают место и на компе. А моя цель – это место освободить.:) Как вариант, ее можно включать на время передачи больших файлов, а затем снова отключать и очищать папку Я.Диска на компьютере. Хотя сейчас уже есть бета (экспериментальная) версия программы – Яндекс.Диск 2.0, которая позволяет не занимать место на компьютере. Но я ее пока не тестировала.
Итак, что конкретно разберем?
1. Как начать пользоваться Яндекс.Диском.
2. Сколько места дается в облаке бесплатно и как его увеличить.
3. Пройдемся по интерфейсу (что, к чему и зачем).
4. Как загружать файлы в Яндекс.Диск и делиться ими по ссылке.
5. Как создать в облаке папку, документы Ворд, Эксель, презентацию Power Point.
6. Как работает совместный доступ к папке, как его открыть другому пользователю.
7. Как перемещать, переименовывать, удалять файлы на Яндекс.Диске. Групповые действия над файлами.
8. Как скачивать и сохранять файлы по ссылке с чужого облака к себе.
Ниже вы можете посмотреть мой видеоурок по использованию Яндекс.Диска онлайн:
Как начать пользоваться Яндекс.Диском?



Место под хранение ваших файлов
Новым пользователям Диска дается 10 гб места. Это пространство можно расширить бесплатно и платно. Справа вверху есть надпись о том, сколько места на вашем Диске, нажмите на нее, чтобы узнать, как увеличить пространство.

Бесплатно, приглашая друзей – за 1 человека дается 512 мб (что-то типа партнерской программы). Всего таким образом можно расширить Диск еще на 10 гб.

Важно: 512 мб засчитается вам, если человек не просто зарегистрирует аккаунт, а установит приложение Я.Диск.
Также Яндекс может дарить дополнительное место в рамках акций и т.п. Например, на День рождение почты, то есть, когда пройдет год после регистрации вашего ящика.
Кроме того, дополнительное пространство на Диске можно приобрести за деньги:
+10 гб – 30 рублей в месяц.
+100 гб – 80 рублей в месяц.
+1 тб – 200 руб. в месяц.
Пройдемся по основным элементам интерфейса Яндекс.Диска.

По центру отображаются все ваши файлы, которые вы загрузили на Диск, а также созданные папки и документы. Чуть выше панель с последними добавленными файлами, которую можно скрыть.
Справа информация о занятом месте на Диске и ссылки на приложение для компьютеров и мобильных устройств. Выше есть иконки колокольчика и шестеренки. Первая отображает уведомления, а с помощью второй, как раз, можно настроить какие уведомления отображать – это могут быть оценки и комментарии к вашим файлам с публичным доступом, изменения в папках с общим доступом и др.
Слева находится панель с разделами. О каждом вкратце расскажу далее.
Файлы – то, о чем мы говорили выше. Здесь отображаются все загруженные и созданные на Яндекс.Диске файлы.
Лента — здесь отображаются ваши действия на Диске, а также действия, которые вы совершили на Дисках других пользователей – то есть, что то сохранили себе с другого Я.Диска, перешли по ссылке, которой с вами поделились, информация о лайках, комментариях к этим ссылкам, а также к вашим ссылкам.

Все фото – сюда вы можете загружать свои фотографии с компьютера или мобильных устройств (установив приложение), а также импортировать фото из соцсетей.

Выделив фото галочкой, вверху появятся дополнительные действия – возможность создать альбом, либо добавить в существующий, а также поделиться ссылкой на фото, загрузить его в соцсети, удалить, переместить, скачать, отредактировать (при выборе этой опции фото откроется в редакторе Яндекса и вы сможете над ним поработать).

Альбомы – здесь вы можете создать альбом из добавленных фотографий и поделиться этим альбомом по ссылке.
Общие папки – в этом разделе отображаются папки с совместным доступом, о нем поговорим отдельно.
Ссылки – здесь находятся все файлы с вашего Диска, которыми вы поделились публично (включили ссылки).
История – здесь, как и отчасти в ленте, отображаются совершенные вами действия на Диске.
Корзина – содержит файлы, которые вы удалили с Диска. Из корзины файлы можно восстановить или удалить окончательно, чтобы они не занимали место в облаке.

Фотокамера – здесь сохраняются фото, автоматически загруженные с компьютера или мобильного устройства (при установленном приложении Яндекс.Диск).
Фото из соцсетей – импортированные из ваших социальных профилей фото.
Я.Картинки – сюда можно сохранять изображения, которые вы нашли через поиск Яндекса.
Почтовые вложения – все те файлы, которые вы прикрепляли к письмам при отправке.
Загрузки – папка, в которой находятся файлы, сохраненные вами с Дисков других пользователей.
Как загружать файлы на Яндекс.Диск и открывать на них ссылку?
Небольшие файлы – документы, видео, картинки, архивы с файлами и т.д. вы можете загружать через веб-интерфейс.

Если у вас на компьютере есть папка с файлами, которую вы хотите целиком закачать на Диск, то для начала заархивируйте ее. Так как веб-интерфейс не позволяет загружать папки.
Увесистые файлы (в частности больше 2 гб) загружаются путем синхронизации установленного на компьютере приложения и облака.

Также с недавних пор появилась возможность оставлять лайки и комментарии к файлам по ссылке. Она доступна только для тех, кто авторизован в своем Яндекс-аккаунте (почте).

Как создавать документы в облаке?

К примеру, в созданные папки можно перемещать файлы и упорядочивать их, как вам удобно.
Папки с совместным доступом
Если вы откроете полный доступ другому пользователю к какой-либо папке – он сможет не только просматривать ее содержимое, но и добавлять в нее свои файлы, а также редактировать документы, которые вы туда добавили. Точно так же, как и вы, сможете редактировать добавленные им документы. То есть, это совместная работа над документами в облаке.


Приглашенный получит соответствующее письмо на свой ящик:


А вы получите письмо о том, что приглашение принято.
Выделив мышкой эту папку у себя, вы будете видеть приглашенного участника, а рядом с его почтой будет стоять зеленая галочка.

![]()
На свой ящик пользователь получит письмо о закрытии доступа к папке.

Действия над файлами и папками в Яндекс.Диске
Мы уже рассмотрели, как открыть ссылку на файл, а также как настроить доступ к папке. Теперь рассмотрим другие действия над файлами и папками в Яндекс.Диске.

Рядом будут еще три иконки – скачать, удалить в корзину и троеточие. Нажатие на троеточие откроет еще несколько опций – скопировать, переместить и переименовать файл. Кроме того, перемещать файлы на Диске можно простым перетаскиванием их мышью в нужную папку или в корзину для удаления.
Что касается скачивания – это может пригодиться для редактирования файлов и содержимого архивов, которые нельзя изменить непосредственно в облаке. Вы скачали, произвели замену на компьютере, а затем обратно все загрузили на Диск с тем же названием. Тогда открытая ссылка на этот материал не поменяется, а просто произойдет замена содержимого. Такие документы, как Ворд, Эксель или PowerPoint можно редактировать непосредственно на Диске.
Для групповых действий вы просто отмечаете галочкой нужные файлы и папки. Если, к примеру, нужно выделить все файлы на Диске разом, то вы отмечаете галочкой первый, затем удерживая клавишу Shift, последний – они выделяются все, и вы сможете выбрать нужное действие.

Как скачивать и сохранять файлы по ссылке с чужого облака?

Если файлы слишком объемные, то скачивать их удобнее и быстрее через загрузчики, например Download Master. Правда, при скачивании с Диска у загрузчика есть свой нюанс, о чем рассказала в отдельной статье.
Итак, в этой статье мы рассмотрели основные моменты работы с Яндекс.Диском онлайн. Для тех, кто впервые столкнется с этим инструментом, получилось хорошее руководство.

В прошлый раз я вам показала, как легко и быстро установить Яндекс облако и скачать его на ваш ПК (компьютер), статья находится здесь.
Сегодня продолжим тему работы на Yandex диск. Вы получите ответы на вопросы: как пользоваться Яндекс диском (ЯД), добавлять файлы и папки, как настроить доступ к файлам другим пользователям и некоторые другие фишки.
Перейдем сразу к практике. Итак, у вас уже есть почтовый ящик на Yandex и установлен Яндекс диск. Что же делать дальше?
Как начать пользоваться Яндекс Диском (Yandex облаком)?
Я рассказывала в прошлой статье, зачем он нужен, не буду повторяться, скажу лишь коротко: диск используется для хранения каких-либо ваших данных (файлов, фотографий и прочее).
Начать использовать его по назначению вы можете сразу же после его установки на компьютер или же непосредственно через интернет.
Вы можете настроить автоматическую загрузку фотографий с вашего телефона и социальных сетей, можете вручную добавлять на хранение любую информацию.
Как на Яндекс диск загрузить файл, папку, картинку?
Для добавления любого файла на Яндекс облако, нужно просто нажать на ЗАГРУЗИТЬ в верхней части экрана.
Далее вам откроется окно, в котором нужно выбрать файл с вашего компьютера, который вы планируете добавить и нажать ОТКРЫТЬ.
Таким образом можно добавлять (загружать) любые файлы.
По умолчанию они будут доступны только вам, если вы хотите открыть доступ какому-то человеку к вашей картинке, тогда уже берете ссылку на файл и посылаете ее пользователю.
Доступ можно сделать на просмотр и на редактирование, об этом читайте ниже.

Как на Яндекс диске создать новую папку, электронный документ, добавить новый альбом?
В верхней части экрана находится меню, нажав на кнопку СОЗДАТЬ, можно добавить новую папку, электронный документ (текстовый, таблицу или презентацию), а также альбом для картинок и фотографий.

Для примера покажу, как сделать новую папку для хранения.
Нажмите СОЗДАТЬ—ПАПКУ. Далее вы можете поменять название, просто нажав один раз на имя папки (по умолчанию будет название НОВАЯ ПАПКА).
Тут же вы можете сразу настроить степень доступа к данной папке.

Как на Яндекс диске настроить доступ к папке (файлу) другому пользователю?
Для начала коротко скажу для чего это нужно.
Допустим, вы хотите создать какую-то таблицу, в которую будете заносить общие данные с другим человеком, или же текстовый документ (который напоминает ворд), тогда на помощь придет настройка доступа к файлу или папке. Вы сможете настроить доступ на редактирование, полный доступ или же просто на просмотр.
Для этого нужно нажать на надпись ОБЩИЙ ДОСТУП (смотрите скриншот выше).
Откроется окошко, где вам нужно будет ввести имя пользователя (если он есть у вас в адресной книге яндекс почты), или же просто электронный ящик человека на Яндексе.
Выберите уровень доступа:полный доступ (редактирование, удаление) или же только просмотр. И нажмите кнопку ПРИГЛАСИТЬ.

После этого введенный пользователь будет отображаться в списке людей, кто получил доступ к папке или файлу.
А самому пользователю придет на его электронную почту письмо о том, что вы ему открыли доступ к файлу и ссылка на сам файл для просмотра или редактирования.
В любой момент вы можете нажать на пользователя из вашего списка и поменять настройки доступа, или даже удалить возможность просматривать файл, нажав на НЕТ ДОСТУПА или же, в случае отключения доступа всем людям, нажать ЗАКРЫТЬ ДОСТУП ВСЕМ.

Допустим, вы загрузили что-то на диск и хотите поделиться этим файлом с вашим знакомым или партнером.
Для этого, вам нужно нажать на нужный файл,справа появится меню, в котором будет надпись ПОДЕЛИТЬСЯ ССЫЛКОЙ, переключите бегунок на ВКЛ.
Если вы хотите поделиться файлом в социальных сетях и сразу с большим количеством людей, тогда вы можете нажать на любую соц.сеть (смотрите скриншот ниже) и вас перекинет в нее, где уже будет отображаться ссылка на данный файл. А вам нужно будет всего лишь дописать какой-нибудь текст для понимания людей, что это за ссылка.

Таким образом, люди получат доступ на просмотр и скачивание вашего файла. Удалить или редактировать файл другие пользователи не смогут, если конечно, вы не дали им на это доступ, о чем я писала выше.
Если у вас остались вопросы по использованию функций Яндекс диска, пишите — всегда готова к диалогу!
В следующей статье этой серии я поделюсь с вами, как быстро и просто убрать показ рекламы с вашей яндекс почты.
На этом я буду завершать эту небольшую статью. Если вы еще не успели, не забудьте подписаться на обновления блога.
А в комментариях напишите, используете ли вы Яндекс Диск и как?
С уважением, Любовь Зубарева
Создание сайта. Продвижение сайта. Заработок на сайте.
Вы можете открыть доступ к папкам на Диске для знакомых или коллег. Получив доступ, приглашенные вами люди увидят копию общей папки на своем Диске. Изменения, которые вы сделаете в общей папке (например, переименуете или добавите файл), будут видны всем участникам.
Полный доступ к папке позволит участникам изменять ваши файлы и загружать новые. Таким образом вы сможете работать над одними и теми же данными вместе.
Предоставление доступа к папке
Чтобы открыть доступ к папке:
на странице сервиса — выберите нужную папку и нажмите кнопку Сделать папку общей.
Рассылка приглашений
Ограничение. Чтобы получить доступ к вашей папке, приглашенный должен будет иметь аккаунт на Яндексе. Если у него нет аккаунта, мы предложим ему зарегистрироваться.
В окне настройки доступа к папке вы можете выбрать знакомых, введя их электронные адреса.
Чтобы найти нужного человека среди почтовых адресатов и друзей на Facebook, нажмите кнопку Выбрать из списка контактов . В открывшемся окне перечислены ваши почтовые адресаты. Загрузите список ваших контактов на Facebook, нажав на его логотип.
Папки, к которым нельзя открыть доступ
- Папка, которой вы не владеете.
- Папка, которая содержит общую папку.
- Папка, которая находится внутри общей папки (доступ к которой уже открыт).
Права доступа
Открывая доступ к папке, вы можете предоставить участнику следующие права:
Только просмотр — разрешение просматривать и скачивать файлы из общей папки.
Доступ к отдельным файлам и папкам внутри общей папки не настраивается. Участники папки теряют доступ к файлу в общей папке, только если ее владелец или участник с полным доступом удалит файл либо переместит его в закрытую папку.
Принятие приглашения
После того как приглашение будет принято, на Диске приглашенного будет создана копия вашей папки. Если свободного места для копии будет недостаточно, принять приглашение не получится.
Примечание. Если со временем общая папка разрастется и займет все свободное место на вашем Диске, вы не сможете загружать новые файлы на свой Диск. При этом доступ к общей папке у вас останется.
Список папок, к которым вы открыли или получили доступ, можно увидеть на странице Общие папки.
Почему чужие папки занимают место у меня на Диске?
Когда вы принимаете приглашение на доступ к папке, сервис полностью копирует эту папку на ваш Диск (вне зависимости от прав доступа). Таким образом, если объем вашего Диска — 10 ГБ, вы не сможете принять приглашение в папку большего размера.
Общая папка перестанет занимать место на вашем Диске только после того, как вы откажетесь от доступа к ней — удалите всю папку целиком.
Зачем это нужно?
Общие папки занимают место на Диске каждого участника, чтобы один пользователь не мог бесконечно увеличивать доступное ему место. В противном случае можно было бы просто регистрировать новые аккаунты и открывать самому себе доступ к папкам этих аккаунтов.
Операции над общими папками
- Все участники могут переименовывать и перемещать общую папку на своем Диске. На выданные или полученные права доступа это никак не влияет.
- Каждый участник может отказаться от доступа к общей папке, удалив ее копию со своего Диска.
- Если владелец общей папки удалит ее, все участники потеряют права доступа к папке.
Изменение доступа к папке
Выберите папку и в панели справа нажмите кнопку Настроить доступ .
В открывшемся окне вы можете изменить индивидуальные права доступа или отказать в доступе участникам (копия вашей папки будет удалена с их Дисков).
Примечание. Новые права доступа будут автоматически применены к участнику общей папки сразу же после их изменения.
Привет! Сегодня я покажу вам как сделать общий Яндекс диск. Вы можете сделать доступ к общей папке на диске. Любой желающий человек сможет добавлять в общую папку свои файлы, редактировать их, скачивать, делиться ими в интернете и т.д. Вы можете создать общее пространство, хранилище файлов. Всё очень просто и быстро. Смотрите инструкцию далее и пишите комментарии, если у вас есть вопросы. Поехали!)
Откройте онлайн сервис Яндекс диск. На главной странице, слева в боковой панели перейдите на вкладку Общий доступ. Вверху нажмите на вкладку Общие папки.

Нажмите здесь на кнопку Создать общую папку.
В открывшемся окне вы можете указать имя и место папки. Нажмите на кнопку Создать.

Далее, вы можете выслать приглашение любым пользователям на электронную почту. Вы можете выбрать тип доступа, Полный или Только просмотр. Укажите в поле email адрес и нажмите на кнопку Пригласить.

Человеку на почту придёт письмо. Он должен нажать на кнопку Принять приглашение.
Всё готово. Человек получит доступ к папке и сможет добавлять свои файлы, либо скачивать ваши.
Любому человеку, получившему полный доступ, будут доступны все функции Яндекс диска.

Одну или несколько папок своего диска Яндекс можно предоставить в доступ другим пользователям, также имеющим учётную запись на Яндекс, для совместной работы.
Про предоставление общего доступа написано в справке Яндекса, но, по личному опыту, её редко кто читает, предпочитая нажимать на кнопки интуитивно.
Зайдите на свой Яндек.Диск. Выделите папку, которую Вы желаете предоставить в доступ.

В правом меню интерфейса диска Яндекс нажмите на "Открыть общий доступ".
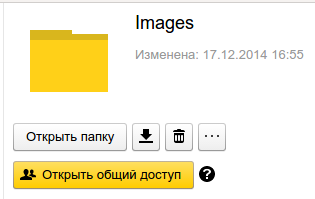

После того, как Вы нажмёте кнопку "Пригласить", появится символ, указанный на картинке ниже. Это говорит о том, что указанный Вами адресат ещё не принял Вашего приглашения.

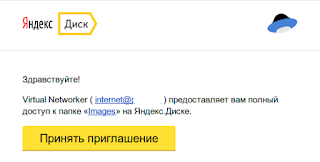
После того, как Ваш адресат нажмёт на кнопку "Принять приглашение", в браузере откроется его Диск Яндекс, в котором ему необходимо нажать на кнопку "Принять приглашение" в верхней строке (см. рисунок):

После того, как адресат примет Ваше приглашение, Вам поступит подтверждение:
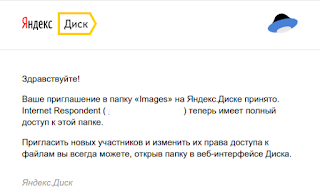
Принятие доступа дополнительно подтверждается интерфейсом Диска Яндекс. Символ справа от адресата, про который говорилось выше, поменяет свой цвет.

У Вашего адресата в списке папок его Диска Яндекс появится Ваша папка. Следует иметь в виду, что дисковое пространство его Диска Яндекс будет уменьшено на размер Вашей папки. Это правило действует и для общих папок Облака@Mail.Ru и Dropbox. На момент написания этой заметки это правило не распространялось на папки общего доступа pCloud. "Забирают" от Вашего дискового пространства место и папки совместной работы MEGA и Bajoo.
Вы в любое время можете изменить адресату права доступа, вплоть до его отключения от своей папки. Щёлкните на выпадающее меню (картинка выше) и выберите действие:
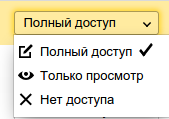
Читайте также:


