Как сделать текстуру асфальта в 3д макс
В уроке рассмотрены несколько вариантов создания дорог, многие из них, наверняка, вам знакомы, но надеюсь, что нечто новое и интересное вы найдете.
в уроке рассмотрены несколько вариантов создания дорог, многие из них, наверняка, вам знакомы, но надеюсь, что нечто новое и интересное вы найдете.

Дороги, как правило, имеют неоднородности, где-то асфальт светлее, где-то темнее, это выглядит в виде темных и светлых полос. Для этого можно сделать большую общую маску на все дороги, но этот способ в данном уроке не рассматривается.
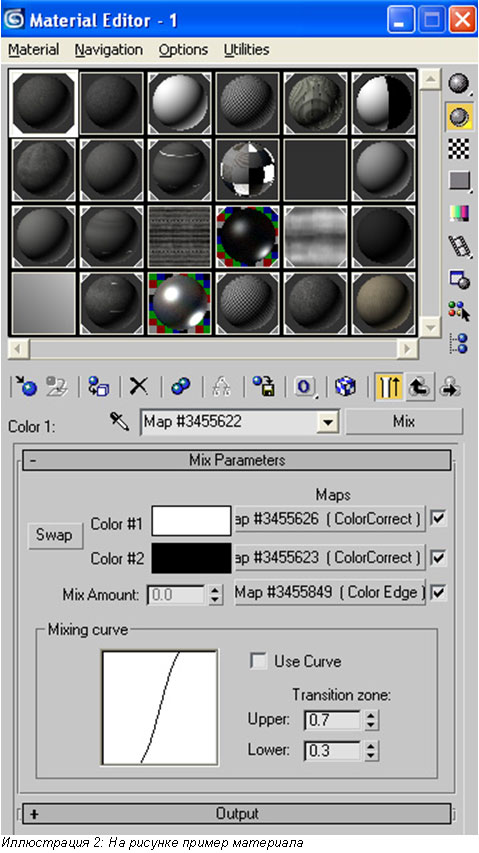
В уроке описываются методы для имитации данного эффекта с помощью материала, который имеет карту типа MIX на Diffuse. Смешиваются две текстуры асфальта одна светлая, другая такая же, но темная, а вот то, как они смешиваются зависит от метода.
1 метод Текстура и планарный мэппинг
самый простой и примитивный, используется для прямых дорог и прямых же перекрестков
Преимущества: очень быстр, можно одновременно сделать текстурную разметку
Недостатки: слишком много ограничений, вследствие чего мало применим в сложных проектах
на смешивании используется черно-белая текстура

2 метод Текстура и real-world мэппинг
простой метод, некоторое развитие предыдущего способа, используется для дорог любой формы на участках от перекрестка до перекрестка.
Преимущества: очень быстр, можно одновременно сделать текстурную разметку, дорога может иметь любую форму
Недостатки: легко применим только для объектов, построенных с помощью loft и sweep, количество полос дороги всегда постоянно, перекрестки надо деталь каким-либо другим способом.
на смешивании используется черно-белая текстура с real-world координатами, в sweep и loft необходимо поставить галочки, что генерируются текстурные координаты и что они real-world
3 метод Coloredge
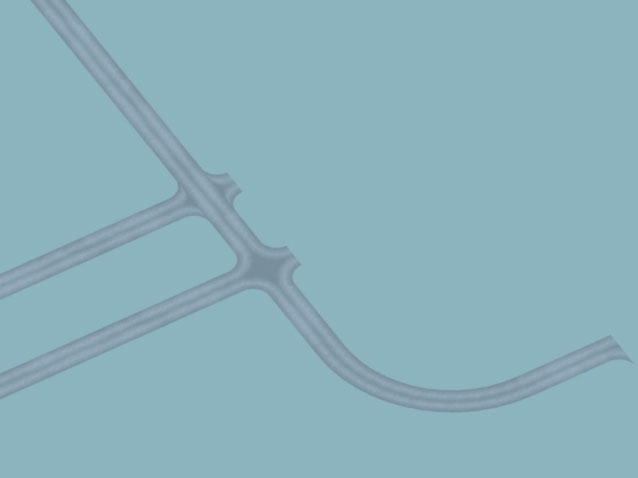


Дороги сделаны из сплайнов, затем наложен editMesh, именно этот модификатор нам позволяет нормально скрывать ребра, которые не должны быть окрашены.
Самый простой и быстрый метод, используется дополнительный plugin от itoosoft.
Преимущества: дает неплохие результаты, очень быстр, применим для сильно разветвленных дорог
Недостатки: ограничение в виде максимального количества полос равном 2 (1 в каждом направлении) и не очень убедительных перекрестков.
на смешивании используется процедурная карта coloredge, где настраивается размеры полос, а также добавляется noise для более естественного вида светлых и темных участков.
4 метод VertexPaint

НЕ самый простой метод, используется модификатор VertexPaint
Преимущества: применим для абсолютно любого вида дорог
Недостатки: геометрия очень увесистая в полигонах
на смешивании используется карта MIX, где смешиваются две карты типа Noise, одна из них светлая, другая темная, смешиваются через карту типа VertexColor.
Если геометрия дороги имеет мало вершин для создания неоднородных участков, то необходимо применить модификатор SubDivide, а затем с помощью модификатора VertexPaint назначить цвет вершинам, причем делать это можно как выделяя вершины и назначая им цвет, так и прямым раскрашиванием с помощью кисти, входящей в модификатор VertexPaint.

5 метод VertexColor

НЕ самый простой метод.
Преимущества: применим для абсолютно любого вида дорог, любого числа перекрестков, ответвлений, с любым количеством полос. При грамотном подходе не сложен.
Недостатки: технология отработана только нескольких тестах. При безграмотном подходе может показаться весьма сложным
на смешивании используется карта MIX, где смешиваются две карты типа Noise, одна из них светлая, другая темная, смешиваются через карту типа VertexColor.

Геометрия создается с учетом цвета вершин.
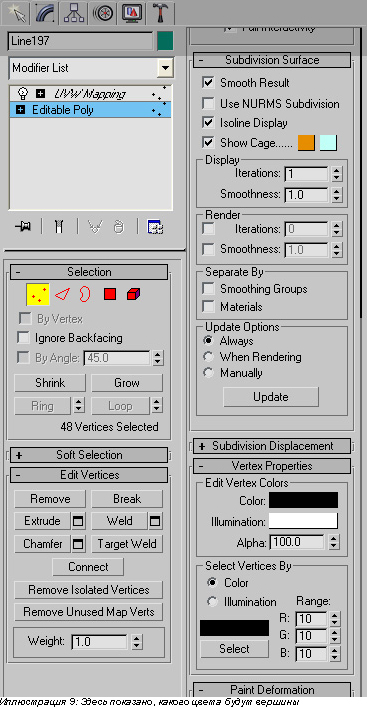
Некоторые полезные советы околодорожного свойства.
Для тех, кто не знает, расскажу как сделать быстро и просто unwrap съезда с эстакады.

Проще всего это сделать с помощью инструмента ScetchVertices. Следует только следить за тем чтобы вершины выделялись по порядку

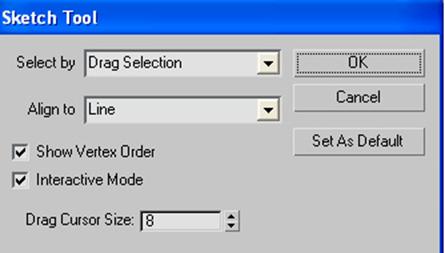
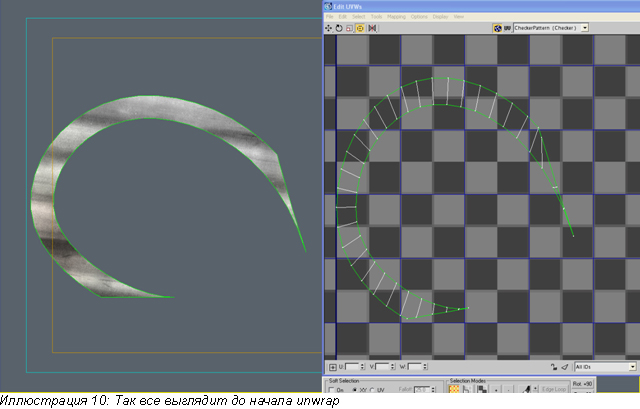




2) Разметка во время выступления на RAR один из гостей предложил метод:
а) создать сплайн, который будет разметкой
б) сделать ему параметр Renderable, Generate Mapping Coord, Real-world map size
в) задать ширину 10 и высоту 1сантиметр
г) назначить материал с маской на opacity в виде карты Gradient ramp
1) Данный метод хорош, но мы не используем по ряду причин
Предпочтительнее использовать sweep вместо renderable spline, так как в данном случае разметка становится геометрией и по Shift+S не скрывается (из-за того, что мы работаем в команде и визуализатор не должен задумываться как и что сделано, его интересует только геометрия
2) В своей работе мы стараемся избегать объектов с Opacity, так как вирею легче обсчитать большую геометрию, чем прозрачность, причем сли есть еще объекты с прозрачностью, то ситуация все больше усугубляется, VRay считает прозрачность сквозь прозрачность долго.
Предлагается вашему вниманию наш метод:
Геометрическая разметка самый предпочтительный вариант поскольку обладает самой высокой гибкостью.
а)создать сплайн, который будет разметкой

б)наложить модификатор Normalize spline с параметром 250см
в)выделить все вершины и сделать им Fillet с параметром 50см
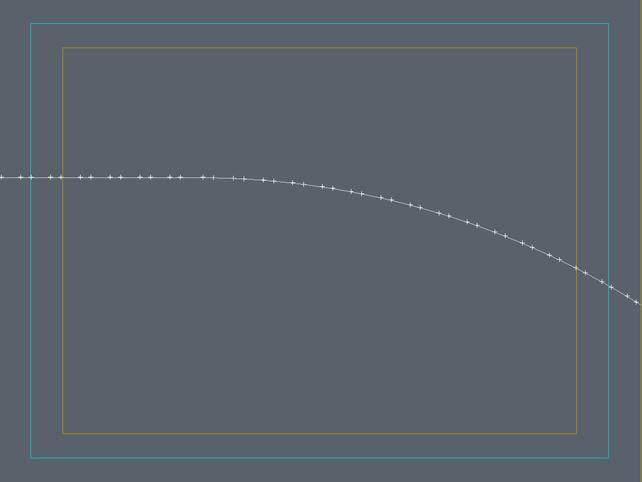
г)при помощи скрипта select similar сегмент выделить и удалить промежутки между полосами разметки
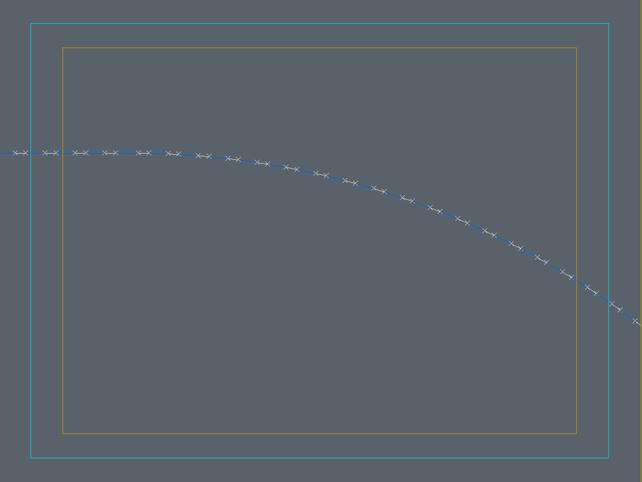
если дорога плоская, то наложить модификатор sweep с параметрами ширина 10см толщина 0.1см
если дорога не плоская, то спроецировать на нее наш сплайн с помощью утилиты Glue, наложить модификатор sweep с параметрами ширина 10см толщина 0.1см
если же дорога с сильными изгибами и наклонами то лучше предварительно сделать outline всем сплайнам в заготовке, а уже потом проецировать
ПРИМЕЧАНИЕ: после проецирования можно уменьшить количество вершин модификатором Optimize Spline

Если вы решили начать работать в 3d max, то первое, что нужно научиться делать — это моделировать. Видимо, вы уже что-то создали, раз решили научиться накладывать текстуру на объект. В данной статье вы узнаете, как текстурировать на начальном этапе. Предупреждаю: этот урок только для новичков.
Новички! Поехали!

Перед вами появится окно с этим самым редактором. Выглядит оно так:

Slate Material Editor

Перед вами появится такое окно:

Compact Material Editor
Увеличиваем число ячеек
Следующее, что нужно сделать — это увеличить количество ячеек, т.к. уже в ближайшее время их для вас станет слишком мало. Нажимаем правой кнопкой мыши на любой ячейке (сером шарике) и выбираем 6×4 Sample Windows.

Теперь перед нами 24 ячейки. Если хотите сделать еще больше ячеек, то читайте эту статью. Следующее, что нужно сделать, это выбрать первую ячейку и прописать название. Это и будет наш первый материал (шейдер).
Даем имя материалу и выбираем текстуру

Важно! Материал может иметь не одну, а сразу несколько разных текстур, например, смешанных между собой, а так же текстуру рельефа, отражения и т.д.


Теперь остается только выбрать на вашем компьютере подходящую текстуру и добавить (загрузить) ее в bitmap.
Привыкайте на разбрасывать текстуры по всему жесткому диску, а необходимую сразу загружать или копировать, затем сохранять изображение в папку с проектом, туда же, где сохраните свой файл 3ds max.
Назначаем материал объекту
- просто перекинуть из редактора на объект (действие 1 на скриншоте ниже);
- выделить объект, выделить нужный материал, кликнуть на значок (действие 2).

Вот и все. Материал назначен объекту. Чтобы текстура была видна на 3d модели, нужно нажать на шахматный значок (действие 3 на скриншоте).
От автора: Если вы решили изучить редактор материалов на профессиональном уровне, рекомендую не учиться по таким статьям, а пройти специальный курс на эту тему. Эти знания помогут вам реально создавать красивые интерьеры и зарабатывать этим на жизнь, как работают профессиональные 3d-визуализаторы. Но предупреждаю! Стандартными средствами 3ds max у вас не получится создать красивое освещение, поэтому вам нужно будет установить Vray или Corona Renderer. Это специальные плагины, которые помогут создать более реалистичный свет в сцене.
Текстурирование — это процесс, над которым ломают головы многие начинающие (и не только!) моделлеры. Однако, если разобраться с основными принципами текстурирования и правильно их применять, можно качественно и быстро текстурировать модели любой сложности. В данной статье мы рассмотрим два подхода к текстурированию: на примере объекта с простой геометрической формой и на примере сложного объекта с неоднородной поверхностью.
Особенности текстурирования в 3ds Max
Предположим, у вас уже установлен 3ds Max и вы готовы начать текстурирование объекта. Если нет — воспользуйтесь нижеприведенной ссылкой.
Простое текстурирование
1. Откройте 3ds Max и создайте несколько примитивов: бокс, шар и цилиндр.




5. Приступим, непосредственно к текстурированию.
— Ниже задаются размеры текстуры или шаг повторения ее рисунка. В нашем случае регулируется повторение рисунка, так как карта Сhecker — процедурная, а не растровая.




Это был самый простой способ текстурировать объекты. Рассмотрим более сложный вариант.
Текстурирование разверткой
1. Откройте в 3ds Max сцену, имеющую объект со сложной поверхностью.



4. Перейдите на уровень полигонов и выберите все полигоны объекта, которые нужно текстурировать.

Этот процесс носит автоматический характер. Компьютер сам определяет, как лучше разглаживать поверхность.


Вот мы и познакомились с простым и сложным текстурированием. Практикуйтесь как можно чаще и вы станете настоящим профи трехмерного моделирования!

Мы рады, что смогли помочь Вам в решении проблемы.
Отблагодарите автора, поделитесь статьей в социальных сетях.

Опишите, что у вас не получилось. Наши специалисты постараются ответить максимально быстро.
13 марта, 2016 3Dfox
Откроем 3d max и построим стандартный приметив Box с размерами 300 х 300 х 300.
Далее откроем панель материалов – иконка “Material Editor” или клавиша “M”.

В панели материалов откроем стандартный материал.

В выбранном материале выберем параметр “Diffuse Color”.
Затем нажимаем на кнопку рядом с параметром “Diffuse:”.

В открывшемся окошке находим вкладку “Maps” – нажимаем на “Bitmap”.

Загружаем нашу текстуру.

Смотрим результат с выбранной текстурой кирпич


Мы рассмотрели способ добавления текстуры в 3d max для простых моделей, а теперь рассмотрим для сложных геометрических моделей.
Построим сложную модель с использованием модификатора “Edit Poly”.

Добавим текстуру способом указанным выше. Как видно на картинке ниже, наша текстура расплылась по объекту и превратилась в непонятные артефакты.

Если попробовать умножить текстуру на три (“Tiling” – “3,00”),

то как видно ниже особо ничего не изменилось, только артефакты стали меньше.

Раскроем модификатор “Unwrap UVW”, выберем параметр “Face” (или “Polygon”) и выделим (с нажатым Ctrl) все поверхности нашей модели.

Далее раскроем свиток “Parameters” и нажмем на кнопку “Edit…” (или свиток “Edit UVs”, кнопка “Open UV Editor” – разные версии 3d max).
Откроется окошко “Edit UVWs” – редактор поверхностей нашей модели.

На верхней панели находим вкладку “Mapping”, а в ней параметр “Flatten Mapping”.


В результате наша текстура разложилась на всех поверхностях.

Но на боковых поверхностях текстуры встали немного неправильно и их нужно развернуть.


В окошке “Edit UVWs” все текстуры можно отредактировать так как нам надо.

С помощью инструментов окошка “Edit UVWs” разворачиваем неправильные текстуры.

Текстуры развернулись, но оказались немного ниже, поэтому также помощью инструментов окошка “Edit UVWs” немного сдвигаем их вверх.
Читайте также:


