Как сделать так чтобы корректирующий слой действовал только на один слой
Photoshop CS4 имеет новую панель установок корректировки, основанную на коррекции слоев предыдущей версии. Эти корректировки могут быть использованы для неразрушающего редактирования; могут быть скрыты, чтобы изменять только часть изображения. Возможно добавление нескольких слоев в одном документе, и изменение режимов смешивания корректирующих слоев для достижения более высоких результатов. В нашем уроке мы подробно рассмотрим все эти функции.
Панель коррекции
Photoshop CS4 вводит новую панель, чтобы сделать творческий процесс проще. Корректирующие слои являются быстрым и точным способом редактирования фотографии или изображения. Вы можете редактировать цвета, насыщенность, уровни, каналы, смешивать цвета, добавлять градиенты и еще много чего из единого интерфейса.
Новая панель предоставляет возможность легко изменять параметры и настройки, скрывать либо показывать конкретный корректирующий слой, быстро добавлять Обтравочные маски в целях корректировки одного или нескольких слоев в зависимости от ваших потребностей, и многое другое. Этот урок является справочным пособием для пользователя любого уровня, и помогает вам в освоении нового материала.

Обтравочные маски. Добавление коррекции к одному или нескольким слоям.
Коррекционная панель предоставляет обзор двух главных областей: первая состоит из трех строк иконок, обозначающих каждый коррекционный слой, и вторая - из наборов для корректирующих слоев. В правом нижнем углу этой части панели есть значок Обтравочной маски. Если она включена, то ее действие влияет только на один слой. Если же обтравка не активирована, то коррекция затрагивает все низлежащие слои.

Обзор Коррекционной панели.
После выбора любого корректирующего слоя, вы увидите настройки параметров на панели. Всегда можно увеличить панель, что удобнее для работы (вторая иконка слева внизу панели коррекции). Кроме того, легко переключается видимость коррекции (глазик внизу панели), сбрасываются настройки по умолчанию и анулируется корректирующий слой (иконка корзины).
Для добавления другого корректирующего слоя нажмите стрелку в левой нижней части панели, которая вернет вас в список коррекций.

1. Яркость/Контрастность (Brightness/ Contrast) .
Первой настройкой корректирующих слоев является настройка Яркость/Контрастность. Это одна из простейших корректировок, но очень сильная по своему действию. Вы можете добавить эту настройку, нажав на первую иконку в панели коррекции в виде черно-белого солнца.

2. Уровни (Levels).
В примере 2.2. показано, как потемнело изображение при перетаскивании черного ползунка, в скриншоте 2.3. фото осветлилось за счет движения влево белого ползунка. Примеры 2.4 и 2.5. демонстрируют изменение соотношения черного и белого цветов на изображении.
В выпадающем меню вверху панели можно увидеть несколько наборов установок уровней (2.6.), которые вы можете всегда изменить позже. Пример 2.7. показывает увеличение контрастности на фото. Наконец, вы можете редактировать Уровни каждого канала (красного, синего, зеленого) отдельно (2.8. коррекция красного канала).

Использование пипетки на Корректирующих слоях (Eyedropper).
На изображении ниже видно, как установлена черная точка при нажатии на темно-серую область фото. Если бы клик был произведен по черному цвету, изображение бы сильно затемнилось (см. а). Серой пипеткой я нажал в области над окном (см.b), что нейтрализует цвет окна для средних тонов. Цвет окон синеватый, а при коррекции пипеткой он приобрел более живой, естественный оттенок теплого тона (красный, желтый, оранжевый). Наконец, кликнув белой пипеткой на стене, я осветлил немного все изображение, сделав его ярче (см.с). Начинать коррекцию следует с использования серой пипетки.

3. Кривые (Curves).
При выполнении коррекции добавьте две точки на диагональ кнопкой мыши, и поиграйте с настройками, изменяя положение кривой (3.2.). Использовать при коррекции можно значение только одного канала (3.3) вверху панели в выпадающем меню. Интенсивность цвета на изображении увеличивается при повышении кривой выше диагонального уровня, и, наоборот, уменьшается при понижении кривой ниже базовой диагонали.

4. Экспозиция (Exposure).
Четвертый фильтр из списка корректирующих слоев. Это довольно простой фильтр, позволяющий регулировать уровни экспозиции с помощью трех ползунков: выдержка, смещение и гамма.
Выдержка регулирует светлые области в изображении без воздействия тени. Смещение регулирует средние тона. И гамма настраивает значения темных тонов без воздействия светлых областей. Этот фильтр полезен при редактировании HDR изображений.

5. Вибрация (Vibrance).

6. Цветовой тон/Насыщенность (Hue / Saturation).
Очень важный способ корректировки изображений. Позволяет настраивать цвет, насыщенность и яркость, а также выполняет одновременную настройку всех цветов на изображении. Добавляется в панель слоев путем нажатия на иконку в панели коррекций.

Как вы заметили, внизу панели ниже настроек расположены три значка пипетки. Чтобы работать с ними, выберите нужный цветовой канал (в примере это желтый). Используйте первую пипетку слева, чтобы выбрать основной цвет изображения (например, песок) и поиграйте с настройками (а). Затем второй пипеткой добавьте оттенок цветовой гамме (b).
В следующем примере заметно, что кожа девушки стала красной из-за корректировки. Для исправления этого недостатка выбираем последнюю пипетку (-), и удаляем ненужный оттенок с кожи, выравнивая цвет лица (с). Окончательный результат работы c пипетками изображен на примере d.

7. Цветовой баланс (Color Balance).
По умолчанию все настройки фильтра равны нулю (7.1) Вы можете обозначать диапазон тона (тень, средние тона или свет), активируя флажок в нужном вам окне вверху панели. Затем ползунками регулируйте уровень краски в каждом из тонов. Я в своем примере использовал средние тона с оттенком желтого (7.2). Поэкспериментируйте с настройками цвета в диапазонах тени и света (7.3, 7.4). Я добавил немного красного в тенях, и усилил немного синего в световом диапазоне.

Вся коррекция, примененная ранее к изображению, была необратима после его закрытия. Это плохо, т. к. в процессе работы возможны различные варианты. Чтобы применить к изображению коррекцию без необратимого изменения значений пикселов изображения, необходимо создать корректирующий слой. Например, если вы создадите корректирующий слой, то можете сколько угодно экспериментировать с различными настройками тона, поскольку изменения происходят только в корректирующем слое. Если необходимо, можно всегда удалить корректирующий слой — изображение не будет изменено. Преимущества очевидны. Кроме того, вы можете сохранять коррекцию в виде служебного файла и подгружать ее в корректирующий слой для экономии времени обработки серии фотографий с одинаковым дефектом.
Свойства корректирующих слоев
Корректирующий слой — это слой, содержащий коррекцию. Корректирующие слои не имеют смысла без изображения. Коррекцию всегда можно настроить или вообще удалить вместе со слоем без ущерба для изображения. Корректирующие слои влияют на все нижележащие слои. Чтобы ограничить действие корректирующего слоя только первым нижележащим, необходимо выполнить операцию отсечения (clipping). Если необходимо вдобавок работать только с частью нижележащего слоя, используется работа в слой-маске служебными цветами программы. Рассмотрим более подробно эти утверждения. Создание и действие корректирующего слоя Начиная с версии Adobe Photoshop CS4, для создания корректирующих слоев существует специальная палитра Adjustments (Коррекция).
С версии CS6 параметры добавленного корректирующего слоя изменяются в палитре Properties (Свойства). Для работы с корректирующими слоями, дальнейшего изменения параметров и удобства работы с изображениями рекомендуется рабочее пространство Photography (Фотография), которое содержит все основные палитры для коррекции. При щелчке по значку инструмента в палитре Adjustments (Коррекция) выбирается соответствующая коррекция и автоматически создается корректирующий слой. Для удобства пользователя палитра Adjustments содержит список фиксированных коррекций (наборов), которые применяются для выполнения стандартных операций с изображениями. Существуют наборы для уровней, кривых, экспозиции, цветового тона/насыщенности, баланса черного и белого, смешивания каналов и выборочной коррекции цвета. Щелчок по набору применяет соответствующую коррекцию к изображению с помощью корректирующего слоя. Пользовательские коррекции всегда можно сохранить в качестве набора, который добавляется к уже имеющемуся списку. При щелчке по значку коррекции или по набору отображаются параметры настройки для данной коррекции.
Выполните следующие действия:
1. В палитре Adjustments (Коррекция) щелкните по пиктограмме Hue/Saturation (Цветовой тон/Насыщенность).

2. Выберите в выпадающем списке Preset (Набор) коррекции: Cyanotype (Светокопия). Удобство палитры Adjustments заключается в возможности быстрой настройки коррекции без дополнительного вызова диалоговых окон, как это делалось в предыдущих версиях.

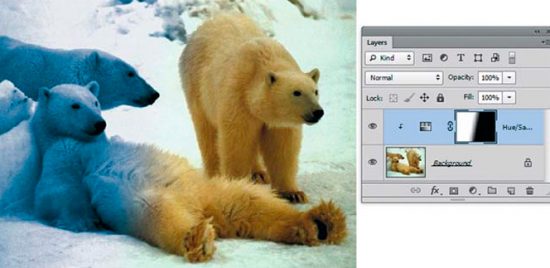
Ограничение действия корректирующего слоя в многослойном документе
Корректирующие слои влияют на все нижележащие слои. Чтобы ограничить действие корректирующего слоя только первым нижележащим необходимо выполнить операцию отсечения (clipping mask ).
1. Откройте файл Перцы.psd из папки Корректирующие слои.
Файл состоит из нескольких слоев, и корректирующий слой распространяет свое действие на оба слоя с перцами внизу. Слой-маску я удалила из корректирующего слоя за ненадобностью.

2. Выполните операцию отсечения корректирующего слоя с нижележащим Левым перцем: щелчком по кнопке отсечения в палитре Properties (Свойства).

3. После выполнения операции отсечения действие коррекции распространяется только на нижележащий слой. В результате левый перец — красный, правый — желтый.
Создание коррекции по выделенной области
Если в изображении активно выделение, то корректирующий слой будет создаваться с учетом выделенной области (т. к. он содержит слой-маску). Если вы хотите выделить объект из однородной композиции, создав цветовой контраст, используйте алгоритм:
1. Загрузите выделение изпалитры Paths (контур уже создан) — создается выделение женщины с кувшином.
2. Инвертируйте выделение — будет выделено все, кроме женщины.

3. Создайте корректирующий слой Hue/Saturation. Как видите, если существует выделенная область в слое, то слой-маска в корректирующем слое создается по выделению.
Включена опция Colorize (Тонирование). Hue (Цветовой тон) установлен 230, Saturation (Насыщенность) — 36, Lightness (Яркость) — –13.
4. Введите текст. Пример — в файле Акцент цветом.psd.

Колоризация фона с использованием слоя Hue/Saturation

Колоризация в рекламе
Удачным примером использования корректирующего слоя в рекламе может служить файл Реклама.psd из папки Цветовая коррекция\Hue_Saturation.
Откройте изображение в слоях. Посмотрите, как расставлены акценты. П

Использование цветовой коррекции в рекламе Twenty

Использование цветовой коррекции в рекламе Bodyglove
Использование корректирующего слоя Levels
Когда дефект работает на нас
1. Откройте файл Koli.jpg — изображение с синим отливом — из папки Корректирующие слои.
2. Используя палитру Adjustments (Коррекция), щелчком по пиктограмме Levels (Уровни) добавьте корректирующий слой.
3. В настройках корректирующего слоя Levels 1 (Уровни 1) в палитре Properties (Свойства) выберите белую пипетку и щелкните по снегу на верхушке елки — будет убран весь синий отлив, но от неба тоже ничего не останется.
4. Активизируйте инструмент Gradient (Градиент) (черно-белый, линейный). В слой маске корректирующего слоя растяните по изображению. Вместе с плавным переходом проступает синий цвет нижнего исходного изображения (это не небо раскрашивается, а синее дефектное фото проявляется).
Результат коррекции представлен в файле Koli_слои.jpg.
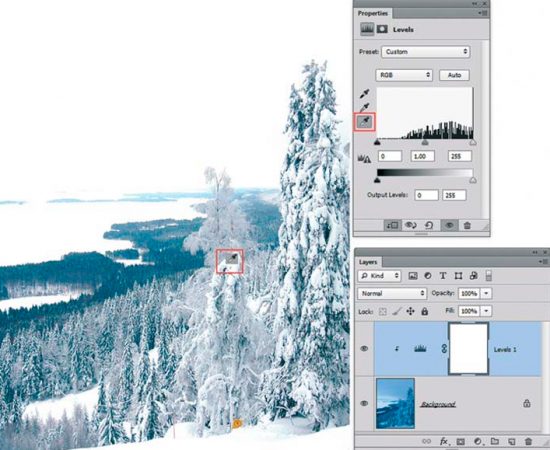
Устранение цветового отлива при помощи Levels
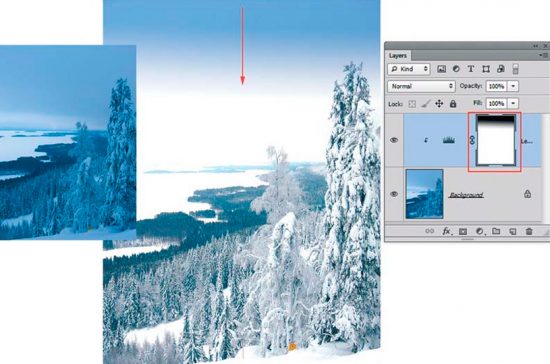
Ограничение действия корректирующего слоя с помощью слой-маски
Разные способы осветления (затемнения)
Иногда решение одной и той же задачи достигается разными способами. Не то что один способ плохой, а другой — профессиональный, просто в зависимо сти от степени вашей подготовки и делается выбор алгоритмов. Рассмотрим примеры.
Слишком светлая фотография
Откройте файл слишком светлая.jpg — изображение из папки Корректирующие слои. Действительно слишком светлая фотография.
1 способ:
1. Создайте копию слоя Background (Фон), например, сочетанием клавиш + .
2. У слоя Background copy (Фон копия) установите режим наложения Multiply (Умножение). Заметьте, что изображение стало слишком темным. Чтобы ослабить действие верхнего слоя, уменьшим Opacity (Прозрачность) до 57%.

Создание копии слоя в режиме наложения Multiply
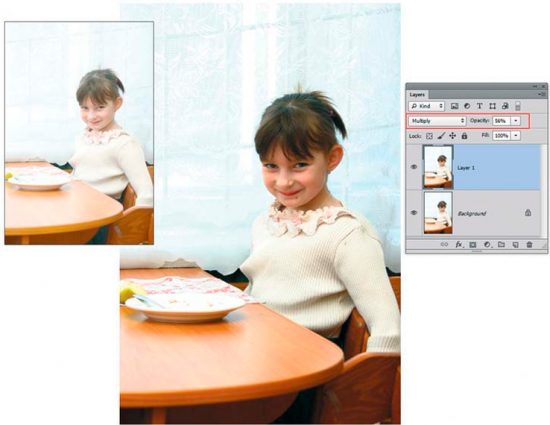
Использование слой-маски корректирующего слоя для гибкой настройки коррекции
2 способ (тот же самый результат):
1. Вернитесь к состоянию начальной загрузки.
2. Используя палитру Adjustments (Коррекция), щелчком по пиктограмме Levels (Уровни) добавьте корректирующий слой.
3. Установите у слоя Levels 1 (Уровни 1) режим наложения Multiply (Умножение).
4. Чтобы ослабить действие корректирующего слоя Levels 1, уменьшите Opacity (Непрозрачность) до 57%.
Заметьте, что результат, как не парадоксально, тот же. В чем же преимущество? Преимущество в гибкости настройки за счет использования слой-маски в корректирующем слое.
5. В слой-маске инструментом Brush (Кисть) серого цвета смешайте области яркости изображении.
Слишком темная фотография
Откройте файл слишком темная.jpg — изображение из папки Корректирующие слои. Действительно слишком темная фотография.
Для осветления необходимо использовать режим наложения Screen (Экран) с параметром Opacity (Непрозрачность) равным 75%.
Выполните два способа для осветления данного изображения.

Использование Levels в режиме наложения Screen для осветления изображений
Применение алгоритма на выделенную область изображения
6. А теперь совсем неожиданное. Если вам дорого как память черное поле, которое мы исключили (или там действительно необходимая информация), удалите маску слоя
в корзину. И чудо — коррекция не изменилась.

Удаление маски корректирующего слоя не изменяет коррекцию
Как сделать краски жизни ярче
Subj.
Как применить корректирующий слой к каждому слою?
Желательно бы не по одному.
P.S. Под применить имеется введу выполнить коррекцию и удалить этот корректирующий слой к чертям.
Нужно, чтобы выполнить одну и ту же коррекцию ко многим слоям.
Снобизм - претензия на высокую интеллектуальность, изысканный вкус или авторитетность в какой-то области, и при этом надменное отношение к тем, кто якобы лишён этих достоинств.
Йожег
без телевизора
Так и делал. Но 34 слоя, бывает и больше.
Это типа скриншотики-фотки экрана.
Это проще корректирующий экшен сделать, но как то странно.
Снобизм - претензия на высокую интеллектуальность, изысканный вкус или авторитетность в какой-то области, и при этом надменное отношение к тем, кто якобы лишён этих достоинств.
отечеств. про
Поставить его сверху и не привязывать к слою ниже.
Наличие корректирующих слоев и слоев-заливок, маски которых содержат только пикселы белого цвета, незначительно увеличивает размер файла изображения. Поэтому их объединение в целях уменьшения размера файла не имеет смысла.
Иллюстрация, очень утрированно, но мне нужно, чтобы каждый слой стал таким кривущим.
(данная коррекция, конечно извращение, но в реальности будет преобразование каждого слоя в почти b/w с обрезанием чёрного с засветками и вытаскивание светящихся пикселов).
Снобизм - претензия на высокую интеллектуальность, изысканный вкус или авторитетность в какой-то области, и при этом надменное отношение к тем, кто якобы лишён этих достоинств.
отечеств. про
Я не понял, зачем в группу объединять?
Поставил коррекцию наверху — она работает со всеми слоями, если не привязывать к конкретному слою или не делать маски.
Без масок файл сильно не увеличивается. Кроме того, возможность изменений сохраняется.
Поставил коррекцию наверху — она работает со всеми слоями, если не привязывать к конкретному слою или не делать маски.
Так мне нужна коррекция применённая к каждому слою, чтобы потом этот бутерброд затянуть во что то векторное типа Корела, и там разложить по человечески.
т.е. в итоге этих корректирующих слоёв не должно быть в принципе.
Да, есть метод, наклепать групп, в каждую затянуть этот слой, потом отрасстрировать каждую группу.
Но как то совсем извращение.
Аналогичная проблема, кстати, в ситуации, когда я многостраничные документы сканировал, но там хоть слоёв меньше. Коррекцию то одинаковую желательно применять, а не ручками для каждого, как получится.
Снобизм - претензия на высокую интеллектуальность, изысканный вкус или авторитетность в какой-то области, и при этом надменное отношение к тем, кто якобы лишён этих достоинств.
В Photoshop я пытаюсь применить оттенок/насыщенность только к одному или группе слоев вместо всего множества слоев с помощью кнопки "Создать новый слой заливки или корректирующий слой". Возможно ли это, и если да, то как?
Нажмите на третий значок слева внизу панели корректирующего слоя (чуть левее глазного яблока), чтобы закрепить корректирующий слой на слое ниже:

"Обрезать" означает, что он будет воздействовать только на слой, расположенный непосредственно под ним.
Это также можно сделать, наведя курсор мыши на линию между двумя слоями, удерживая Alt или Option, и когда курсор превратится в двойной круг с маленькой стрелкой, направленной влево, нажмите кнопку мыши.

Чтобы корректирующий слой влиял только на слои в группе, поместите корректирующий слой в начало группы и измените режим наложения группы на "Нормальный" (по умолчанию используется "Сквозной").
Читайте также:


