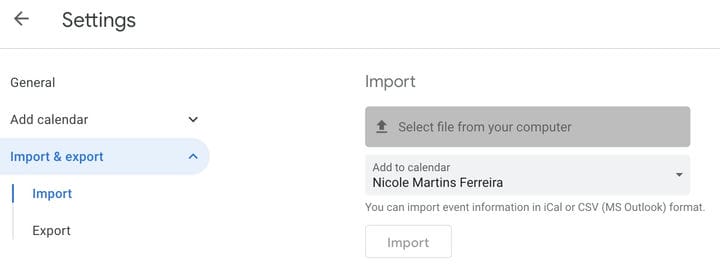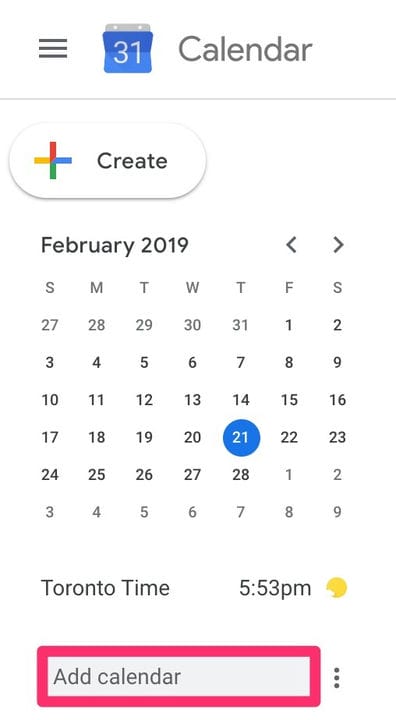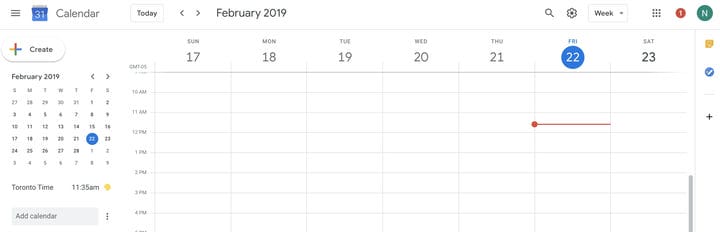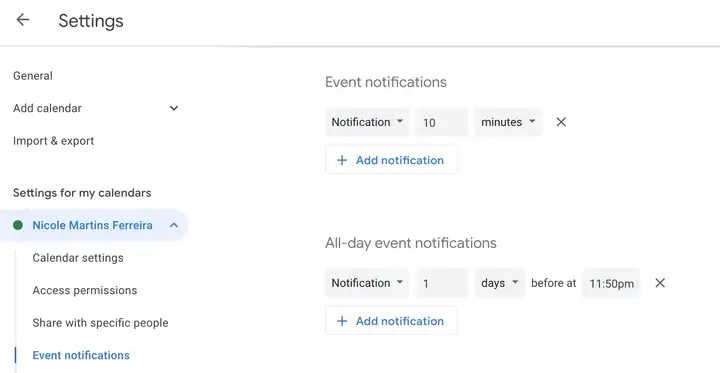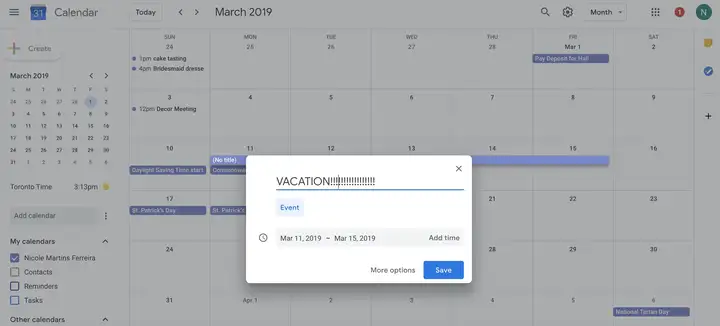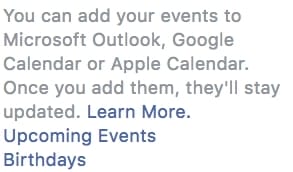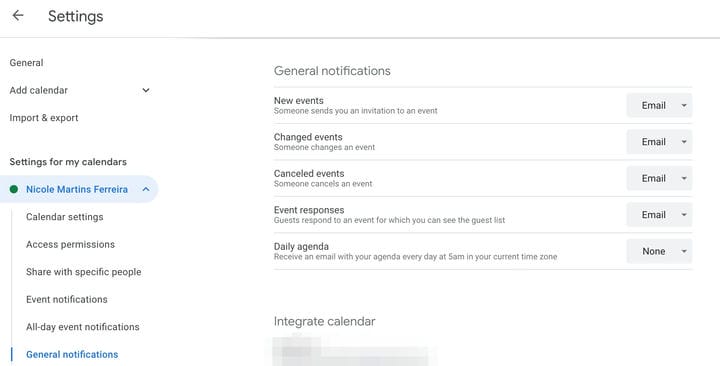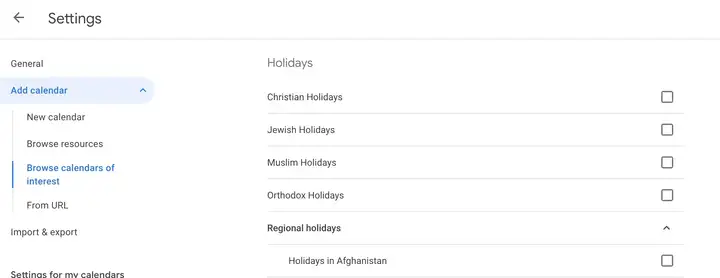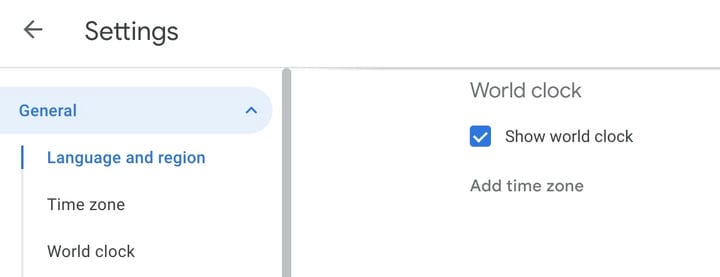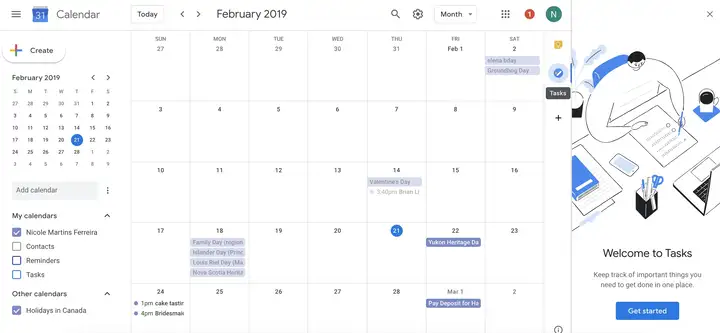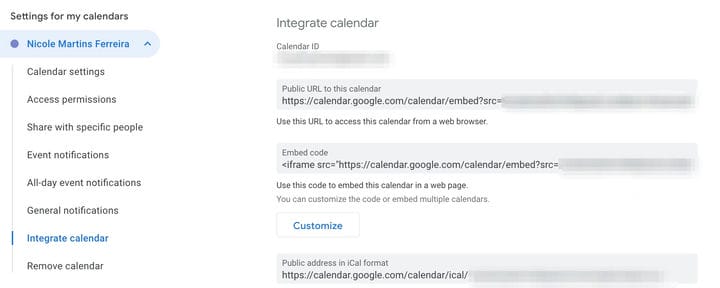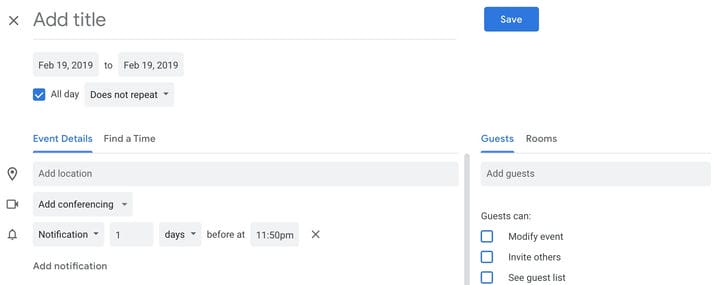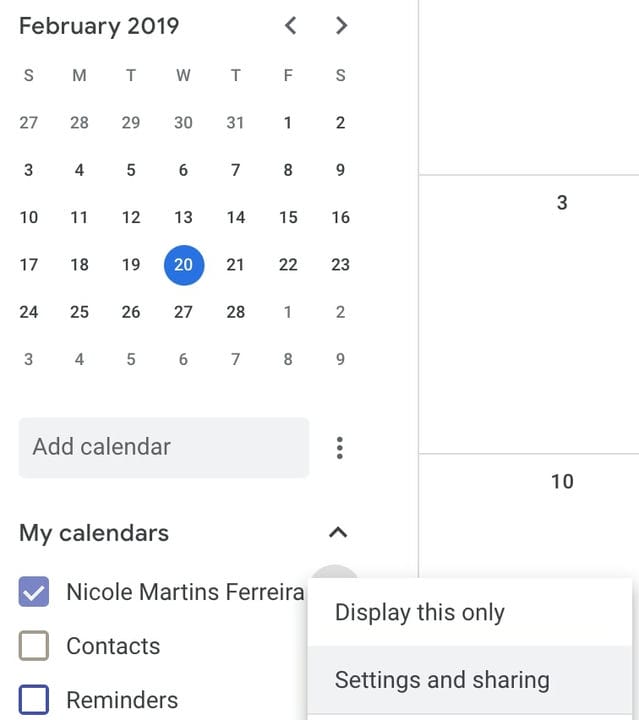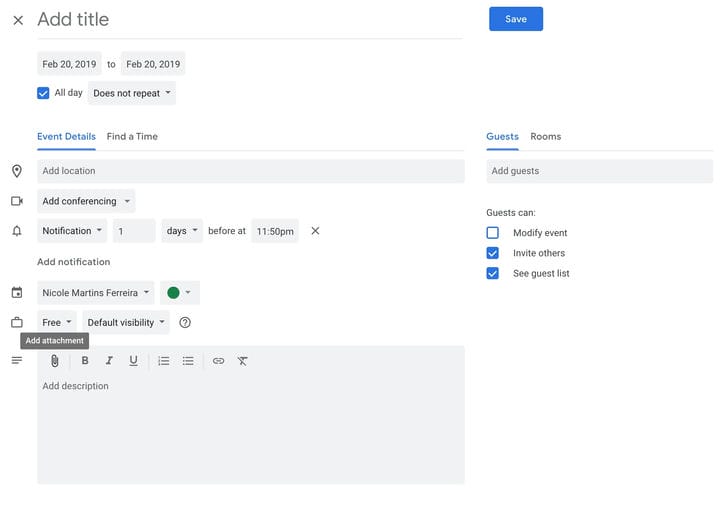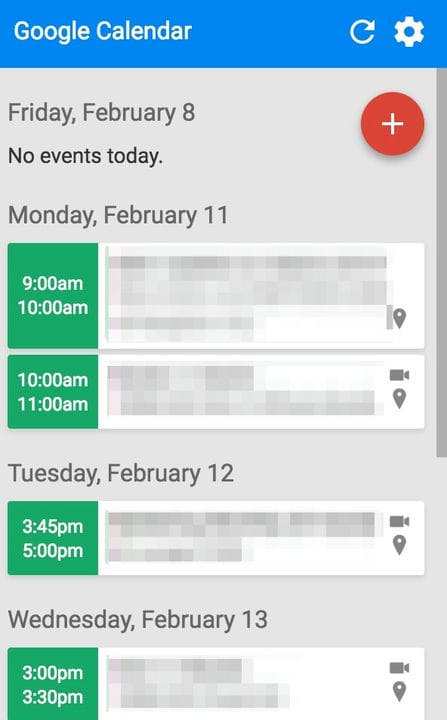Как сделать так чтобы гугл календарь начинался с понедельника
Каждый раз, когда кто-то отправляет мне приглашение, он отправляется в мой по умолчанию (плохо названный) Календарь Google. Я не могу удалить этот календарь, потому что он мой по умолчанию. Я не могу заставить события переходить в другие мои календари, потому что они идут в этот календарь по умолчанию.
Как я могу сделать другой календарь по умолчанию?
Таким образом, вы не сможете изменить, какой из ваших календарей используется по умолчанию. Тем не менее, довольно простой обходной путь - импортировать новый календарь со всеми событиями из календаря по умолчанию. А затем удалите все события по умолчанию. Таким образом, когда вы получаете приглашения, вы можете назвать календарь по умолчанию вашими приглашениями или событиями или что-то еще.
Вуаля! Теперь у вас есть новый календарь с исходными событиями, и вы можете удалить все вещи по умолчанию и оставить в нем только приглашения.
Улучшите свой навык планирования с массой расширенных опций, горячих клавиш и функций Google Calendar.
Начиная с дедлайнами на работе и заканчивая семейными событиями и случайными напоминаниями, Calendar – это то, что позволяет мне ни о чём не забывать, делать всё вовремя и не утонуть в примерно 1.7 миллионе вещей, которые крутятся в моей голове ежечасно. Чем больше я им пользовался, тем больше я понимал, насколько это гибкий инструмент, и то, насколько много едва заметных возможностей он предлагает пользователям в плане настройки своего интерфейса, более эффективного использования каких-то функций и максимизации своих услуг для того, как я использую его в своих личных целях.
Если вы полагаетесь на Google Calendar, как я сам, иди хотя бы просто используете его на регулярной основе, чтобы отслеживать какие-то события, вы сможете извлечь из него куда больше, когда откроете для себя все расширенные возможности и функции для экономии времени. Но, если вы слишком заняты для того, чтобы разобраться с этим прямо сейчас, то не стоит беспокоиться: я знаю один хороший инструмент для установки напоминаний и убеждения в том, что вы не забудете ничего из списка своих дел.
(За исключением отдельных упоминаний, все нижеперечисленные инструкции касаются конкретно веб-версии Calendar).
Улучшения интерфейса

2. Если большинство ваших мероприятий проходят в рамках одной недели, вы также можете навести порядок в интерфейсе своего календаря, если настроите отключение демонстрации выходных. Вы сможете найти ответственный за это переключатель, нажав на выпадающее меню вида – оно находится справа от иконки шестерёнки на вебсайте Calendar – и посмотрев в низ всплывшего меню.
5. Наличие нескольких календарей в вашем профиле может часто оказаться полезным, например, если вы хотите разделить праздники, общие семейные мероприятия и любые события, связанные с работой. Однако некоторые календари не настолько важны, чтобы видеть их всегда – поэтому позвольте Calendar скрывать низкоприоритетные календари по умолчанию, а затем открывайте их лишь тогда, когда в них появляется потребность. В левом сайдбаре на вебсайте Calendar снимите галочку с каждого календаря, который вы не хотите показывать. Это уберёт их из видимости и очистит ваш действующий вид, а затем вы запросто сможете снова открыть если, если у вас появится такое желание.
7. Избавьтесь от беспорядка и дайте своему календарю больше пространства, скрыв сайдбары Google Calendar, если вы их не используете. В левой части экрана кликните на иконку меню из трёх точек в верхней части, чтобы скрыть сайдбар (а затем кликните на ту же самую иконку, чтобы раскрыть его при необходимости). В правой части экрана – сайдбар, который позволяет вам просматривать заметки из Google Keep и других связанных сервисов – кликните на небольшую стрелку, направленную влево, внизу, чтобы скрыть эту область (а затем кликните на стрелку, направленную вправо, чтобы эта область вновь появилась при необходимости).

Мировое время в Календаре Google позволяет вам видеть текущее время в разных частях мира вместе с вашей повесткой дня.
Инструменты для экономии времени
13. Когда вы просматриваете Calendar по дням, неделям или месяцам, вы можете просто нажать левой кнопкой мыши на любом событии, чтобы просмотреть всплывающее окно с его деталями, или нажать по нему правой кнопкой мыши, чтобы получить список дополнительных опций события, включая возможность смены цвета события или его полного удаления одним кликом.
14. Поисковая функция Google Calendar – это прекрасный способ быстро найти событие, но даже здесь есть куда больше возможностей, чем вы бы могли подумать: после нажатия на иконку поиска в верхней части сайта Calendar, кликните на стрелку, направленную вниз, в поисковой форме. После этого откроется панель расширенного поиска, которая позволяет сузить поиск по конкретным календарям, датам, локациям или участникам – и даже искать события с исключением определённых ключевых слов.

Функция расширенного поиска в календаре имеет всевозможные опции для сужения поиска и поиска нужных элементов.
Расширенные возможности событий
18. А вы знали, что вы можете прикрепить файл прямо к событию внутри Calendar – например PDF-документ, изображение или документ, которым вы хотите поделиться с другими? Во время создания нового события посмотрите на иконку со скрепкой в панели инструментов над полем с описанием. Нажав на неё, вы сможете прикрепить любой файл со своего устройства или из вашего хранилища Google Drive.

Сэкономьте время, отправив по электронной почте приглашенным на мероприятие непосредственно с веб-сайта "Календарь"
Расширенные напоминания
В этой статье пойдет речь о весьма полезном интернет сервисе, который помогает планировать время, дела и задачи на любой временной период.
Я расскажу, как пользоваться Календарем от Google. Почему Я это делаю? Потому что в нем есть полезные функции, а одна из них очень помогает при соблюдении плана на день.
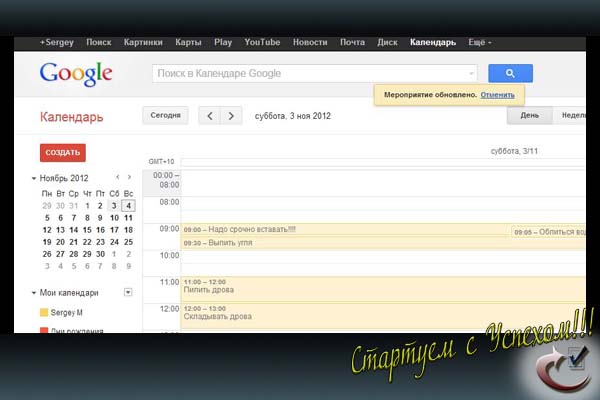
Итак, тем, у кого есть Аккаунт в Google можно не читать этот раздел? А сразу перейти к следующему. Тем – же, кто только осваивает интернет, и не имеет почты от Google, Я расскажу, как ее завести и тем самым завести себе Аккаунт в Google.
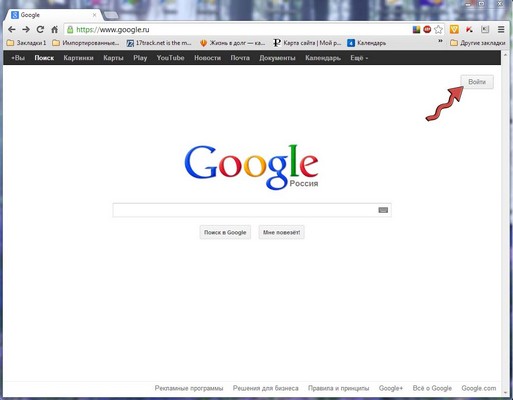
Далее нажимаем на кнопку войти и на следующей странице нажимаем на кнопку Зарегистрироваться
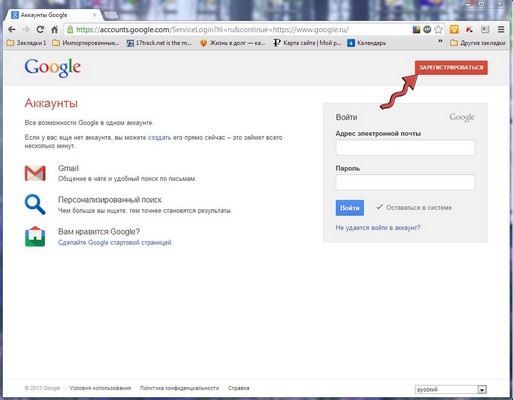
В следующем окне вводим все требуемые параметры в поля ввода. Желательно сразу привязать свой аккаунт к мобильному телефону, для этого не забудьте указать свой номер при регистрации
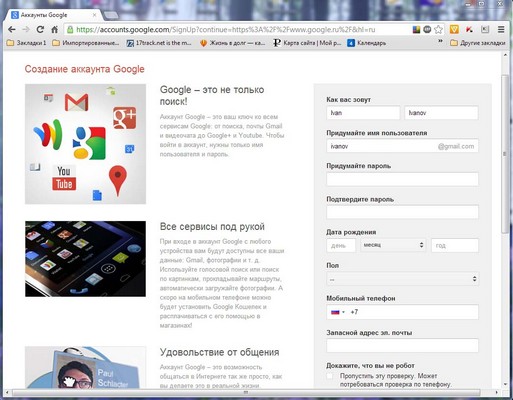
После ввода всех необходимых параметров соглашаемся с условиями регистрации, нажимаем кнопку Далее и все готово! У Вас появился аккаунт Google.
Для того чтобы войти в календарь от Google, Вам следует нажать кнопу Еще в верху страницы, если Календаря там не оказалось, то нажимаем кнопку Все сервисы. С началом пользования сервиса Календарь переедет в горизонтальное меню как у меня.
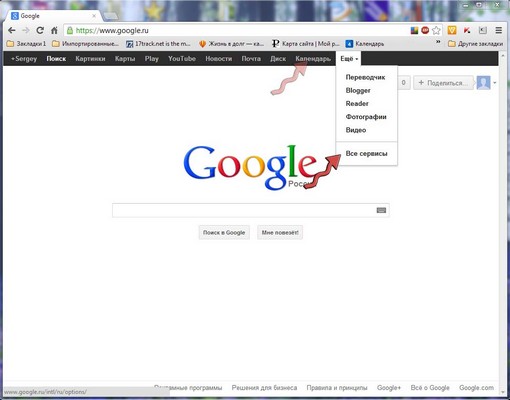
Откроется страница с перечислением множества сервисов, нам нужен раздел Для дома и офиса, в нем сервис Календарь. Нажмем на нем.
Настройка параметров
При первом посещении сервиса Календарь, у Вас появится окно с предложением настроить календарь. Воспользуемся этим предложением, настроим часовой пояс, и настроим типы и время уведомлений.
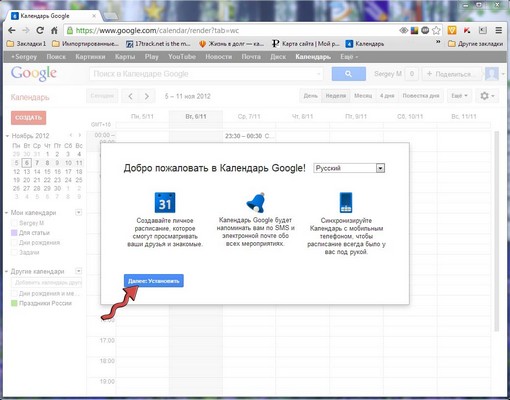
Приступаем к работе
Итак, Вы только что настроили свой первый календарь от Google. Теперь научимся в нем работать.
Все задачи в календаре состоят из мероприятий. Любому мероприятию можно установить время начала время окончания, настроить повторения мероприятий, настроить типы уведомлений.
Если Вы пойдете по первому варианту, то откроется полное окно редактирования мероприятия.
Здесь можно настроить дату и время выполнения мероприятия
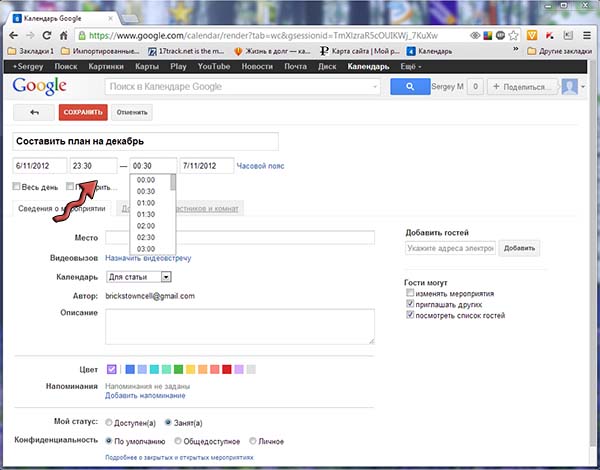
Также установить период повторения для периодических задач
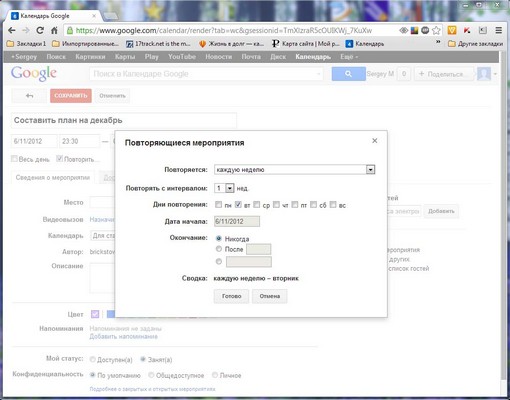
После создания мероприятие следует сохранить. Теперь мероприятие будет работать в Вашем плане задач.
Также можно создавать мероприятия щелкнув в произвольном месте. Будет открыто маленькое диалоговое окно, в котором можно установить основные параметры мероприятия. После создания есть возможность его редактировать в полном объеме.
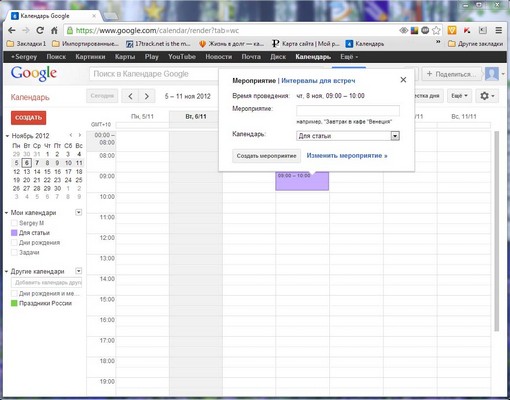
Каждому мероприятию можно установить три вида уведомлений, это напоминание по электронной почте, всплывающее окно в браузере и уведомление по SMS, последний тип уведомлений очень помогает при соблюдении плана на день, неделю или месяц (обратите внимание, что этот способ напоминаний отменили, и в настоящее время он не работает)
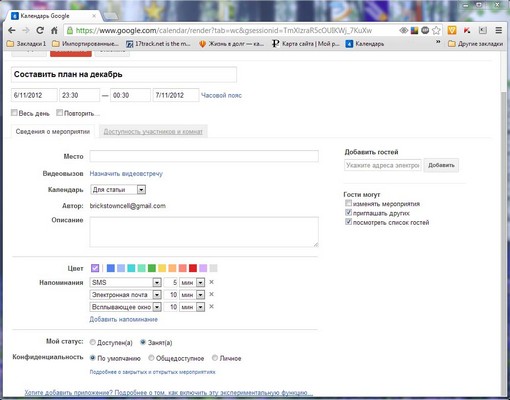
Создание нового календаря
При использовании сервиса можно составить несколько календарей, например каждый для своих мероприятий, календарь Дни рождения, спортивный календарь, план на день, план на неделю, план выполнения цикла задач, и так далее.
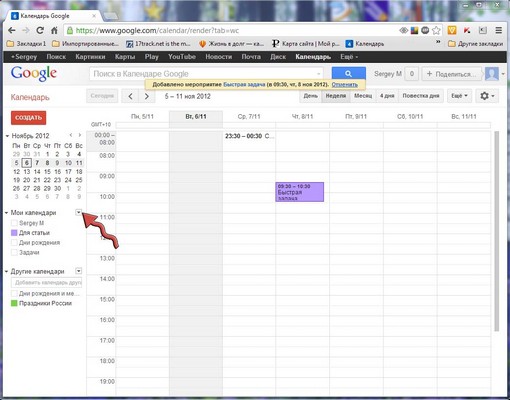
Для создания нового календаря нажмите на стрелку со своими календарями, откроется всплывающее меню, в котором Вы и создадите новый календарь.
Что-то много картинок получилось, ну да ничего, чем нагляднее — тем понятнее.

Календарь Google может превратить даже самого неорганизованного человека в самого эффективного. От планирования встреч до связи людей со всего мира, этот календарь не только напоминает вам, какой сегодня день. Вы можете запланировать удаленные встречи с видеосвязью, согласовать несколько календарей, чтобы найти лучшее время, и встроить его на свой веб-сайт, чтобы ваши клиенты могли забронировать у вас время. Если вы хотите узнать, как использовать Календарь Google, чтобы максимально эффективно использовать свой день, советы и рекомендации, приведенные в этой статье, помогут вам в повседневной жизни.
Что такое Календарь Google?
Календарь Google – это инструмент для управления временем и планирования, созданный Google. Это позволяет вам назначать встречи, организовывать повседневные задачи и многое другое.
Инструмент тайм-менеджмента лучше всего подходит для людей, которым нужно упростить и спланировать свой плотный график. Вы можете запланировать звонки в Google Hangout одним нажатием кнопки при планировании удаленной встречи.
Мой личный календарь в настоящее время используется, чтобы помочь мне координировать встречи с поставщиками и выделить графики платежей для моей предстоящей свадьбы. Таким образом, его определенно можно использовать для планирования некоторых вещей, не связанных с работой.
Если вы хотите войти в свой Календарь Google, нажмите здесь. Если вы не можете войти в систему, вам необходимо сначала создать учетную запись Gmail.
Как использовать Календарь Google: 20 советов
Google Calendar Sync
Хотите синхронизировать все свои календари в Календаре Google? Это позволит вам увидеть все ваши мероприятия в одном календаре, чтобы вы могли получить четкое представление о вашем расписании. Так что, если у вас есть и личный, и рабочий календарь, вы можете синхронизировать их, чтобы просматривать все в одном календаре.
Как просматривать календари коллег
Если вы работаете в средней или крупной компании, вы можете регулярно встречаться с несколькими людьми. Поэтому важно иметь возможность просматривать Календарь Google своих коллег, чтобы назначать встречи в удобное для всех время.
Создайте ссылку Google Hangouts для удаленных встреч
Планирование встреч в вашем календаре – это палочка-выручалочка. Но знаете ли вы, что вы можете легко создать ссылку Google Hangouts, чтобы провести виртуальную встречу? Добавив ссылку на Google Hangouts, человек, приглашенный на встречу, сможет легко найти ссылку на ваше мероприятие в своем календаре. Это экономит ваше время, поэтому вам не нужно отправлять ссылку для видеоконференции самостоятельно. Чтобы создать ссылку Google Hangouts в Календаре Google, вам сначала необходимо:
Измените вид календаря Google – день, неделя, месяц, год
Если ваш календарь забит событиями, изменение вида может помочь вам лучше понять, что вас ждет. Если вы заняты каждый день, может оказаться полезным просмотр дня, чтобы вы могли сосредоточиться на всех встречах в течение дня. Однако, если вы обнаружите, что у вас время от времени проходит только мероприятие, просмотр месяца может быть более полезным. Вы можете изменить свое мнение следующим образом:
- Откройте Календарь Google
- Рядом с шестеренкой меню настроек щелкните раскрывающееся меню (День, Неделя, Месяц и т.д. ).
- Выберите настройку, в которой вы хотите просматривать свой календарь
- Вы также можете выбрать показывать выходные или нет
Установить автоматические напоминания о событиях
Если вы заказываете мероприятие в своем календарном месяце заранее, вы можете установить напоминание, прежде чем оно состоится. Напоминание может быть полезно, если вам нужно выполнить задание перед мероприятием. Чтобы установить автоматическое напоминание о мероприятии в Календаре Google, выполните следующие действия:
Перетаскивание нескольких дневных событий
Планируете сбежать из офиса на неделю? Или собираетесь на четырехдневную конференцию? Вы можете легко перетащить даты вашего мероприятия, чтобы быстро создать календарное событие, которое сэкономит несколько минут вашего времени.
- Войдите в Календарь Google
- Используя мышь или курсор, проведите по датам, в которые вы хотите добавить событие.
- Появится всплывающее окно, позволяющее ввести данные о мероприятии.
![20 способов использования Календаря Google, чтобы сделать ваш день в 2021 году максимально эффективным]()
Создавайте автоматические события в Gmail
Добавление событий Facebook в Календарь Google
Этот инструмент управления временем не всегда предназначен для планирования мероприятий по работе – вы также можете добавить некоторые личные события. От празднования дня рождения друга до празднования годовщины – вы можете добавить события Facebook в свой Календарь Google. Вот как это сделать:
Получите вашу ежедневную повестку дня по электронной почте
Если вы относитесь к тому типу людей, у которых впереди всегда напряженный день, вы можете получать ежедневную повестку дня с задачами и событиями вашего дня. Если вы хотите, чтобы Календарь Google отправлял вашу ежедневную повестку дня по электронной почте, сделайте следующее:
Добавить религиозные или национальные праздники в Календарь Google
Хотя вы можете обнаружить христианские праздники, когда впервые начнете использовать Календарь Google, на самом деле вы можете изменить праздники в своем календаре в зависимости от вашей религии. Вы можете также добавить праздники каждой религии, так что вы можете разместить сотрудников или создавать специальные промоакции для своих клиентов. Вы также можете добавить праздники определенных стран. Вот как это сделать:
Показать мировое время
Если вы относитесь к типу предпринимателей или цифровых кочевников, которые регулярно выезжают за границу, вы можете добавить Мировое время в свой Календарь Google. Удивительная особенность World Clock заключается в том, что они позволяют планировать события в разных часовых поясах, в то же время позволяя другим просматривать их в своем часовом поясе. Это тоже чертовски просто:
Добавить задачи в Календарь Google
Если вам нравится создавать списки дел, чтобы отслеживать свои проекты, вам понравится эта функция. С Google вы можете включать свои ежедневные задачи в свой Календарь, чтобы оставаться в курсе всех своих проектов. Сочетание этих двух функций поможет вам лучше управлять своим временем и распорядком дня. Вот как добавить задачи в Календарь Google:
Вставьте свой календарь на свой веб-сайт
Если вы хотите увеличить количество клиентов, которые есть у вашего бизнеса, встраивание календаря на свой веб-сайт позволит потенциальным клиентам назначать встречи с вами. Это идеально подходит для занятых предпринимателей, у которых нет времени планировать встречи вручную. Вот как встроить календарь на свой веб-сайт:
Установите свое рабочее время в Календаре Google
Некоторые предприниматели имеют встроенные в свои веб-сайты общедоступные календари, которые позволяют любому желающему принять участие в собрании в любое время. К счастью, вы можете настроить свое рабочее время так, чтобы у вас не было встреч в неясное время дня. Вот как установить рабочее время в Календаре Google:
Скрыть список гостей в Google Календаре
Если вы проводите конфиденциальную встречу, у вас есть возможность скрыть список гостей в Календаре Google. Для этого вам сначала необходимо:
Если вы ищете лучшее время для встречи с кем-то, вы можете поделиться своим Календарем Google. Как вы делитесь своим календарем? Следуй этим шагам:
Добавить вложения в Календарь Google
Устали отправлять электронные письма вне повестки дня встречи или важный документ перед встречей? Вы можете добавлять вложения, чтобы люди могли просматривать их прямо в приглашении Календаря Google, чтобы держать всех в курсе.
Таким образом, вы точно знаете, что у каждого приглашенного на собрание есть документ, который они могут просмотреть в любое время до собрания. Вот как это настроить:
Уведомления Календаря Google: включение, изменение или отключение уведомлений
- Выкл .: отключение всех уведомлений.
- Уведомления на рабочем столе: отправка уведомлений в браузер Chrome или Mac OS перед встречей.
- Оповещения: отправляет уведомления в браузер, в котором открыт ваш календарь.
Расширение Google Calendar для Chrome
В браузер можно добавить расширение Google Calendar для Chrome, которое поможет вам быстро просматривать календарь, добавлять события при просмотре страницы событий на веб-сайте и т.д.
- Календарь Google, созданный Манасом Тунгаре
- Google Задачи от Манаса Тунгаре
- Checker Plus для Календаря Google от Джейсона Саварда
- Кнопка Toggl от Toggl
- Группы Календаря Google от первого лица
- TeamCal для Календаря Google от приложения TeamCal
- Google Calendar Plus от GCal Toolkit
- Теги календаря Google от Soimon
Как синхронизировать Календарь Google с iPhone
Хотите синхронизировать свой Календарь Google с вашим iPhone? На своем iPhone выполните следующие действия:
- Откройте свои настройки
- Нажмите на Учетные записи и пароли.
- Нажмите Добавить учетную запись: Google.
- Введите свой адрес электронной почты и нажмите Далее.
- Введите свой пароль и нажмите Далее.
- Синхронизируйте события календаря, контакты и электронную почту
- В вашем календаре iPhone теперь будут отображаться все ваши мероприятия
Вывод
Изучение использования Календаря Google поможет вам лучше управлять своим временем, процессами и рабочей нагрузкой. От запоминания дней рождения до планирования международных встреч – вы обнаружите, что это помогает вам улучшить управление временем и планирование лучше, чем другие календари на рынке. Особенно бумажный. Итак, если вы хотите создать более эффективную команду или распорядиться повседневными делами, Календарь Google может стать вашим собственным маленьким личным помощником.
Читайте также: