Как сделать так чтобы google chrome не закрывался
Привет друзья подскажите пожалуйста как решить проблему? Дело в том что у меня почему то примерно раз в час сам по себе закрывается браузер гугл хром (ошибка указана в скриншотах) У меня стоит касперский. Проверил, вирусов нету, в исключение брендмауэра гугл добавлен. Полная переустановка браузера тоже ни к чему не привела
Почему браузер яндекс закрывается при попытке загрузить фото с компа, и не открывается совесм гугл хром?
Не могу загрузить фото с компа на сайт, браузер закрывается и так же совсем не открывается гугл.
Внезапно открывается вкладка казино в Гугл Хром
Здравствуйте, вчера словил вирус, каждые минут 30-40 открывается вкладка в Гугле(даже если он.
Автоматически закрывается браузер хром
Здравствуйте. В общем, каюсь, утратил бдительность, установил на компьютер игру с левого сайта.
Браузер Амиго появился внезапно и браузеры Хром, Мазила удаляются самостоятельно
Приветствую, по невнимательности начал скачивать торрент с сериалом и понеслось: установка яндекс.
Нажмите иконку в правом верхнем углу браузера и в выпадающем меню выберите пункт "Настройки"
Буквально во второй строке настроек нас ждет нужная нам опция. В графе "При запуске открывать" установите галочку на пункте "Ранее открытые вкладки".
Открытие вкладок при включении браузера
Готово, теперь после перезапуска браузера все открытые ранее вкладки будут восстановлены, и вкладку с настройками можно закрыть.
вроде там можно прикрепить вкладку к панели, так что вкладки не закроються а просто каждый раз будут автоматически загружаться! пробуй: нажми на вкладку правой кнопкой мышки и там должно быть прикрепить вкладку ну или что то в этом роде. к сожалению точнее написать не могу. комп занят)) я с телефона))
Пора уже разработчикам засунуть свои амбиции в одно место и сделать так что бы было удобно пользователю а не им. Или пользователям отказаться от этого браузера. Кроме хрома есть еще браузеры не хуже хрома. Хотя лично я не пользуюсь им только по этой причине, причине последней вкладки.
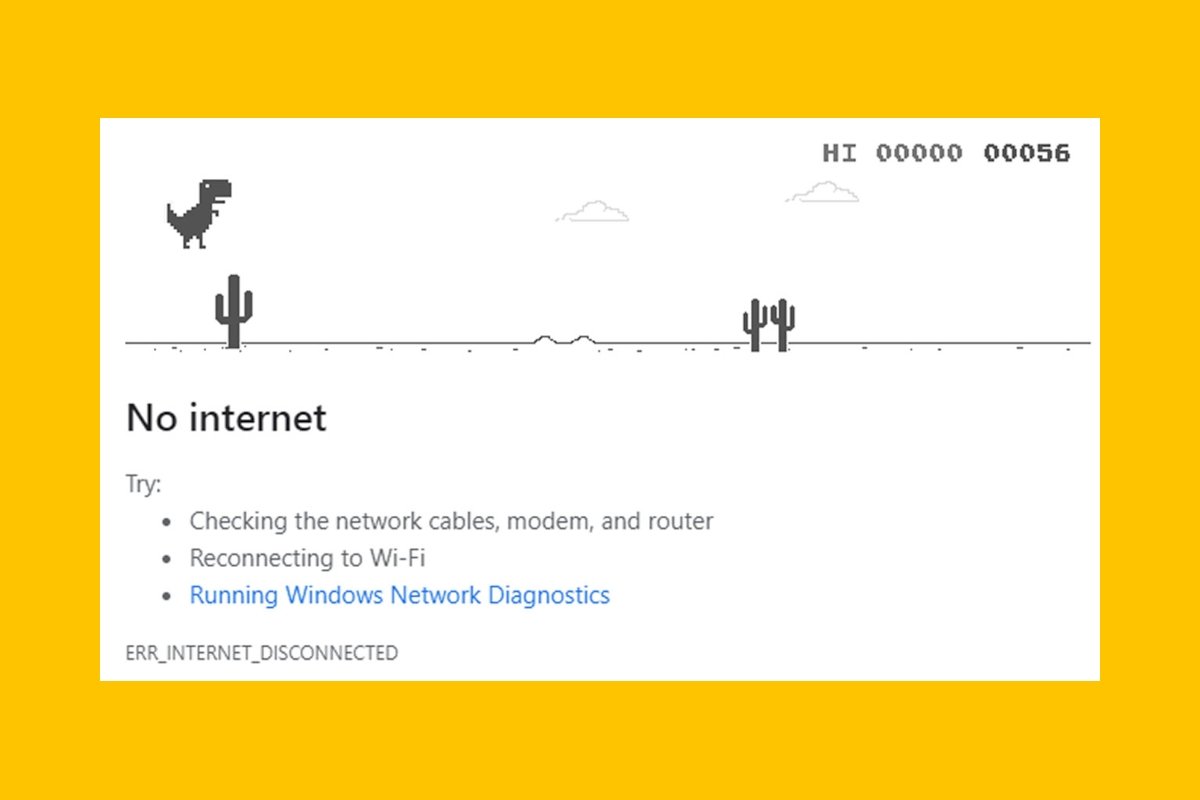
Google Chrome, как и любая другая компьютерная программа, может дать сбой. Иногда он застревает, иногда не загружает страницу, а иногда даже не открывается. В зависимости от проблемы, которая нас вызывает, мы должны принять ту или иную меру. Далее мы расскажем вам обо всех проблемах, которые может дать вам Google Chrome, и их соответствующих решениях.
Google Chrome не отвечает
В случае, если Google Chrome парализован, не загружает новую страницу и не сигнализирует об ответе на какое-либо действие . сначала мы рекомендуем немного подождать. В зависимости от того, загружен ли ваш компьютер приложениями в большей или меньшей степени, Google Chrome может не отвечать от нескольких секунд до нескольких минут. Особенно, если открытая вами вкладка имела форму или что-то очень важное, подождите, даже если это займет до 5 или 10 минут. Лучше подождать, чем что-то не трогать и чтобы браузер закрылся.
Если прошло много времени или вкладки, которые вы открывали, вы можете снова получить к ним без проблем, попробуйте закрыть и снова открыть Google Chrome. Если кнопка закрытия не работает, используйте комбинацию клавиш Ctrl + Shift + Esc. Клавиша Shift - это место, где вы пишете заглавную букву, удерживая ее. Вы также можете найти утилиту, которую мы хотим открыть с самого начала, набрав Диспетчер задач. Откроется диспетчер задач.
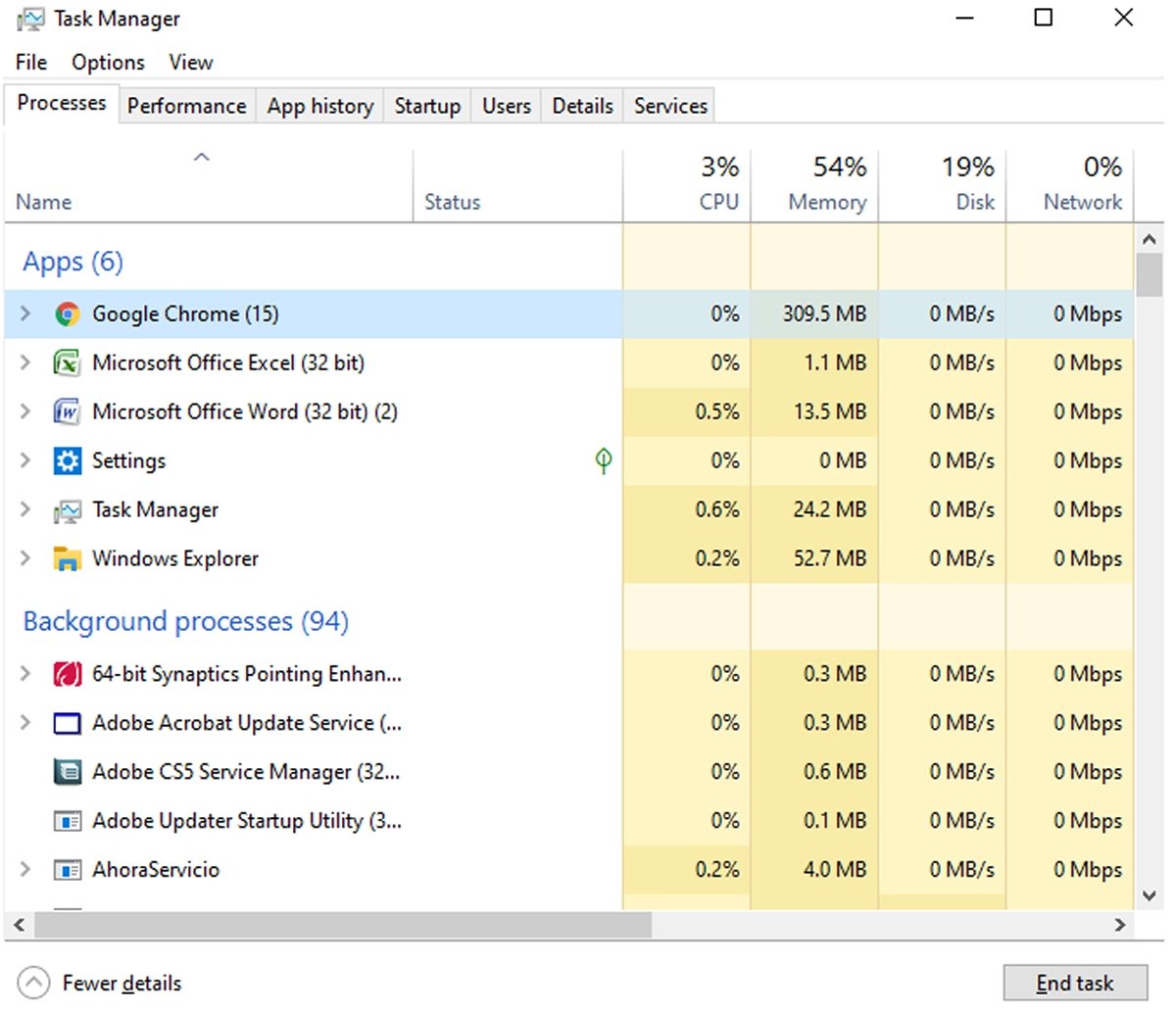
Внешний вид диспетчера задач
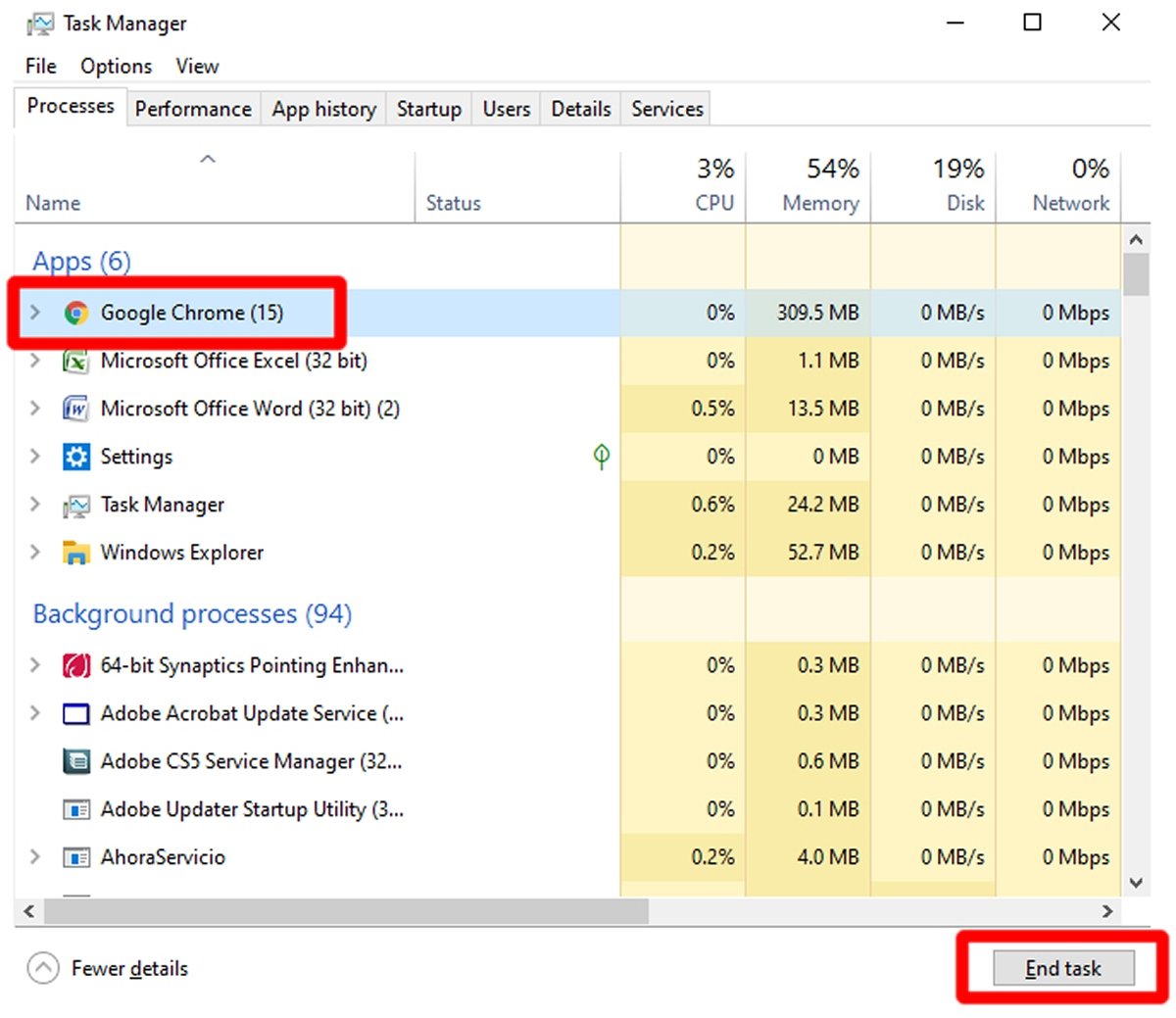
Выберите Google Chrome и нажмите Завершить задачу
После этого снова запустите Google Chrome. Если он не загружается или снова зависает, попробуйте перезагрузить компьютер. Также рекомендуется не открывать слишком много вкладок или слишком много программ на вашем компьютере, так как это может значительно замедлить работу интернет-браузера.
Google Chrome не открывается
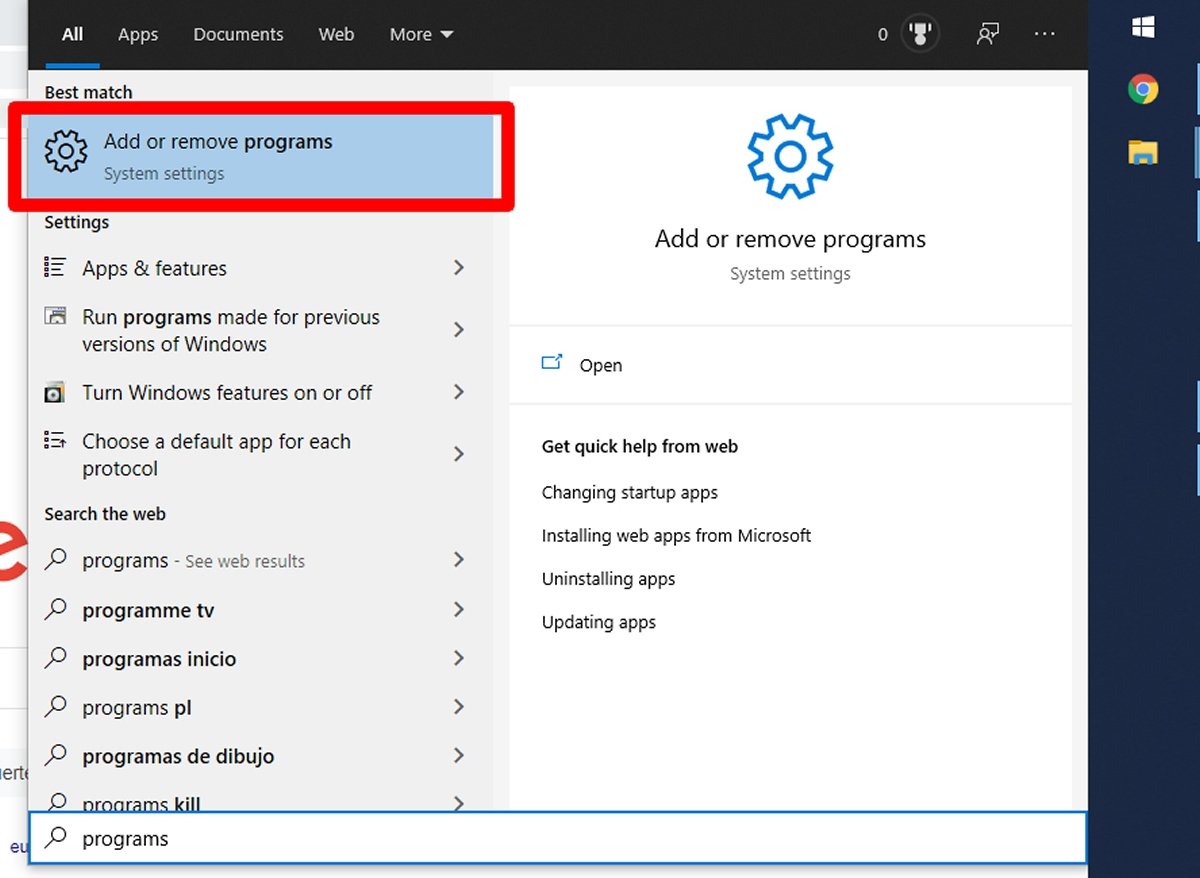
Нажмите на Добавить или удалить программы
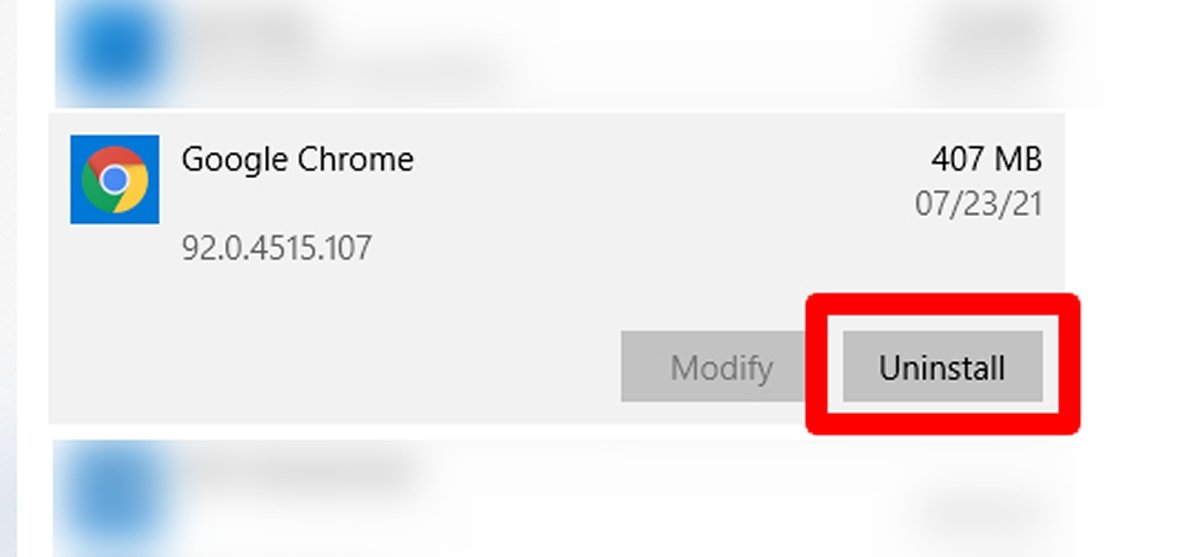
Найдите Google Chrome и нажмите Удалить, чтобы начать удаление
Появится небольшое окно с запросом подтверждения. Снова нажмите Удалить.
Нажмите на новую кнопку Удалить
Снова появится подтверждение, которое позволяет удалить данные просмотра, если вы установите флажок Также удалить данные просмотра? Вы можете отметить это, хотя имейте в виду, что куки, история, пароли будут удалены . Отметьте вы это или нет, нажмите Удалить еще раз.
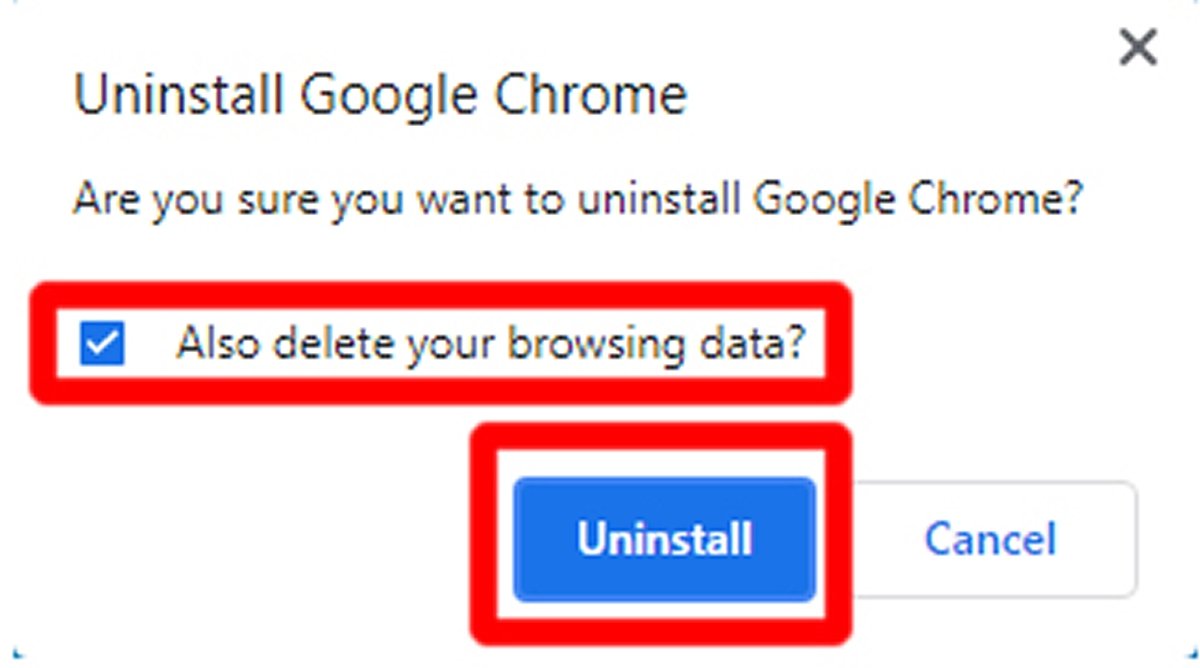
Установите флажок, чтобы удалить данные просмотра, и нажмите Удалить
Через несколько секунд Google Chrome уже должен быть удален. Пришло время его переустановить. Перейдите в папку загрузки на вашем компьютере и найдите файл ChromeSetup.exe. Дважды щелкните по нему.
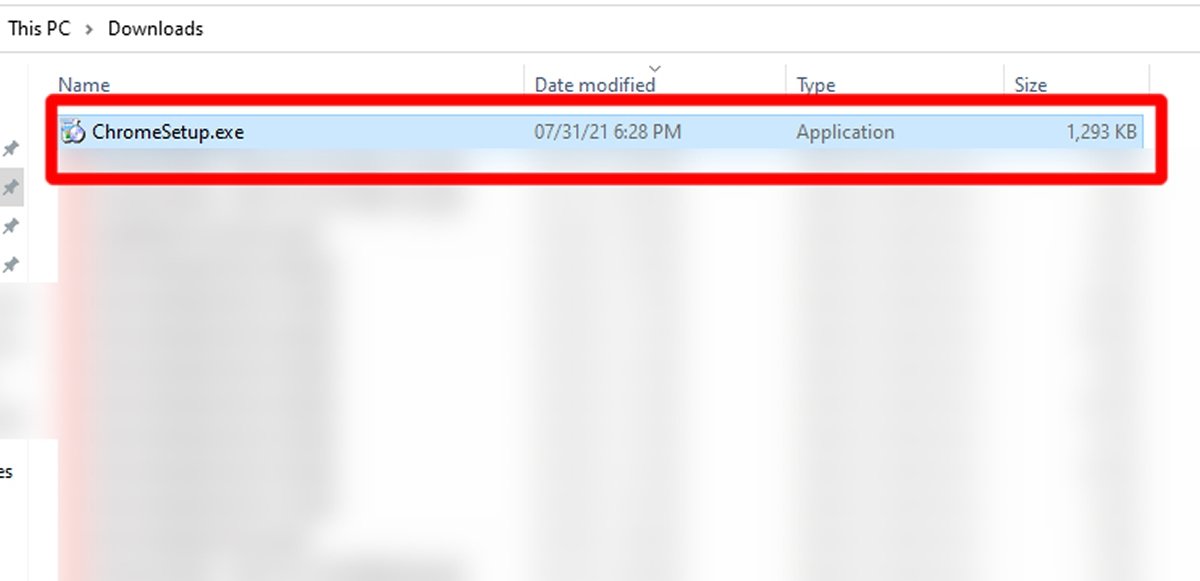
Дважды щелкните ChromeSetup, чтобы запустить установщик
Сам установщик сделает все автоматически. Через некоторое время на вашем компьютере снова будет установлен Google Chrome.
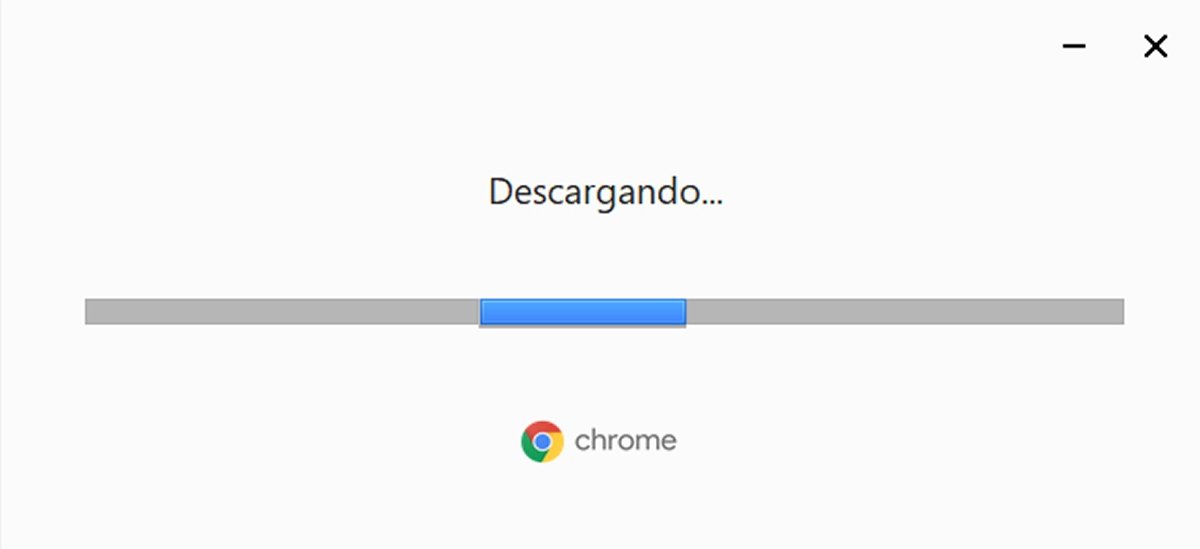
Установщик Google Chrome установится автоматически
После этого Google Chrome должен открыться без особых проблем.
Google Chrome закрывается сам по себе
Браузер Google также может закрываться очень часто. Причин много, но мы заинтересованы в решениях. Здесь мы расскажем вам несколько.
Удалить расширения
Обычно сбои в Google Chrome возникают из-за неисправности любого из установленных нами расширений. Чтобы удалить их, откройте Google Chrome и, не заходя на какую-либо веб-страницу (во избежание сбоев), нажмите на три вертикальные точки, расположенные в правом верхнем углу, чтобы войти в меню.
Нажмите на кнопку с тремя вертикальными точками, чтобы открыть меню
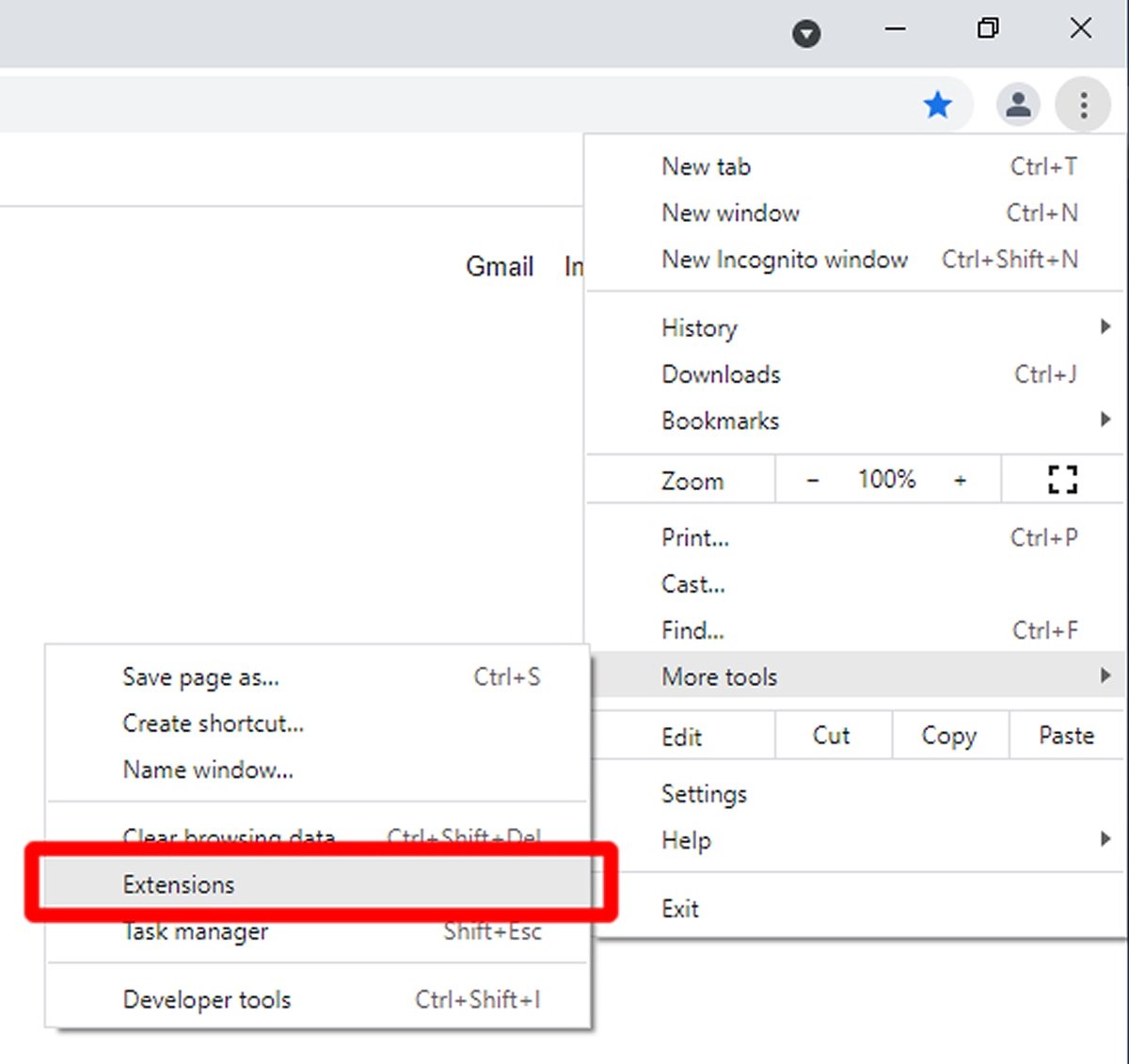
В дополнительных инструментах нажмите Расширения
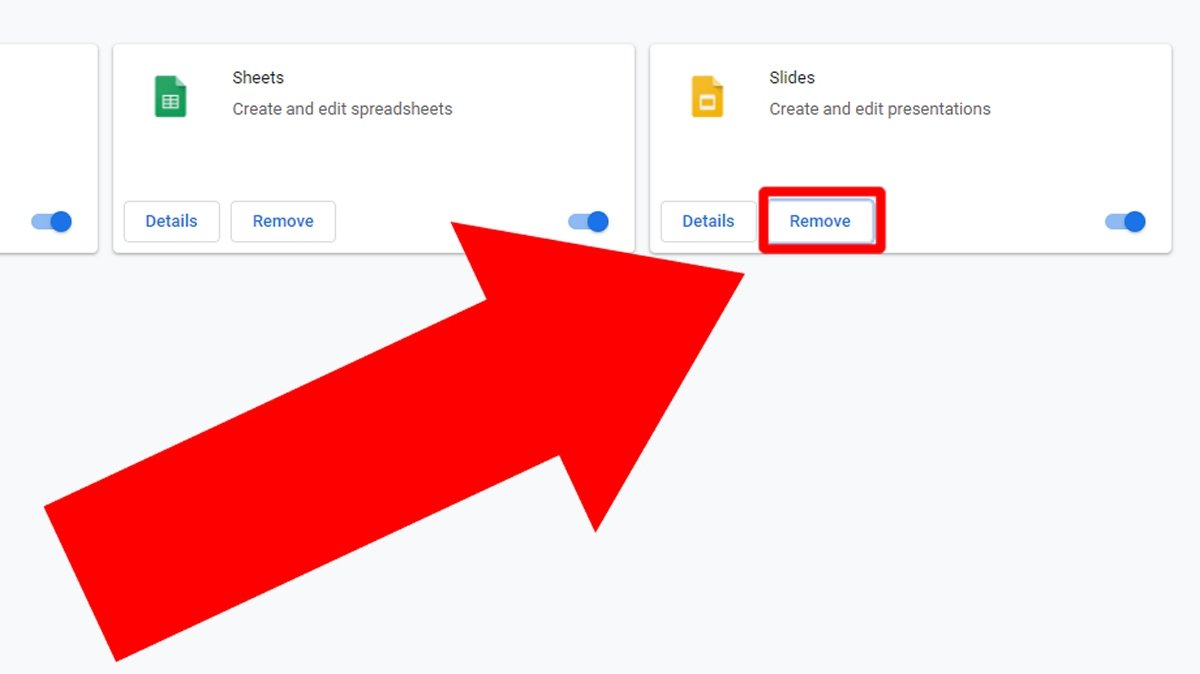
Нажмите Удалить на расширении, которое хотите удалить
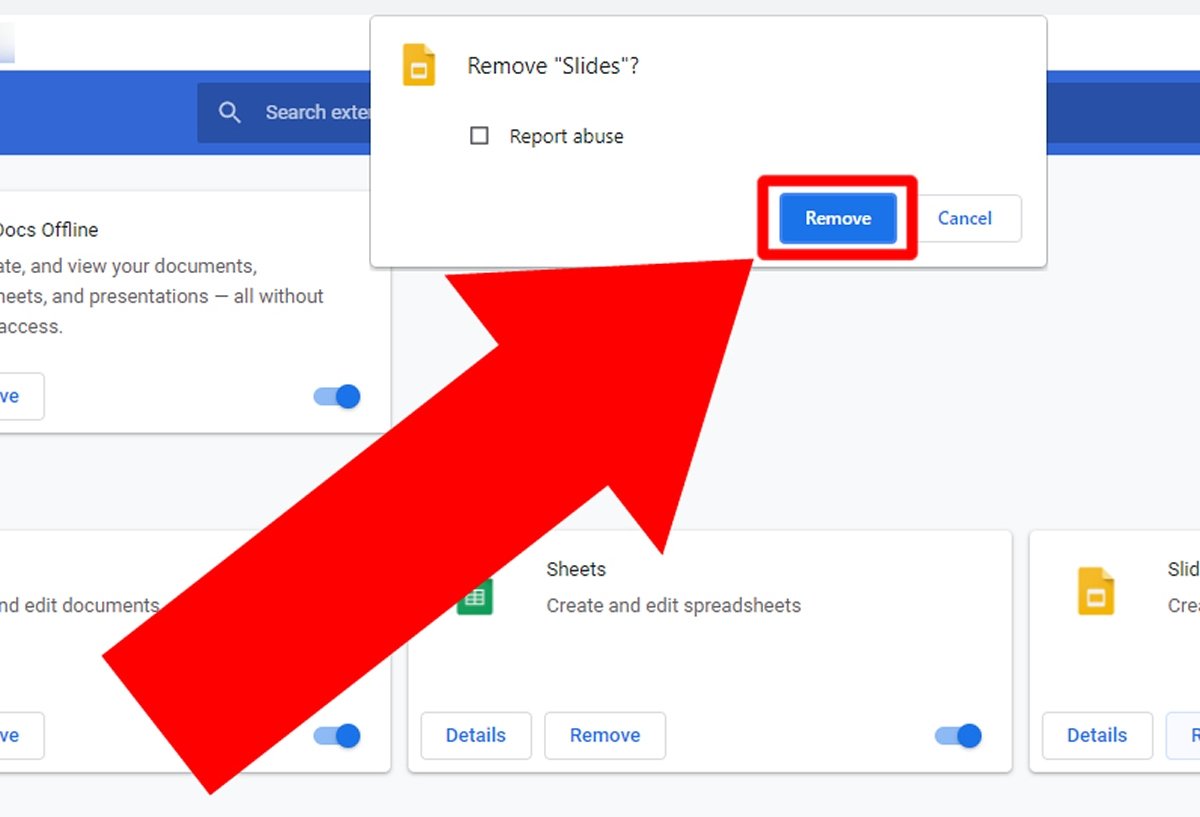
Нажмите Удалить, чтобы удалить расширение
После удаления расширений Google Chrome больше не может закрываться. В противном случае остается несколько вариантов.
Установите обновления Windows и Google Chrome
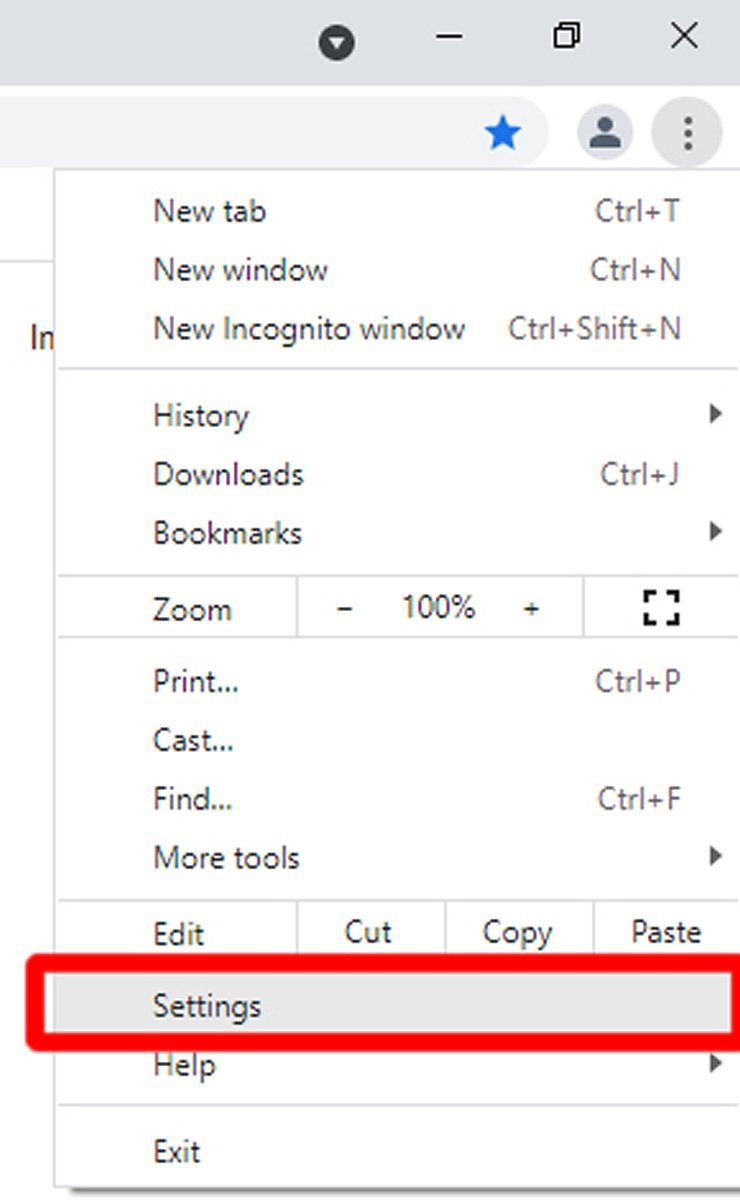
В меню Google Chrome нажмите Настройки
Среди меню слева вы увидите одно с надписью Проверка безопасности, щелкните по нему.
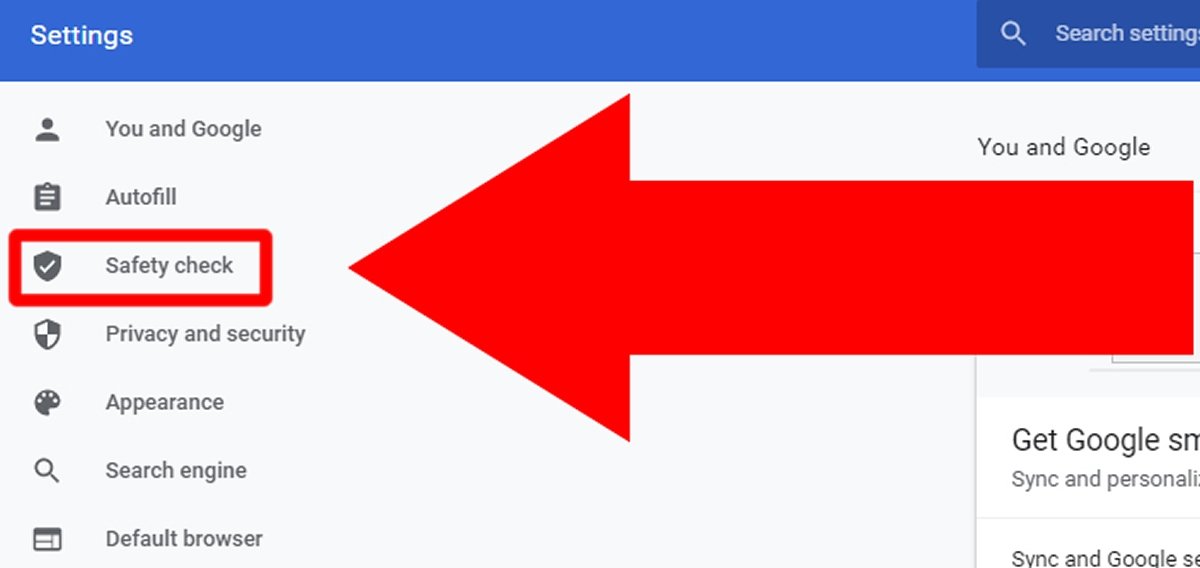
Нажмите Проверка безопасности
Теперь нажмите Проверить сейчас, чтобы начать проверку.
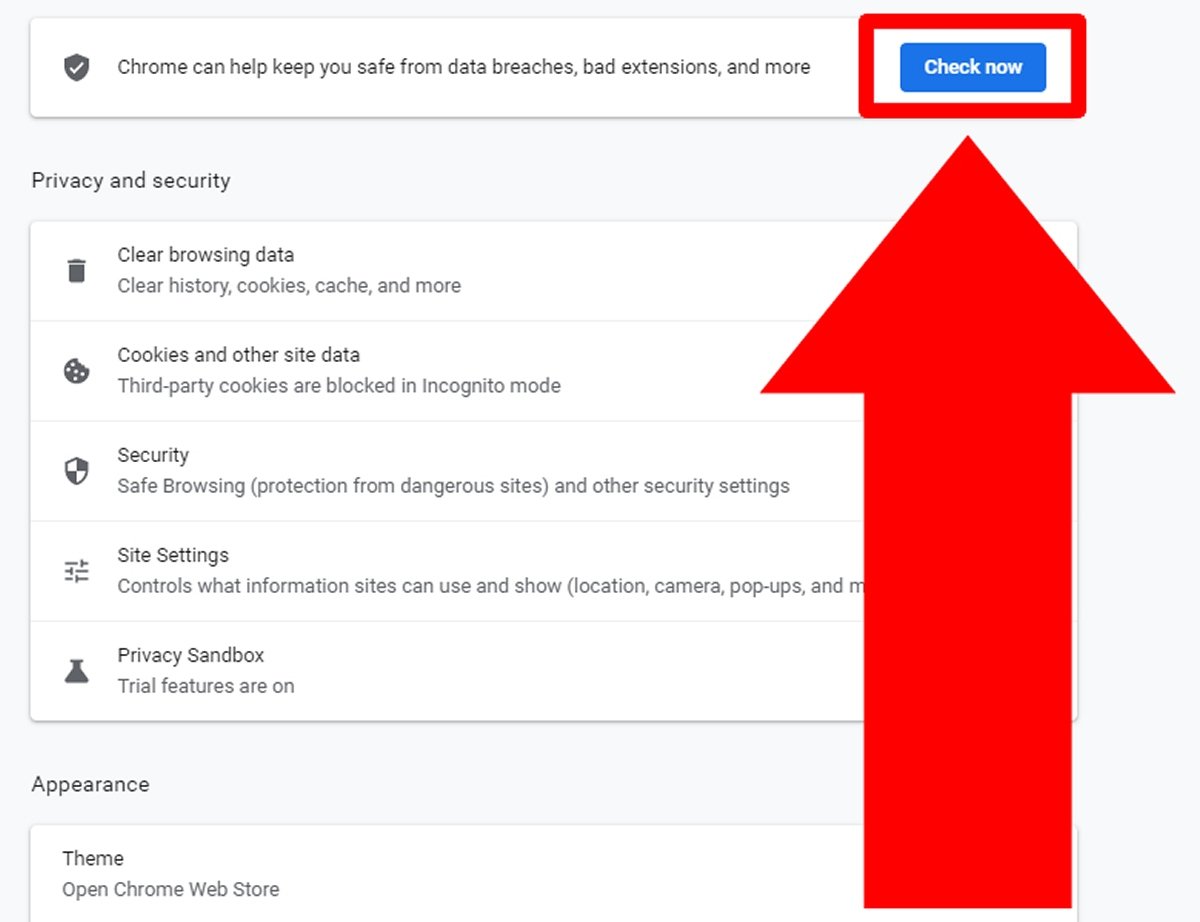
Нажмите Проверить сейчас, чтобы начать проверку
Эта опция проверит состояние Google Chrome, а также автоматически обновит его при необходимости.
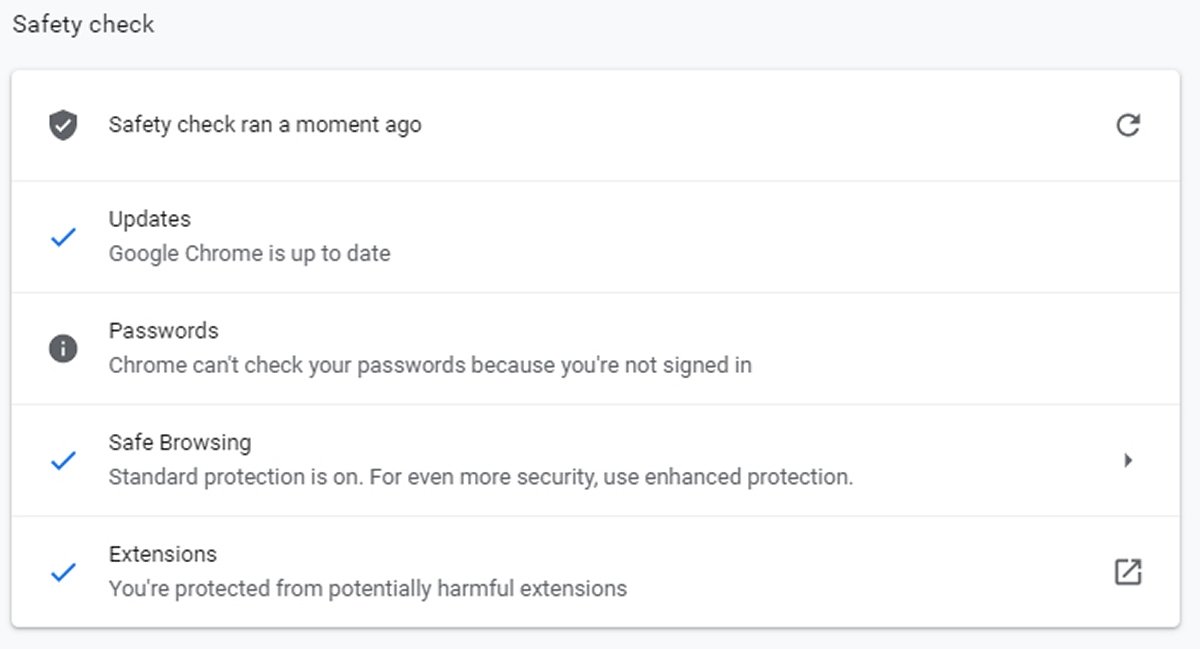
Экран после проверки обновлений Google Chrome
В случае обновлений Windows, с начала введите обновление и выберите опцию Проверить наличие обновлений.
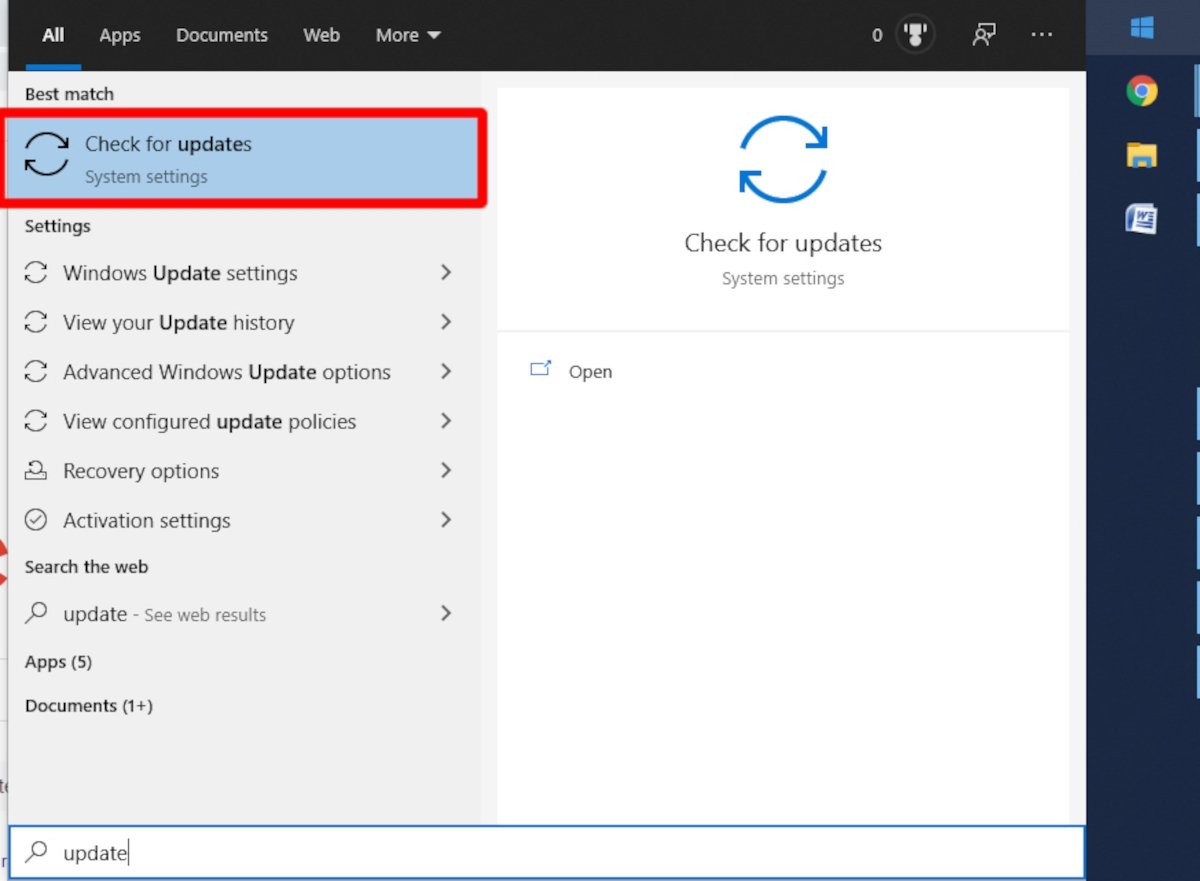
С самого начала введите обновление и нажмите Проверить наличие обновлений
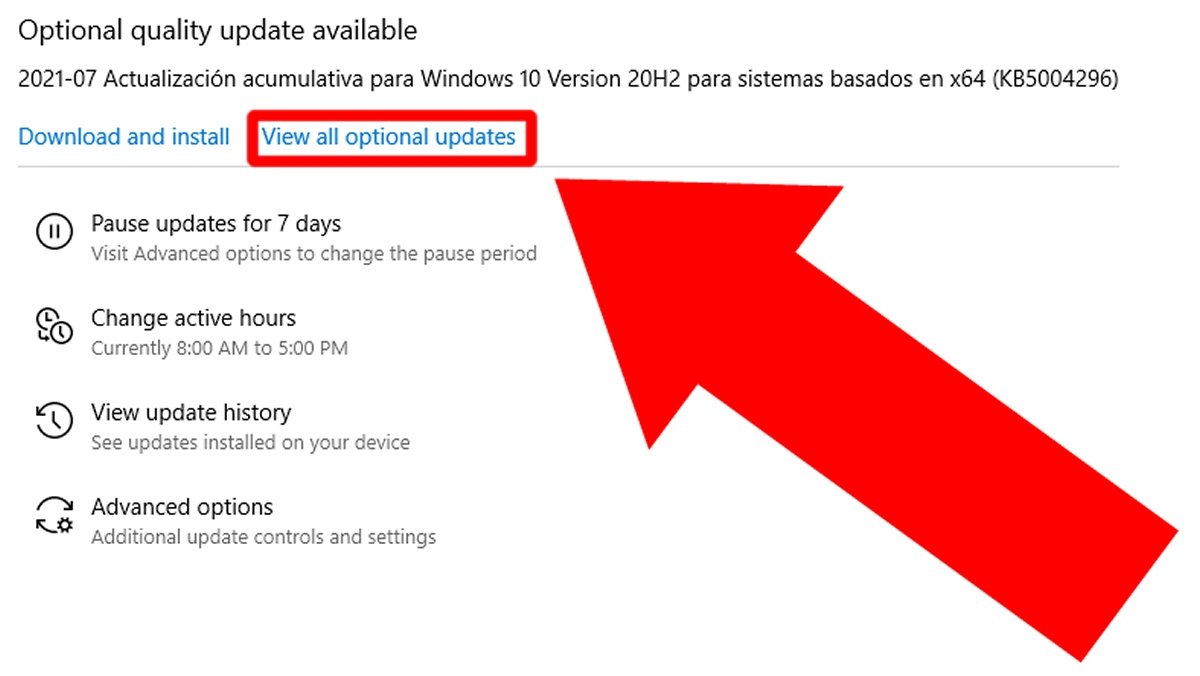
Нажмите Просмотреть все необязательные обновления, чтобы увидеть все доступные обновления
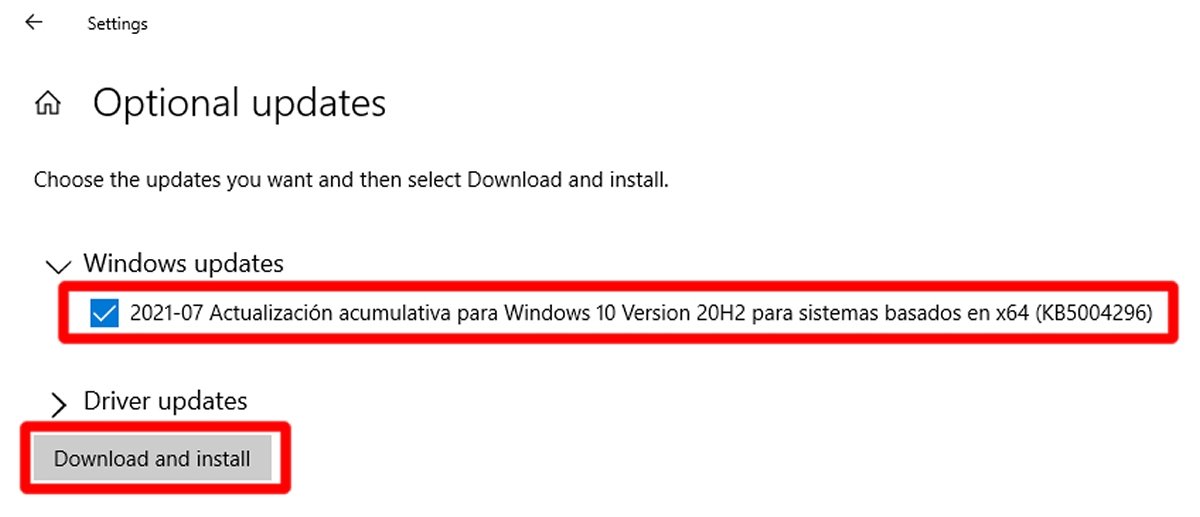
Выберите обновления Windows и нажмите Загрузить и установить
Переустановите Google Chrome
В случае, если два предыдущих варианта у нас не работают, есть третий способ - переустановить Google Chrome. Вы можете увидеть этот процесс выше, в Google Chrome не открывается раздел этой статьи.
Google Chrome не загружает страницу
Если проблема в том, что веб-страница не загружается, Google Chrome может не иметь к этому никакого отношения. Далее мы описываем несколько диагнозов и соответствующие методы лечения.
Проблема с сервером
Сначала попробуйте загрузить разные веб-страницы. Если они загружаются, скорее всего, проблема связана с сервером, на котором размещена веб-страница, которую вы хотите увидеть. Попробуйте просмотреть ту же веб-страницу с устройства с другим подключением (например, со смартфона, использующего мобильные данные). Если этот конкретный веб-сайт также не загружается, но другие загружаются, это определенно проблема сервера, вам придется подождать, пока администраторы страницы решат ее.
Проблема с кешем и файлами cookie
Если одна и та же веб-страница загружается не с одного устройства, а с другого, а остальные веб-страницы работают нормально на любом устройстве, возможно, вам придется очистить кеш браузера и удалить файлы cookie. Для этого в открытом Google Chrome перейдите в меню параметров, щелкнув три вертикальные точки в верхней правой части экрана.
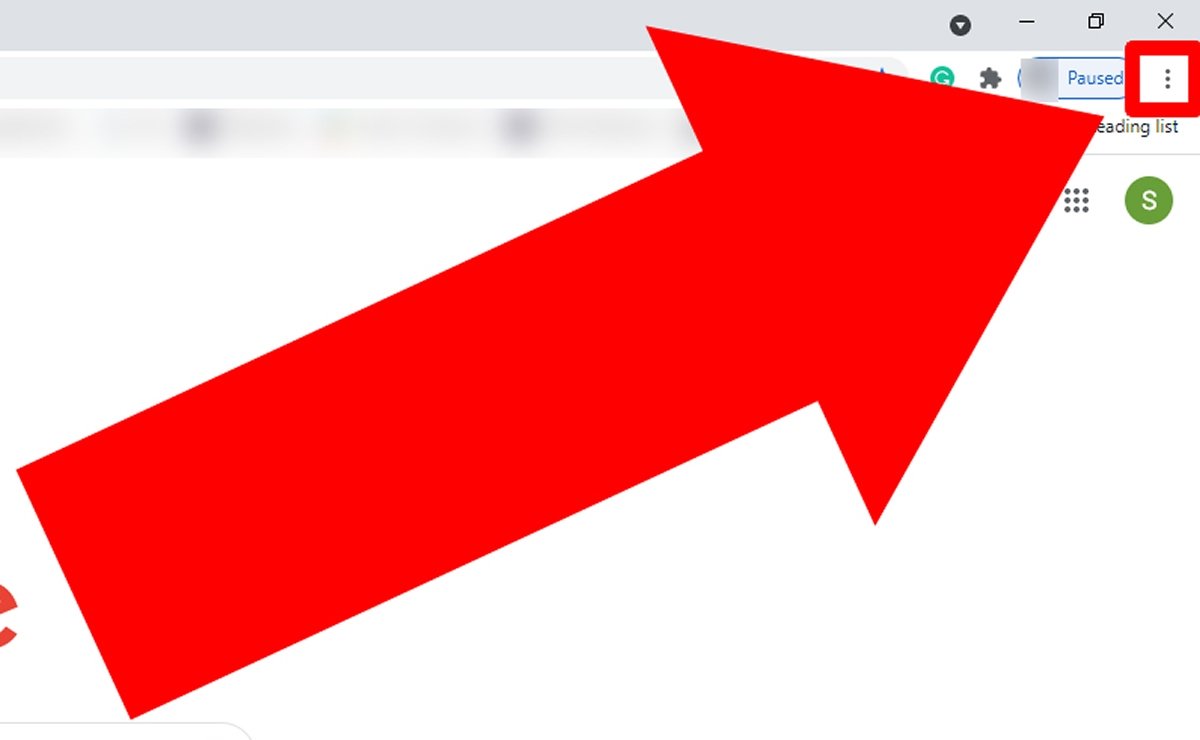
Нажмите на три точки, чтобы открыть меню параметров Google Chrome
Появится меню с различными опциями; Наведите указатель мыши на Дополнительные инструменты и слева нажмите Очистить данные просмотра.
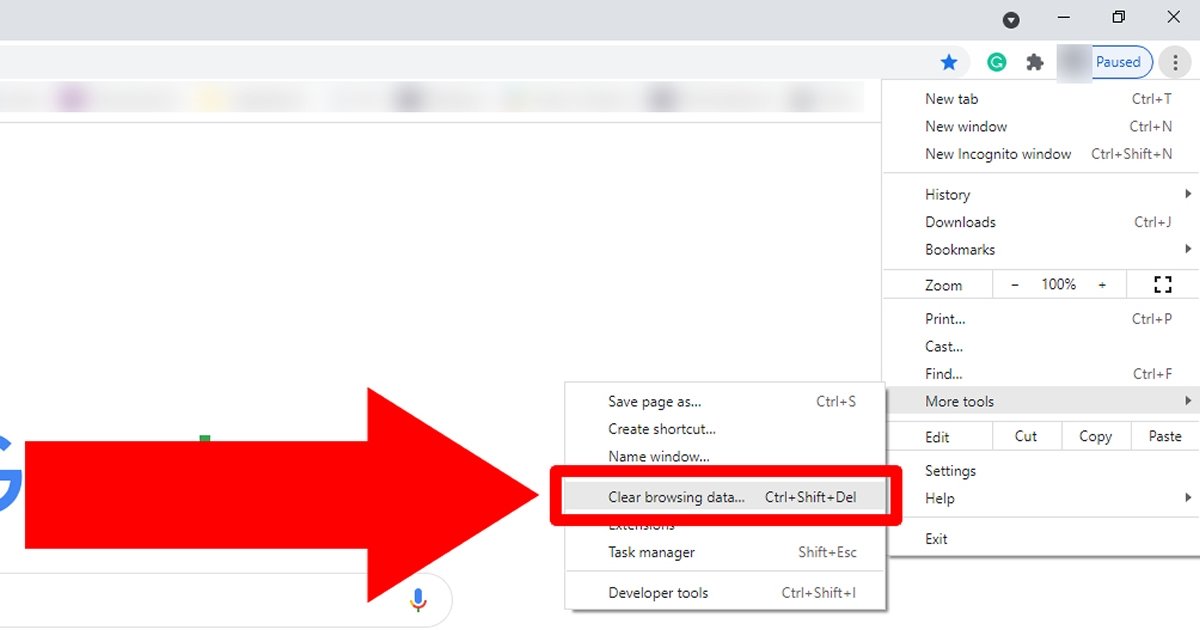
Наведите указатель мыши на Дополнительные инструменты и нажмите Очистить данные просмотра
Появится меню, в котором вы можете удалить историю, файлы cookie, пароли . Выберите столько полей, сколько хотите, но для решения проблемы вы должны выбрать как минимум файлы cookie и другие данные сайта, а также кэшированные изображения в файлах.
Теперь в Time range вы должны выбрать опцию All time, чтобы стереть всю сохраненную информацию.
Наконец, нажмите Очистить данные, чтобы удалить файлы cookie и кеш.
Как только это будет сделано, вы можете попытаться зайти на ту же веб-страницу, которая у вас не работала. Если это по-прежнему не помогает, диагностика, безусловно, трудна, хотя есть еще некоторые альтернативы, которые можно попробовать.
Проблема с Windows
Проблема с браузером
Следующий вариант - проверить, открывается ли веб-страница, которая не работает для нас, из другого интернет-браузера. Для этого попробуйте открыть страницу из любого другого браузера, который у вас уже установлен: Microsoft Edge, Mozilla Firefox, Safari . Если Интернет работает из других браузеров, вы можете попробовать переустановить Google Chrome, как мы говорим вам в Раздел Google Chrome не открывается в начале этой статьи.
После переустановки вам нужно только попытаться загрузить страницу из Google Chrome. Если он по-прежнему не работает, вероятно, проблема в том, что Интернет не оптимизирован для этого браузера (что-то необычное, но такое может случиться). В любом случае мы продолжим тестирование возможных решений.
Проблема соединения
Если отображается Нет доступа к Интернету, возможно, соединение Wi-Fi не может легко достичь сигнала маршрутизатора. Если это ноутбук, попробуйте переместить его ближе к роутеру. Если, с другой стороны, проблема не в этом, лучше всего позвонить в свою интернет-компанию, и, скорее всего, это ваша ответственность.
Другие возможные причины
Существует множество причин, по которым страница не загружается в Google Chrome. Рассмотрение их всех вместе с соответствующими решениями составило бы почти бесконечную справочную статью. Может быть дублированный IP-адрес, какой-то DNS, который не работает, неисправность сетевой карты, веб-сайт, к которому вы хотите получить доступ, не оптимизирован для Google Chrome, что на серверах указанного веб-сайта есть проблемы с их CDN . пришли к определенному моменту, есть много возможностей и мало определенности.
Наша автоматическая система анализирует ответы и выбирает тот, который с наибольшей вероятностью поможет решить проблему. Если он оказывается полезным, мы помечаем его как "Рекомендованный ответ".
Релевантный ответ Релевантные ответы ( 0 )
Наша автоматическая система анализирует ответы и выбирает тот, который с наибольшей вероятностью поможет решить проблему.
Наша автоматическая система анализирует ответы и выбирает тот, который с наибольшей вероятностью поможет решить проблему. Если он оказывается полезным, мы помечаем его как "Рекомендованный ответ".
Наша автоматическая система анализирует ответы и выбирает тот, который с наибольшей вероятностью поможет решить проблему. Если он оказывается полезным, мы помечаем его как "Рекомендованный ответ".
Lex Alexov Большое спасибо! Казалось бы мелочь, но из-за этой мелочи почти не пользовался Хромом, а только Яндексом. Ещё бы сюда (в Хром) клик мыши по вкладке для перехода к началу страницы и можно пользоваться Хромом постоянно.
Наша автоматическая система анализирует ответы и выбирает тот, который с наибольшей вероятностью поможет решить проблему. Если он оказывается полезным, мы помечаем его как "Рекомендованный ответ".
Leonid Smith. Вопрос вот в чём: Если не рассматривать многочисленные случаи случайного закрытия последней вкладки, в момент последовательного закрытия других не нужных вкладок, а рассматривать этот случай с точки зрения эргономики и дружественности интерфейса, то скажите, в тот момент когда сайт мне больше не нужен, а нужно выйти на страницу поиска, наверно логично закрыть сайт и ожидать увидеть пустую страницу с поиском. Или мне нужно постоянно напрягать себя мыслью, что ненужную вкладку закрывать ни в коем случае нельзя, а нужно сначала открыть новую, а уж потом потом можно закрыть старую. Ну это же настоящий садизм по отношению к пользователю.
Наша автоматическая система анализирует ответы и выбирает тот, который с наибольшей вероятностью поможет решить проблему. Если он оказывается полезным, мы помечаем его как "Рекомендованный ответ".
При выборе конкретного интернет-браузера сегодня у нас есть много предложений на выбор. Несмотря на все это, подавляющее большинство пользователей выбирают решение, представленное Google, речь идет о популярных Chrome .
Это приложение, которое со временем становилось все более важным, функциональным и популярным, став бесспорным лидером в своем секторе. Фактически, Google Chrome занял очень доминирующее место в мире просмотр веб-страниц . Это браузер, который выбирают сотни миллионов людей по всему миру, несмотря на многочисленные критические замечания, которые он получает.
Когда Chrome показывает ошибку, которая мешает ему работать
Восстановить вкладки в новом окне Chrome
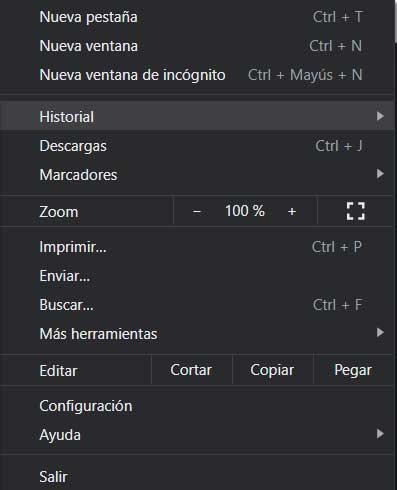
Разрешить Chrome работать в фоновом режиме
Меняя третье, мы должны знать, что различные приложения и расширения который использует Chrome, может быть отключен для работы в фоновом режиме. Это то, что мы можем выполнить в конфигурации самого браузера. Фактически, у нас есть возможность активировать эту настройку, позволяя приложениям работать в фоновом режиме.
Это приводит к дополнительному потреблению ресурсов, что может повлиять на общую производительность браузера. Однако вы можете избежать провала, о котором мы говорим, в тех же строках. Как бы то ни было, ниже мы объясняем, как мы можем включить эту функцию, чтобы приложения работали в фоновом режиме в Chrome. Открываем браузер и переходим в его раздел Настройки из Главное меню .
Мы прокручиваем вниз и открываем дополнительные настройки, где мы увидим опцию Продолжить запуск приложений в фоновом режиме при закрытии Google Chrome. Поэтому нам больше не нужно его включать.
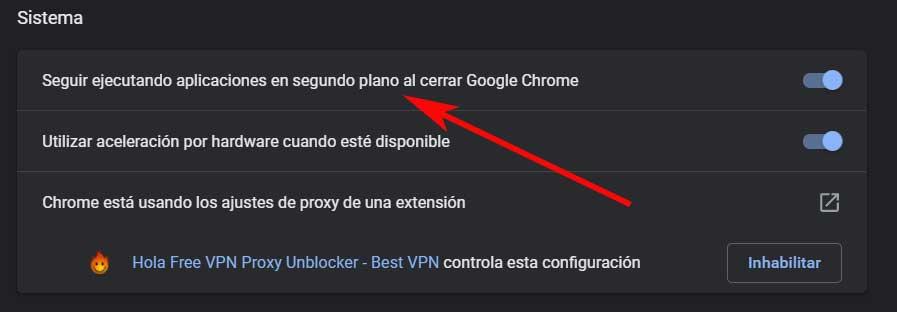
Отключить аппаратное ускорение
В том случае, если мы вдруг окажемся у ошибка о чем мы говорили в этих строках, мы можем использовать более стандартное решение. Мы говорим вам об этом, потому что стоит дать процесс деактивации аппаратное ускорение что программа дает нам шанс. Это функция, которая позволяет Chrome перемещаться несколько более плавно, но иногда она может создавать проблемы, подобные той, с которой мы сталкиваемся сейчас, поэтому мы собираемся отключить ее.
Изменить файл настроек Chrome
Файл настроек браузера может быть прямой причиной этой ошибки, поэтому мы всегда можем изменить его, выполнив шаги, которые мы увидим ниже. Мы открываем Проводник окно и перейдите по пути:
В появившемся списке файлов мы находим файл под названием Preferences, файл, который мы можем открыть, например, с помощью Блокнота, встроенного в Windows. Здесь мы открываем функцию поиска, используя комбинацию клавиш Ctrl + B и набираем exit_type.
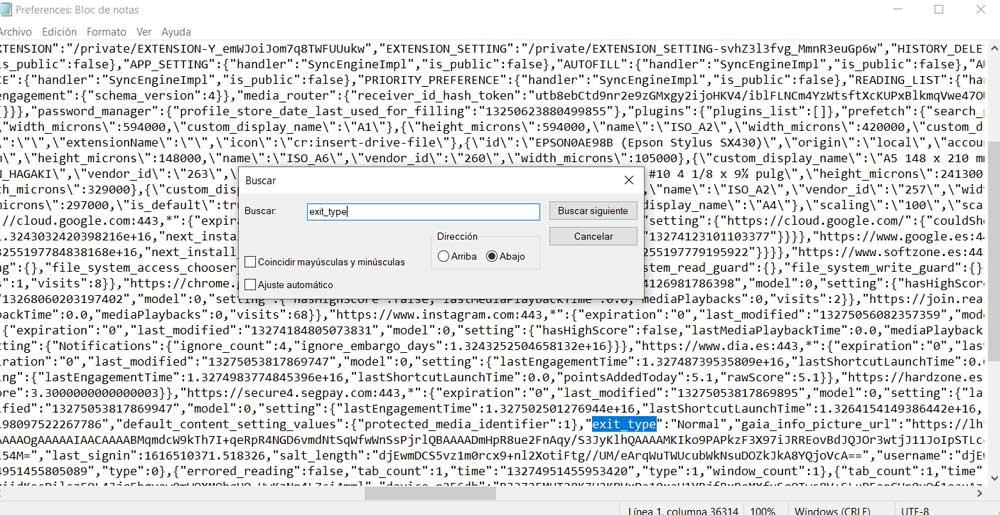
Далее мы увидим область файла, в которой хотим внести изменения. Если мы видим термин Crashed рядом с exit_type, нам просто нужно заменить его на Normal. Теперь нам нужно только сохранить файл и выйти, чтобы увидеть, решена ли проблема. Если мы увидим, что это не работает, в том же пути к диску, который мы только что указали, мы можем выполнить другое изменение.
В частности, мы говорим о возможности переименование ранее упомянутая папка под названием Default. Мы не говорим об его удалении, а об изменении его имени, чтобы браузер создавал новое и тем самым решал проблему, с которой мы сталкиваемся. Например, мы можем назвать его Default_old, чтобы Google программа не распознает его, но он есть в нашем распоряжении, если мы хотим восстановить его снова.
Читайте также:


