Как сделать таблицу читабельной
В HTML для создания таблиц используются теги группы table. К ним относятся:
-
- тег обвертка таблицы; - тег строки (ряда) таблицы; - тег обычной ячейки таблицы; - тег ячейки-заголовка таблицы; - тег колонки таблицы; - тег группы колонок таблицы; - тег верхнего колонтитула таблицы; - тег основной части таблицы; - тег нижнего колонтитула таблицы; - тег подписи таблицы.
Каждому из этих тегов посвящена отдельная страница в нашем справочнике. Перейти на нее вы можете нажав по названию тега.
Далее будет рассмотрена практика создания HTML таблиц с примером исходного кода и описанием на русском языке.
Простая HTML таблица
Чтобы создать простую таблицу HTML достаточно 3 тега: , и .
Далее необходимо определить строки и ячейки - структуру таблицы.
Пример простой таблицы HTML
| Ячейка 1 | Ячейка 2 | Ячейка 3 |
| Ячейка 4 | Ячейка 5 | Ячейка 6 |
| Ячейка 7 | Ячейка 8 | Ячейка 9 |
Исходный код простой таблицы HTML
Заголовки таблицы HTML
Для наглядности в примерах далее мы будем использовать конкретные ситуации, где можно применять те или иные возможности HTML таблиц.
Пример HTML таблицы с заголовком th
| Volkswagen AG | Daimler AG | BMW Group |
|---|---|---|
| Audi | Mercedes-Benz | BMW |
| Skoda | Mercedes-AMG | Mini |
| Lamborghini | Smart | Rolls-Royce |
Исходный код таблицы HTML с заголовками th
Объединение ячеек в таблице HTML
В HTML таблицах есть возможность объединить ячейки по горизонтали и вертикали.
Чтобы объединить ячейки по горизонтали используйте атрибут colspan , у ячейки или , где x - количество ячеек для объединения.
Чтобы объединить ячейки по вертикали используйте атрибут rowspan , у ячейки или , где x - количество ячеек для объединения.
Ячейки можно объединять по горизонтали и вертикали одновременно. Для этого используйте оба атрибута colspan и rowspan для нужной ячейки:
Пример HTML таблицы с объединением ячеек
| Nissan | ||
|---|---|---|
| Модель | Комплектация | Наличие |
| Nissan Qashqai | VISIA | + |
| TEKNA | + | |
| Nissan X-Trail | ACENTA | + |
| CONNECTA | - | |
Исходный код таблицы HTML с объединенными ячейками
Колонтитулы и подпись в HTML таблицах
HTML таблицы можно поделить на 3 области: верхний колонтитул, основная часть, нижний колонтитул.
По умолчанию, колонтитулы не отличаются стилями (это можно сделать через CSS при необходимости), но могут быть использованы браузерами. Например, при печати многостраничной таблицы колонтитулы могут дублироваться на каждой напечатанной странице.
По необходимости к таблице можно добавить подпись. Для этого используйте тег .
Подпись , при использовании, ставится сразу после открывающего тега .
Пример HTML таблицы с колонтитулами и подписью
| Характеристика | SUTA 09H 6R | SUTA 09HR6R | SUTA 15H 5R |
|---|---|---|---|
| Наличие | + | + | + |
| Мощность двигателя | 0,9 (90 л.с.) | 0,9 (90 л.с.) | 1,5 (90 л.с.) |
| Топливо | бензин | бензин | дизель |
| Норма токсичности | Евро-6 | Евро-6 | Евро-5 |
Исходный код таблицы с колонтитулами и подписью
Колонки и группы колонок
HTML таблицу можно делить на колонки и группы колонок с помощью тегов и .
Такое разделение позволяет задать стили для таблицы используя минимальное количество CSS свойств, тем самым уменьшая объем кода таблицы (вместо определения стилей для каждой ячейки колонки, можно задать стили для одной или нескольких колонок сразу).
Оба тега могут определять стили для одной или нескольких колонок. Атрибут span , указывает количество колонок, на которые будет влиять тег. Если атрибут span не указан, его значение приравнивается к единице.
Теги и похожи друг на друга, однако тег позволяет использование вложенных тегов , таким образом можно задать стили группе колонок через и конкретной колонке внутри группы через элемент (см. пример ниже).
Если внутри есть вложенные теги , то атрибут span у тега не ставится, а количество колонок на которые влияет тег определяется вложенными элементами.
Пример HTML таблицы с разделением на колонки
| ZEN 2E2C AL A | ZEN 2E2C J5 A | INTENSE 2E3C AL A | Характеристика |
|---|---|---|---|
| 1.5 (90 л.с.) | 1.2 (115 л.с.) | 1.5 (90 л.с.) | Мощность двигателя |
| дизель | бензин | дизель | Топливо |
| АКП6 (EDC) | АКП6 (EDC) | АКП6 (EDC) | Трансмиссия |
Исходный код таблицы HTML c и
Таблицы в макете страниц сайта
На современных сайтах немаловажно корректное отображение страниц как на компьютерах, так и на мобильных устройствах. Использовать таблицы для создания каркаса HTML страницы не целесообразно, так как теряется возможность адаптирования контента под экрыны разного размера (компьютеры, смартфоны, планшеты).
Теги группы Table лучше использовать внутри страницы для отображения контента табличного формата.
В данной статье, на примерах, подробно рассмотрим, что такое умная таблица. Какие возможности дает MS Excel при работе с умной таблицей. В качестве примера возьмём таблицу, в которой есть перечень сотрудников некого завода, которые производят деталь №1. Количество произведенных деталей №1 приведено в шт., по месяцам (с января по июнь). Назовем эту таблицу — исходная таблица.

Как сделать умную таблицу в Excel.
Самый простой способ сделать из обычной таблицы умную таблицу, это сначала выделить нужный диапазон ячеек, а потом в закладке Вставка, нажать на кнопку Таблица.

После этого появиться диалоговое окно Создание таблицы.

В этом диалоговом окне будет указан предварительно выбранный диапазон ячеек. Если диапазон ячеек, который должен стать умной таблицей не выбран предварительно, то его можно выбрать прямо из диалогового окна Создание таблицы. Так же, здесь необходимо поставить галочку в пункте Таблица с заголовками. Это необходимо для того, что бы в качестве заголовка столбцов умной таблицы использовались заголовки исходной таблицы. В нашем примере, это название месяцев. Если не поставить галочку в пункте Таблица с заголовками, умная таблица создаст по верх исходной таблицы свои заголовки столбцов и назовет их: Столбец 1, Столбец 2 и т.д.


Как видно на изображении выше, в названии столбцов присутствует кнопка фильтра. При правильном определение заголовков столбцов, эти фильтры будут работать корректно.
Настройки и возможности умной таблицы в Excel.
Стили таблиц. Умная таблица в Excel.
Первое, что можно сделать, это выбрать стиль умной таблицы. Для этого необходимо левой кнопкой мыши нажать на любую ячейку умной таблицы. После этого появиться закладка, которая называется Конструктор.

В закладке Конструктор есть блок, который называется Стили таблиц. В нем представлено множество готовых вариантов стилей оформления умной таблицы. А так же есть возможность самостоятельно создать стиль умной таблицы.

Кнопка фильтра. Умная таблица в Excel.
Кнопка фильтра, при создании умной таблицы, появляется по умолчание возле каждого заголовка столбца. Она позволяет фильтровать информацию в умной таблице исходя из задачи. Нажмем на кнопку фильтра в столбце Сотрудник (ФИО) и отфильтруем таблицу по ФИО сотрудника.
Фильтр можно отключить убрав галочку с пункта Кнопка фильтра.

Вставить срез. Умная таблица в Excel.
Данная функция позволяет создать вариант фильтра, который ускоряет и упрощает фильтрацию данных при работе с умной таблицей. Кроме того, за счет визуализации, такой фильтр удобней в работе. Что бы воспользоваться данной функцией необходимо в закладке Конструктор нажать на кнопку Вставить срез.

Появится диалоговое окно Вставка срезов.

В этом диалоговом окне уже есть все возможные варианты для фильтрации умной таблицы. Допустим, нам необходимо отфильтровать таблицу по фамилиям сотрудников. Соответственно в диалоговом окне Вставка срезов ставим галочку напротив пункта Сотрудник (ФИО). Нажимаем ОК.

У нас появился фильтр. Его можно перемещать по Листу, делать больше и меньше. Он работает в двух режимах. Первый режим, когда при нажатие на элемент в списке фильтра (в нашем примере это ФИО сотрудника) в умной таблице будет отображаться только этот элемент и связанная с ним информация (строка). Второй режим, когда при выборе элемента в списке фильтра, можно одновременно выбирать несколько элементов и эти элементы, и связанная с ними информация, будут отображаться в умной таблице. Переключение между этими режимами осуществляется кнопкой в виде списка. Она показана красной стрелкой на картинке выше.
Конечно, данный вариант фильтрации данных более эффективен, если речь идет о больших массивах информации.
Удалять такие фильтры (срезы) можно с помощью контекстного меню, вызванного на самом фильтре. Или кнопкой Delete, предварительно нажав левой кнопкой мыши на удаляемый фильтр.
Чередующиеся строки и чередующиеся столбцы. Умная таблица в Excel.
В закладке Конструктор есть два пункта, которые называются: Чередующиеся строки и Чередующиеся столбцы. По умолчанию, возле пункта Чередующиеся строки стоит галочка, поэтому четные и не четные строки в умной таблице залиты разными цветами. Если галочку убрать, то заливка строк станет одинаковой. Если в пункте Чередующиеся столбцы поставить галочку, то четные и не четные столбцы в умной таблице будут залиты разными цветами. Если галочку не ставить, то заливка столбцов будет одинаковой.
Такая заливка столбцов и строк помогает более эффективно воспринимать большие массивы данных в умной таблице.
Строка итогов. Умная таблица в Excel.
Если поставить галочку напротив пункта Строка итогов, умная таблица добавляет внизу таблицы строку Итог. В этой строке, под каждым столбцом будет доступен выбор разнообразных функции. Например: сумма, среднее, максимум и другие функции. Выбрать необходимую функцию можно нажав на кнопку (стрелочку), которая будет находиться в каждой ячейки строки Итог. Для каждого столбца, в ячейки Итог, можно выбрать индивидуальную функцию.

Первый столбец и Последний столбец. Умная таблица в Excel.
Если поставить галочку возле пунктов Первый столбец и Последний столбец, умная таблица выделит их цветом.

Это позволит визуально отделить данные столбцы от остальной таблицы.
Имя таблицы. Умная таблица в Excel.
Имя умной таблице можно задать просто написав нужное имя в соответствующее поле — Имя таблицы (закладка Конструктор). Назовем нашу таблицу — Пример.

Теперь, в определенных функциях Excel, можно использовать данное имя таблицы вместо диапазона ячеек.
Как убрать умную таблицу. Преобразовать в диапазон.
По сути, кнопка Преобразовать в диапазон (закладка Конструктор) делает из умной таблицы обычный диапазон ячеек.

Реферат — это первая ступенька к дипломному проекту. Но не смотря на относительную простоту, и он требует правильного оформления. В том числе таких элементов, как рисунки, диаграммы, графики и таблицы.
О последних мы поговорим подробнее. Читайте статью и вы узнаете, можно ли вообще вставлять таблицы в реферат, и если да, то как их грамотно оформить и подписать. И в конце, конечно, поделимся примерами правильного оформления таблиц в реферате по ГОСТу.
А чтобы каждый день получать полезные материалы, подписывайтесь на наш Telegram-канал. И не забывайте, что на другом ресурсе вас ждут актуальные скидки и приятные акции.
Доверь свою работу кандидату наук!
Узнать стоимость бесплатно
Можно ли в реферат вставлять таблицы
Конечно, использовать таблицы и другие графические материалы в реферате не просто можно, но и нужно. Они помогают разнообразить текст, сделать его более наглядным и читабельным. Поверьте, что даже самый посредственный реферат будет смотреться выигрышнее, если в нём присутствуют таблицы, графики и рисунки.
Оформляя таблицы в рефератах, курсовых и дипломах, ориентируйтесь на ГОСТ 7.32-2017. Это документ, который описывает правила оформления официальных документов. И не забудьте заглянуть в методические рекомендации вуза — они могут отличаться от требований ГОСТа.
Из чего состоят таблицы
Думаете, что таблицы состоят только из строк и ячеек? В какой-то степени вы правы. Это их структурные элементы. Однако некоторые ячейки в таблице имеют свои названия. С ними стоит познакомиться, чтобы не теряться, изучая требования к оформлению графических элементов.

Какие виды таблиц бывают в реферате
Условно все таблицы делят на два вида:
Простые состоят из одного заголовка и боковой строки. В образце разные части таблицы выделяются цветом:
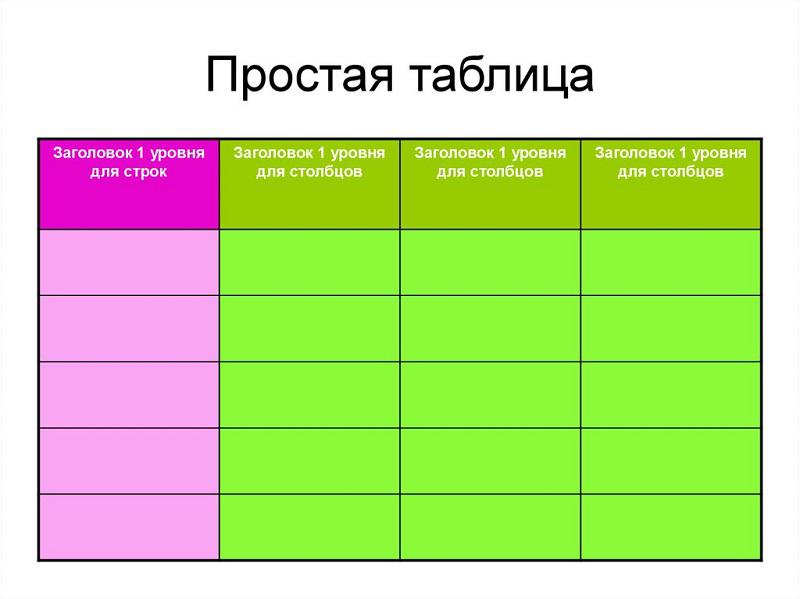
А сложные таблицы могут иметь несколько уровней заголовков как в основной, так и в боковой частях:
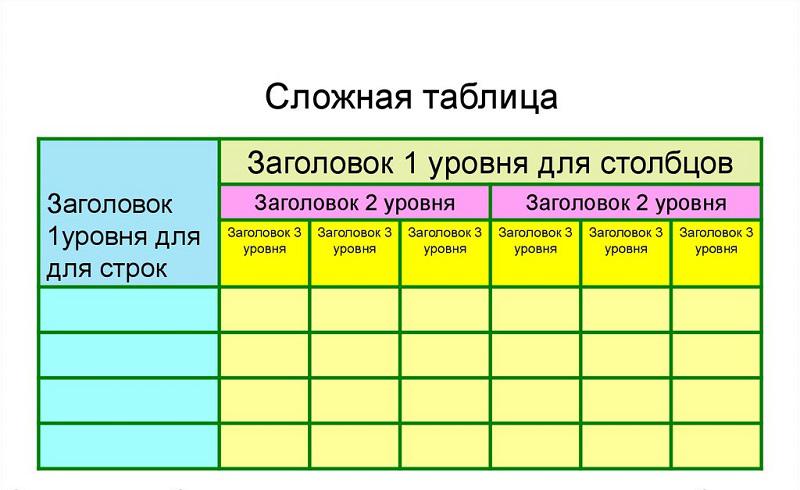
А можно ли выделять ячейки цветом, чтобы подчеркнуть важную информацию? В официальных документах, в том числе и студенческих работах, не стоит применять цветную заливку. Такой креативный подход никто не оценит. Если необходимо выделить заголовки, то лучше использовать жирный шрифт или курсив.
Где размещают таблицы в реферате
Чтобы правильно разместить таблицу в реферате, нужно руководствоваться двумя правилами:
- Небольшие таблицы располагаем сразу после текста, который они иллюстрируют. То есть в самом теле реферата.
- Таблицы, размер которых превышает половину листа, выносим в Приложение. Это позволит не раздувать общий объём работы.
Во втором случае на таблицу дают ссылку, указывая её номер и букву, обозначающую приложение. Делать это необходимо сразу в тексте, к которому относится таблица.
Пример: Увеличение, диаметр поля зрения и разрешающая способность микроскопа должны соответствовать указанным в таблицах А.1.1 и А.1.2.
Помните, что приложения не учитывают в основном объёме. Однако их обязательно указывают в содержании и оформляют по правилам ГОСТ.
Как подписывать таблицы в реферате
Каждая таблица в реферате должна иметь подпись, не забывайте об этом. Безымянные графические материалы могут сказаться на итоговой оценке.
А подписываться таблицы должны следующим образом:
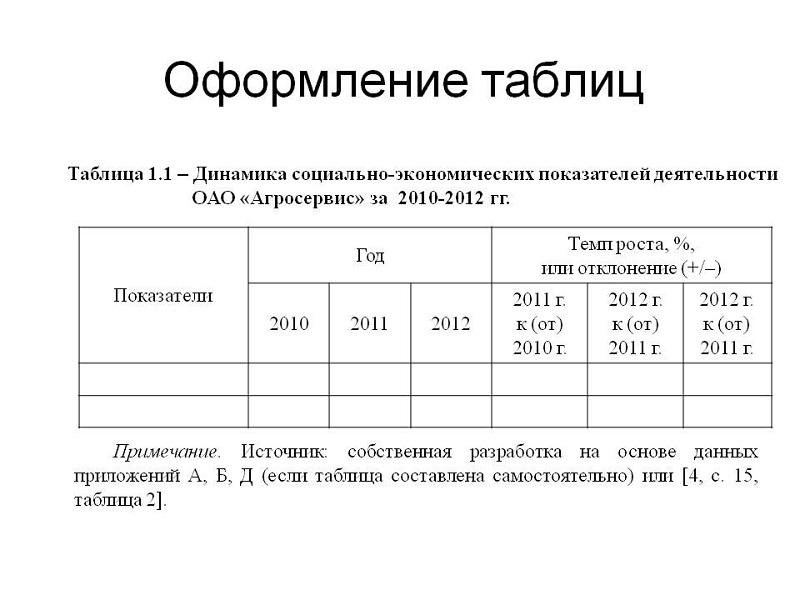
Кстати! Для наших читателей сейчас действует скидка 10% на любой вид работы.
Нужно ли нумеровать таблицы в реферате
Мы уже упоминали, что в подписи необходимо указывать номер, используя для этого арабские цифры. А как же выбрать правильную нумерацию?
Так как реферат — это небольшая студенческая работа, то все таблицы чаще всего имеют сквозную нумерацию. И даже если вы решили перенести их в приложение, нумеровать и размещать их всё равно придётся в том порядке, в котором таблицы или ссылки на них появляются в тексте.
Если в вашем реферате всего одна таблица, нумеровать её не нужно. А вот подписывать должным образом обязательно.
Как оформить таблицы в реферате
Как же оформляются таблицы в реферате? Существует ряд требований, которые необходимо соблюдать, размещая текст в самой таблице:
- использовать тот же шрифт, что и во всём тексте;
- писать заголовки с большой буквы, а подзаголовки и информацию в основных строках — с маленькой;
- не ставить точки в заголовках и подзаголовках;
- выделять заголовки жирным шрифтом, а не заливать цветом;
- выравнивать: заголовки — по центру, подзаголовки — по левому краю страницы;
- заменять кавычками слова в графах, если они повторяются;
- прописывать полностью цифры, формулы и специальные знаки, даже если они постоянно повторяются — предыдущее правило работает только для слов;
- не сокращать слова и названия, только если это не общепринятые сокращения;
- ставить тире, если ячейка не содержит никакой информации;
- делать выводы или примечания под самой таблицей.
Шрифт менять нельзя, а вот его размер вполне. Чтобы таблица выглядела более компактной, выбирают более мелкий размер, чем у основного шрифта. Главное — чтобы информация читалась легко и чётко.
Можно ли разрывать таблицу
Иногда таблицу необходимо разорвать или перенести на следующую страницу. Как сделать это правильно?
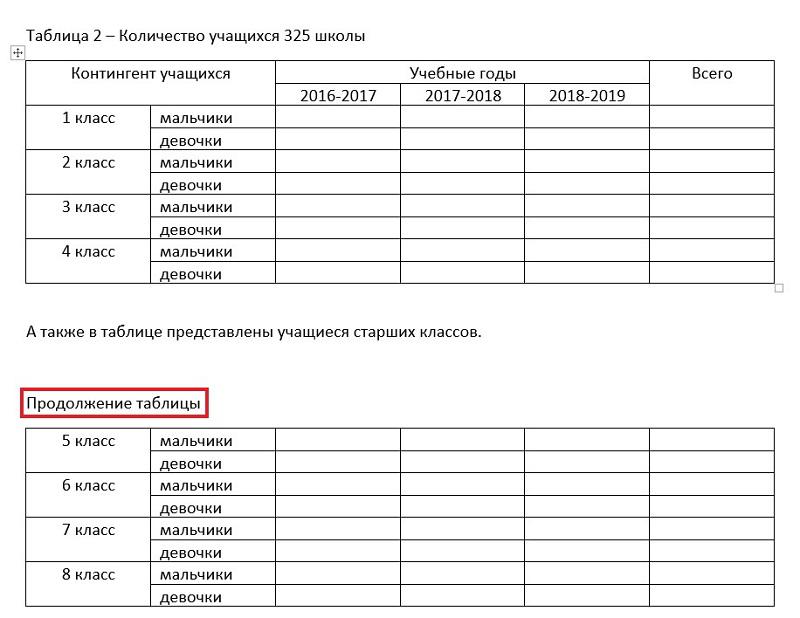
Разрывать таблицу можно, а вот текст, к которому она относится — нельзя. Сначала закончите предложение, поставьте точку и только после размещайте таблицу.
Как добавлять таблицу в Word
Чтобы добавить таблицу в ворде, необходимо действовать по следующему алгоритму:
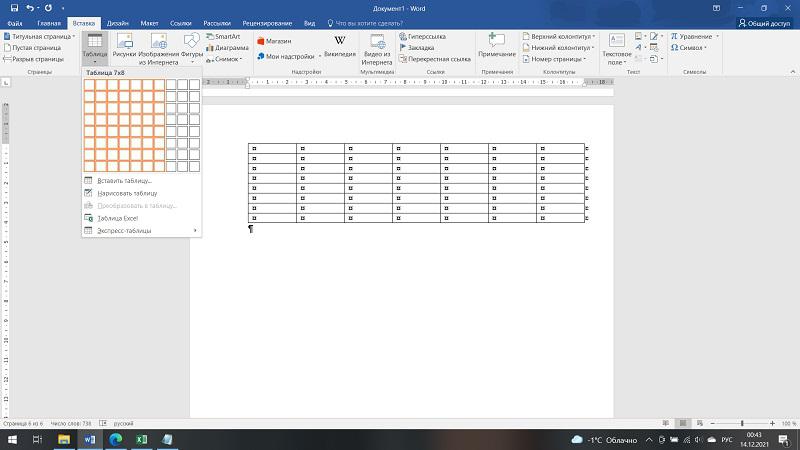
Оформление таблицы в реферате можно задать автоматически. Для этого достаточно выделить все ячейки и выбрать:
- нужный шрифт;
- подходящий размер;
- выравнивание;
- положение текста в ячейках;
- другие настройки.
Таблица в реферате: примеры
Чтобы оформить таблицы в реферате по ГОСТу, мало выучить все правила. Человек лучше всего воспринимает информацию визуально. Поэтому рекомендуем найти готовые образцы в интернете и ориентироваться на них.
А чтобы вы долго не искали, мы собрали в один файл примеры оформления таблиц. В нём вы найдёте образцы из рефератов по экономике, пищевому производству и строительству.


ОЛАDУШЕК. Аналитика, социология, Excel запись закреплена
Простой способ сделать таблицу более читабельной:
1. Выделите нужные данные
2. На верхней панели на вкладке "Главная" выберите "Форматировать как таблицу"
3. Выберите подходящее оформление
4. В появившемся окне при необходимости скорректируйте диапазон данных или уберите галочку, если у вас таблица без заголовков.
5. Нажмите "Ок"


Всеволод Дребнев
Читайте также:



