Как сделать изображение в изображение sony vegas
Серия видео уроков по простому видео монтажу в программе Sony Vegas. Просто о сложном для простых людей.
Урок посвящён созданию анимации картинки (графического файла).
Многие хотят освоить видео монтаж и самостоятельно делать интересное видео.
Именно им посвящены данные видео уроки.
Без сложностей и наворотов - всё для простых людей!
Смотрите и учитесь!
Если не понятно - спрашивайте!
0 Спам
Эти уроки создаются именно для людей, которым нет времени и сил заморачиваться всеми сложностями подобных программ. В сети действительно много уроков по видео монтажу, но их уровень совершенно другой.
Такая задача возникает, когда нужно, например, 20 изображений импортировать в Vegas Pro, чтобы они были по длине звуковой дорожки. А её длина, например 3 минуты или 180 секунд или 4320 семплов.
По умолчанию Vegas Pro загружает каждое изображение длиной в 5 секунд. Мы эту опцию можем изменять в настройках-параметры-редактирование.

Чтобы выполнить поставленную задачу, прежде нужно вычислить новую длительность стоп кадров, то есть наших изображений.
Для этого 4320 делим на 20 картинок = 216 семплов. Такая длина 20 картинок в семплах. Но нам нужно знать в секундах.
Поэтому делим 216 на 24, если в настройках проекта выбрана такая частота кадров (или на 30, если другая) и получаем 9 секунд. Ставим в настройках 9 секунд длина одной картинки и видеоряд растянется сразу на всю длину аудиофайла.
Точно такие же вычисления делаем при других цифрах и количестве импортируемых изображений. Такая задача возникает, когда нужно, например, 20 изображений импортировать в Vegas Pro , чтобы они были по длине звуковой дорожки.
В данном выпуске я покажу вам как смонтировать видео из фото и футажей.
В предыдущих выпусках я показал вам как написать сценарий для ролика, сделать его начитку и подобрать видеофутажи и фотографии. Все файлы желательно распределить по папкам для удобства работы.
Существует большое количество программ для видеомонтажа. Я же предпочитаю монтировать видеоролики в программе Vegas Pro.
Кстати для новичков хочу порекомендовать профессиональный курс по программе Sony Vegas Pro от Сергея Панферова.

Эта программа позволяет осуществлять качественный видеомонтаж ваших роликов и при этом ее легко освоить даже новичку.
Вы можете самостоятельно поискать последнюю версию этой программы на торрентах или же скачать торрент-файл той версии программы, которой пользовался я на момент записи этого выпуска. Вот ссылка на скачивание торрент-файла.
Чтобы скачать саму программу вам необходимо будет воспользоваться любым торрент трекером. После скачивания программы запустите установочный файл, затем файл с патчем и файл для установки русского языка.
Теперь можно приступить к монтажу видеоролика. О то как монтировать видео посмотрите видео ниже в котором я показываю все на реальном примере.
ВИДЕО: Как смонтировать Видео из Фото в программе Sony Vegas Pro
Ну а на сегодня Все! В следующем видео я покажу вам где брать фоновую музыку для ваших видеороликов, чтобы соблюсти авторские права. Подписывайтесь на мой канал если еще не подписаны и на оповещения, нажав на колокольчик рядом с кнопкой подписки!
Подпишись на нас ВКонтакте , FaceBook , Twitter , Telegram или смотри нас на YouTube
Можно ли обрезать фото в программе сони вегас
Видеоредактор vegas (старое название – sony vegas) создан для изменения, монтажа аудио- и видеозаписей.

Используется приложение и для кадрирования изображений.
С помощью этой функции можно:
Как выполнить кадрирование (обрезку) фото в сони вегас и в pro_версии
Для кадрирования фотографий в программе vegas есть специальный инструмент.
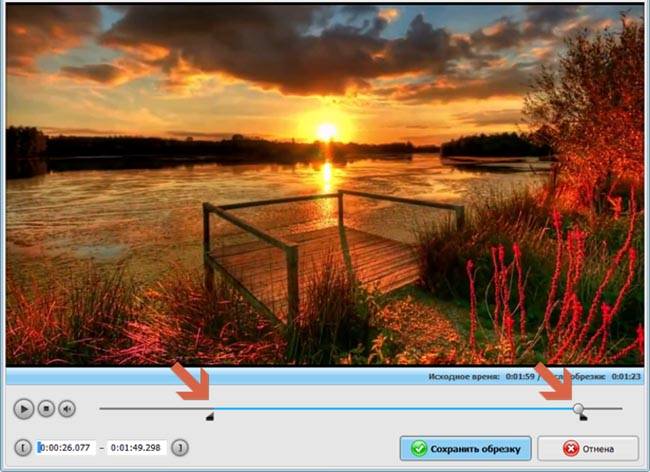
Чтобы кадрировать изображение, нужно открыть в разделе Tools функцию – Video Event Pan/ Crop. Аналогичная опция есть и в версии про. Запустить обрезку можно и если нажать на специальный значок сбоку от кадра. Как только вы это сделаете, откроется окно, в котором кадр окажется в прямоугольной рамке. Она показывает границы изображения, т.е. тот вид, в котором рисунок будет виден на экране.
При кадрировании доступны функции:
- перемещения рамки вверх-вниз и справа-налево с помощью мышки;
- изменения или сохранения пропорции сторон;
- вращения кадра или рамки по часовой стрелке;
- наложения изображений друг на друга.
Предварительный результат можно будет увидеть в отдельном окне просмотра.
Для настройки автокадрирования нужно:
В приложении вегас можно адаптировать отдельные изображения к размеру экрана, убрать черные полосы по сторонам. Доступна опция автокадрирования.

При монтаже видео, бывают ситуации, когда в видео появляются черные полосы по бокам. И тогда возникает вопрос: как убрать черные полосы в Sony Vegas. Вот это мы сегодня и узнаем.
Видео по соотношению сторон бывает разным. У одного видео, соотношение сторон может быть 4/3, у другого 16/9. Есть и другие соотношения сторон, которые могут применятся в видео. Подробнее о соотношениях сторон, о битрейте и соотношении сторон, вы можете почитать в этой статье.
Но убрать черные полосы, можно двумя методами.
- Изменить пропорции видео, и тогда видео станет немного искаженным. Например, люди станут немного более толстыми!
- Обрезать часть видео. В этом случае, боковые стороны будут обрезаны.
Как убрать черные полосы в Sony Vegas на картинках.
Начну я убирать черные полосы в картинках. Поставим любое фото на timeline, и можно увидеть следующую картину.

Изменение пропорции в картинках.

Как видно, в некоторых ситуациях, это вполне нормальный выход. Хотя и не во всех.
Обрезка фото.
Можно настроить автоматическую обрезку фото. Для этого, нужно зайти в меню “Options”, выбрать пункт “Preferences”, зайти на вкладку “Editing”, и возле пункта “Automatically crop still images added to timeline” поставить галочку. Теперь, все добавляемые фото, сразу будут обрезаны, убирая черные полоски.

Только обратите внимание, галочку нужно ставить до вставки фото на шкалу времени. Ее установка не повлияет на фото, уже находящиеся на шкале времени.
Как убрать черные полосы в Sony Vegas в видео.
С видео, понятное дело, немного по другому. Вот например, можно увидеть вот такое вот видео.

На самом деле, это видео имеет нормальное соотношение сторон, но для наглядности, я изменил соотношение сторон у самого проекта.
Как видим, здесь имеются черные полосы по бокам.
Изменение пропорции в видео.
Также, как и при изменении пропорции в фото, нужно выбрать инструмент “Pan”, и в пункте “Maintain aspect ratio” выбрать значение “No”.
Вот какой результат получится.

Обрезка видео.
Другим методом, как убрать черные полосы в Sony Vegas, является укрупнение кадра, с тем, чтобы черные полосы, были заполнены изображением. Для этого, нужно вызвать инструмент “Pan”. Далее, в окне “Pan”, в области прямоугольника, вызвать контекстное меню, нажав правую клавишу мыши. И выбрать пункт – “Match Output Aspect”.

Теперь, вы можете подвинуть прямоугольник вверх или вниз, тем самым обрезав видео сверху или снизу. Или оставив как есть, то есть, оставляя видео по центру.

Ну вот вы и прошли сегодняшний урок, и теперь вы знаете, как убрать черные полосы в Sony Vegas.
Ну а если у вас есть еще вопросы, задавайте их в комментариях.
Итак, учимся кадрировать видео.
Для примера я возьму фотографию 3200х1200 пикселей, а вы можете использовать любое видео или фото, которое есть у вас.
Фото, которое я выбрал, имеет соотношение сторон 8х3, и какой бы проект мы не делали (см. Настройки проекта), 4х3 или 16х9, все равно изображение не займет весь экран, и на нем останутся черные полосы вверху и внизу экрана (рис 2).

Рисунок 2. Пустое пространство.
Как раз в таких (и не только) случаях и нужно применить кадрирование.
Что бы запустить инструмент нажмите кнопку Pan/Crop в конце клипа (рис. 3), или в меню Tools выберете команду Video/Video Event Pan/Crop.

Рисунок 3. Запуск инструмента кадрирование
В открывшемся окне вы увидите ваш клип, заключенный в рамку (рис. 4). Эта рамка отображает какая часть изображения выводится на экран.

Рисунок 4. Рамка кадрирования.
Для начала нам нужно привести рамку в тот вид, в котором будет наше видео. Для этого в строке preset, из раскрывающегося списка (рис.5) выберете нужное соотношение сторон (у меня 4х3) . Вы увидите, что рамка приняла выбранное вами соотношение сторон, а фото заняло весь экран.

Рисунок 5. Соотношение сторон.
Сейчас наша рамка находится в центре изображения. Ели возникнет необходимость показать левую или правую часть изображения, просто нажмите левой кнопкой мыши в нутрии рамки. Далее не отпуская кнопки, переместите рамку в ту часть изображения, которую нужно показать (рис. 6).

Рисунок 6. Перемещение рамки кадрирования.
Если вы хотите сфокусироваться на более мелком объекте, сначала убедитесь, что включена кнопка Lock Aspect Ratio (рис. 7). Эта кнопка фиксирует соотношение сторон, и в процессе масштабировании пропорции кадра сохранятся.

Рисунок 7. Кнопка Lock Aspect Ratio.
Для масштабирования нажмите на краю рамки и перемещайте курсов в центр кадра. В случае с данной фотографией ее отдельный участок можно увеличить достаточно сильно, так как фото имеет большое разрешение. В случае с видео, не увлекайтесь, так как его разрешение гораздо ниже, это может заметно снизить качество видео на данном участке клипа.
С помощью инструмента кадрирование, вы также можете вращать ваше изображение. Для этого наведите курсор на круг, в котором находится рамка кадрирования. Курсор должен принять вид вращающейся стрелки, после чего изображение можно вращать, нажав и удерживая левую кнопку мыши (рис 8).

Рисунок 8. Вращение кадра
Операция кадрирование довольно часто применятся в видеомонтаже. Особенно она полезна при создании Слайд-шоу из фотографий, и совместно с использованием ключевых кадров дает интересные результаты.
Как использовать Ключевые кадры мы поговорим в одном из следующих уроков.
Спецэффекты, плагины, green screen футажи, бесплатные проекты, видео переходы, бэкграунды, оверлеи, музыка без авторских прав, звуковые эффекты, уроки видеомонтажа для новичков Sony Vegas - все это ждет Вас на канале "ВСЕ О МОНТАЖЕ". Если Вы творческий человек и любите снимать видео, этот канал для Вас. Он откроет море полезной информации как для новичков видеомонтажа, так и для профессионалов. Огромное количество инструментов монтажа погрузят Вас в закулисье спецэффектов и научат своими руками создавать красивые видео ролики.

Первичная ЦВЕТОКОРРЕКЦИЯ в Сони Вегас. Уроки видеомонтажа Sony Vegas Pro. Как сделать цветокор.

Как сделать ТАЙМЕР. СЧЕТЧИК в Sony Vegas Pro. Футаж секундомера. Уроки видеомонтажа Сони Вегас

ИНФОГРАФИКА. Как сделать АНИМАЦИЮ график в Сони Вегас. Уроки видеомонтажа Vegas Pro

НЕОНОВЫЙ ТЕКСТ. Красивые титры в Sony Vegas Pro с помощью стандартных плагинов. Уроки видеомонтажа.

УРОВНИ ЗВУКА. Как улучшить звук в видео. Шина мастеринга. Уроки видеомонтажа Sony Vegas Pro

GREEN SCREEN EFFECTS PACK, CHROMAKEY ANIMATIONS for Sony Vegas, Premier Pro, After Effects Edition
Читайте также:


