Как сделать связи в mysql workbench
Кто работал с этой чудесной прогой, подскажите, можно ли геренировать модель исходя из существующей базы данных, чтобы подхватывались все связи между таблицами и их можно было наблюдать в модели? Или только создание модели с нуля?
1 ответ 1
Нашел решение. На главной странице воркбенча (где выбираем соединение) есть поле под названием models. Справа от этого слова есть три значка. Надо кликнуть на третий (он похож на стрелку вправо), после этого из контекстного меню выбрать "Create EER Model from Database". Дальше я думаю любой разберется. Если что, еще нашел видео с подробно описанным процессом.
Всё ещё ищете ответ? Посмотрите другие вопросы с метками mysql или задайте свой вопрос.
Похожие
Для подписки на ленту скопируйте и вставьте эту ссылку в вашу программу для чтения RSS.
дизайн сайта / логотип © 2022 Stack Exchange Inc; материалы пользователей предоставляются на условиях лицензии cc by-sa. rev 2022.1.27.41279
MySQL Workbench, как видно из названия, является настольным инструментом для управления серверами баз данных MySQL и базами данных. MySQL Workbench поставляется с целым набором инструментов, которые облегчают работу с базой данных. В основном это визуальный инструмент для проектирования баз данных, который объединяет различные средства, перечисленные ниже:
- Создание базы данных
- Управление доступом к базе данных и свойствами
- Разработка в базе данных
- Проектирование структуры базы данных
- Администрирование и поддержка базы данных
Он используется почти всеми в проекте разработки программного обеспечения, использующего базу данных MySQL. Все, включая разработчика, администратора базы данных, а также архитектора программного обеспечения.
Содержание
2. Установка MySQL Workbench
Прежде чем начать понимать особенности MySQL Workbench, давайте начнем с установки MySQL Workbench. Существует только одно предварительное условие для установки. Если вы планируете использовать локальную базу данных, в вашей системе должна быть установлена совместимая версия MySQL Server. Если он не установлен, следуйте инструкциям по этой ссылке, чтобы установить его. В случае удаленного сервера MySQL, MySQL Workbench может быть установлен прямо сейчас.
Когда у вас есть готовая локальная или удаленная настройка сервера MySQL, убедитесь, что сервер работает, проверив процессы / службы на наличие запущенного процесса сервера MySQL или подключившись к удаленному хосту с помощью соответствующего онлайн-плагина. Чтобы начать установку MySQL Workbench, перейдите к загрузке соответствующего установочного файла по этой ссылке . Как показано ниже, MySQL Workbench доступен для Windows, MacOSX и нескольких вариантов систем Linux.

Варианты установки MySQL Workbench
Процесс установки довольно прост. В следующих подразделах описан процесс установки.
2.1 Установка в MacOSX
Для установки в MacOSX загрузите установочный пакет .dmg . Пакет установщика открывает окно приложения, которое позволяет скопировать приложение в папку приложений. Окно приложения показано ниже:
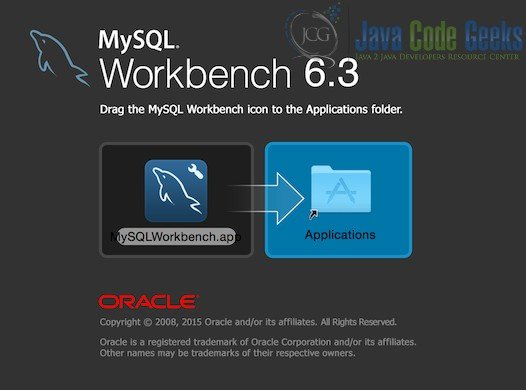
2.2 Установка в ОС Windows
Чтобы установить MySQL Workbench в Windows, загрузите. EXE- файл для настройки. Выполните настройку после загрузки. Программа установки проверяет установку сервера MySQL перед установкой Workbench. После того, как проверки пройдены, приступайте к их установке. Более подробную информацию об установке Workbench в Windows можно найти здесь
2.3 Установка в вариантах Linux
Для вариантов Linux MySQL доступен в виде файла .deb . Файл deb похож на exe. Это может быть выполнено как обычная установка для установки. Однако для Linux разработчики обычно предпочитают командную строку для установки инструментов. Чтобы установить MySQL Workbench с помощью командной строки, сначала установите менеджер пакетов apt для mysql, выполнив следующие команды.
После установки и обновления установите рабочую среду с помощью приведенной ниже команды.
Таким образом, MySQL Workbench может быть легко установлен. После установки запускается MySQL верстак. Workbench часто меняет свою версию экрана приветствия на версию.
3. Начало работы с MySQL Workbench
Как только MySQL Server и MySQL Workbench успешно установлены, запустите приложение Workbench. В зависимости от установленной версии вы увидите экран приветствия, аналогичный показанному ниже.

Экран приветствия MySQL Workbench
По умолчанию отображается локальное соединение. Эти соединения могут быть отредактированы в любой момент времени. Также возможно добавлять и управлять несколькими подключениями одновременно. Локальный сервер может быть подключен, только если был установлен локальный сервер MySQL. Чтобы подключиться к работающему локальному серверу, просто щелкните метку экземпляра, показанную в прямоугольном поле.
3.1 Добавление и настройка соединений
Чтобы добавить новые соединения, нажмите символ +, показанный рядом с меткой соединений MySQL. Откроется небольшое окно, как показано ниже.
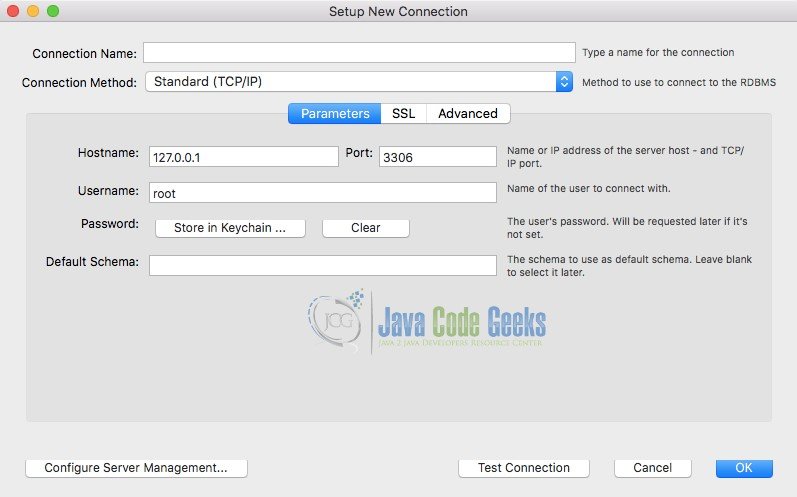
Новое соединение с базой данных в MySQL Workbench
В окне есть определенные обязательные значения, которые необходимо заполнить. Они перечислены ниже:
- Название соединения
- Способ подключения
- Hostname
- порт
- имя пользователя
- Пароль (Вы можете сохранить его или вводить каждый раз)

3.2 Подключение к базе данных в первый раз
После успешного подключения вы можете открыть соответствующую базу данных. Чтобы сохранить конфигурацию, просто нажмите Закрыть / Сохранить и дважды щелкните соединение, чтобы открыть базу данных. Экран, показанный ниже, будет отображаться, пока сервер запущен и работает. Как видно, на левой боковой панели окна расположены различные разделы, а именно:
- управление
- Пример
- Производительность
- Schemas
Каждый раздел подробно описан ниже.
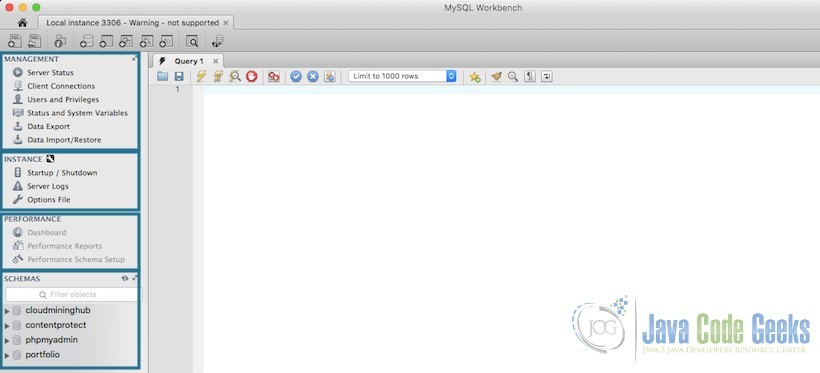
Экран приветствия базы данных Workbench
Второй раздел — это раздел Экземпляр . Раздел экземпляра позволяет запускать или останавливать сервер в любой момент времени. Однако это требует, чтобы сервер MySQL был установлен в расположении по умолчанию, поскольку MySQL Workbench пытается найти файл конфигурации, а также сценарии, связанные с сервером, в расположении по умолчанию.
Последний раздел, видимый на изображении выше, является основным разделом для обычного разработчика. Раздел Схемы содержит список схем, которые были созданы в базе данных. В базе данных MySQL схема — это своего рода каталог, созданный в базе данных для хранения различных таблиц и записей. В следующем разделе описывается процесс создания и управления схемами и таблицами в MySQL Workbench.
4. Создание и управление схемой и таблицами базы данных.
С точки зрения разработчика, создание и управление схемой и таблицами — это самое важное, что нужно сделать в инструменте базы данных. Следовательно, мы подробно рассмотрим этот процесс, прежде чем перейти к функциям, которые характерны для администраторов баз данных или разработчиков баз данных. Почти каждая операция с базой данных может быть выполнена тремя способами с использованием MySQL Workbench.
- Используйте графический интерфейс для выполнения команды
- Написать и выполнить запрос SQL в окне SQL
- Откройте командную строку SQL и выполните запросы с помощью консоли SQL.
Здесь мы начнем использовать первые два способа создания схемы.
4.1 Создание схемы
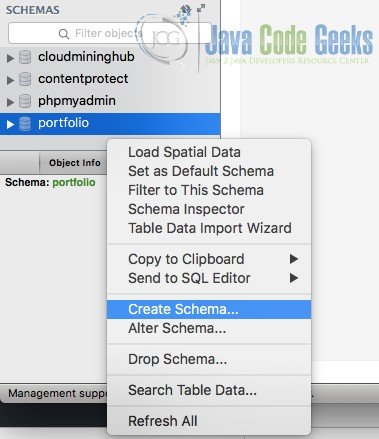
В открывшейся вкладке новой схемы введите имя схемы и параметры сортировки по умолчанию. Атрибут collation — это специфический для базы данных термин. Если вы не знаете об этом, вы можете оставить это поле пустым. Выберите Применить, как только вы ввели значения. Это откроет экран обзора, отображающий SQL, как показано ниже. Для каждой операции базы данных на основе графического интерфейса MySQL Workbench предоставляет запрос SQL перед применением изменений. Это позволяет понять синтаксис, используемый для действия.
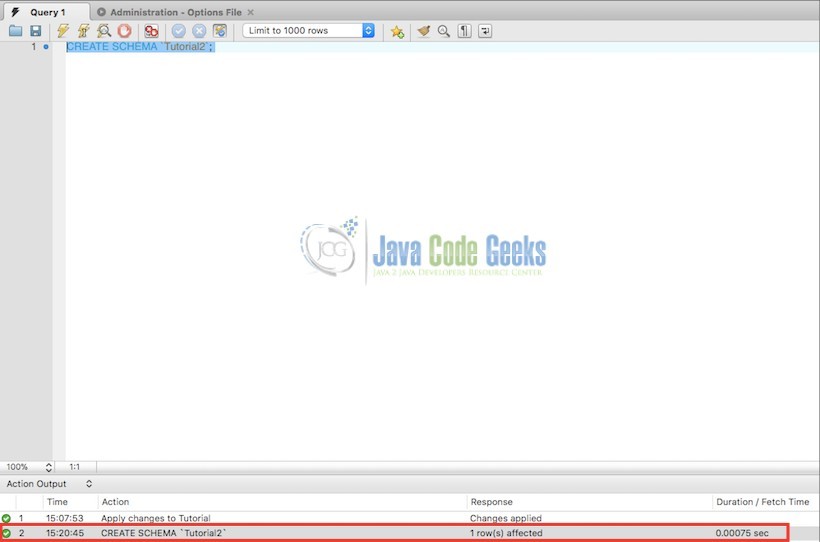
4.2 Отбрасывание схемы
Таким же образом схема также может быть отброшена простым выполнением соответствующего SQL.
На предыдущем этапе мы разработали EER-диаграмму для нашей предметной области:

Теперь на основе этой диаграммы создадим физическую базу данных. Выберем пункт меню Database - Forward Engeneer. Запустится мастер построения базы данных.
На первом шаге можно задать некоторые дополнительные действия. Для начала ничего на этой странице не выбираем, нажимаем Next .

(Примечание: при повторном создании базы данных нужно будет включить первые два флажка для удаления старых таблиц.)
На второй странице включен флажок, указывающий, что мы создаем таблицы (всего 8 шт.). Других объектов пока у нас нет.

На следующей странице показывается текст сценария для создания базы данных. Его можно просмотреть прямо на месте, а также сохранить в файл (кнопка Save to file…). Полностью текст сценария приведен в Приложении 1.

Далее запрашивается логин и пароль для подключения к серверу:


В противном случае можно нажать на кнопку Show logs и посмотреть протокол ошибок.


Получим ошибку:
Задание. Создайте в MySQL WORKBENCH базу данных из EER-диаграммы.
Дополнительная информация. При создании таблиц используется команда CREATE TABLE. Подробнее об этой команде можно прочитать в [1, Глава 2, параграфы 2.2, 2.3], [3, Глава 4].
Работа в mySQL Workbench - Заполнение базы данных, модификация данных
На предыдущем этапе мы создали базу данных. Теперь будем ее заполнять данными. Подключимся к серверу, в секции

Мы подключились к MySQL server.
В этом режиме работы рабочая область MySQL Workbench разделена на 3 окна:

· Верхнее окно SQL Statements предназначено для ввода и выполнения команд SQL. Внимание! В OS Windows XP текст, набранный в этом окне, автоматически не сохраняется. Если вы переместились из этого окна в какой-то другой режим работы, текст может быть потерян.
· Нижнее окно с несколькими вкладками показывает структуру имеющихся баз данных и позволяет ими управлять. Например, если “дваждыщелкнуть” по какой-либо таблице, то откроется дополнительное окно со структурой этой таблицы в нижней части рабочей области.
· Правое окно содержит иерархию объектов сервера.
Для заполнения базы данных в MySQL Workbench есть несколько возможностей. Рассмотрим три из них.

MySQL Workbench - инструмент для визуального проектирования баз данных, интегрирующий проектирование, моделирование, создание и эксплуатацию БД. Нам его возможности пригодятся для:
• резервного копирования и восстановления БД (также, пригодится для переноса БД на другой ПК).
• настройки подключения к удаленной БД.
• изменения пути сохранения БД - "по умолчанию" сохраняется на диск "С".
• просмотр статистики БД.
Важно! Если ничего из перечисленного выше не требуется – можно пропустить этот раздел.
Если СУБД была установлена по инструкции предыдущего раздела, то MySQL Workbench установился вместе с MySQL, в противном случае его можно скачать по этой ссылке.
После запуска MySQL Workbench необходимо выбрать экземпляр сервера MySQL для того чтобы к нему подключиться. В нашем случае он всего один (локальный) – кликаем по нему:

Вводим пароль root пользователя (который придумали, когда настраивали MySQL):

После подключения к серверу MySQL, мы увидим стартовую страницу:

1. Настройки сервера MySQL .
2. Область баз данных – здесь отображается список созданных БД. База данных созданная в редакторе Simple-Scada добавится на сервер MySQL только после хотя бы одного запуска клиента. Если созданная в редакторе БД здесь не отображается – просто запустите клиент Simple-Scada и база добавится на MySQL сервер. Также, при первом включении здесь могут отображаться тестовые БД – их можно удалить, кликнув по имени БД ПКМ - появится всплывающее меню, в котором нужно выбрать "Drop Schema".

1. Выбираем пункт "Users and Privileges".
2. Выделяем пользователя "root".
3. В поле "Limit to Hosts Matching" вводим "%".
4. Сохраняем изменения кликнув кнопку "Apply".
Теперь к базе данных можно будет подключиться с удаленного ПК.
Для изменения пути сохранения БД необходимо выполнить следующие действия:
• остановить службу MySQL через службы Windows.
• перенести весь каталог "data" из текущего расположения (по-умолчанию "C:\ProgramData\MySQL\MySQL Server 5.x\data") в новое (вырезать - вставить).
Далее, необходимо запустить MySQL Workbench "от имени администратора" и изменить параметр "datadir" выбрав новое расположение каталога data:

1. Выбираем пункт "Options File".
2. Переходим на вкладку "General".
3. В поле "datadir" указываем новое расположение каталога data .
4. Сохраняем изменения кликнув кнопку "Apply".
После проделанных действий запускаем службу MySQL.
В некоторых ситуациях может потребоваться сохранить архивные данные по переменной в файл для последующего анализа. Это можно сделать через MySQL Workbench, выполнив следующие действия:

1. По-умолчанию, лимит строк результата запроса может быть ограничен. При необходимости изменяем его.
2. Далее, необходимо написать SQL-запрос, например такой:
SELECT * FROM `demo`.`trends_data`
WHERE (`ID` = 44 )
AND (`timestamp` >= '2020-09-18 15:00:00.000' )
AND (`timestamp` '2020-09-18 16:00:00.000' );
, данный запрос сделает выборку из БД с именем "demo", из таблицы "trends_data" по переменной с за интервал времени 1 час, с 15:00 по 16:00 2020.09.18. Посмотреть ID переменной можно в редакторе переменных - колонка "ID". Можно скопировать данный запрос и изменить в нем имя БД, ID переменной и интервал времени запроса.
3. Нажимаем кнопку выполнения запроса.

После выполнения запроса в нижней части сформируется таблица с результатом(1), которую можно сохранить в файл, нажав кнопку экспорта(2). Отобразится окно экспорта:

1. Вводим имя файла.
2. Выбираем тип файла - CSV.
3. Нажимаем кнопку "Сохранить".
Информацию о работе базы данных можно просмотреть кликнув на пункте "Dashboard":
MySQL Workbench - инструмент для визуального проектирования баз данных, интегрирующий проектирование, моделирование, создание и эксплуатацию БД. Нам его возможности пригодятся для:
• резервного копирования и восстановления БД (также, пригодится для переноса БД на другой ПК).
• настройки подключения к удаленной БД.
• изменения пути сохранения БД - "по умолчанию" сохраняется на диск "С".
• просмотр статистики БД.
Важно! Если ничего из перечисленного выше не требуется – можно пропустить этот раздел.
Если СУБД была установлена по инструкции предыдущего раздела, то MySQL Workbench установился вместе с MySQL, в противном случае его можно скачать по этой ссылке.
После запуска MySQL Workbench необходимо выбрать экземпляр сервера MySQL для того чтобы к нему подключиться. В нашем случае он всего один (локальный) – кликаем по нему:

Вводим пароль root пользователя (который придумали, когда настраивали MySQL):

После подключения к серверу MySQL, мы увидим стартовую страницу:

1. Настройки сервера MySQL .
2. Область баз данных – здесь отображается список созданных БД. База данных созданная в редакторе Simple-Scada добавится на сервер MySQL только после хотя бы одного запуска клиента. Если созданная в редакторе БД здесь не отображается – просто запустите клиент Simple-Scada и база добавится на MySQL сервер. Также, при первом включении здесь могут отображаться тестовые БД – их можно удалить, кликнув по имени БД ПКМ - появится всплывающее меню, в котором нужно выбрать "Drop Schema".

1. Выбираем пункт "Users and Privileges".
2. Выделяем пользователя "root".
3. В поле "Limit to Hosts Matching" вводим "%".
4. Сохраняем изменения кликнув кнопку "Apply".
Теперь к базе данных можно будет подключиться с удаленного ПК.
Для изменения пути сохранения БД необходимо выполнить следующие действия:
• остановить службу MySQL через службы Windows.
• перенести весь каталог "data" из текущего расположения (по-умолчанию "C:\ProgramData\MySQL\MySQL Server 5.x\data") в новое (вырезать - вставить).
Далее, необходимо запустить MySQL Workbench "от имени администратора" и изменить параметр "datadir" выбрав новое расположение каталога data:

1. Выбираем пункт "Options File".
2. Переходим на вкладку "General".
3. В поле "datadir" указываем новое расположение каталога data .
4. Сохраняем изменения кликнув кнопку "Apply".
После проделанных действий запускаем службу MySQL.
В некоторых ситуациях может потребоваться сохранить архивные данные по переменной в файл для последующего анализа. Это можно сделать через MySQL Workbench, выполнив следующие действия:

1. По-умолчанию, лимит строк результата запроса может быть ограничен. При необходимости изменяем его.
2. Далее, необходимо написать SQL-запрос, например такой:
SELECT * FROM `demo`.`trends_data`
WHERE (`ID` = 44 )
AND (`timestamp` >= '2020-09-18 15:00:00.000' )
AND (`timestamp` '2020-09-18 16:00:00.000' );
, данный запрос сделает выборку из БД с именем "demo", из таблицы "trends_data" по переменной с за интервал времени 1 час, с 15:00 по 16:00 2020.09.18. Посмотреть ID переменной можно в редакторе переменных - колонка "ID". Можно скопировать данный запрос и изменить в нем имя БД, ID переменной и интервал времени запроса.
3. Нажимаем кнопку выполнения запроса.

После выполнения запроса в нижней части сформируется таблица с результатом(1), которую можно сохранить в файл, нажав кнопку экспорта(2). Отобразится окно экспорта:

1. Вводим имя файла.
2. Выбираем тип файла - CSV.
3. Нажимаем кнопку "Сохранить".
Информацию о работе базы данных можно просмотреть кликнув на пункте "Dashboard":
Читайте также:


