Как сделать свою файловую систему
Иногда можно встретить такое: есть пустая флешка большого размера, например 32 гигабайта. И есть скачанный фильм на 8 гигабайт. Место на флешке явно есть. Но при попытке скинуть этот файл на флешку компьютер выдаёт, что ему не хватает места для записи.
Казалось бы, пустого места на флешке точно хватает, но записать файл всё равно не получается. Оказывается, всё дело в том, какая файловая система используется на этой флешке.
Что такое файловая система и зачем она нужна
- файл — это последовательность байтов на диске или флешке;
- эта последовательность необязательно идёт подряд — файл может состоять из нескольких частей в разных местах диска;
- у каждого файла есть название;
- файлы могут лежать в папках, а папки — в других папках;
- файлов на компьютере может быть очень много.
Чтобы компьютер всегда точно знал, где какой файл находится, он использует таблицу файлов — какой-то свой внутренний способ записи информации о каждом файле.
👉 Файловая система — это как раз тот самый способ организации хранения файлов, который компьютер использует для этого диска или флешки. От файловой системы зависит:
- какого размера файлы можно хранить на диске;
- какого размера можно сделать сам диск;
- какие дополнительные данные кроме имени и расположения можно хранить про каждый файл;
- будут ли сохраняться для каждого файла разные версии;
- как будет восстанавливаться файл после случайного удаления;
- с какой скоростью будут считываться и записываться файлы на диск.
Файловая система есть у каждого носителя, где есть хоть один файл — в компьютерах, телефонах, фотоаппаратах, роутерах, умных часах, приставках и даже в умных чайниках.
Что такое кластер
В каждой файловой системе используется понятие кластера — минимального количества байтов, которые может занимать файл (или его часть). Например, если размер кластера в системе равен 32 килобайтам, то каждый файл будет состоять из множества фрагментов по 32 килобайта. Даже если файл гораздо меньше и занимает несколько байтов, то система всё равно выделит для него 32 килобайта.
От размера кластера и от того, сколько их может быть на диске, часто зависит скорость файловой системы. Если размер кластера большой, то файл записывается и читается быстро, но место на диске заканчивается быстрее. А если поставить размер кластера совсем маленьким, то место на диске будет расходоваться экономно, но для доступа к файлу нужно будет прочитать очень много таких кластеров (а значит, файл будет считываться медленнее).
Самая популярная файловая система в мире — FAT32
Файловую систему FAT32 придумала компания Микрософт в 1996 году для Windows 95, и с тех пор это самая популярная файловая система в мире, потому что она очень простая:
- для записи данных об имени и расположении файла используется простая таблица;
- для хранения информации о каждом файле и кластерах, из которых он состоит, используется 32-разрядный адрес;
- система просто хранит адреса кластеров друг за другом в таблице — так компьютер узнаёт, из каких фрагментов собирать каждый файл;
- теоретически можно использовать для дисков на 8 терабайт, но без ошибок такая система работает только на двухтерабайтных дисках.
👉 Благодаря такой простой организации FAT32 встраивают везде, где нужно быстро организовать простой доступ к небольшим файлам.
Почему файл может не записываться на пустую флешку
Эта ситуация почти всегда означает, что на флешке, куда вы хотите что-то записать, используется файловая система FAT32. Обратная сторона её простоты — ограничение в 4 гигабайта на максимальный размер одного файла.
Работает это ограничение так:
- для записи адреса каждого файла отводится 32 бита информации;
- 2 в 32 степени — это ровно 4 гигабайта;
- это максимальное расстояние, которое может в таблице файлов отделять адрес одного файла от другого.
Когда мы пытаемся записать файл на 8 гигабайт на такую флешку, система сразу пробует выделить место для нового файла в таблице. Когда компьютер запишет в память 4 гигабайта, то в этот момент он выяснит, что данных ещё много и нужно выделить больше места. Но FAT32 не может выделить больше места, потому что она на это не рассчитана, и поэтому мы видим ошибку:
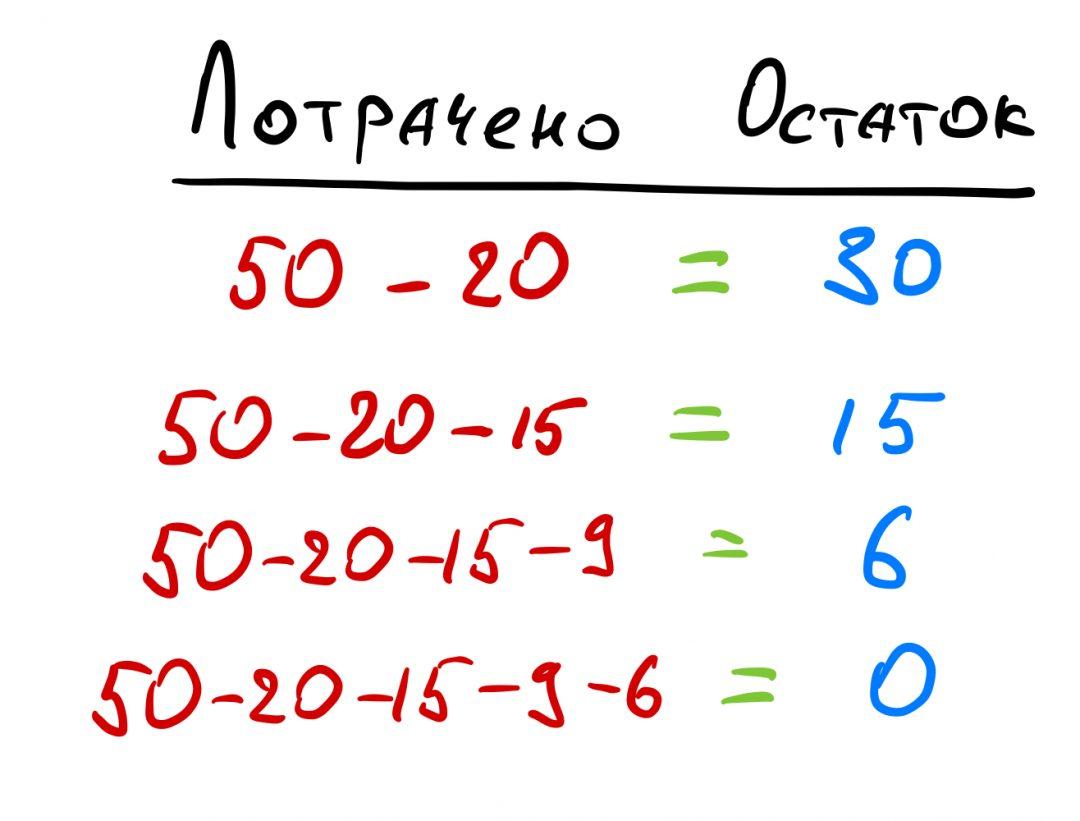
Какие ещё бывают файловые системы
NTFS — файловая система компании Микрософт, которая работает по другой технологии. Вместо простой таблицы файлов в ней используется собственная база данных, в которой связано много таблиц. Благодаря этому NTFS позволяет хранить файлы размером больше сотни терабайт и управлять правами доступа пользователей к разным файлам. Примечательно, что эту систему придумали раньше, чем FAT32, но из-за технической сложности она не стала такой популярной.
APFS — система компании Apple, в которую разработчики добавили много дополнительных возможностей:
- историю версий файлов;
- шифрование как всего диска, так и каждого отдельного файла;
- восстановление данных после сбоев.
С этой файловой системой без проблем работает только техника Apple, а для остальных устройств нужен дополнительный драйвер, который не поддерживает всех возможностей этой системы. Поэтому если сломается аймак, то диски от него можно будет прочитать только на другом аймаке или макбуке.
exFAT — расширенная FAT-система, в которой исправили все ограничения FAT32, но оставили всю простоту работы с файлами. Её понимают почти все современные компьютеры, но старые с exFAT работать не будут. Если у вас макбук и вам нужен внешний диск, который может одновременно работать и с MacOS, и с Windows, лучше использовать exFAT — так вы получите максимальную совместимость в обеих системах.
ext4 — файловая система для Linux-дистрибутивов. Умеет многое из того, что умеет APFS.
Как узнать файловую систему на диске

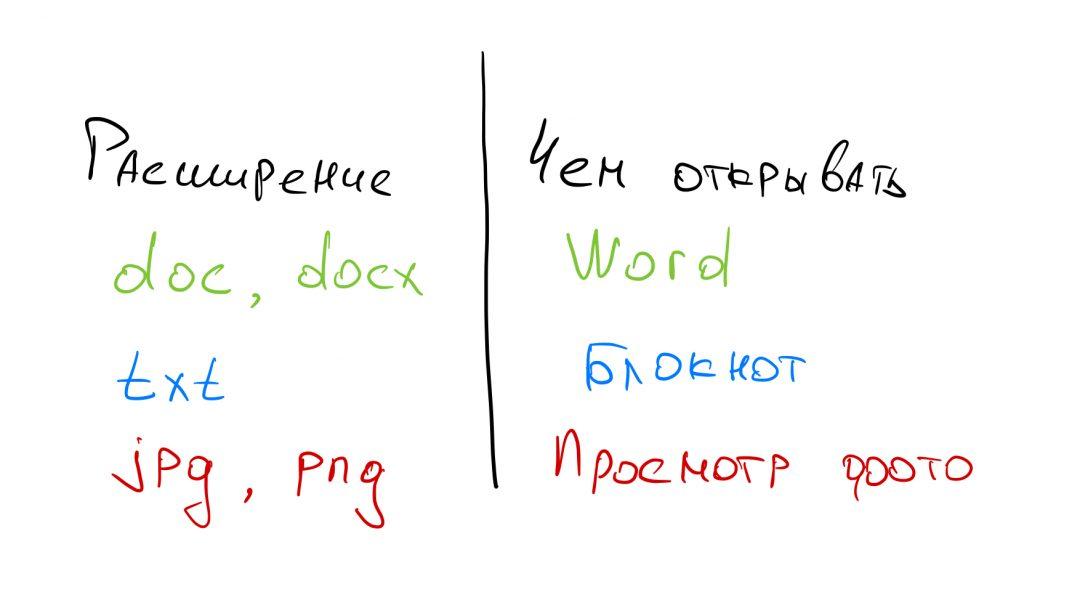
Как поменять файловую систему
Чтобы поменять на флешке, например, FAT32 на NTFS, её нужно отформатировать. Это значит, что вся информация будет стёрта, а старая файловая система будет заменена на новую.
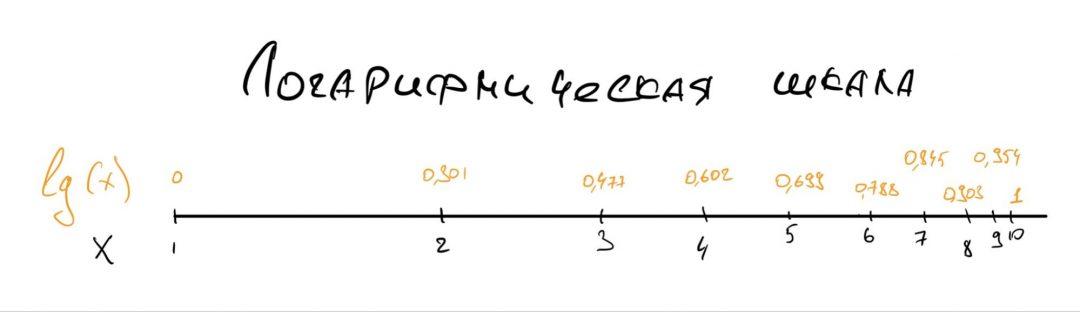

Советы и хитрости
Управление логическими томами или LVM — это система, используемая для управления логическими томами и файловыми системами. LVM имеет гораздо более продвинутые функции, чем другие инструменты управления томами (например, gparted), используемые для разделения диска на один или несколько разделов. Чтобы поэкспериментировать с LVM, нам необходимо иметь представление о следующих терминах.
Физический том — это фактический жесткий диск.
Группа томов объединяет все логические и физические тома в одну группу.
Логический том концептуально эквивалентен разделу диска в системе без LVM.
Файловые системы создаются на логических томах, и после создания файловых систем мы можем смонтировать эти файловые системы на машине.
В этом руководстве для создания логических томов и файловых систем будет использоваться lvm, пакет apt.
Установка LVM
Пакет lvm не предустановлен на ubuntu. Установите пакет lvm с помощью инструмента командной строки apt.
После установки проверьте версию lvm, чтобы проверить установку.
Создание физического тома, группы томов и логического тома
Чтобы создать логический том на блочном устройстве, необходимо создать физический том и группу томов. В этом разделе мы создадим физический том / dev / sdc; затем мы создадим группу томов (/ dev / vg01) из этого физического тома. После этого мы создадим логический том (/ dev / vg01 / lv01) в этой группе томов.
Создание физического объема
Поэтому перед созданием любого физического тома давайте отобразим все доступные физические тома на машине. Используйте команду pvs, pvscan или pvdisplay для отображения всех физических томов.

Таким образом, на машине нет физического тома, уже инициализированного с какого-либо блочного устройства. Перед созданием физического тома из блочного устройства перечислите все блочные устройства, доступные на машине, которые можно использовать для создания физических томов. Используйте команду lvmdiskscan, чтобы вывести список всех блочных устройств на машине.

Мы инициализируем / dev / sdc как наш физический том с помощью команды pvcreate. Блочное устройство не может быть инициализировано как физический том, если оно установлено на машине. Используйте команду umount, чтобы размонтировать блочное устройство.
Теперь инициализируйте блочное устройство как физический том с помощью команды pvcreate.

После инициализации блочного устройства как физического тома снова перечислите все физические тома с помощью команды pvdisplay, и там появится недавно созданный физический том.
Создание группы томов
Пока что мы создали физический том. Теперь мы создадим группу томов (vg01) из только что созданного физического тома. Перед созданием любой группы томов отобразите все доступные группы томов с помощью команды vgdisplay или vgs.

На машине нет группы томов, поэтому создайте новую на физическом томе (/ dev / sdc), который мы только что создали на предыдущем шаге. Команда vgcreate будет использоваться для создания группы томов.

Приведенная выше команда создаст группу томов (vg01) из физического тома / dev / sdc.
ПРИМЕЧАНИЕ. Мы можем создать группу томов из более чем одного физического тома, используя команду vgcreate следующим образом.
Теперь снова отобразите все группы томов с помощью команды vgdisplay, и там будет указана недавно созданная группа томов vg01.

На приведенном выше рисунке мы видим, что размер физического экстента (PE) равен 7679, максимальное количество физических томов равно 0 (поскольку мы не установили его значение), а максимальное количество логических томов равно 0 (как у нас не устанавливать его значение). Мы можем установить эти параметры при создании группы томов, используя следующие флаги.
-s : размер физического экстента
-p : максимальное количество физических томов
-l : максимальное количество логических томов
Итак, теперь у нас есть одна группа томов, vg01, и мы можем активировать и деактивировать эту группу томов с помощью команды vgchange. Чтобы активировать группу томов, установите значение флага -a на y и деактивируйте группу томов, установите значение флага -a на n вместе с командой vgchange.

Приведенная выше команда деактивировала группу томов vg01. Чтобы активировать группу томов, используйте следующую команду.
Создание логического тома
После создания физического тома и группы томов теперь создайте логический том в группе томов. Перед созданием логического тома перечислите все доступные логические тома с помощью команды lvs, lvscan или lvdisplay.

Логического тома нет, поэтому создайте логический том размером 10 ГБ в группе томов vg01 с помощью команды lvcreate.

После создания логического тома выведите список всех логических томов с помощью команды lvdisplay.
Создание файловых систем
После создания логических томов последним шагом является создание файловой системы поверх логического тома. После создания файловой системы смонтируйте ее в каталог, чтобы он был доступен и мог использоваться для хранения в нем данных. Существуют различные форматы файловых систем (например, FAT16, FAT32, NTFS, ext2, ext3 и т. Д.), Которые можно использовать для создания файловой системы. Создайте файловую систему ext4 с помощью команды mkfs.

После создания файловой системы смонтируйте ее в каталог, чтобы получить к ней доступ. Создайте каталог ’/ media / $ USER / lv01′.
Смонтируйте файловую систему в этом каталоге с помощью команды mount.

Теперь к файловой системе / dev / vg01 / lv01 можно получить доступ из каталога ’/ media / $ USER / lv01′, и данные могут храниться в этом месте. Для автоматического монтирования файловой системы при перезагрузке добавьте запись для этой файловой системы в файл ’/ etc / fstab’. Откройте файл ’/ etc / fstab’ в редакторе nano и добавьте строку в файл.
ubuntu@ubuntu:~$ sudo nano / etc / fstab
/ dev / vg01 / lv01 / media / ubuntu / lv01 ext4 defaults
После создания и монтирования файловой системы мы можем использовать различные команды, такие как fdisk, df или lsblk, для отображения файловой системы.
Использование графического инструмента для LVM
До сих пор мы использовали lvm через интерфейс командной строки, но есть графический инструмент (kvpm), используемый для создания логических томов и файловых систем с использованием красивого графического пользовательского интерфейса. Установите kvpm с помощью инструмента командной строки apt.
После установки kvpm откройте инструмент из терминала, введя следующую команду.



Укажите имя тома и размер логического тома.

Будет создан новый логический том с именем lv02, и этот том будет там указан.

Убедитесь, что логический том создан или нет, с помощью команды lvs в терминале.


Он запросит подтверждение, а затем создаст файловую систему после ввода формата файловой системы.

Чтобы подтвердить, была ли создана файловая система, используйте следующие команды для вывода списка всех файловых систем.

Теперь эту файловую систему можно смонтировать в любом каталоге и использовать для хранения и извлечения данных.
Заключение
Чтобы управлять данными в системе, нам нужно хранить их организованным образом. Некоторые файлы необходимо хранить в одной файловой системе, а некоторые — в другой, в зависимости от требований. В этом сценарии мы должны управлять файловыми системами на наших блочных устройствах на машине. В этом руководстве мы узнали, как создавать логические тома и различные файловые системы на блочных устройствах. Мы обсудили, как инициализировать блочные устройства как физические тома и как группы томов, логические тома и файловые системы могут быть созданы с помощью интерфейса командной строки и инструмента графического пользовательского интерфейса.
Файловая система
Как получить доступ к файлам на жестких дисках?
Файловая система, дата и время
Составить программу по работе с файловой системой, которая выводит в центре экрана системную дату и.
Как смонтирована файловая система?
Здравствуйте. Подскажите,пожалуйста, как в Solaris'e узнать как смонтирована файловая система? Я.
Фа́йловая систе́ма (англ. file system) — порядок, определяющий способ организации, хранения и именования данных на носителях информации в компьютерах, а также в другом электронном оборудовании: цифровых фотоаппаратах, мобильных телефонах и т. п. Файловая система определяет формат содержимого и физического хранения информации, которую принято группировать в виде файлов. Конкретная файловая система определяет размер имени файла (папки), максимальный возможный размер файла и раздела, набор атрибутов файла. Некоторые файловые системы предоставляют сервисные возможности, например, разграничение доступа или шифрование файлов.
Файловая система связывает носитель информации с одной стороны и API для доступа к файлам — с другой. Когда прикладная программа обращается к файлу, она не имеет никакого представления о том, каким образом расположена информация в конкретном файле, так же, как и на каком физическом типе носителя (CD, жёстком диске, магнитной ленте, блоке флеш-памяти или другом) он записан. Всё, что знает программа — это имя файла, его размер и атрибуты. Эти данные она получает от драйвера файловой системы. Именно файловая система устанавливает, где и как будет записан файл на физическом носителе (например, жёстком диске).
С точки зрения операционной системы (ОС), весь диск представляет собой набор кластеров (как правило, размером 512 байт и больше)[1]. Драйверы файловой системы организуют кластеры в файлы и каталоги (реально являющиеся файлами, содержащими список файлов в этом каталоге). Эти же драйверы отслеживают, какие из кластеров в настоящее время используются, какие свободны, какие помечены как неисправные.
Опция -с указывает программе, что нужно сделать проверку устройства на наличие ошибок.
Другие параметры
| -b размер блока | Устанавливает размер блока. Допустимыми являются 1024, 2048 и 4096 байт/блок. |
| -f размер фрагмента | Устанавливает размер фрагмента в байтах |
| -l имя_файла | Читает список плохих блоков из файла |
| -T fs_type | Устанавливает оптимальные параметры для файловой системы типа fs_type |
О других параметрах вы можете узнать введя команду man mke2fs
Естественно, прежде чем создавать файловую систему на жестком диске, нужно создать на нем разделы с помощью fdisk.
Linux в качестве утсройства может использовать обыкновенный файл. Его можно создать с помощью команды dd (см. ниже)
Затем файловую систему нужно примонтировать с помощью команды mount.
Создание раздела (файла) подкачки
Создайте раздела подкачки с помощью fdisk (тип раздела 82) и введите команду
Например команда
создаст раздел своппинга размеров 32Мб (Параметр -с используется для проверки плохих блоков)
Если лишний раз переразбивать жесткий диск вам лень, можно
создать файл подкачки, который будет впоследствии использоваться
в качестве своп-раздела.
Создаем пустой файл /swap/sw-file (размер 32Мб)
Создаем своп
Никто вам не мешает создать в этом файле файловую систему и использовать ее,
например
Параметр m задает процент блоков, которые будут зарезервированы для
супер-пользователя (по умолчанию - 5%)
После создания раздела (файла) подкачки, его нужно активизировать.
Команда swapon -a включает все разделы споппинга, а команда
swapon раздел включает конкретный раздел
В нашем случае нужно выполнить команду
Естественно, файл подкачки swapon найти не может, поэтому
нужно выполнить команду:
Читайте также:





