Как сделать сводный лист фотографий
Если вы хотите сделать коллаж или распечатать фотографию на память с несколькими снимками друзей, семьи.
Если вы хотите сделать коллаж или распечатать фотографию на память с несколькими снимками друзей, семьи. Все же коллаж выглядит лучше на одной странице, если напечатать несколько фотографий сразу же на одном листе бумаги. Мало кто знает, как напечатать на одной странице нескольких фотографий. Если вы тоже не знаете, не волнуйтесь.
Не так уж и сложно уменьшить размер фотографий, чтобы разместить их на одной странице, установить правильную цветовую гамму, чтобы коллаж выглядел привлекательно. В продолжение оставляем вам список три метода, которые помогут распечатать коллаж легко.
Чтобы получить дополнительную информацию по печати, есть другие методы, такие как с помощью процессора Microsoft Word, просмотра изображений или используя cloud. Вы можете выполнить это с веб-сайта, что мы опишем ниже.
 |
| несколько фотографий на одной странице |
Первый способ печати нескольких фотографий на одной странице — с использованием программы для просмотра изображений Windows, что очень просто. Сначала следует найти все фотографии, которые хотите распечатать, и расположить их в одной папке, предпочтительно на рабочем столе. см. изображение ниже .
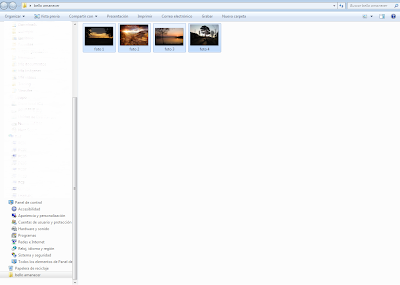 |
| Расположить все нужные фотографии в одной папке |
Когда вы выбралие фотографии, в папке в верхней части окна активируется опция для работы с изображениями. В данном случае вы увидите, что вы можете напечатать изображения, и нажмитена кнопку Печать.
Откроется окно, в котором вы увидите изображения, которые мы выбрали, и некоторые другие параметры. Вы сможете изменить параметры печати, если хотите. В правой части открывшегося окна выберите пятую опцию сверху вниз.
В данном случае видим четыре изображения на одной странице. Можно выбрать и другие доступные опции: в одну страницу можно вставить до 35 изображений. Нажмите Продолжить и принтер сразу распечатает страницу с четырьмя фотографиями на одной странице. См. изображение ниже
| Распечатать 4 фотографии на одной странице |
Еще один простой способраспечатать снимки — это с использованием Microsoft Office PowerPoint. Эта программа широко используется для обработки текстов на компьютерах с ОС Windows. Она стоит около $ 200 в среднем, хотя на самом деле почти все приобретают ее бесплатно.
Дело в том, что эта программа принадлежит известным программам Microsoft Office от Windows. В сочетании с другими программами — это самый продаваемый продукт компании Microsоft после Windows и наиболее часто используемый среди офисных работников, после аналогичной бесплатной версии Open Office.
Печать нескольких изображений на одной странице с помощью этой программы совсем просто. Если вы сделали слайд, будет легко составить несколько изображений вместе и распечатать их. Просто откройте программу (в зависимости от версии операционной системы открывается по-разному). Мы попытаемся дать общее объяснение процесса .
После открытия программы , в верхней левой части окна нажмите на кнопку Вставить. В разных версиях эта опция находится в меню ФАЙЛ, Вставить фотографию. Я теперь использую версию 2007. Кликаем как было указано выше, выберите фотографию по маршруту, в котором расположена фотография. Вставляйте рисунки в текстовый процессор, вполне возможно, что они отобразятся слегка искаженными. Придайте им нужный размер и положение с помощью мыши.
| Панель управления Microsoft Power Point |
После того, как коллаж готов, нужно распечатать полученную страницу. Перейдите в меню Файл в верхнем правом углу и нажмите кнопку Печать. Затем появится окно печати, в котором можно выбрать свойства печати. см. рисунок .
| Коллаж в Microsoft Power Point |
Другой метод, который мы нашли, это печать с сайта. На нем вы сможете выбрать фотографии и загрузить их на сайт, придать им нужную форму, а затем распечатать. Перейдите по ссылке ниже. Сайт очень хорошо описывает процесс создания коллажа, что поможет вам с любыми возможными вопросами в разделе FAQ. Ссылка ниже .





/fa-clock-o/ ЕЖЕНЕДЕЛЬНЫЙ ТРЕНД$type=list
ПОСЛЕДНИЕ ПУБЛИКАЦИИ$type=blogging$m=0$cate=0$sn=0$rm=0$c=3$va=0
/fa-fire/ ПОПУЛЯРНОСТИ ГОДА$type=one

Если вы хотите сделать коллаж или распечатать фотографию на память с несколькими снимками друзей, семьи. Все же коллаж выглядит лучше на о.
Настроить принтер Canon для печати только черным цветом или в оттенках серого можно быстро и без установки дополнительных драйверов. Осно.
Иногда появляется необходимость убрать поля на наших отпечатках: либо потому, что нам просто так хочется, или потому, что документ нужно.

Footer Social$type=social_icons
блок продувки,1,бумага,16,выравнивание,2,гарантия,3,деинсталляция,1,драйверы,117,замятие бумаги,34,заправка,120,инородный объект,4,каретка,8,картриджи,244,качество печати,46,конструкция печатных устройств,37,копировальные аппараты,9,копирование,2,лазерные принтеры,58,материнская плата,1,матричные принтеры,4,мигающий индикатор,15,многоразовые картриджи,1,многофункциональные принтеры,45,настройки,292,неполадки,152,обратная связь,1,общий доступ,6,операционная система,2,открыть картридж,6,ошибка,176,памперс,89,параметры печати,10,печатающая головка,44,ПО,41,проблемы печати,69,работоспособность,11,разрешение,3,расположение цветов,27,ресурс картриджа,39,руководство пользователя,2,сброс настроек,110,сброс счетчика страниц,37,серийный номер,1,система непрерывной подачи чернил,78,сканирование,39,соединение,44,сопла,15,срок службы,16,старые принтеры,9,стоимость,10,струйные принтеры,281,счетчик страниц,18,тонер,1,установка,150,фотобарабан,3,фотопечать,9,характеристики,103,чернила,66,чистка,64,чистка картриджей,7,электронная почта,3,энергосбережение,4,язык,2,Android,6,Brother,37,Canon,258,Chromebook,5,CMYK,1,Dell,3,Eprint,4,Epson,189,Facebook,1,HP,194,Internet Explorer,2,iPad,1,Kodak,1,Konica Minolta,1,Kyocera,5,Lexmark,28,Mac,9,Microsoft,5,Optra,1,PDF,2,Samsung,12,Samsung Galaxy,3,Sharp,11,Ubuntu,3,USB,3,WiFi,17,windows 7,21,windows 8,22,Windows Phone,1,Xerox,1,
Если вы хотите сделать коллаж или распечатать фотографию на память с несколькими снимками друзей, семьи.
Фотоколлажи - это отличный способ показать семье или друзьям все веселые вещи, которые вы сделали за один день. Но для такого рода проектов может быть сложно найти время, особенно если у нет специализированного программного обеспечения или оборудования. К счастью, есть три различных способа, которые позволяют любому человеку с Windows PC без особых хлопот создать свой собственный фотоколлаж.
Давайте рассмотрих их попорядку:
Microsoft Publisher входит в состав пакета Microsoft Office


Шаг 2: создайте новую страницу с альбомной ориентацией.


Шаг 4: только что добавленные картинки появятся с правой стороны экрана, макет страницы с левой части экрана. Перетащите с помощью мыши на лист рисунки, растягивайте, сужайте и комбинируйте их.

Чтобы сделать рамку, воспользуйтесь набором геометрических фигур.
Программа позволяет распечатывать полученные коллажи и сохранять их в виде HTML-страницы.

Шаг 1: зайдите на сайт и выберите шаблон коллажа.



Услуги сервиса предоставляются бесплатно без ограничений.
Шаг 1: скачайте, установите и запустите программу.


В программе предустановлено огромное количество шаблонов, дополнительно их можно скачивать из интернета.
Практически по аналогичному шагам можно воспользоваться подобными программами для создания фотоколлажей.
Publisher – программа, созданная для печати буклетов, открыток, почетных грамот. Создавать в ней фотоколлаж долго и неудобно, зато его можно мгновенно распечатать.
Фотоколлаж – профессиональная программа, объединяющая достоинства Publisher и вебсайта. Стоимость использования от 690 до 990 рублей.
Тут нужно также отметить что это самые простые способы создания коллажей. Но вы всегда можете создать фотоколлаж в любом редакторе изображений. Например в Photoscape по инструкции, или в довольно популярном Гимпе.
Как распечатать сразу несколько фото или картинок на одном листе формата А4?
Какие существуют способы?
Чтобы распечатать несколько фото (картинок) на одном листе можно воспользоваться несколькими способами.
Самый простой вариант - это воспользоваться стандартными средствами Windows.
1) Сначала помещаем все фотографии в одну папку. Далее нужно выделить все изображения и в контекстном меню выбрать "Печать".
2) В настройках печати имеется возможность разместить сразу несколько фото или картинок на листе. В приведённом примере был выбран пункт 9 x 13 см (4) - то есть на одном листе будет напечатано 4 фото одновременно.

3) Если необходимо, то задаём другие настройки. После этого нажимаем на "Печать".
Можно создать коллаж из фотографий, которые вы хотите распечатать. Для этого существуют специальные online-сервисы.
Например, редактор Avatan.
1) На главной странице щёлкаем мышкой на "Коллаж", а затем поочередно выбираем нужные фото.
2) Далее выбираем способ размещения фото и перетаскиваем их в макет.

3) Для создания коллажа нажимаем на "Готово". Затем остаётся сохранить его на компьютер.
Ещё один способ - использование программ от Microsoft Office.
Например, можно каждую картинку поместить на отдельную страницу или ячейку таблицы в Word.
Или в программе PowerPoint на каждом слайде разместить по одной фотографии, а затем распечатать выдачи (указав нужное количество слайдов на странице).
Если вы хотите распечатать, значит у вас есть принтер.
Когда вы покупали принтер с ним был диск с программным обеспечением.
- Например, с принтерами epson идет программка Epson Easy Photo Print. Очень удобная вещь для печати фото. Она позволяет укладывать несколько фото на лист.
Уверен что с принтерами других марок такие программы тоже поставляются.
- В стандартном пакете windows тоже есть опция для печати нескольких фото на одном листе. Выделите фото, нажимаете на левую кнопку мыши и выбираете опцию печати.
Сначала нужно не запутаться и подготовить эти картинки и фото: в одну папку их все собрать. Затем каждую картинку просмотреть и возможно обрезать лишнее и ненужное. Затем (если таких фото очень много) лучше разделить их ещё на 3 папки: одна папка будет с квадратными фото, вторая с горизонтальной направленностью, третья с вертикальной.
1 способ.
Включаете свой принтер (например "Epson", то с ним идет программа "Epson Easy Photo Print") и при нажатии кнопки "Печать" сам принтер будет вам предлагать количество фото на одной страничке А4 и их расположение. Выбираете нужную папку, чтобы все фото были одной ориентации на листе.
2 способ.
Открыть Word, создать на страничке таблицу (сколько вам нужно рядов и столбцов) и затем в каждую ячейку помещаем фото - все они будут одного размера.
3 способ.
Также открыть Word, каждое фото "Копировать" и "Вставить" в листок. Этот способ хорош тем, что каждое фото можно индивидуально уменьшить или увеличить для нужного размера.
Программа Faststone Image Viewer является простым инструментом, который походит для работы с графическими файлами. Она дает возможность редактировать фотографии, например, менять размер, а одна из функций поможет получить с помощью Faststone коллаж. Перед объединением фотографии можно обработать, а также предусмотрена работа с несколькими файлами одновременно.
Как сделать коллаж в Faststone
Программа не может создавать чистые изображения, следовательно, она не лучший выбор для получения коллажей.
Осторожно! Если требуется сложное, многослойное изображение, то от использования данной программы придется отказаться.
Пользователям, которым необходимо в Faststone Image Viewer сделать коллаж максимально простого образца, смогут воспользоваться программой. Она позволяет редактировать изображения, а так же обладает опцией, которая способна соединить несколько картинок на одном холсте. Соответственно, именно эта функция поможет последовательно расположить несколько фотографий на одном листе.
Создание индекс-листа
Перед тем, как сделать коллаж в FastStone, потребуется воспользоваться ее основной опцией “Индекс-лист”. В предыдущих версиях программы эта функция называлась сводным листом. Чтобы начать работу, следует запустить программу в режиме проводника. Верхняя панель содержит меню “Создать”, где расположен необходимый пункт. Выбор пункта “Создание индекс-листа” приведет к появлению окна с настройками, которое содержит три вкладки:

Последняя вкладка позволяет посмотреть предварительный результат. Этой опцией следует пользоваться, чтобы смотреть удачно ли подобраны параметры и как смотрится итоговый результат. Для завершения работы можно использовать одну из трех кнопок, которые видны с любой вкладки. Опции “Сохранить”, “Напечатать” и “Отмена” помогут завершить работу с коллажем.

Список файлов
Используя первую вкладку можно добавить фотографии, из которых будет состоять коллаж Faststone Image Viewer. Если при вызове опции создания индекс-листа пользователь находится в папке с исходными картинками, то список состоящий из их имен окажется в левой половине окна. Но перемещаться по файловой системе можно и после.
В левой части список имен файлов, которые находятся в текущей директории. Список картинок, которые будут использованы, чтобы сделать коллаж FastStone, отображен справа. Для добавления файла его следует выделить мышкой, после чего нажать кнопку “Добавить”.

Для перемещения по файловой системе можно использовать курсор и кнопки, которые расположены над полем с именами изображений. В верхней части указано текущее расположение, рядом с ним есть кнопка для перехода к папке, в которой расположена текущая. Также можно использовать кнопку с троеточием для быстрого перемещения.
Установки
Вторая вкладка позволяет задать настройки итоговой картинки. Здесь будет указан размер и цвет нового холста. Эта вкладка разделена на пять подразделов:

- В левой верхней четверти расположены параметры холста. Здесь можно указать его размер в удобном для пользователя формате. Ниже указываются отступы от края и основной цвет полотна.
- Левая нижняя часть занята настройками для миниатюр. Можно указать сколько изображений должно быть собрано на одном листе, установить отступы между ними, добавить тень. Выбрать порядок заполнения, используемый макет и прочие опции.
- В правой верхней части можно указать текст, который должен использоваться в качестве подписи. В этой части есть три вкладки, перемещаясь между которыми пользователь может управлять содержанием и шрифтами для шапки, заголовка и сноски.
- Под предыдущим пунктом располагается небольшой раздел с настройками отступов между текстом и миниатюрами.
- Правая нижняя часть отдана разделу “Вывод”. Здесь нужно выбрать – будет коллаж отправлен на печать или требуется сохранить изображения. Если выбрана вторая опция, то можно указать формат для сохранения, имя новой картинки и папку, в которой она должна появиться.

Справка! Программа позволяет сохранять шаблоны, что удобно, если действие требуется повторить несколько раз.
Добавление рамки на фото
Собранные изображения можно обработать перед размещением на общем холсте. Например, добавить рамку. Найти эту опцию в режиме просмотра фотографий можно через меню “Эффекты”. Выбор опции “Рамки” откроет дополнительное окно с настройками. Оно выглядит просто: там есть три основные рамки, тень и внутрення рамка. Установка галочки напротив нужного пункта позволит выбрать цвет и толщину линии. Внутренняя рамка обладает дополнительными настройками: для нее можно указать прозрачность заливку и расстояние. Для тени доступны отличные от обычных рамок опции. Она характеризуется радиусом, глубиной и двумя цветами.
Предварительный просмотр расположен в том же окне ниже настроек. Можно увидеть миниатюру изображения с добавленными линиями. Если результат устраивает пользователя, то он может нажать кнопку “ОК” и перейти к сохранению файла. В противном случае кнопка “Отмена” закроет окно с настройками без добавления изменений на исходное изображение.

Внимание! Быстро внести изменения на большое количество изображений можно используя пакетную обработку.
Обработка одновременно нескольких изображений
Добавить рамки всем изображениям сразу можно, используя пакетную обработку фото, которая удобно реализована в данной программе. Для этого следует выбрать опцию “Пакетное преобразование” в меню “Сервис”, также можно использовать горячую клавишу “F3”. В открывшемся окне следует выбрать все изображения, которые нуждаются в обработке. Сделать это можно способом описанным при создании индекс-листа. В окне следует указать дополнительные опции, такие как новые имена картинок, папку для сохранения.
Вызвать окно с настройками можно используя кнопку “Дополнительно”. Данное окно содержит несколько вкладок. Пакетная обработка позволяет применить разные настройки к обрабатываемым изображениям. Для добавления рамки следует перейти на вкладку с соответствующим названием, поставить галочку в верхней части окно напротив строки “Добавить рамку”. Опции, которые используются при пакетной обработке, не отличаются от тех, что были описаны применимо к редактированию одного изображения. Здесь можно задать три линии, тень и внутреннюю рамку.
Эффект трафарета
В программе есть возможность обрезать фотографию нестандартным образом. Среди пунктов меню “Эффекты”, есть пункт “Трафареты”. Выбрав его пользователь сможет добавить фигурную рамку поверх исходной картинки. В комплекте к FastStone прилагаются более 90 трафаретов.
Окно с настройками разбито на две части. С левой стороны расположены изображения трафаретов. Пользователь легко может определить часть, которую скроет трафарет, она окрашена черным. То, что отображается белым, будет прозрачным при применении шаблона к картинке. Правая часть окна занята предпросмотром фотографии с наложенным трафаретом. Ниже изображения расположена опция выбора фона и две кнопки. Клик мышкой по надписи “Фон” вызовет палитру, где можно выбрать цвет используемого трафарета.

Нажатие кнопки “ОК” приведет к закрытию окна выбора, при этом к просматриваемому изображению будут применены выбранные изменения. Чтобы их зафиксировать требуется сохранить картинку. Сделать это можно используя пункт “Сохранить как” расположенный в меню файл, или воспользоваться сочетанием Ctrl + S, которое приведет к тому же эффекту. Кнопка “Отмена” закроет дополнительное окно не применяя изменения к файлу.
Коллажи для Faststone Image Viewer – это нетипичная история, у программы немного возможностей для этих целей, но их достаточно для получения красиво оформленного полотна. Более того, это простая и нетребовательная утилита, с ее интерфейсом и доступными инструментами разберется любой пользователь, а для запуска не потребуется мощный компьютер.
Читайте также:


