Как сделать стопу в zbrush
Zmodeler в программе Zbrush это кисть для работы с низкополигональными формами(LowPoly). Каждая 3d модель это форма проще говоря сетка состоящая из элементов рёбер, точек(вершин), полигонов. Для каждого элемента предназначены свои настройки которые можно вызвать правой клавишей мыши при наведении на элемент или нажатием на пробел.
Чтобы использовать Zmodeler в Zbrush 3d модель нужно превратить в полигональную модель(PolyMesh). Нажмите на кнопку Make PolyMesh3D. Теперь нажмите на кнопку PolyF(Draw Polyframe) и Zbrush покажет вам сетку 3D модели и цвет полигонов.
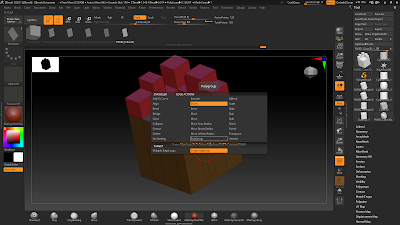
Теперь наведите курсор мыши на полигон, ребро или вершину и нажмите пробел. Перед вами появится меню с настройками каждого элемента.
Действия с рёбрами.
Выберите из меню работы с рёбрами действие Insert и TARGET Single EdgeLoop
Нажмите на любое из рёбер левой кнопкой мыши оно подсветится белым цветом и у вас появится новое ребро.
Extrude позволяет вдавливать ребро в форму или выдавливать наружу.
Inset создает ребра внутри полигонов.
С Move ребро можно передвигать в разные стороны тем самым деформируя сетку.
Mask нужна чтобы заморозить некоторые ребра во время редактирования модели.
PolyGroup собирает ребра в группы.
Bevel создает скос на краях модели.
Delete удаляет ребра.
Close автоматически закрывает отверстия в сетке создавая замкнутую поверхность.
Bridge закрывает отверстия в сетке если щелкнуть по двум ребрам и создаёт трубчатые формы между отверстиями.
Add To Curve выделение рёбер в произвольном порядке в виде кривой и создание скосов.
Split делит ребро в том месте где щелкнули мышкой тем самым добавляет вершину.
Collapse создание больших полигонов или создавать полигоны треугольники.
Align с этим действием вы можете манипулировать краями для получения желаемых форм.
Do Nothing этим действием мы отменяем редактирование ребер тем самым применяем действия только к полигонам и вершинам в областях формы которые могут быть труднодоступными для редактирования.
Spin позволяет вам вращать ребро в разных направлениях и разместить в соответствии с вашими потребностями.
Slide этим действием вы перемещаете ребра для создания формы.
Stitch эта функция дает возможность сшивать отверстия на основе выбора кромочных ребер и при необходимости изменять топологию.
Swivel используйте это действие чтобы развернуть один или несколько рёбер для создания интересных форм.
Unweld отделяет ребра от основной поверхности оставляя прежнюю форму.
Transpose корректирование сетки с помощью перемещения.
Crease позволит вам получить жесткие ребра.
Qmesh не путайте с Extrude действует таким же образом но объединяет геометрию когда два ребра встречаются.
Move Auto Radius манипулирование рёбрами с помощью перемещения.
Move Brush Radius перемещение рёбер с разными размерами кисти.
Move Infinite Radius еще одна разновидность перемещения ребер.
Действия с полигонами.
Не имеет смысла разбирать те же действия которые разбирали с рёбрами по этому рассмотрим незнакомые действия.
Inflate применяет сферический эффект путем перемещения полигонов.
Flip Faces отображение внутренней части сетки.
Insert Point создает точку(вершину) в середине полигона а затем соединяет с вершинами полигона.
Equalise изменяет размер полигона за счет движения рёбер.
Spherize преобразует вашу сетку в сферическую форму.
Insert Nanomesh вставляет в полигоны разную форму.
Mesh To brush генерирует кисть Nanomesh из сетки.
Spin Edges позволяет вам контролировать выравнивание и ориентацию объектов NanoMesh на сетке.
Insert Polyloops может добавлять управляемые контуры для моделирования.
ZModeler Modifiers это несколько настроек для конкретных целей.
Действия с вершинами.
Меню действий с вершинами это тоже самое что и действия с рёбрами так что особо рассматривать нет смысла.
Divide и кисти ZBrush - это очередной урок курса ZBrush на русском! Сегодня мы рассмотрим основные типы кистей: Clip, Trim, Select, маскирование и другие.
Divide ZBrush
Часто используемая функция субпалитры Geometry - это Divide (рис.1). Divide позволяет подразделять поверхность модели на число в степенях двойки. Каждый полигон при однократном подразделении разбивается на 4 полигона, при двукратном на 16 и так далее. Это позволяет сглаживать модель, а так же иметь более плотную сетку для аккуратного точного скульптинга.
Внимание! , самая большая ошибка, которую допускают новички - это работать сразу на высоких уровнях подразделения. В итоге модель получается "мятой". Прорабатывать нужно на минимальных уровнях, переходя на следующий уровень, только "выжав" всё из предыдущего

Рис.1. Divide ZBrush
- Перейти на следующий уровень подразделения - нажать кнопку Divide в субпалитре Geometry или по сочетанию клавиш Ctrl+D
- Перейти на следующий существующий уровень подразделения SDiv - D (или кнопка Lower Res)
- Перейти на предыдущий существующий уровень подразделения Sdiv - Shift+D (или кнопка Higher Res)
- Sdiv - ползунок перемещает интерактивно на нужный уровень. Можно вбивать значение вручную
- Cage - восстановление изначальной формы на нижних уровнях (до подразделения) при Divide со включённым сглаживанием. Необходимо при снятии карт нормалей и Displacement, чтобы объект на нижних уровнях был близок к изначальной форме
- Rstr - позволяет обратить изменения на нижнем уровне подразделения, копируя состояние модели с верхних уровней. Возвращает только в том случае, если после изменений не было переключений между уровнями Sdiv
- Del Lower - удаляет уровни подразделения ниже текущего
- Del Higher - удаляет уровни подразделения выше текущего
- Freeze SubDivision Levels - заморозка всех уровней подразделения, с возможностью изменения только самого нижнего уровня. Требуется для некоторых инструментов, например, для IMM-кистей или DynaMesh с возможностью сохранения детализации верхних уровней
- Reconstruct Subdivision - перестройка модели для получения уровня подразделения на 1 меньше текущего. Для работы инструмента, сетка должна состоять только из четырёхугольников
- Convert BPR To Geo - конвертирует результат рендера в физическую геометрию. Для таких инструментов, результат работы которых виден только на рендере, например MicroMesh или FiberMesh
- Divide - подразделение в 4 раза
- Smt - сглаживание при подразделении
- Suv - сглаживание UV при операциях Divide или Edge Loop. При этом границы UV остаются неизменными
- ReUV - пересчёт UV для подразделённых поверхностей. Если включёна кнопка Suv, пересчёт пройдёт со сглаживанием. Дополнительного пересчёта не требуется, если изначально модель подразделялась со включённой опцией Suv
Типы кистей в ZBrush
Кисти смещения
Обычные кисти на основе Standart-кисти. Работают с добавлением или вычитанием геометрии - zAdd и zSub соответственно. zSub, как вы помните, активируется с зажатым Alt
Кисти перемещения
На основе кисти Move - перемещение вершин
Кисти добавления
На основе кисти Clay. Добавляют цифровую глину на модель
Кисти полировки
На основе кисти Polish. Для уплощения. Хорошо подходят для Hard Surface
Smooth Brushes
- Кисти сглаживания. Запускаются через нажатый Shift в режиме любой кисти. Для настройки используется палитра Brush → Smooth Brush Modifiers
- Ещё один алгоритм сглаживания имеют кисти Smooth. Подходит для сглаживания звёздчатых пересечений рёбер. Для запуска нужно зажать Shift → начать сглаживание мышью → отпустить Shift , не бросая клавишу мыши
Кисти разделения
- Select - кисти выбора
- Clip Brushes и Trim Brushes (кисти подрезки) - работают по разным алгоритмам. Clip схлопывают полигоны до границы кисти. Trim - обрезают полигоны до границы кисти, закрывая отверстие новой полигруппой
- Slice - кисти разбиения на полигруппы
Для всех этих кистей существует схожий алгоритм активации. Запускаются по нажатию Сtrl+Shift+перетаскивание мышью
- Пробел смещает всю кривую или Shape
- Зажатый Alt - инвертирует действие кисти
- Однократное нажатие Alt - делает кривую изогнутой
- Двукратное нажатие Alt - создаёт на кривой острый угол
- Нажатие Ctrl в любой кисти, кроме Select приводит к временной активации кисти Select
- Для кистей Clip с зажатым Alt нужно смотреть на положение центрального индикатора. Если он будет наведён на геометрию, в области действия кисти создастся выдавливание. Если он будет вне геометрии, то произойдёт обрезка-схлопывание
- Если нажать Ctrl+Пробел перед использованием кисти, можно вызвать меню ClipBrush Modifiers. Так же эту субпалитру можно найти в палитре Brush
- BRadius - сдвигает только часть полигонов для кистей Clip. Зависит от радиуса кисти и расстояния до камеры
- PolyGroup - создаёт полигруппу из смещаемых полигонов
- Unclip - восстанавливает исходную форму до последнего применения кисти Clip
IMM-кисти.
Позволяют добавлять ранее созданную геометрию к сабтулу путём скульптинга
- Отключение палитры через меню Preferences → Interface → IMM Viewer → Auto Show/Hide. Ползунок Placement определяет положение палитры в шелфах (снизу, слева, справа, сверху)
- Зажимая ctrl при использовании кистей imm, элементы будут унифицированы. И зависеть от размера кисти. Опция dynamic у кисти должна быть включена для удобства.
Кисти маскирвоания (Mask)
Создают области, недоступные для воздействия других инструментов
- Активируется с зажатым Ctrl в режиме любой кисти
- Ctrl+Alt - убирает маску
- Если начать рисовать маску за пределами модели, будет создаваться Shape (форма фигуры)
- Ctrl+клик в области модели размывает маску
- Ctrl+Alt+клик в области модели делает маску жёстче
- Ctrl+клик вне области модели - инвертирует маску
- Ctrl+росчерк вне области модели - сбрасывает маску
Curve Brushes
Кисти, работающие по кривым. Для создания, например, канатов, цепей и много чего ещё.
- С зажатым Shift рисуется опоясывающая кривая
- Чтобы сбросить кривую, нужно кликнуть в свободной области модели
- Чтобы продолжить кривую, нужно к ней приблизиться до появления красной линии
Divide и кисти ZBrush - мы рассмотрели сегодня в рамках курса ZBrush на русском! В следующем уроке подробнее остановимся на модификациях кисти, альфа и режимах работы.
![]()
Наши эксперты:
Katon Callaway — Арт директор
Krystal Sae Eua — лектор по моделированию и текстурированию, The Mill LA
Christian Fischer — художник-фрилансер, дизайнер персонажей
Maxence Fleuret — главный дизайнер персонажей, SCE Santa Monica Studio
Paul Liaw — главный по моделированию существ, ILM
Richie Jon Mason — 3D художник, дизайнер персонажей
Guzz Soares — 3D художник
Felix E Urquiza — лектор VFX, главный по моделированию и текстурированию1. Сначала работайте с базовыми кистями
Не недооценивайте искусство моделировать, используя всего несколько кистей, не слишком увлекайтесь всем, что только может предложить ZBrush. Научитесь моделировать, не прячьтесь за инструментами и не бойтесь ошибиться. Я использую только Clay, ClayTubes и ClayBuildap. Вы можете почти полностью проработать форму, используя только их.2. Покопайтесь в скрытых кистях
В Zbrush есть очень много спрятанных кистей и инструментов, не поставленных по умолчанию. Используйте lightbox для выбора из сотен инструментов.
Richie Jon Mason3. Научитесь использовать Smooth кисти (сглаживающие кисти)
Применяйте всё разнообразие сглаживающих кистей, таких как кисти для скульптинга. Их есть несколько, и не все люди их используют, включая Smooth Stronger, Smooth groups, Smooth Valley/Smooth Peaks.
Paul Liaw4. Используйте Shift для сглаживания
В Zbrush есть много замечательных сглаживающих кистей, но они сначала могут казаться непонятными. Каждый раз, когда я что-либо сглаживаю, я использую альтернативную сглаживающую кисть. Для её включения зажмите Shift+клик левой кнопкой мыши, затем отпустите Shift перед тем как начать сглаживание. Такой способ позволяет гораздо лучше сохранить форму фигуры.
Christian Fischer5. Морщины с помощью ZAdd или ZSub
Я обнаружил, что кисти Pen A и Pen Shadow можно превратить в инструменты для скульптинга при переключении на Zadd или ZSub и выключении Rgb. Это прекрасно работает для создания морщин и порезов, выглядящих очень реалистично.
Maxence Fleuret6. Практикуйтесь в мазках кистью
Как и в традиционной живописи, многое зависит от мазков кистью. Работа над движениями руки и давлением — один из ключевых моментов в создании реалистичной поверхности скульптуры. Практика в движении и направлении мазков поможет вам усовершенствовать навыки скульптинга.
Felix E Urquiza7. Детализация аксессуаров используя IMM
Для добавления аксессуаров моделям мне нравится использовать кисть Insert Multi Mesh.
Guzz Soares8. Быстрое создание ремешков
Кисть CurveStrapSnap — настоящее спасение, если вы хотите быстро создать лямки и ремешки, которые будут плотно охватывать вашу скульптуру. Просто проведите кистью вдоль модели и зажмите Shift, чтобы кисть плотно обернула ремешок вокруг модели.
Krystal Sae Eua9. Используйте режимы наложения в Polypaint
Вы знали, что для Polypaint существуют режимы наложения? Зайдите в Brush>Alpha and Texture>Polypaint Mode. Там вы найдёте режимы Darken, Lighten, Multiply и Colorize, которые очень удобно использовать для быстрых настроек Polypaint!
Katon Callaway![Halloween]()
И раз уж сегодня хеллуин, то будем вас пугать по полной! Расскажем всю горькую правду о Zbrush, без прекрас! А ужасов там достаточно! Слабонервным рекомендуем сразу закрыть эту страницу. А если готовы к леденящему ужасу, и не боитесь намочить штанишки, то читайте дальше. Но мы вас предупреждали!
Ужас 1: Размеры
Конечно, куда же без них в ювелирном 3D моделировании? Размеры необходимо контролировать при создании размерного ряда колец, при расстановке камней, при моделировании тонких узоров, чтобы всё что нужно пролилось, закрепилось и наделось куда нужно. Но ужас в том, что особенности работы ZBrush не позволяют также точно работать с размерами, как это реализовано в векторных программах вроде Rhinoceros. Приходится каждый раз искать хитрые приемы измерения самых важных параметров 3D модели, и этих приемов уже напридумано огромное множество.
Ужас 2: Пропорции
За неимением возможности точно контролировать размеры модели, 3D дизайнер должен полагаться на свой глазомер и чувство пропорций. Т.е. самая маленькая толщина детали, самая большая толщина и габаритные размеры должны соотноситься в разумных пределах. Особенно это важно понимать при работе с абстрактными или геометрическими элементами, где соотношение пропорций не так очевидно, как, в фигуре человека или животного.
![1]()
Ужас 3: Усиление деталей
![2]()
Ужас 4: Топология сетки
Если при разработке 3D модели под игры или анимацию художник обязательно должен создать сетку с правильной топологией, то для ювелирного производства таких жестких ограничений нет. Можно спокойно работать с сеткой в режиме dynamesh, а если нужна четкая структура сетки, достаточно выстроить нужную топологию по отдельным элементами, чтобы работать в режиме полигонального моделирования. Но в итоге, на 3D принтер модель отправится полностью разбитой на треугольники в формате stl. Но если заходите анимировать вашу модель, то я вам не завидую.
![3]()
Ужас 5: Замкнутый объем
При создании 3D модели ювелирного украшения, для 3D печати, также как и в любой другой программе, в ZBrush необходимо работать только с объектами имеющими толщину. Т.е. нельзя использовать отдельные поверхности или отрезать части модели, не имеющие собственного объема.
И самый главный ужас – инопланетный интерфейс!
Тот, кто первый раз сталкивается с интерфейсом ZBrush, впадает в небольшой шок. Логика работы, расположение меню и навигация в корне отличаются от любых других 3D программ, и это действительно пугает! Многие даже бросают изучение ZBrush именно по этой причине, а зря.
Хотите набраться смелости, и научиться работать в ZBrush?
Подключайтесь к нашему онлайн вебинару в четверг 1-го ноября, в 18:00. Всё увидите своими глазами.
Читайте также:







