Как сделать степень в опен офисе
Когда используется внутри Writer, уравнение обрабатывается как объект в текстовом документе.
Примечание
Редактор формул предназначен для того, чтобы писать формулы в символической форме (как в уравнении 1). Если Вы хотите вычислить числовое значение, см. Руководство Calc.
Начало
Чтобы вставить формулу в OOo Writer, выполните Вставить > Объект > Формула.
Внизу экрана открывается Редактор формул, и появляется всплывающее окно Выбор. Вы будете также видеть маленький блок (с серой границей) в вашем документе, где будет отображаться формула .
Редактор формул использует язык разметки для представления формул. Например, %beta создает греческий символ beta Эта разметка разработана, чтобы читать подобно английскому языку всякий раз, когда это возможно. Например, a over b отображается как дробь:
Ввод формулы
Есть три способа ввести формулу:
- Выбрать символ из окна Выбор.
- Щелкнуть правой кнопкой мыши на редакторе формулы и выбрать символ из появившегося контекстного меню.
- Ввести разметку в редакторе формул.
Контекстное меню и окно Выбор вставляют разметку, соответствующую символу. Кстати, это обеспечивает удобный способ изучить разметку Ooo Math.
Примечание. Нажмите по области документа, чтобы выйти из редактора формул. Дважды щелкните на формуле, чтобы снова войти в редактор формул.
Окно Выбор
Самый простой метод для ввода формулы - окно Выбор, показанное на Рис. 2.
Окно Выбор разделено на две главные части:
- Верхняя показывает категориям символов. Нажмите по ним, чтобы изменить список символов.
- Нижняя показывает символы, доступные в текущей категории.
СОВЕТ.
Вы можете скрыть (или открыть) окно Выбор при помощи Вид > Выбор.

Пример 1:
Для примера мы введем простую формулу: . В окне Выбор:
- Выберем верхнюю левую кнопку в секции категорий (сверху) (Рис. 3).
- Нажмем по символу умножения (показано на Рис. 3).



СОВЕТ. Чтобы препятствовать формуле автоматически обновляться, выберите Вид > Автообновление экрана. Чтобы обновлять формулу вручную, нажмите F9, или выберите Вид > Обновить.
Контекстное меню
Другой способ обратиться к математическим символам состоит в том, чтобы щелкнуть правой кнопкой мыши на редакторе формулы. Это вызовет меню показанное на Рис 6.
Пункты в этом меню в точности соответствуют пунктам в окне Выбор.
Язык разметки
Мнемонически, язык разметки формул напоминает чтения формулы по-английски.
Ниже приведен краткий список общих формул и соответствующие им конструкции языка разметки.

Греческие символы
- Чтобы напечатать символ нижнего регистра, напишите имя символа в нижнем регистре.
- Чтобы напечатать символ верхнего регистра, напишите имя символа в верхнем регистре.


Пример 2:
Для этого примера мы предположим что:
- Мы хотим ввести вышеупомянутую формулу (значение пи, округленное до 5 десятичных знаков);
- мы знаем имя греческого символа ("pi");
- мы не знаем конструкцию языка разметки, связанную с символом .
Инструкция:
- Шаг 4: Удалите текст и добавьте "3.14159" в конец формулы. Следовательно мы закончили конструкцией "%pi simeq 3.14159". Результат показан на Рис.9.

Настройки
Редактор формул как плавающее окно
Как видно на Рис. 1 , редактор формулы может занимать большую часть окна Writer'а. Чтобы превратить редактор формул в плавающее окно, сделайте следующее:
- Наведите курсор мыши на рамку редактора, как показано на Рис. 10.
- Нажмите клавишу Control и выполните двойной щелчок.

Рис. 10. Удерживая Клавишу Control сделайте двойной щелчок на границе математического редактора, чтобы превратить его в плавающее окно.
Рис. 11 показывает результат. Вы можете превратить плавающее окно обратно во внедренную рамку, используя те же самые шаги. Удерживайте клавишу Control, и дважды щелкните по оконной рамке.

Как я могу сделать формулу крупнее?
Это один из самых обычных вопросов людей, спрашивающих об OOo Math. Ответ является простым, но не интуитивно понятным:
- Запустите редактора формул и выберите Формат > Размер Шрифта.

- Выберите больший размер шрифта в поле "Осн. Размер" (самое верхнее поле), как показано на Рис. 13.

- Результат этого изменения иллюстрирует Рис. 14.

Планировка формулы
Самые большие трудности при использования OOo Math вызывает написание сложных формул. Этот раздел дает некоторые представления о написании сложных формул.
Скобки - ваши друзья
OOo Math не знает ничего о порядке операции. Вы должны использовать скобки для явного задания порядка обработки операторов. Рассмотрим следующий пример:

Формула больше чем из одной строки
Предположим, что Вы хотите напечатать формулу, состоящую более чем из одной строки. Например:
Ваша первая реакция состояла бы в том, чтобы просто нажать Клавишу Enter. Однако, если вы нажимаете клавишу Enter, хотя разметка переходит на новую строку, окончательная формула этого не делает. Вы должны явно ввести команду newline. Это иллюстрировано в таблице ниже.

Область общих проблем
Как мне добавить пределы сумме/интегралу?

Более подробно на интегралах и суммах, см. математические команды
Скобки для матриц выглядят уродливыми!
Чтобы понять предпосылку проблемы, мы кратко рассмотрим матричные команды:



Используйте left[ и right] для получения квадратных скобок.
Различные типы Скобок
Почти во всех формулах требуются различные типы скобок. Формулы в OpenOffice позволяют использовать нескольких видов скобок.
- < >структурные фигурные скобки: используются для группирования частей формулы и определения порядка обработки операторов.
- ( ) Круглые скобки: используются для группирования частей формулы. Круглые скобки отображается в конечной формуле.
- [ ] квадратные скобки: используются так же, как круглые скобки ().
- < >фигурные скобки: поскольку символы <> используются для команд программы и не отображаются в конечной формуле, фигурные скобки должны вводится как lbrace для "".
В случае если нужна одна скобка, например для написания системы уравнений, то вместо второй скобки пишем ключевое слово none.
Размер скобок может управляться с командами 'left' и 'right'.

Как мне сделать производную?
Создание производных по существу сводится к одной уловке: Скажите OOo, что это - дробь.

Внимание, вы должны использовать фигурные скобки, чтобы ввести производную.
Нумерация формул
Нумерация формул - одна из лучших скрытых особенностей OOoMath. Шаги просты, но не очевидны:
(2)
Теперь Вы можете дважды щелкнуть на формуле, чтобы ее отредактировать. Например, вот - функция Riemann Zeta:
(3)
Если Вы позже добавите формулу в документ перед формулой, на которую ссылаетесь все формулы будут автоматически перенумерованы, и перекрестные ссылки обновлены.
Порядок операторов в OpenOffice Math как обычно устанавливаю скобки.
Запись y = a + с over x соответствует
Если сумма взять в скобки y = (a + с) over x то получится
Однако часто необходимо изменить порядок действий, но не загромождать формулу скобками. Для этого можно использовать фигурные скобки y = over x. В результате получится:
Многострочные формулы
Пределы у суммы и интеграла
Команды " sum" и " int " могут иметь дополнительные параметры " from " и "to", которые используются для задания нижнего и верхнего пределов соответственно. Эти параметры могут использоваться отдельно или вместе. Для их установки следуют сначала выбрать оператор суммы или интеграла , а затем инструмент "Верхний и нижний индекс" , после этого заменить символы на соответствующие переменные.
Скобки
Выравнивание формул
Для выравнивания формул служат следующие операторы (в разделе Форматы):
Изменение размера шрифта в формуле:
Для изменения размера шрифта в формуле необходимо выбрать команду главного меню: Формат - Размер шрифтов . Появится диалоговое окно Размер шрифта, в котором можно установить размер основных символов и размер всех остальных (индексов, функций и т.д) относительно основного.
Собственно сабж. Например 2 в квадрате как написать? В Microsoft office 2007 есть спец символ на панели.


правой кнопкой по тексту, который надо перенести вверх - style - superscript
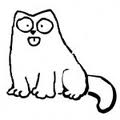
верхний регистр в свойствах шрифта укажи. Ну, или добавь кнопку на панель.
Контекстное меню — Эффекты — Верхний индекс

Теперь уже и опенсорцники переняли главную болезнь пользователей МСОфиса: неспособность отличить текстовый процессор от офисного пакета. Поздравляю всех.


офисный пакет - совокупность текстового процессора, процессора таблиц, редактора презентаций и все это интегрировано друг в друга.

Мде. Вводим 2^2, выделяем это и нажимаем сочетание клавишь, втыкающее в текст формулу. Все.
Вариант 3 (если надо только одну цифру в верхний индекс запихать): вспоминаем ваш любимый юникод и нажимаем compose → ^ цифра, например: 2²
При вводе формулы OpenOffice Calc после знака равно необходимо вставить ссылки на ячейку ячеек, содержащих наши данные. При помощи ссылок на ячейку данных в формуле, формула автоматически обновляет ответ, если данные в ячейках C1 и C2 меняются.
Чтобы добавить ссылку в формулу, кликните на ячейку, содержащую ваши данные.
После добавления знака равенства
- кликните на ячейку C1
- напечатайте знак ( + )
- кликните на ячейку C2
- нажмите ENTER
- в ячейке C3 должен появиться ответ.
- кликните на ячейку C3. В строке формул появится соответствующая формула.
Математические операции
Создавать формулы в OpenOffice Calc достаточно просто. Вам нужно объединить ссылки на ячейки ваших данных с помощью математического оператора.
Математические операторы, применяемые в формулах Calc похожи на простые математические формулы.
Возведение в степень
Порядок операций в OpenOffice Calc
Если в формуле OpenOffice Calc задействован более чем один оператор, применяется особый порядок, которому Calc будет следовать, чтобы выполнить математические операции. Этот порядок операций можно изменить, добавив скобки к знаку равенства. Легкий способ запомнить порядок операций – это использовать следующий акроним: СПДУСВ
Как действует порядок операций
Любые операции, заключенные в скобки, будут выполнены в первую очередь, затем идут показатели степени. После этого Calc рассматривает операции деления или умножения и выполняет эти операции в порядке их следования слева направо.
То же самое относится к следующим двум операциям – сложению и вычитанию. Они также выполняются последовательно.
Простое автосуммирование Сложение различных чисел или ячеек с данными является одной из востребованных операций при вычислении формул в Calc. Для Подробнее:
Функции — это заранее созданные формулы, которые выполняют вычисления по введенным величинам и в указанном порядке. Функция включает следующие элементы: Подробнее:
Константы массива — это компоненты формул массива, которые создаются путем ввода списка элементов внутри фигурных скобок (< >), например =. Подробнее:
Массив — это связанный диапазон ячеек, содержащих какие-либо значения. Диапазон, состоящий из трех строк и трех столбцов, представляет собой матрицу Подробнее:
При задании формул наряду с основными арифметическими операциями, OpenOffice Calc предоставляет множество специальных функций, которые можно ввести в интерактивном режиме при помощи Автопилота функций. OpenOffice Calc поддерживает, в частности, многие статистические методы: от регрессионных расчетов до доверительных интервалов. Особенно интересна возможность изменять отдельные параметры в вычислениях, зависящих от многих факторов, и прослеживать, как это влияет на результат. Это так называемые расчеты "что было бы, если". Например, при расчете кредита путем простого изменения периода, процентной ставки или сумм выплаты можно сразу же увидеть, как изменяются остальные факторы.
Как и все другие средства работы с электронными таблицами, OpenOffice Calc позволяет использовать относительные и абсолютные ссылки. Перед каждым значением, которое должно использоваться как абсолютное, ставится знак доллара $. Для превращения текущей ссылки, в которой находится курсор в строке ввода, из относительной в абсолютную и наоборот, следует использовать комбинацию клавиш Shift+F4.
Практически все функции (за исключением математических и некоторых статистических) в программе OpenOffice Calc локализованы, т. е. используют русскоязычные имена. К таковым относятся и все функции из раздела Дата&Время (однако функция ПАСХАЛЬНОЕВОСКРЕСЕНЬЕ() определяет дату католической, а не православной Пасхи).
Для ввода функций в ячейку можно воспользоваться мастером функций. Выберите ячейку, в которую надо ввести функцию, и нажмите кнопку , которая находится на панели инструментов, или выберите команду Функция. из меню Вставка. Перед вами появится окно Автопилот функций, в котором надо выделить функцию и нажать кнопку Далее>> или OK, после чего появится окно ввода аргументов выбранной функции. Функцию можно вводить не только с помощью мастера функций, но и вручную, если вы помните, как она называется и сколько у нее параметров.
Для задания суммы чисел, находящихся в столбце или строке следует использовать кнопку . В ячейке появится формула вида =СУММ(. ). Программа пытается догадаться, каков интервал суммирования. Если вас не устраивает предложенный диапазон, то выделите левой кнопкой мыши требуемую область ячеек так, чтобы вокруг нее появилась красная рамка. То же самое можно сделать и вручную, указав диапазон ячеек в строке формул. Отметим, что пустые ячейки при суммировании трактуются как содержащие нулевые значения.
Познакомимся поподробнее с функцией ДАТА, обеспечивающей ввод дат в электронную таблицу. OpenOffice Calc хранит такие данные в виде чисел, но отображает в ячейке в формате даты, выравнивая их (аналогично числам) по правому краю. Конечно, можно отформатировать ячейку, содержащую дату, и в числовом формате. Синтаксис функции - ДАТА(Год; Месяц; День). Год - целое число от 1600 до 3000, при вводе от 0 до 29 добавляется 2000, а при вводе числа от 30 до 99 - 1900. Месяц - число от 1 до 12, задающее номер месяца. День - число от 1 до 31, которое устанавливает день месяца. Когда значения месяца и дня больше допустимых, они пересчитываются на следующую позицию (год, месяц) с переполнением. Формула =ДАТА(00;12;31) дает 31.12.2000, а при вводе =ДАТА(00;13;31) получится дата 31.01.2001.
В программе OpenOffice Calc можно просто ввести даты в формате "месяц.число.год" (без указания кавычек, иначе ввод будет интерпретирован как текст), например, "5.17.2" для 17 мая 2002 года. В этом случае любой ввод со значениями, выходящими за границы допустимых, трактуется не как дата, а как текст. Функция ТДАТА() возвращает дату и время в соответствии с системным временем компьютера, которые обновляются при каждом пересчете документа.
Пример Вычислим количество дней, часов, минут и секунд, прошедших с 0 часов некоторой даты. Откройте новый документ электронной таблицы и введите в ячейку B1 дату, например, "1.17.84". В ячейку B3 введите формулу =ТДАТА()-A1, которая по умолчанию отформатируется как дата. Поскольку нам нужно получить разницу между двумя датами в виде числа дней, то необходимо отформатировать ячейку B3 как целое число. Введите остальные формулы: в B4 =B3*24 для часов, в B5 =B4*60 для минут и в B6 =B5*60 для секунд.
Если все выполнено правильно, то время, прошедшее с указанного момента, вычислено и отображено в различных единицах. При этом значение, выраженное в секундах, относится к тому моменту времени, когда была зафиксирована формула в ячейке B6. Нажмите на клавишу F9 (для принудительного пересчета таблицы) и не отпускайте ее - вы увидите как изменяется вывод.

Для отображения формул, примененных при этих вычислениях, в столбец D помещена функция ФОРМУЛА(), аргументом которой является адрес соответствующей ячейки.
При создании сложных таблиц удобно использовать именованные ячейки. Если нужно составить, к примеру, формулу для вычисления НДС, то она будет более понятной в виде "= Сумма * Размер_налога", чем в форме "= A5 * B12", где ячейка A5 содержит данные о сумме, а ячейка B12 - о размере налога.
Для того чтобы задать имя области (ячейки), необходимо эту область сначала выделить и с помощью пункта Имена - Задать меню Вставка (или при помощи комбинации клавиш Ctrl+F3) вызвать диалоговое окно Присвоить имя. Имя должно начинаться с буквы, отличаться от стандартных имен ячеек и не может содержать пробелов. После ввода имени следует нажать кнопку Добавить. В этом же диалоге можно задать имена других областей, введя сначала имя, а затем выделив ячейки листа, которые должны получить это имя. В нем можно присвоить имена даже часто используемым формулам или элементам формул.
Мощным инструментом при работе с электронными таблицами является подбор параметра. С помощью этого инструмента можно узнать значение, которое при подстановке в формулу дает желаемый результат. Для того чтобы воспользоваться подбором параметра нужно иметь формулу с несколькими постоянными значениями и одним переменным. Лучше всего можно объяснить подбор параметра на примере.
Для вычисления годовых процентов создайте небольшую таблицу, в которой из значений капитала (Капитал), количества лет (Количество_лет) и процентной ставки (Ставка) получается результат - сумма процентов за год (Процент). Формула для вычисления результата имеет вид
Ячейкам лучше всего дать имена, чтобы формула имела осмысленный вид. В примере сначала вычисляется, какова будет сумма процентов при вложенном капитале 150 000 р. и процентной ставке 7,5% за год.

Теперь, считая, что процентная ставка (7,5%) и количество лет (1) не изменяются, определим, какого размера должен быть капитал, чтобы давать определенные годовые проценты, скажем, 15 000 р. Выделите ячейку Проценты и выберите в меню Сервис пункт Подбор параметра. Появится одноименное окно, в поле Ячейка формул которого уже указана нужная ячейка.

Поместите курсор в поле диалога изменяемая ячейка. В таблице выделите ячейку, значение которой изменяется, т. е. B2. В текстовом поле Конечное значение диалога введите желаемый результат формулы и нажмите кнопку OK. Если параметр был успешно подобран, то отобразится результат, который можно занести в таблицу.
Читайте также:


