Как сделать стандартные настройки nvidia
Чтобы удалить GeForce Experience с компьютера Windows, вам необходимо: … Просмотрите список программ, установленных на компьютере, найдите и щелкните правой кнопкой мыши список для NVIDIA GeForce Experience. Удалите NVIDIA GeForce Experience. В появившемся контекстном меню нажмите Удалить.
Метод 1. Остановите все задачи GeForce и перезапустите GeForce Experience.
- Одновременно нажмите клавиши Shift + Ctrl + Esc, чтобы открыть диспетчер задач.
- Выберите все запущенные задачи NVIDIA и нажмите Завершить задачу.
- Щелкните правой кнопкой мыши значок приложения GeForce Experience и выберите Запуск от имени администратора. Проверьте, работает ли он.
Почему у меня не работает Nvidia GeForce?
Если GeForce Experience не открывается, причиной является поврежденное программное обеспечение, возможно, вам потребуется выполнить переустановку. Проблема будет устранена путем восстановления поврежденных файлов или записей компьютера. … Нажмите "Удалить" в меню, чтобы удалить его с вашего компьютера. Перейдите на официальный сайт NVIDIA, чтобы снова загрузить установщик.
Как выполнить полный сброс графического процессора?
Как сбросить настройки видеокарты ПК
Как мне вручную сбросить настройки видеокарты?
Чтобы сбросить стек графики в Windows, нажмите Win + Ctrl + Shift + B.
Нужен ли опыт работы с GeForce?
Nvidia GeForce Experience не является обязательным требованием для плавного игрового процесса, но в приложении есть полезные инструменты, предназначенные для улучшения игрового процесса на вашем ПК.
У GeForce есть опыт удаления старых драйверов?
В GeForce Experience 3.9. 0 NVIDIA добавила инструмент очистки, который автоматически удаляет старые версии драйверов. NVIDIA теперь хранит установщики только для текущей и предыдущей версии драйвера, общий размер которых составляет около 1 ГБ. … Вот почему NVIDIA хранит эти файлы на вашем жестком диске.
Насколько хороша работа с GeForce?
Тем не менее, его данные о производительности слишком полезны, а его функция записи слишком изящна, чтобы отклонить его как раздутое ПО. Будущие экспериментальные функции могут еще больше повысить его привлекательность, но не стоит сразу же загружать GeForce Experience — даже если вы получите в руки новую горячую карту Nvidia.
Что такое код ошибки 0x0003 GeForce Experience?
Что вызывает код ошибки NVIDIA Experience 0x0003? … Телеметрии Nvidia не разрешено взаимодействовать с рабочим столом. Как оказалось, эта конкретная проблема также может возникнуть, если контейнеру телеметрии Nvidia не разрешено взаимодействовать с рабочим столом.
Код ошибки GeForce Experience 0x0003 — 5 исправлений
- Принудительно перезапустите службы Nvidia.
- Разрешить службе телеметрии Nvidia взаимодействовать с рабочим столом.
- Переустановите компоненты Nvidia.
- Исправьте проблему с сетевым адаптером с помощью команды сброса Winsock.
- Обновите графический драйвер Nvidia до последней версии.
Как обновить драйверы Nvidia без опыта работы с GeForce?
Почему я не могу оптимизировать свои игры с помощью GeForce?
Почему я не могу использовать панель управления Nvidia?
Если вы не можете открыть панель управления Nvidia на своем компьютере, проблема может быть в ваших драйверах. Ваши драйверы Nvidia могут быть устаревшими, и это может привести к появлению этой и многих других ошибок. Чтобы решить эту проблему, рекомендуется обновить драйверы Nvidia. … Установите их на свой компьютер, и проблема должна быть решена.

В руководстве подробно описан процесс управления настройками видеокарты NVIDIA. Также мы расскажем как настраивать параметры 3D NVIDIA для некоторых игр. Перед тем как производить настройку, необходимо установить драйвера для Nvidia.
Настройка параметров видеокарты NVIDIA для игр.
Если драйвера установлены, мы приступаем к настройке.
Кликаем по рабочему столу правой кнопкой мыши, чтобы появилось всплывающее меню. В котором выбираем пункт: Панель управления NVIDIA

После этого мы попадаем в панель управления. Переходим в раздел: Параметры 3D
В появившемся окне сначала выбираем пункт: Регулировка настроек изображения с просмотром
Далее выбираем: Настройки согласно 3D-приложению
Нажимаем: Применить (как показано на рисунке ниже)

Теперь начинается самое интересное.
Настройка параметров 3D NVIDIA для игр
Переходим в раздел: Управление параметрами 3D

После этого приступаем к настройке параметров в правом окне.
Для корректной работы приложений необходимо выставить следующие параметры:
В зависимости от версии драйверов и видеокарты, некоторые параметры могут отсутвовать в настройках.
После изменения всех настроек, нажимаем кнопку применить. Данные настройки не гарантируют 100% результата, но в 90% случаем они могут повысить FPS до 30%.
Для тех кому лень читать, мы представляем видео по настройке параметров NVIDIA
Нормальная температура видеокатры. Программа для измерения
Майнинг SiaCoin — подробное руководство
Overwatch настройки графики. Overwatch поддерживаемые видеокарты и проблемы с графикой.
Настройка видеокарты Nvidia для игр
Темпы развития игрового производства с каждым днем набирают все больше и больше оборотов, впрочем, как и курс основной денежной единицы в России, а поэтому актуальность оптимизации работы железа, софта и операционной системы резко повысилась. Держать своего стального жеребца в тонусе за счет постоянных финансовых вливаний не всегда удается, поэтому мы с вами сегодня и поговорим о повышении быстродействия видеокарты за счет ее детальной настройки. В своих статьях я неоднократно писал о важности установки видеодрайвера, поэтому шаг со скачиванием и его установкой , думаю, можно пропустить. Я уверен, все вы прекрасно знаете, как это делать, и у всех вас он давно уже установлен.
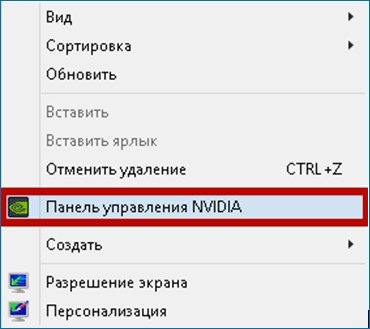
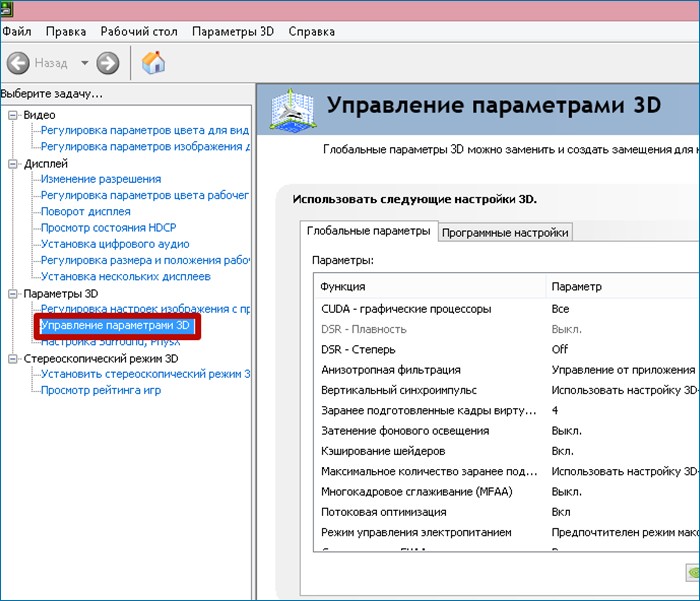
Здесь мы с вами и будем настраивать различные параметры, влияющие на отображение 3D картинки в играх. Не трудно понять, что для получения максимальной производительности видеокарты придется сильно порезать изображение в плане качества, так что будьте к этому готовы.
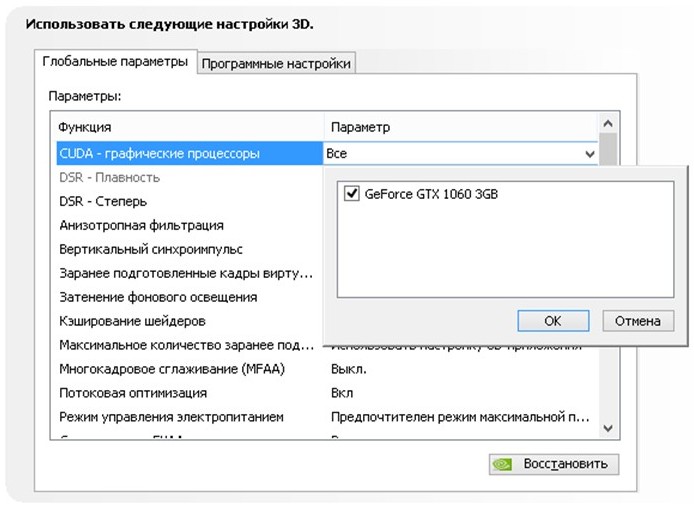
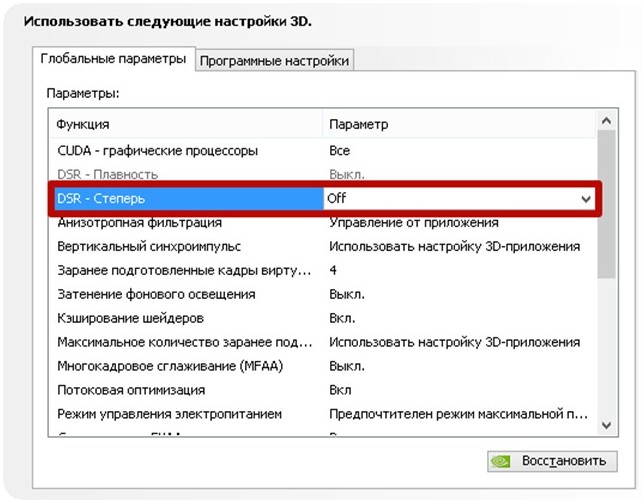
Далее идет анизотропная фильтрация. Анизотропная фильтрация – алгоритм компьютерной графики, созданный для улучшения качества текстур, находящихся под наклоном относительно камеры. То есть при использовании данной технологии текстуры в играх становятся более четкие. Если сравнивать антизотропную фильтрацию со своими предшественниками, а именно с билинейной и трилинейной фильтрациями, то анизотропная является самой прожорливой с точки зрения потребления памяти видеокарты. Данный пункт имеется только одну настройку – выбор коэффициента фильтрации. Не трудно догадаться, что данную функцию необходимо отключать.
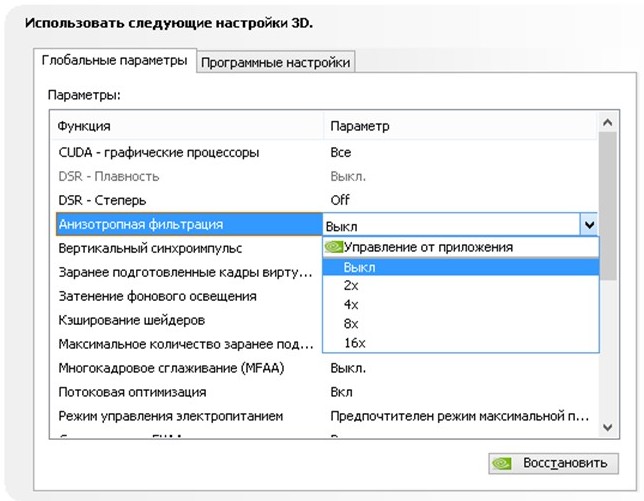
Следующий пункт – вертикальный синхроимпульс. Это синхронизация изображения с частотой развертки монитора. Если включить данный параметр, то можно добиться максимально плавного геймплея (убираются разрывы изображения при резких поворотах камеры), однако зачастую возникают просадки кадров ниже частоты развертки монитора. Для получения максимального количества кадров в секунду данный параметр лучше отключить.
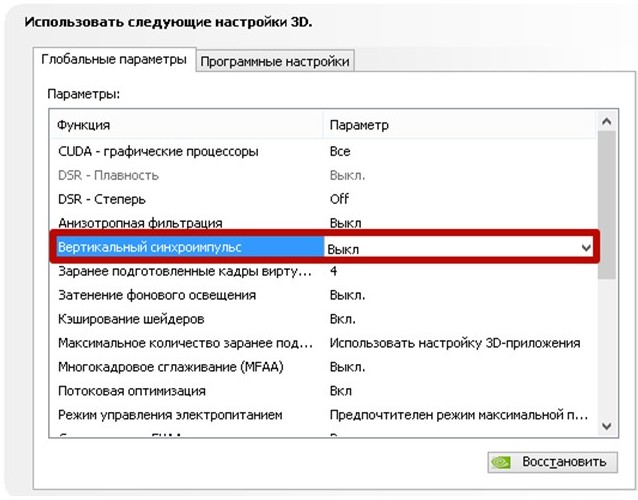
Заранее подготовленные кадры виртуальной реальности. Функция для очков виртуальной реальности нам не интересна, так как VR еще далека до повседневного использования обычных геймеров. Оставляем по умолчанию – использовать настройку 3D приложения.
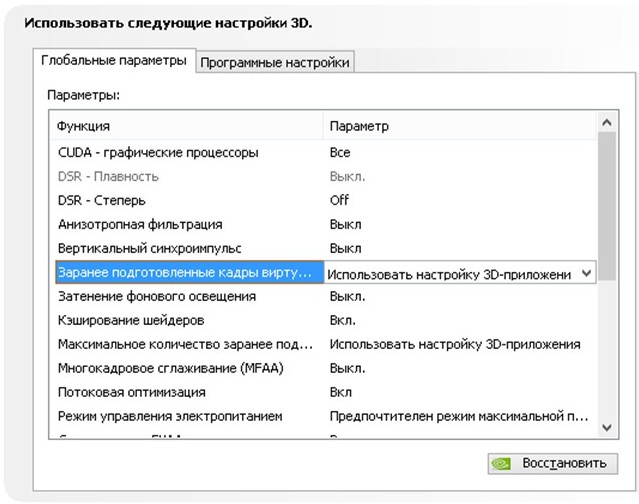
Затенение фонового освещения. Делает сцены более реалистичными за счет смягчения интенсивности окружающего освещения поверхностей, которые затенены находящимися рядом объектами. Функция работает не во всех играх и очень требовательна к ресурсам. Поэтому сносим ее к цифровой матери.
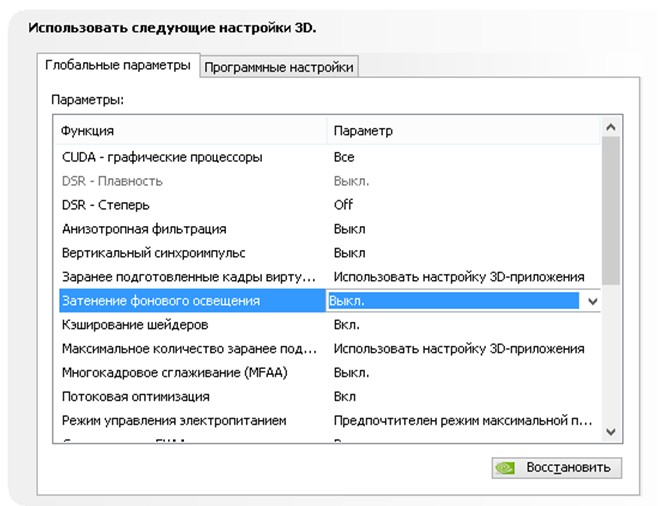
Кэширование шейдеров. При включении данной функции центральный процессор сохраняет скомпилированные для графического процессора шейдеры на диск. Если этот шейдер понадобится еще раз, то GPU возьмет его прямо с диска, не заставляя CPU проводить повторную компиляцию данного шейдера. Не трудно догадаться, что если отключить этот параметр, то производительность упадет.
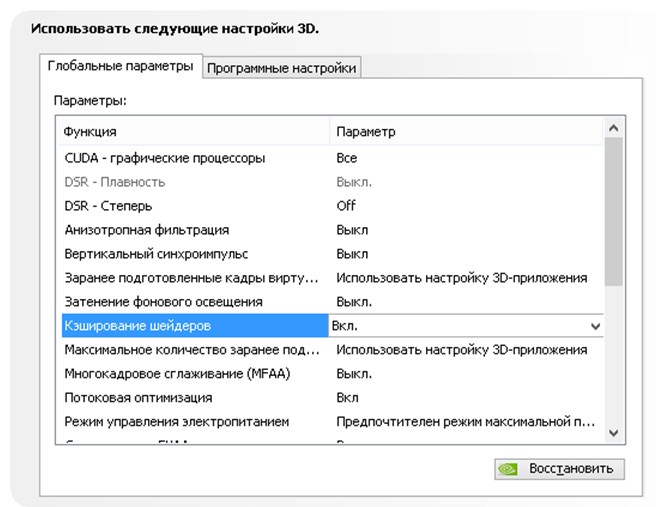
Максимальное количество заранее подготовленных кадров. Количество кадров, которое может подготовить ЦП перед их обработкой графическим процессором. Чем выше значение, тем лучше.
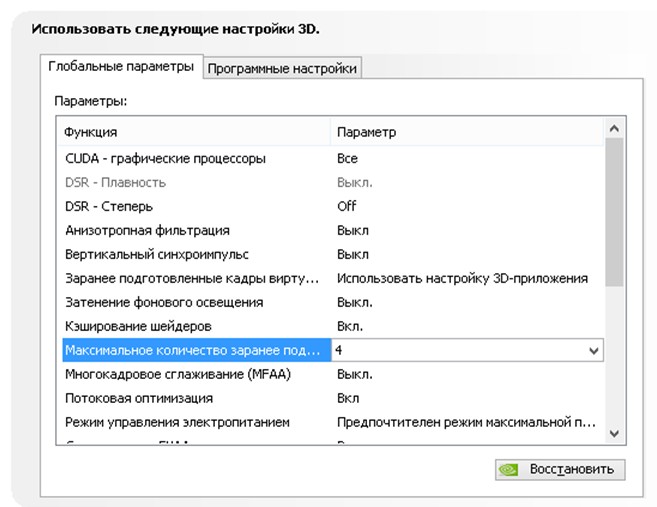
Многокадровое сглаживание (MFAA). Одна из технологий сглаживания используемая для устранения "зубчатости” на краях изображений. Любая технология сглаживания (SSAA, FXAA) очень требовательна к графическому процессору (вопрос лишь в степени прожорливости). Выключаем.
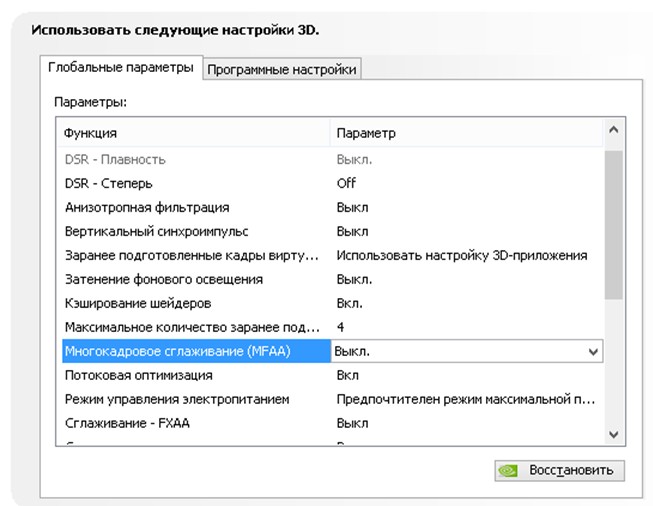
Потоковая оптимизация. Благодаря включению этой функции приложение может задействовать сразу несколько ЦП. В случае, если старое приложение работает некорректно попробуй поставить режим "Авто” или же вовсе отключить эту функцию.
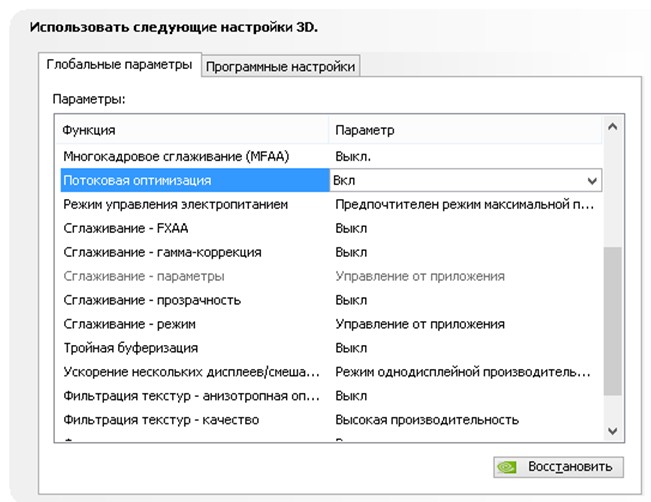
Режим управления электропитанием. Возможно два варианта – адаптивный режим и режим максимальной производительности. Во время адаптивного режима энергопотребление зависит напрямую от степени загрузки ГП. Этот режим в основном нужен для снижения энергопотребления. Во время режима максимальной производительности, как не трудно догадаться, поддерживается максимально возможный уровень производительности и энергопотребления независимо от степени загрузки ГП. Ставим второй.
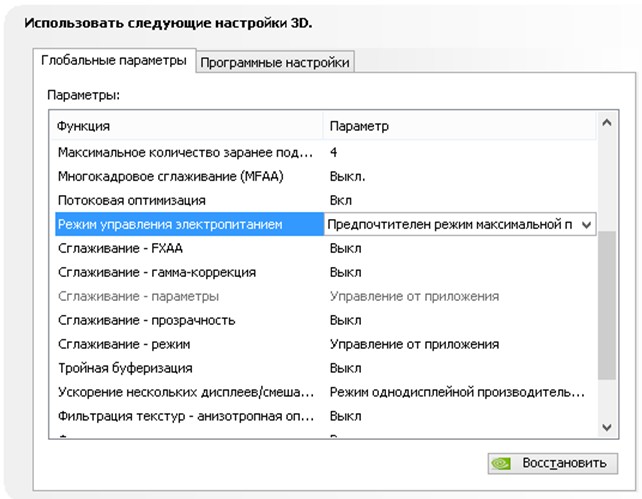
Сглаживание – FXAA, Сглаживание – гамма-коррекция, Сглаживание – параметры, Сглаживание – прозрачность, Сглаживание - режим. Про сглаживание я уже писал чуть выше. Выключаем всё.
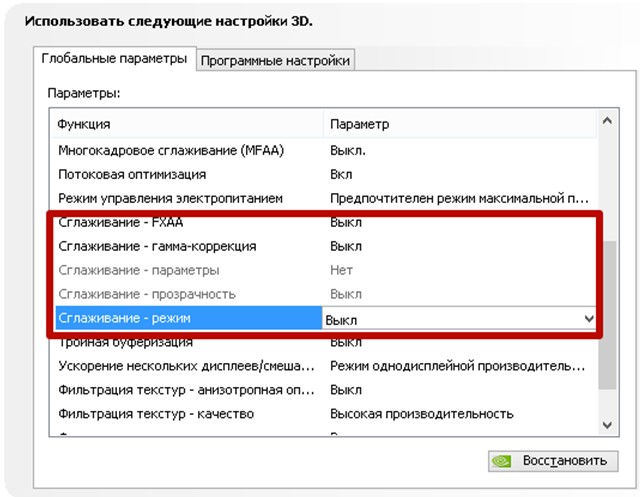
Тройная буферизация. Разновидность двойной буферизации; метод вывода изображения, позволяющий избежать или уменьшить количество артефактов (искажение изображения). Если говорить простыми словами, то увеличивает производительность. НО! Работает эта штука только в паре с вертикальной синхронизацией, которую, как вы помните, мы до этого отключили. Поэтому этот параметр тоже отключаем, он для нас бесполезен.
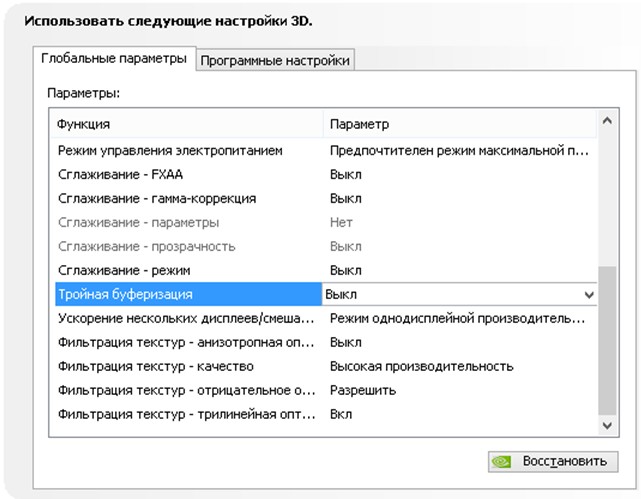
Ускорение нескольких дисплеев/смешанных ГП. Настройка определяет дополнительные параметры для OpenGL при использовании нескольких дисплеев и нескольких видеокарт. Один дисплей – режим однодисплейной производительности соответственно. Два и более – многодиспленая производительность (или же режим совместимости в случае возникновения некорректной работы приложений). Две и более видеокарты – режим совместимости.
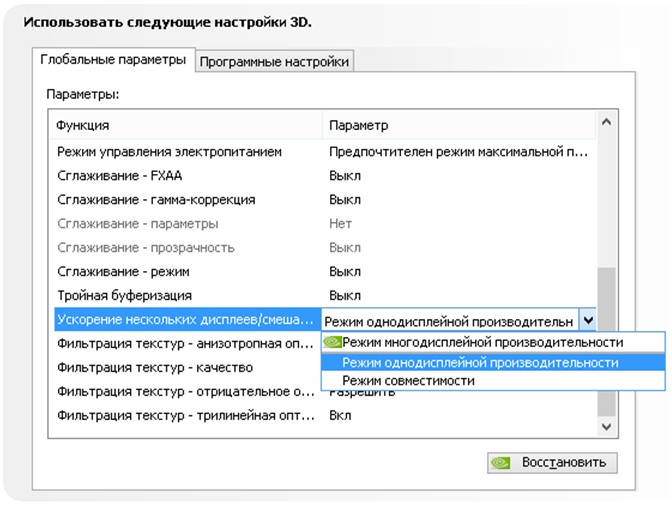
Фильтрация текстур – анизотропная оптимизация фильтрации. Включение опции приведет к небольшому ухудшению картинки и увеличению производительности, что нам как раз и нужно.
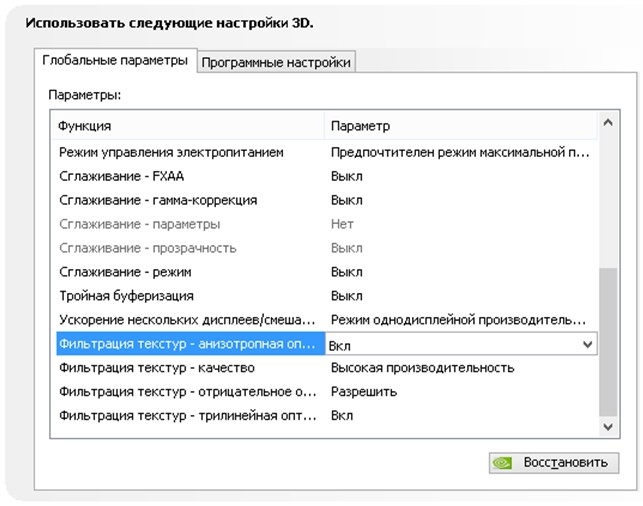
Фильтрация текстур – качество. Позволяет управлять технологией Intellisample. Это технология предназначена для улучшения качества сглаживания сцен с частично прозрачными текстурами. Выкручиваем на минимум, то есть ставим режим высокой производительности.
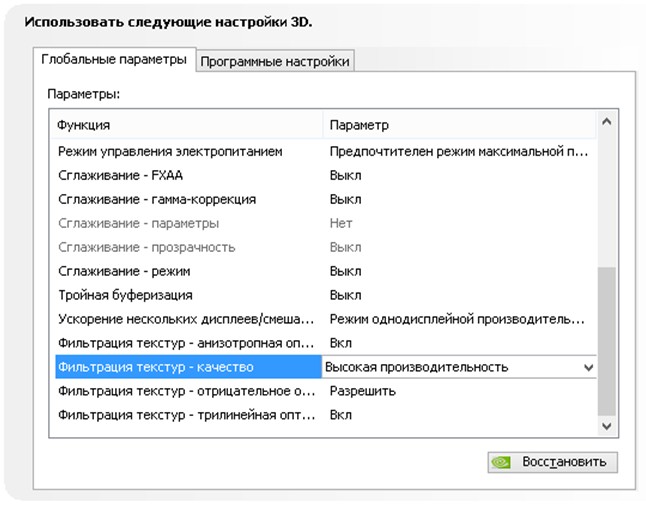
Фильтрация текстур – отрицательное отклонение уровня детализации. Технология позволяющая изображать текстуры в приложениях более контрастно.
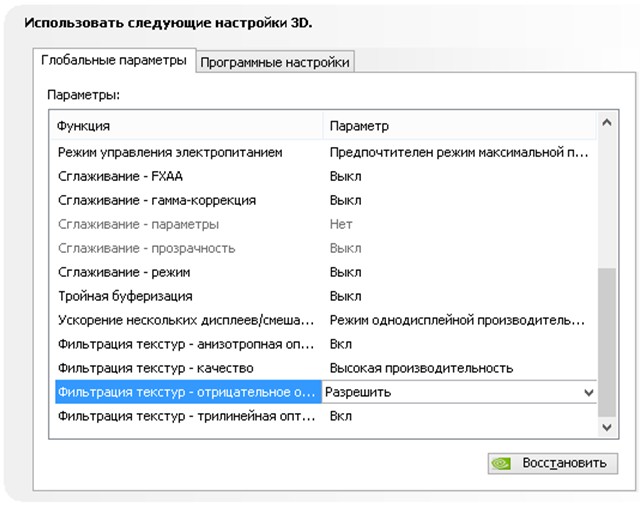
Фильтрация текстур – трилинейная оптимизация. Включение данной опции позволяет драйверу снижать качество трилинейной фильтрации для повышения производительности.
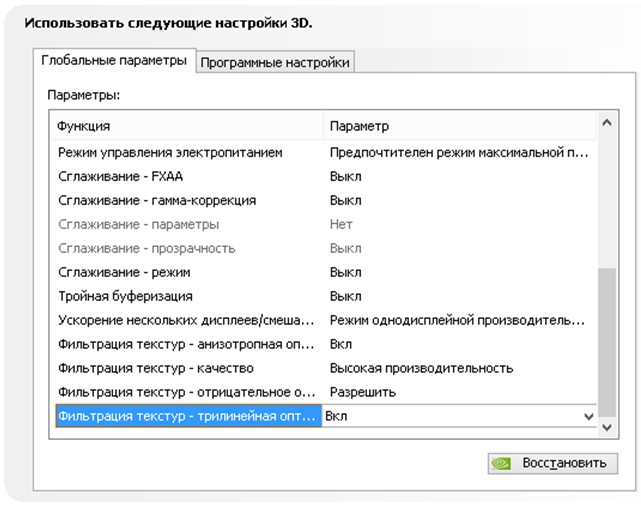
На этом настройка видеодрайвера Nvidia на производительность подошла к концу. После всех проделанных операций прирост кадров в секунду вас сильно обрадует. Тесты я специально не стал прикреплять, потому что эффективность настройки напрямую зависит от модели видеокарты. Кому-то настройка принесет те недостающие 10-15 FPS, а кому-то 30-40. На этом я с вами прощаюсь и желаю покорения всех виртуальных вершин!

Купить и установить видеокарту — это только половина дела. Ее ведь еще необходимо и правильно настроить. В этой статье мы расскажем, что нужно делать и дадим рекомендации по настройкам панели управления NVIDIA.
Установка драйвера
Самое первое что нужно сделать после установки новой видеокарты — скачать и установить драйвера. Если до этого у вас стояла другая видеокарта, то старый драйвер желательно удалить. Проще всего воспользоваться утилитой Display Driver Uninstaller.

Динамический диапазон и формат цвета

Форматы цвета YCbCr 422 и 444 использовать на мониторе не стоит. Но их можно ставить, если RGB недоступен, например, в силу старой версии HDMI, которой не хватает пропускной способности. Так, сигнал 4К@60Гц с HDR по HDMI версии 2.0 передать в RGB с полным диапазоном не получится. Страшного здесь ничего нет, главное — поставить ограниченный диапазон и в настройках телевизора/монитора.

Управление параметрами 3D
По умолчанию все графические настройки задаются 3D-приложением (в нашем случае игрой). То есть, вы меняете графические настройки, например, качество сглаживания и анизотропной фильтрации, непосредственно в игре. Но драйвер NVIDIA также позволяет тонко настраивать графические параметры. Так, например, можно установить сглаживание для старых игр, где такой опции вообще нет.
- глобальные параметры — настройки применяются к каждой игре,
- программные настройки — только для выбранного приложения.
Работать лучше с конкретным приложением, чтобы подобрать оптимальные настройки. Если нужной вам игры в выпадающем списке нет, то просто добавьте ее исполняемый файл (с расширением .exe). Разберем параметры подробнее.

После выбора настроек не забудьте применить их, нажав на соответствующую кнопку внизу экрана.
Настройки GeForce Experience
Также стоит кое-что сделать и в программе GeForce Experience, которая идет вместе с драйвером. Сначала вам будет нужно создать учетную запись, тогда можно будет пользоваться всеми функциями.

Разгон в MSI Afterburner
В разгоне нет ничего страшного, если не лезть в дебри. Нужно установить утилиту MSI Afterburner и сдвинуть пару ползунков. При этом ничего у вас не сгорит и не испортится, а прирост кадров получите гарантированно.
Читайте также:


