Как сделать стандартную панель задач
Главные составляющие и инструменты
Панель задач состоит из многих компонентов, часть из которых включены изначально, а некоторые нужно активировать вручную. Основные составляющие:
- Адреса. Содержит поле для ввода локального или онлайнового адреса.
- Ссылки. Отображает ссылки, содержащиеся в одноимённой директории.
- Рабочий стол. Используется для быстрого доступа к ярлыкам рабочего стола без необходимости перехода на него.
- Windows Media Player. Уменьшенный вариант для управления встроенным мультимедийным проигрывателем Windows.
- Языковая область. Быстрое переключение клавиатурных языков.
- Сенсорная область. Включает специальную панель для компьютеров с сенсорными экранами.
- Быстрый запуск. Содержит ярлыки браузера и рабочего стола.
Скрытие и восстановление
Некоторые пользователи считают, что полоска внизу экрана мешает комфортной работе с системой, и задаются вопросом, как скрыть панель задач в Windows 7 и 10.

У скрытия панели задач есть небольшой недостаток для пользователей слабых компьютеров. При сильной загруженности системы после наведения курсора мыши на место снизу, почему-то могут наблюдаться тормоза системы.
Изменение расположения
Для более комфортной работы пользователей, существует несколько простых методов переместить трей.
Первый метод включает такие шаги:
Второй метод выглядит следующим образом:
Дополнительная панель
Можно сделать несколько дополнительных панелей одновременно. Для этого нужно:
Удаление Яндекс строки в Windows 10

После установки браузера от Яндекса в Windows 10, в трее может появиться яндекс строка. Некоторые пользователи могут думать над тем, как удалить яндекс строку из панели задач, ведь она не содержит исполнительных файлов. Решение проблемы проходит в несколько шагов:
Строка удалена. Теперь нужно лишь очистить оставшиеся от неё файлы и записи в реестре. Сделать это можно, например, с помощью бесплатной утилиты CCleaner.
В Windows 10 панель задач представляет собой строку в нижнем поле рабочего стола. Это набор кнопок, через которые можно переходить в папки, настройки, выбирать программы. Дополнительно представлен раздел времени и даты, выбора языка. Функции упрощают использование операционной системы в персональном компьютере или ноутбуке. Каждый пользователь может отформатировать панель по своим предпочтениям.
Панель задач в Windows 10 – описание
Классическая основная строка – это нижнее поле на главной странице, похожее на полосу. Если используется Виндовс 10, функция системы более обширна, чем у ранних разработок.
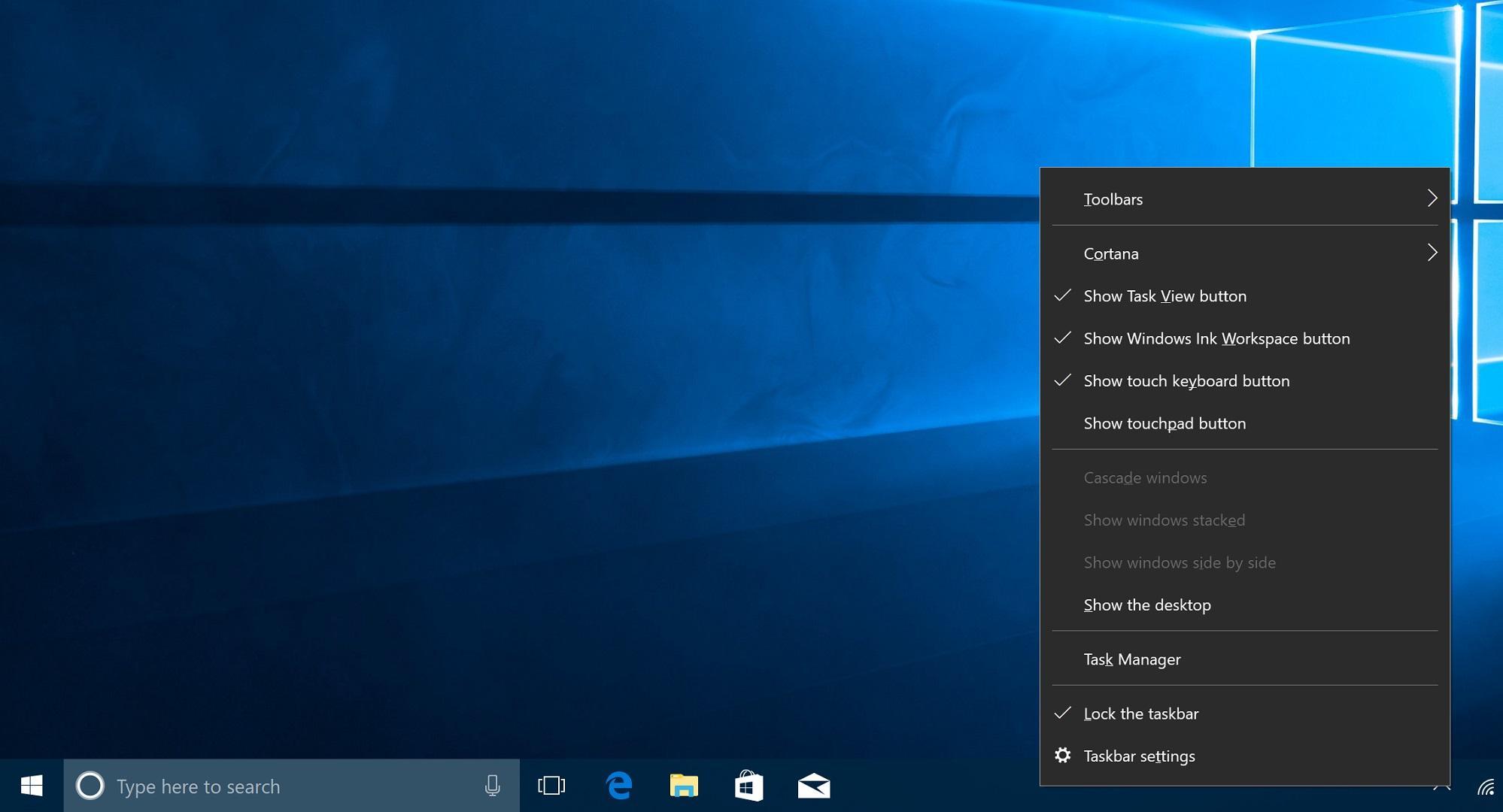
Интересно! Каждый пользователь может устанавливать в строке дополнительные приложения, которые он часто применяет. Это позволяет не искать их в базе компьютера, а подключаться мгновенно.
Панель задач Windows доступна для изменений. Можно выбрать красивый цвет строки, например, голубой. Выбирают размер, место. Если неудобно расположение в нижней части экрана, можно переместить строку наверх, вбок.
Функциональные возможности
Начальная работа с операционной системой Windows осуществляется благодаря основной строке. С ее помощью у пользователя откроется доступ к следующим программам и функциям:
Если пользователь решил, что задача в строке ему не нужна, ее можно удалить. Важно понимать, что устраняют лишь ярлык. Основная папка раздела остается на диске, в разделе мой компьютер.
Доступные настройки панели, инструкции
Каждый пользователь может менять строку по своему усмотрению. Доступны такие настройки, как уменьшение размеров, закрепление, устранение ненужных значков, сужение. По мере использования компьютера или ноутбука можно периодически менять форму и вид.
Как уменьшить Панель задач
Строка увеличивается при чрезмерно крупных значках. Чтобы уменьшить их, реагируют следующими действиями:
Это набор простых действий, которые сможет выполнить каждый человек, имеющий минимальные навыки работы с ПК.
Как поменять Панель задач
Для пользователей, которые хотят видеть прежнюю основную строку XP в Windows 10, можно ее преобразить. Выполняют следующие действия:
Если пользователю понадобится изменить цвет фона, нужно сделать следующие настройки:
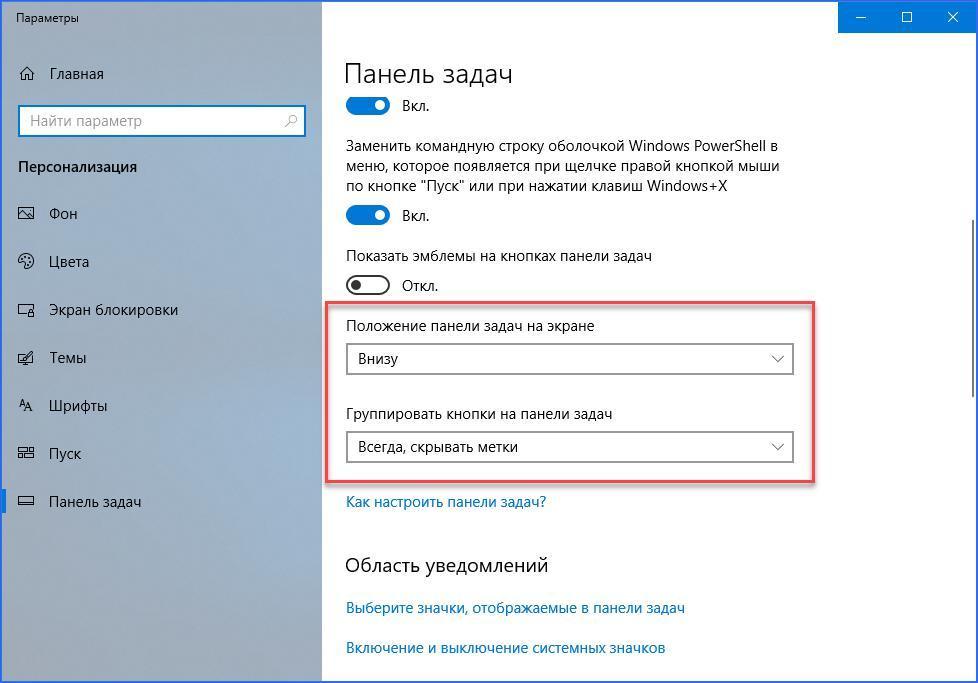
Смена места расположения
Если нужно переместить строку, выполняют следующие действия:
Если требуется добавить новую строку инструментов, выбирают следующие действия:
Важно! Любой раздел, например, языковой, чаще всего добавлен по умолчанию. Основные функции пользователь может добавлять по усмотрению.
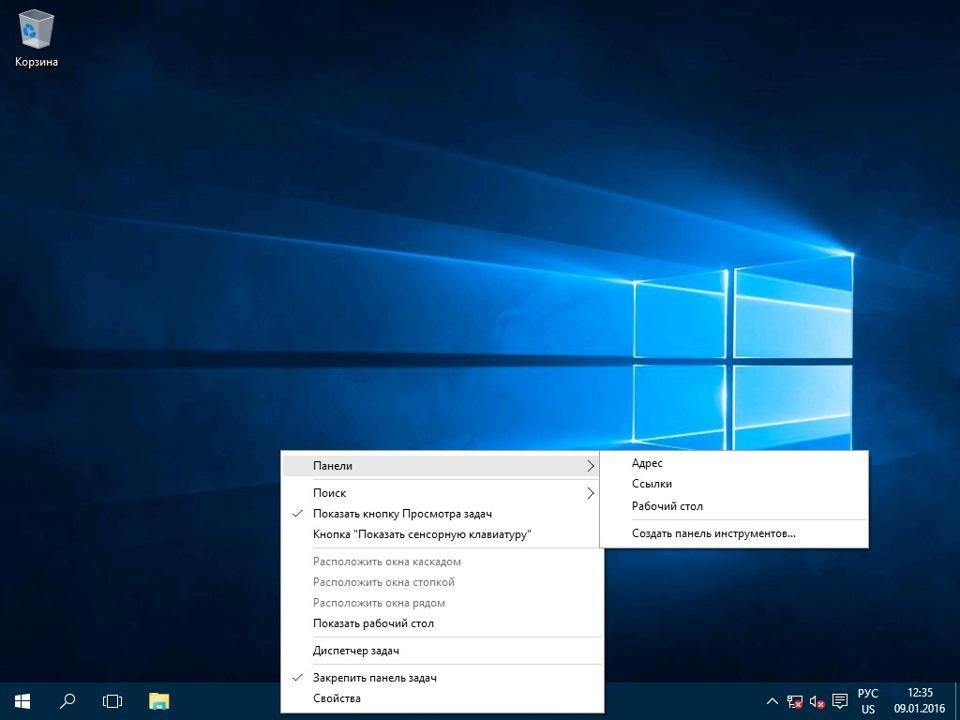
Выбор адреса, рабочего стола, панели ввода, языка
Как закрепить внизу экрана
Закрепить строку проще, чем выполнить другие действия. Придерживаются следующих пунктов:
Главное, чтобы на разделе закрепления стояла галочка. Если она уже присутствует, ничего делать не нужно.
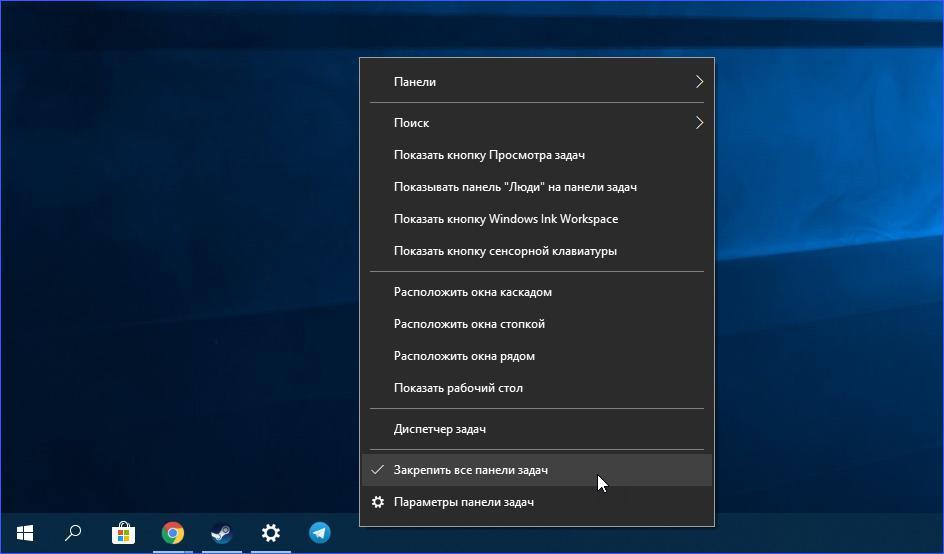
Как убрать ненужные значки
Как сузить Панель задач
Если у пользователя основная строка в результате каких-либо действий стала слишком широкой, направляют курсор на ее верхнюю границу. Зажимают появившуюся двойную стрелку, сужая панель до прежних значений. Она будет уменьшаться до тех пор, пока позволяют значки.
Неисправности и проблемы, пути решения
Существует ряд проблем с главной строкой. На ней могут исчезнуть значки звука, часов. Реже основное меню зависает, ни один ярлык открыть нельзя. Если не работает нижняя панель на рабочем столе Windows 10, важно своевременно устранить проблему.
Пропал значок звука на панели
Если пропадет раздел звука, отрегулировать его невозможно. Требуется устранить проблему следующими действиями:
Пропали часы на Панели задач
Каждому пользователю нужны часы в основном меню. Если они исчезли, их возвращают следующими действиями:
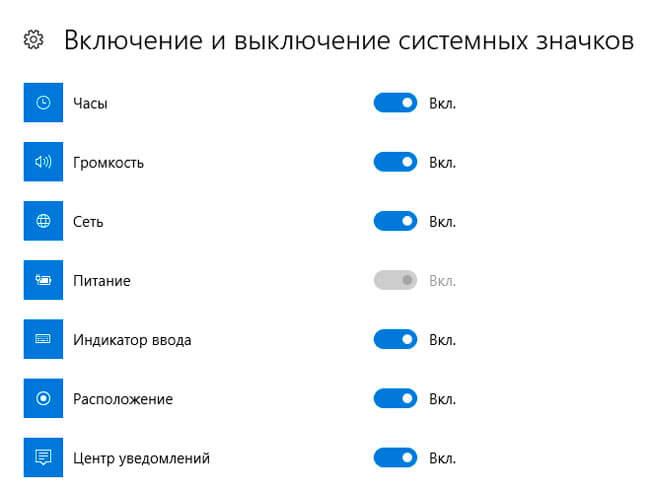
Зависла Панель задач
Пропала стрелочка на Панели задач
Если у пользователя пропала стрелка нижней панели на Windows 10, используют следующую инструкцию:
Топ дополнительных программ для кастомизации панели задач
Если пользователю требуется кастомизация, пользуются дополнительными программами. Среди них есть наиболее распространенные.
- Translucent TB. Благодаря программе меняют цветовой фон, устанавливают прозрачность, насыщенность цвета, применяют эффект акрила. Последняя функция доступна только для Windows 10.
- Taskbar Tool. Доступно изменение акцентного цвета, эффектов прозрачности и заблюренного фона. Делают панель более размытой.
- Smart Task Bar. Позволяет появляться панели задач при наведении курсора. Она становится выдвижной, когда не нужна – исчезает. Для этого выбирают режим Авто. Можно разворачивать окно на весь экран, панель не будет скрываться, но уменьшатся значки.
- Taskbar Gadget LT. Предоставляет возможность для перехода в раздел диска, диспетчера задач, сетевых настроек, монитора ресурсов. Просматривают раздел по погоде в отдельном окошке, закрепляют панель поверх других окон. Можно сменить полноэкранный режим.
- Taskplay. Позволяет добавить 3 кнопки в панель для регулировки медиаплеера. Можно нажимать на паузу, пролистывать предыдущий или следующий трек.
Программы скачиваются отдельно, они недоступны в стартовой системе Windows 10.
Благодаря основной строке, расположенной на главном экране, осуществляется часть действий в Windows 10. В меню открывают любое приложение, настройки, мой компьютер. Здесь находятся основные ярлыки, которые, которые требуются пользователю. Можно добавлять новые значки или устранить ненужные. По своему усмотрению человек сможет изменить месторасположение, цвет, другие настройки.

Панель задач Windows – это удобное место для хранения часто используемых приложений и открытых на данный момент программ. Считайте, это ключевой элемент управления операционной системой. И далеко не все знают, что его можно персонализировать. Иными словами, подстроить под себя. Вы можете переместить панель в другое место, настроить так, чтобы она автоматически скрывалась, или изменить размеры иконок.
Ниже мы расскажем вам, как это сделать.
Закрепить приложение на панели задач

Переместить панель задач
По умолчанию панель задач отображается в нижней части экрана, но ее можно переместить вверх или любую другую сторону – в общем так, как вам удобно. Чтобы сделать это вручную, щелкните на пустую область панели задач, зажмите левую кнопку мыши и перетащите панель в нужное место.


Не спешите закрывать окно – здесь можно настроить еще несколько параметров.
Скрыть панель задач

Ваша панель задач исчезнет и появится снова только тогда, когда вы наведете курсор мыши на ее расположение.
Отрегулировать размер значков

Если значки слишком маленькие, вернитесь к параметрам панели задач и отключите опцию.
Получить быстрый доступ к рабочему столу

Нажмите еще раз – и все окна вернутся на свои места. Вы также можете использовать кнопку для предварительного просмотра рабочего стола.

Изменить размер панели

Если вы решите избавиться от большинства значков, вы можете уменьшить высоту панели задач до одного ряда, перетащив верхнюю границу вниз.

Упорядочить значки

Настроить видимость эмблем на панели задач

Настроить панель уведомлений

Вы можете выбрать, какие значки будут отображаться на панели уведомлений в правом углу экрана (часы, Wi-Fi, громкость, заряд батареи и т.д.).

В открывшемся окне выберете те функции, которые вы хотите видеть в правом нижнем углу панели задач. Отключите те, которые хотите скрыть. Если вам нравится иметь все под рукой – активируйте все функции.

И вопрос этот звучит так: Что такое панель задач и где она находится? Но я думаю, что с этим вопросом будет уместно разобрать также основные ее настройки и элементы.
Я уже затрагивал в одной из статей эту тему, но думаю, что информация в ней неполная, так как основной вопрос в той статье звучал так: Рабочий стол Windows: что это такое и как его настроить. А панель задач можно отнести к его элементам.
Давайте не будем отвлекаться от сегодняшней темы и приступим
И прежде чем начать хочу сказать, что для владельцев ноутбуков, у которых установлена виндовс эта статья будет также актуальной. Так как панель задач на стационарных ПК и ноутбуках практически ничем не отличаются.
Что это такое
Начнем с определения.
Панель задач (taskbar) – это элемент интерфейса, который играет важную роль в управлении компьютером. После загрузки операционной системы по умолчанию располагается внизу рабочего стола.

Используется в основном для быстрого запуска нужных программ и дальнейшего слежения за ними.
А также можно осуществлять следующие действия:
- Следить за временем и датой
- Управлять громкостью колонок
- Менять язык
- Отслеживать программы, работающие в фоновом режиме
- Просматривать системные уведомления
- Осуществлять поиск файлов находящихся в компьютере
К сведению. Первая версия этой панели была представлена корпорацией Майкрософт в 1995 году.
Как настроить
К ее настройкам можно попасть двумя способами:
- через персонализацию
- контекстное меню
Через персонализацию
Для доступа к персонализации наводим на пустое место рабочего стола курсор мыши и нажимаем правую кнопку.



В открывшемся списке настраиваем этот элемент интерфейса под свои нужды.
Давайте всё-таки рассмотрим основные моменты:
1 Закрепить панель задач. Если выключить это параметр то можно наведя на границу панели курсор мыши, расширить ее, тем самым увеличить ее площадь.
2 Скрывать панель задач. При включенном параметре она появляется только при наведении на нее мыши. При выключенном параметре ее видно всегда.
3 Автоматически скрывать … Этот параметр актуален для планшетов.
4 Использовать маленькие кнопки. Здесь все понятно уменьшает размер кнопок находящихся на панели.
5 Показывать рабочий стол. Тут кому как нравится, у меня он выключен.
6 Заменить командную строку оболочкой Windows PowerShell … Если вы не являетесь IT-специалистом то она вам не к чему. Оставьте ее как есть.
8 Положение панели задач на экране. Есть четыре варианта настройки. Внизу (устанавливается по умолчанию), вверху, справа и слева. Ставьте как вам удобнее. У меня установлено снизу.
10 Дальше идет ссылка на инструкцию по пользованию от производителей.
11 Потом идут настройки области уведомлений. О них мы поговорим чуть ниже. Так что читайте статью до конца.
12 Ниже показаны параметры для тех, у кого установлено несколько дисплеев.


У меня настройка выключена, так как она мне не нужна. Но вы можете попробовать.
В этих параметрах нет ничего сложного. Устанавливаем нужный параметр, смотрим, что получилось если не подходит, то возвращаем предыдущий вариант или выбираем следующий.
Если у вас вдруг возникнут сложности с настройками, пишите о них в комментариях, будем разбираться.
Через контекстное меню

С настройками, думаю все понятно, давайте теперь рассмотрим, из каких элементов она состоит, и как их настраивать.
Из каких элементов состоит
И так давайте рассмотрим основные элементы панели для Windows 10.
Внимание! Большинство из них присутствуют и в Windows 7. Можете сами убедиться, посмотрев скриншот.


Как видно на скриншоте панель задач включает в себя следующие элементы:
Давайте рассмотрим каждый из них подробнее

Так как с помощью него мы получаем не только доступ к программам, но и к настройкам самой операционной системы.

Основные же возможности и функции данного меню мы с вами рассмотрим в отдельной статье, так как они довольно таки обширны.
Поиск
Осуществляет поиск на компьютере приложений, файлов, настроек, а также возможен поиск результатов в интернете.
При нажатии на изображение увеличительного стекла откроется небольшое окно, где есть поле для ввода текста.

Пишите, что надо найти и вам высвечиваются результаты поиска.

Нажав на нее, открывается небольшое окно, в котором показывается запущенные на данный момент приложения.
А в самом верху можно создать несколько рабочих столов для выполнения различных задач.

Это фишка создана для удобства одновременной работы в нескольких приложениях, не позволяя пользователю путаться в открытых окнах.
- На одном рабочем столе у вас открыты папки, в которые вы копируете файлы,
- На втором можно открыть браузеры для работы в интернете
- Третий вы используете для работы с документами
Эта функция создана только в виндовс 10 . Для реализации ее в других ОС требуется установка специальной программы.
Панель быстрого запуска
Предназначена для быстрого запуска программ ярлыки, которых закреплены.


Вот так все просто.
Область ярлыков запущенных программ
В данной области отображаются ярлыки запущенных программ и приложений.
Для того чтобы не перепутать с программами закрепленными на панели ярлыки запущенных помечаются снизу полосками.

Панель инструментов
Справа или слева откроется дополнительное окошко, где есть список уже созданных панелей.
А также с помощью нижнего пункта вы можете создать любую другую панель, которая вам нужна.

Добавляются и убираются панели инструментов наведением на них курсором мыши и нажатием левой кнопки.
Лично я считаю, что они бесполезны и поэтому я их полностью выключаю.
Область уведомлений
В области уведомлений находится:

2 Значок, который показывает, подключен или не подключен компьютер к интернету.

При нажатии на него правой кнопкой мыши можно произвести диагностику неполадок подключения и открыть окно, где можно настроить параметры сети и интернет.

3 Значок небольшого динамика, при нажатии на который, показывается какое устройство подключено к компьютеру для воспроизведения звука, а также ползунковый регулятор звука этого устройства.

Здесь же можно поменять устройство (если только вы точно уверены название указанного устройства не совпадает с подключенным ) и настроить громкость.
А при нажатии на него правой кнопкой мыши откроется меню, через которое можно перейти к различным настройкам, а также провести диагностику неполадок.

4 Языковая панель. Показывает, какой язык в данный момент включен для ввода. Здесь также можно настроить через нажатие на иконку.



После этого откроется окно с настройками.

6 Значок уведомлений, при нажатии на который открывается небольшое окно, где вверху отображаются уведомления системы.

А снизу доступны некоторые настройки:
Можно включить или выключить режим планшета
При нажатии на значок сети откроется окно, где показано, к какой сети подключен ПК и какие доступны для подключения.
Или перейти к основным параметрам Windows.
А при нажатии правой кнопкой мыши откроется окошко с настройками самих уведомлений.


Осталось нам разобрать две настройки, которые предназначены именно для области уведомлений.
- Выбрать значки, отображаемые в панели задач
- Включение и выключение системных значков

Нажимаем на первую и выбираем, какие именно значки программ будут отображаться в области уведомлений

Переходим по второй ссылке и настраиваем отображение системных значков.

Внимание! Значок питание можно активировать только на ноутбуках и планшетах он оповещает о оставшемся заряде батареи.
Настраивайте панель задач под ваши запросы и пользуйтесь с удовольствием.
На сегодня все. Остались вопросы задайте их в комментариях к статье.
Заключение
На этом сегодня все! Понравилась статья? Поделитесь ей своими друзьями в социальных сетях.
Подписывайтесь на обновления и не пропустите статьи с полезной информацией. Всем пока!
Читайте также:


