Как сделать объемную фигуру в ворде
Можно ли в MS Word из простой фигуры сделать объемную фигуру?
Как сделать объемную фигуру в Excel?
Где в ворде объем?
Как сделать фигуру в ворде?
На вкладке Вставка нажмите кнопку Фигуры. Щелкните правой кнопкой мыши фигуру, которую вы хотите добавить, и выберите команду Зафиксировать режим рисования. Щелкните любое место рабочей области, а затем перетащите указатель, чтобы нарисовать фигуру.
Как построить объемную фигуру?
- Щелкните рисунок, к которому требуется применить данный эффект, и откройте вкладку Формат рисунка.
- В разделе Стили рисунков щелкните Эффекты, наведите указатель на элемент Поворот объемной фигуры, а затем выберите нужный эффект, например Изометрический, влево вниз.
Как изменить перспективу в ворде?
Как сделать объемную круговую диаграмму?
- На листе выделите данные, которые будут использоваться для круговой диаграммы. …
- На вкладке Вставка нажмите кнопку Вставить круговую или кольцевую диаграмму, а затем выберите нужную диаграмму.
- Щелкните диаграмму, а затем добавьте последние штрихи с помощью значков рядом с диаграммой.
Как сделать объемную диаграмму?
Как сделать текст в фигуре?
Вставить текст в фигуру совсем несложно. Щелкни правой кнопкой мыши границу фигуры и выбери пункт Добавить текст. Текст будет добавлен в фигуру. Текст добавлен!
Как сделать тень для фигуры в ворде?
Добавление тени к фигуре
На вкладке средства рисования | формат нажмите кнопку эффекты фигуры > тени, а затем выберите нужную тень. Когда вы наводите указатель мыши на один из эффектов тени, он отображается как образец на фигуре. Совет: Чтобы настроить тень, в нижней части вариантов тени нажмите кнопку параметры тени .
Где находится Формат фигуры в ворде?
Щелкните правой кнопкой мыши границу фигуры или надписи с текстом. В контекстном меню выберите пункт Формат фигуры.
Как в ворде сделать полукруг?
На вкладке Вставка нажмите кнопку Фигуры. В разделе Основные фигуры щелкните Овал. Щелкните в том месте, где должен начинаться овал, и перетащите указатель, чтобы нарисовать фигуру. Чтобы нарисовать круг, при перетаскивании удерживайте нажатой клавишу Shift.
Как сделать копию фигуры в ворде?
Чтобы выделить все фигуры, нажмите клавиши CTRL+A. Чтобы выбрать несколько фигур, щелкните их, удерживая нажатой кнопку CTRL. Чтобы скопировать все фигуры, нажмите CTRL+C.
В Ворде есть галерея предустановленных фигур, комбинируя которые, можно рисовать вполне рабочие схемы, которые, например, не получится сделать с помощью инструмента рисования схем SmartArt.
Как вставить фигуру на лист
Чтобы добавить фигуру в Word, кликните на ленте Вставка — Фигуры . Изучите открывшуюся галерею фигур и выберите ту, которая Вам нужна.
Кликните по миниатюре фигуры.Теперь можно ее вставлять на лист. Есть два способа вставки:
После выполнения такой последовательности, фигура появится на листе и займет то место, где Вы ее очертили. Но, похоже, это еще не то, что мы хотели получить. Как еще можно поработать с фигурами? Когда она вставлена и выделена, на ленте появляется вкладка Формат . Вот там и собран основной функционал по работе с фигурами. Некоторые из инструментов вкладки мы уже рассматривали в статье о стилизации картинок, потому коснусь их вскользь. А вот специальные возможности рассмотрим детальнее.
Стили фигур
Стили фигур практически идентичны стилям изображений, мы рассмотрели их в прошлом уроке. Но вкратце пробежимся по ним:
- Галерея стилей позволяет выбрать уже готовый макет фигуры для быстрой стилизации. Кликните на стрелке Вниз в блоке Формат — Стили фигур , чтобы выбрать один из готовых стилей. Кликните по подходящей миниатюре для применения.
- Заливка фигуры — изменить цвет и способ заливки объекта. Можно, например, сделать градиентную заливку, или текстуру. Нажмите на ленте Формат — Заливка фигуры , чтобы сделать соответствующие настройки
- Контур фигуры — позволяет изменить цвет, толщину, тип линии контура, добавить стрелки. Выполните на ленте Формат — Контур фигуры , сделайте свой выбор в соответствующих пунктах
- Эффекты фигуры — Добавляем к фигуре различные эффекты для придания объема: тень, отражение, подсветка, сглаживание и т.п.. Кликайте на ленте Формат — Эффекты фигуры ,чтобы выбрать дополнительные эффекты
Как вставить текст в фигуру Word
Фигуры без текста практически лишены смысла. Потому, учимся добавлять надписи к ним. Для этого кликните правой кнопкой мыши по фигуре и выберите в контекстном меню Добавить текст . Внутри фигуры появится курсор, можете набирать текст.
Форматирование текста фигуры
Когда к фигуре добавлен текст, можно с ним его дополнительно оформить. Кстати, здесь работают все возможности форматирования текста в Ворде, а не только специфические. На последних остановимся подробнее:
- Применение стилей WordArt — хороший и быстрый способ получить красивый текст. Чтобы применить его, выделите нужный текст и на ленте выполните Формат — Экспресс-стили — Стили WordArt . В галерее выберите понравившийся стиль. Или воспользуйтесь другими командами блока Стили WordArt для ручной настройки. Больше о WordArt я напишу в отдельной статье про этот инструмент. Ссылку на него оставлю в конце этого поста.
- Направление текста. Можно задать в каком направлении будет следовать текст: слева направо, сверху вниз или снизу вверх.
- Выравнивание текста внутри фигуры. Где будет надпись? Слева, сверху или снизу фигуры? Выбирайте.
Положение и обтекание фигур
Взаимное расположение фигур
Если на листе несколько фигур, при контакте одна другую могут перекрывать. Вот, как на рисунке звезда перекрывает ленту.
Но такое положение дел можно настраивать. Чтобы выдвинуть ленту на передний план, выделите ее и нажмите Формат — Упорядочение — Переместить вперед . Чтобы, наоборот, понизить уровень объекта относительно других — кликните Формат — Упорядочение — Переместить назад .
Чтобы выровнять на листе несколько фигур — выделите их все (зажмите Ctrl и кликайте мышью по ним), а потом нажмите Формат — Упорядочение — Выровнять объекты . Например, если выбрать в этом меню Выровнять по левому краю , Word выстроит фигуры так, чтобы их левые границы совпали. Но чаще всего выравнивают по нижнему краю, чтобы фигуры стали в ряд.
Так же, их можно Распределить по вертикали или Распределить по горизонтали . Программа расположит объекты так, чтобы между ними были одинаковые расстояния по вертикали и по горизонтали соответственно.
Группировка фигур в Ворде
Несколько фигур можно сгруппировать друг с другом, как будто они стали одним объектом. Для этого выделите нужные фигуры и нажмите Формат — Упорядочение — Группировать объекты — Группировать . Теперь эту конструкцию можно перемещать, изменять размеры, обтекание и т.д.
Чтобы разгруппировать объекты — выделите эту группу и нажмите Формат — Упорядочение — Группировать объекты — Разгруппировать .
Поворот и отражение фигур
Как и обычные картинки, фигуры можно вращать и отражать. И делается это так же само. Выделяем объекты для поворота, жмем на ленте Формат — Упорядочение — Повернуть объекты . В раскрывшемся меню выбираем действие.
Если среди предложенных вариантов нет нужного — нажмите Другие параметры поворота и там выберите любой угол поворота в градусах. Или тяните мышью за маркер поворота.
Изменение размеров фигуры
Простейший способ изменить размер фигуры — выделить его и растягивать за белые маркеры в углах и на гранях рамки. Правда, иногда хочется задать точные размеры. Тогда найдите на ленте поля Формат — Размер — Высота фигуры и Ширина фигуры . Запишите в них те значения ширины и высоты, которые нужны.
Вот и все о работе с фигурами. Компонуя разные объекты и комбинируя их свойства, Вы можете создавать хорошие иллюстрации к своим документам. С их помощью можно создавать схемы, хотя для этого есть и отдельный, отличный инструмент — SmartArt. О нем я вскоре расскажу, а следующая статья будет о другом ноу-хау компании Майкрософт — надписях WordArt. Заходите, читайте, становитесь лучше!
В этой статье - как сделать объемные фигуры в ворде. Чтобы в word вставить объемную фигуру откройте документ. Microsoft office word это не только инструмент для создания и редактирования текстовых документов, но и чудесная программа для рисования. Как сделать объемную фигуру в ворде microsoft office word это не только инструмент для создания и редактирования текстовых документов, но и чудесная программа для рисования. В ворде возможно так же и создание трёхмерных изображений. Нарисовав обычную фигуру, перейдите в меню формат фигуры, где во вкладке эффекты найдите подпункт формат объёмной фигуры.
Как рисовать фигуры в ворде? Помимо рисования вручную, в ms word есть довольно широкий выбор фигур, с помощью которых можно создать простую иллюстрацию для текста. В статье, как сделать надпись в ворде, результат был такой. Если нужно сделать надпись по кругу или полукругом в ворд, тогда прочтите статью, перейдя по ссылке. Откройте документ, в котором нужно сделать рисунок, и перейдите во вкладку вставка. Нажмите и удерживайте клавишу shift, выбирая по очереди каждую фигуру.
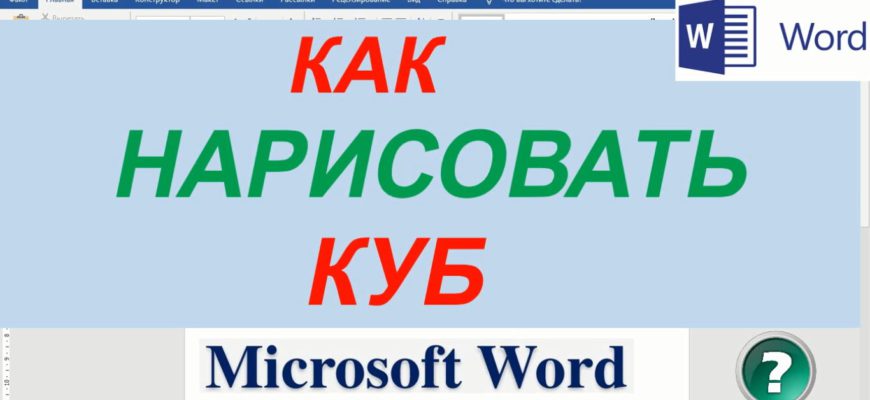
Word
В этой статье – как сделать объемные фигуры в ворде. Для примера сделаем куб в word.
Как сделать объемные фигуры в ворде
Чтобы в word вставить объемную фигуру:
- Откройте документ word.
- В Главном меню нажмите на вкладку “Вставка“.
- В блоке команд “Иллюстрации” кликните по команде “Фигуры“.
- Когда появится список, вы можете выбрать из списка нужную для вставки фигуру в разделе Основные фигуры.
- Выберите фигуру для вставки.
- Кликните по фигуре, которую вы хотите вставить, например куб, с помощью левой кнопки мыши.
- Щелкните левой кнопкой мыши в том месте документа, где необходимо разместить фигуру.
- После этого не отпуская кнопки мыши, тяните фигуру вправо и вниз до тех пор, пока не получите нужный размер.
Как сделать куб в ворде
Чтобы сделать куб в ворде:
- Повторите действия по пунктам “1 – 4“.
- В разделе Основные фигуры кликните по значку “Куб“.
- Укажите в документе место для вставки куба.
Как изменить объемные фигуры в ворде
После вставки объемной фигуры вы можете уменьшить или увеличить её. Также вы можете сделать заливку фигуры или переместить её.
Принцип действия точно такой же, как и с простыми фигурами.
Как изменять объемные фигуре в ворде вы можете прочитать здесь.
Книга “Microsoft Word 2016 Шаг за Шагом”
Чтобы узнать все возможности программы Microsost Word, скачайте понятный самоучитель Книга “Microsoft Word 2016 Шаг за Шагом“.

Вы можете скачать Бесплатную электронную книгу по работе в Microsoft Word 2016 в формате PDF, по ссылке ниже.
Читайте также:


