Как сделать спотифай на весь экран
К счастью, процедура решения этой проблемы проста в проверке и выполнении. Прежде чем мы перейдем к тому, как разрешить Spotify играть в фоновом режиме, мы сначала разберемся с важными моментами, касающимися причин, по которым сценарий продолжает происходить (в первом разделе этого поста). Если вы хотите сразу узнать, как разрешить Spotify играть в фоновом режиме, вы, конечно, можете перейти ко второй части уже сейчас, если хотите.
Часть 1. Почему Spotify не воспроизводится в фоновом режиме?
Если вы использовали Spotify приложение уже довольно давно, вы можете беспокоиться, если столкнетесь с проблемой невозможности воспроизводить песни Spotify в фоновом режиме, когда вы используете свой мобильный телефон в других приложениях. В чем может быть причина проблемы? Конечно, этот вопрос вас заинтересует. Но у вас есть идея, почему?
Определенно, первое, что бросится в глаза, это то, что с вашим приложением Spotify может быть что-то не так. Вы наверняка подумали, что используемое вами приложение может не быть обновлено до последней версии или что в приложении есть некоторые сбои, которые могли вызвать дилемму.
К этому добавляется еще один случай, когда пользователь может подумать, что может быть проблема с устройством, которое он в настоящее время использует. Возможно, на устройстве не установлена последняя версия операционной системы или оно не подключено к Интернету (в случае, если владелец бесплатной учетной записи пытается получить доступ к приложению Spotify).
Часть 2. Как разрешить Spotify играть в фоновом режиме?
Как разрешить Spotify играть в фоновом режиме: отключение опции экономии заряда батареи на Spotify
Итак, если это так, как разрешить Spotify играть в фоновом режиме? Это просто! Вам просто нужно обмануть приложение и позволить вашему телефону подумать, что оно важно и не должно быть включено в те, которые нужно выключить. Чтобы решить эту проблему, вам просто нужно отредактировать некоторые настройки фона для приложения Spotify. Вот как это сделать.
Как разрешить Spotify играть в фоновом режиме: разрешите приложению Spotify использовать данные (в фоновом режиме)

Как разрешить Spotify играть в фоновом режиме: просмотрите запущенные приложения
Могут быть приложения, работающие в фоновом режиме, которые могут использовать или занимать выходной аудиоканал. Если вы заметили, что некоторые или большинство из них используют аудиовыход, вы должны закрыть как можно больше приложений.

Как разрешить Spotify играть в фоновом режиме: попробуйте переустановить приложение
Другой вариант для вас - переустановить приложение Spotify. Если после выполнения трех вышеуказанных действий проблема все еще присутствует, удалите приложение Spotify, переустановите его и повторите все шаги еще раз.
Что делать, если вы не хотите пробовать эти элементы, тогда как разрешить Spotify играть в фоновом режиме?
Часть 3. Лучший способ играть в Spotify в фоновом режиме
С помощью этого приложения вы можете скачать любую песню Spotify вы хотите и удалите DRM ограничения тех, которые позволяют воспроизводить песни на любом медиаплеере. Вдобавок к этому вы также можете преобразовать их в любой желаемый формат, сохранив при этом то же качество, что и исходные песни. Еще одна хорошая вещь - это то, что приложение будет делать это слишком быстро - как при конвертации, так и при загрузке. Таким образом, времени ожидания не так много.
Как вы можете использовать это DumpMedia Spotify Music Converter? Вот три шага, которые нужно выполнить.
Шаг 1. Открой DumpMedia Музыкальный конвертер Spotify, добавьте файлы Spotify
Вам необходимо установить DumpMedia Spotify Music Converter на вашем PC и начните добавлять файлы Spotify для преобразования после запуска приложения. Вы можете обработать партию, чтобы при желании добавить много.

Шаг 2. Выбор формата вывода

Шаг 3. Преобразование должно произойти

Вы должны иметь возможность наслаждаться треками в автономном режиме, используя свое устройство. Поскольку шифрование DRM также будет удалено, вы можете свободно воспроизводить песни на любых медиаплеерах или динамиках, которые есть у вас дома. Вы избежали этих проблем в приложении Spotify, и в то же время вам не нужно платить за подписку!
Часть 4. В заключение

По сценарию Рози
Редакционный директор DumpMedia, который регулярно пишет качественные руководства по продуктам, обзоры, советы и рекомендации.
Все любят слушать свою любимую музыку, в том числе и геймеров. Возможно, вы захотите слушать музыку, даже играя в игры на ПК с Windows 10. Однако мы обычно избегали этого, потому что каждый раз, когда мы хотели пропустить или воспроизвести другую песню, нам приходилось переключаться между игрой и медиаплеером, используя сочетание клавиш Alt + Tab . К счастью, Microsoft изменила все это, добавив виджет Spotify на панель игр Windows 10. Подключив его к своей учетной записи Spotify, вы можете наслаждаться прослушиванием любимой музыки во время игры в любимую игру. Аккуратно, верно? Прочитайте это руководство и узнайте, как управлять музыкой в Spotify во время игры с помощью игровой панели Xbox:
1. Установите приложение Spotify из магазина Microsoft
Чтобы игровая панель Xbox работала с вашей учетной записью Spotify, на вашем компьютере с Windows 10 должно быть установлено настольное приложение Spotify . Если у вас его нет, откройте Магазин Microsoft и найдите Spotify . Кроме того, вы также можете использовать эту прямую ссылку на приложение Spotify. Нажмите или коснитесь Получить или установить , а затем дождитесь загрузки и установки Spotify на ваш компьютер.

После завершения установки откройте приложение Spotify и подключитесь к своей учетной записи Spotify.

Если вы успешно подключились к своей учетной записи Spotify, вы должны увидеть свою музыкальную библиотеку.

2. Откройте игровую панель Xbox и включите виджет Spotify
Затем откройте игровую панель , нажав клавиши Windows + G на клавиатуре. Обратите внимание, что вы можете запустить игровую панель в любом месте Windows 10: например, на рабочем столе. Вам не нужно делать это во время игры.
Когда на экране появится наложение игровой панели , нажмите или коснитесь кнопки Spotify .



Затем виджет Spotify загружает новое окно, в котором вы должны нажать или нажать на ссылку учетной записи .

Появляется еще одно новое окно: введите свои учетные данные Spotify (2) или используйте свою учетную запись Facebook (1), чтобы войти (3).

После успешной аутентификации игровая панель Xbox запрашивает разрешение на подключение и использование вашей учетной записи Spotify. Если вы хотите использовать виджет Spotify для прослушивания музыки во время игры, вы должны согласиться .

3. Запустите приложение Spotify на вашем компьютере с Windows 10
Как только вы согласились предоставить Spotify необходимые разрешения, виджет из игровой панели Xbox изменится и покажет вам только одну кнопку: Запустить Spotify . Нажмите или нажмите на него.
Кроме того, вы можете закрыть игровую панель Xbox и запустить приложение Spotify .

После запуска приложения Spotify в следующий раз, когда вы откроете игровую панель Xbox , виджет Spotify должен показать вам песню, которая воспроизводится в данный момент, а также несколько основных кнопок управления мультимедиа.

4. Играйте и управляйте музыкой во время игры с помощью виджета Spotify из игровой панели Xbox

Виджет Spotify также позволяет пометить текущую песню как одну из ваших любимых. Чтобы сделать это, нажмите или нажмите на кнопку в форме сердца.

При желании вы также можете воспроизводить песни из своего плейлиста в режиме произвольного воспроизведения. Для этого нажмите кнопку Shuffle с правой стороны виджета Spotify .

Если вы хотите изменить текущий список воспроизведения песен, которые вы слушаете, в виджете Spotify нажмите или нажмите кнопку Обзор . Это заставляет игровую панель Xbox создать новый оверлей Spotify , из которого вы можете выбрать музыку, которую хотите играть во время игры. Однако вы должны знать, что вы не можете использовать этот оверлей для поиска песен, но только для выбора своего любимого плейлиста.


Вот и все! Теперь вы можете наслаждаться любимой музыкой, играя в любую игру, не переключаясь между приложениями.
Вам нравится новый виджет Spotify из игровой панели Xbox?
Мы делаем, и мы уверены, что многие геймеры там тоже! Возможность слушать нашу любимую музыку без необходимости нажимать Alt + Tab и прерывать игровой сеанс, так что переход к следующей песне в нашем плейлисте - это здорово. Ты чувствуешь то же самое? Что бы вы добавили в виджет Spotify из игровой панели Xbox ? Не стесняйтесь комментировать ниже, чтобы поделиться своим мнением.
2 способа изменить сочетания клавиш для игровой панели в windows 10

Как настроить свои собственные сочетания клавиш для действий, которые можно выполнять с помощью игровой панели в Windows 10: снимать скриншоты, записывать, транслировать и так далее.
Как удалить проблемные и недействительные ярлыки с игровой панели

6 Что вы можете сделать с игровой панели из Windows 10

Что такое игровая панель в Windows 10? Как вы запускаете это? Как вы работаете с этим? Что вы можете сделать из Game Bar? Как использовать Game Bar для прямой трансляции игр или создания скриншотов?
Этот пост помогает использовать Spotify в компьютерных играх с помощью Game Bar в Windows 10. Раньше, когда вы играли в какую-либо игру в полноэкранном режиме в Windows 10 и вам нужно использовать Spotify, вам нужно было переключаться между игрой и Spotify с помощью Alt + Tab ключ или используйте Победить ключ для доступа к Spotify с панели задач. Это означает, что вы не можете наслаждаться игрой и управлять Spotify без перерыва. Теперь можно управлять музыкой на Spotify, а также продолжать играть в игру в полноэкранном режиме в Windows 10. Это стало возможным благодаря новому Виджет Spotify добавлен в Панель игр Xbox Windows 10.

Когда виджет Spotify добавлен и настроен на игровую панель, вы можете воспроизводить, приостанавливать песню, переключаться на следующую и предыдущую дорожки, добавлять дорожку в избранное, перемешивать список воспроизведения и т. Д., Не выходя из игры, в которую вы играете. Как вы можете видеть на изображении выше, виджет Spotify позволяет управлять музыкой во время игры.
Используйте Spotify во время игры в полноэкранном режиме с помощью игровой панели
Эта функция работает для настольных клиентов Spotify, а также для приложения Spotify, доступного в Microsoft Store. Еще одна хорошая вещь — вы можете использовать виджет Spotify во время работы с другими приложениями. Выполните следующие действия, чтобы использовать Spotify во время игры в полноэкранном режиме:
- Загрузите и настройте Spotify
- Запустить игровую панель
- Доступ Меню виджетов
- Нажмите на виджет Spotify
- Свяжите свою учетную запись Spotify
- Запустить Spotify
- Запустить игру в полноэкранном режиме
- Доступ к игровой панели
- Используйте виджет Spotify.
Прежде всего, загрузите и настройте Spotify на своем ПК с Windows 10, если вы еще этого не сделали.
После этого подключите Spotify к игровой панели. Для этого используйте Win + G горячая клавиша, чтобы открыть игровую панель. Вы должны включить игровую панель, если она отключена. Когда откроется игровая панель, нажмите на Меню виджетов значок, и вы увидите список доступных виджетов. Нажать на Виджет Spotify.

Откроется окно, в котором нужно нажать на ССЫЛКА НА АККАУНТ кнопка. Теперь введите свои учетные данные Spotify, чтобы войти в свою учетную запись Spotify и подключить ее к Xbox Game Bar.

Когда игровая панель успешно подключена к вашей учетной записи Spotify, вы увидите небольшой виджет Spotify с Запуск кнопку на нем. Вы можете использовать эту кнопку, чтобы открыть Spotify или сделать это позже.

Теперь запустите какую-нибудь игру, чтобы играть в нее в полноэкранном режиме. После этого откройте игровую панель в любое время, и откроется виджет Spotify. Если он не открыт, щелкните значок виджета Spotify в меню виджетов, чтобы открыть его, или вы можете увидеть его в списке добавленных виджетов. Используйте его для переключения на следующую песню, предыдущую песню и т. Д.
Больше не нужно переключаться между Spotify и игрой.
Я надеюсь, что этот пост поможет использовать Spotify во время игры с помощью Game Bar в Windows 10.
Таймер сна
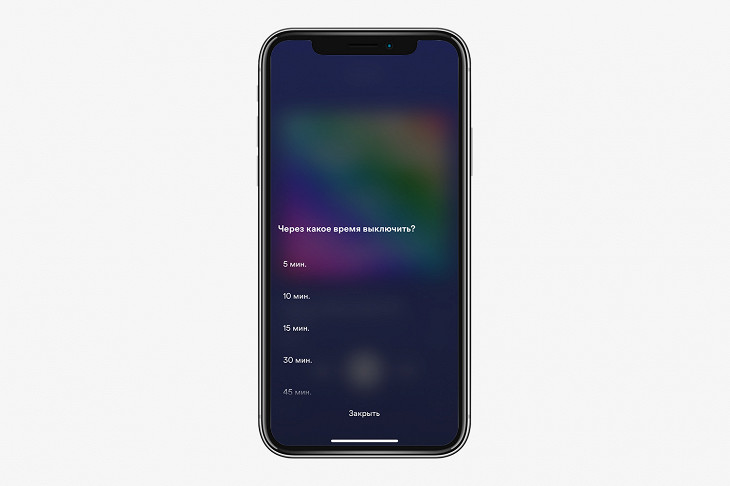
Пять лет назад самой быстрорастущей категорией на Spotify была музыка для сна и отдыха — тогда за неделю на сервис загружали по 280 альбомов с расслабляющим эмбиентом. В 2017 году даже появилась теория заговора о том, что компания сама публикует сотни альбомов с фортепианной музыкой от никому неизвестных авторов и миллионными прослушиваниями.
В Spotify действительно удобно слушать музыку, когда засыпаете. Например, можно установить таймер, который остановит воспроизведение, после того как вы уснете. Есть таймеры от пяти минут до часа. Благодаря им не придется просыпаться посреди ночи от неожиданных звуков из телефона.
Бесконечный плейлист
По умолчанию в Spotify работает бесконечный плейлист: то есть после завершения текущего альбома или плейлиста сервис сам предложит около 20 треков, похожих на те, что вы только что прослушали. Кому‑то нравятся бесконечные плейлисты, но иногда это неудобно — например, если хотите точно знать, что альбом уже закончился и можно переходить к другому. Для второго случая бесконечный плейлист можно отключить.
Плейлисты от музыкантов
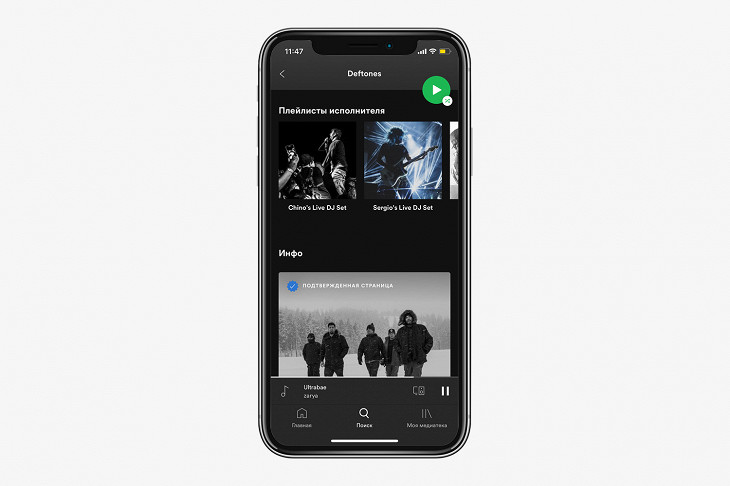
Секретное переключение трека
Анонимный режим
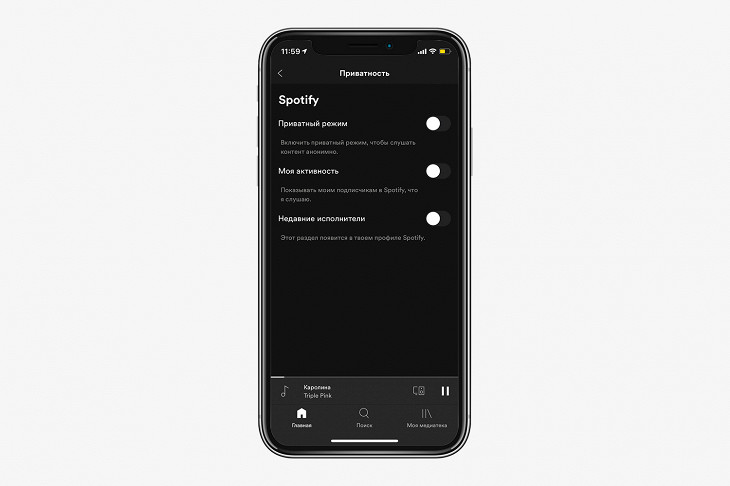
После регистрации в Spotify у вас появится свой профиль, в котором по умолчанию отображаются собранные плейлисты и недавно прослушанные исполнители. Если не хотите, чтобы друзья наблюдали за тем, что вы слушаете, то перейдите в приватный режим.
Рекомендации по плейлисту
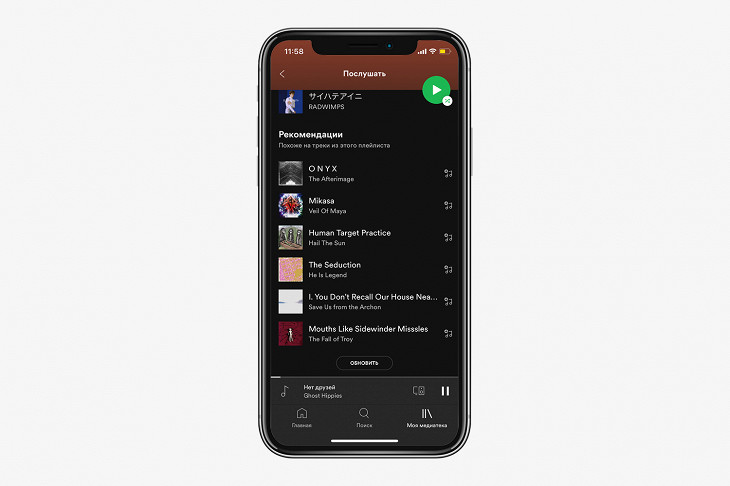
Spotify рекомендует музыку на основе ваших прослушиваний, но также и на основе отдельных плейлистов. Например, можно создать плейлист с новым металкором и еще один — с японской поп-музыкой. Рекомендации по каждому будут отличаться. Чтобы посмотреть их, зайдите в плейлист в вашей медиатеке и прокрутите в самый низ. Сервис советует по шесть треков, но их список можно обновлять.
Незаметные переходы между песнями
Эквалайзер
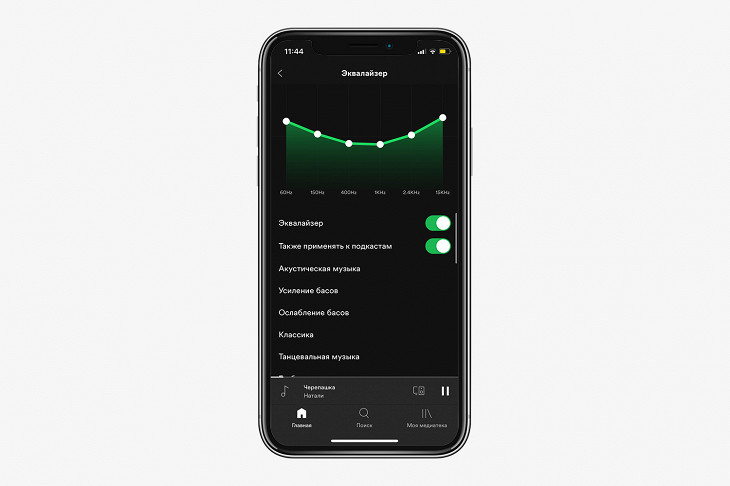
Переход между телефоном и компьютером
Сервис синхронизирует воспроизведение музыки между разными устройствами. Например, если вы слушали музыку на телефоне, а потом пришли домой и зашли в настольную версию Spotify, то она сможет продолжить песню с того же места. Для этого нужно просто нажать кнопку воспроизведения.
Ностальгические плейлисты по годам
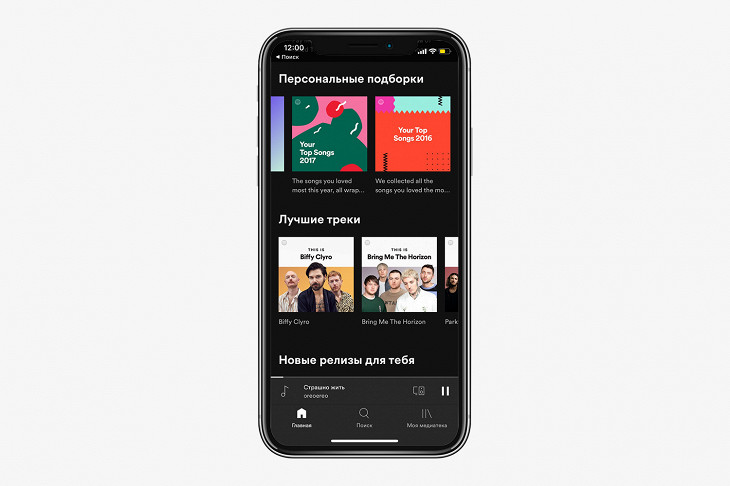
Читайте также:


