Как сделать фон диаграммы
Если ты хочешь изменить цвет диаграммы по умолчанию в Word, Excel и PowerPoint, тогда этот пост покажет вам, как это сделать. Вы можете изменить цвет по умолчанию для графика, диаграммы, линий или чего-либо еще с помощью этого руководства, поскольку эти приложения Office по умолчанию имеют такие параметры.
Вставить диаграмму просто в Microsoft Word, Excel, PowerPoint и т. Д. Вы показываете диаграмму, линии, график, область, полосу, радар, древовидную карту или что-нибудь еще — все возможно. Также возможно добавить изогнутый график в Microsoft Excel. Проблема начинается, когда вы пытаетесь добавить несколько графиков или диаграмм в один документ, слайд или электронную таблицу, потому что они отображаются в одной цветовой схеме.
Мы показали метод для Microsoft Word. Хотя название соответствующего параметра отличается в разных приложениях, вам необходимо использовать одни и те же параметры в Excel и PowerPoint.
Как изменить цвет диаграммы по умолчанию в Word
Чтобы изменить цвет диаграммы по умолчанию в Word, выполните следующие действия:
- Откройте Microsoft Word на вашем компьютере.
- Добавьте диаграмму, график и т. Д.
- Выберите часть графика, чтобы изменить цвет.
- Щелкните правой кнопкой мыши по этой части.
- Выбирать Форматировать точку данных вариант.
- Идти к Заливка и линия таб.
- Разверните Наполнять раздел.
- Нажать на Цвет вариант.
- Выберите желаемый цвет.
- Повторите эти шаги.
Откройте Microsoft Word на своем компьютере и вставьте в документ диаграмму или график. После этого вам нужно выбрать часть диаграммы или графика, чтобы изменить цвет. Затем щелкните его правой кнопкой мыши и выберите Форматировать точку данных вариант.

Обратите внимание, что этот параметр отличается в Excel или PowerPoint. Например, PowerPoint показывает Форматировать ряд данных вместо Форматировать точку данных.
После нажатия на Форматировать точку данных в контекстном меню, вызываемом правой кнопкой мыши, вы можете найти панель на правой боковой панели. Помогло бы, если бы вы перешли на Заливка и линия вкладка, которая является самой первой вкладкой в этой серии.
Теперь вам нужно расширить Наполнять раздел и щелкните Цвет заливки кнопка.

После этого вы сможете выбрать цвет в соответствии с вашими требованиями.
Когда вы закончите работу с одной частью вашей диаграммы или графика, вы можете выбрать другой раздел и повторить те же шаги.
Можно изменить расположение только некоторых элементов диаграммы.
Чтобы изменить положение Области построения диаграммы, следует навести на нее указатель мыши и, удерживая левую кнопку мыши, переместить в пределах области диаграммы (см. рис. 28.6).
Точно так же можно перемещать легенду диаграммы, заголовок диаграммы и заголовки осей.
Многие элементы диаграммы могут иметь цветовой фон. В число этих элементов входят: область диаграммы, область построения, заголовки диаграммы и осей, легенда, подписи данных, элементы рядов данных и многие другие.
При создании диаграммы цвет фона этих элементов устанавливается по умолчанию: область диаграммы обычно не имеет цвета; область построения диаграммы - заливка серым фоном, столбцы гистограмм - сине-фиолетовые, вишневые и т. д.
Для наглядности отображения цвет фона элементов можно назначить самостоятельно. Несмотря на большие различия типов элементов, изменение их цвета производится примерно одинаково. Для этого необходимо дважды щелкнуть левой кнопкой по оформляемому элементу или выделить элемент и выполнить верхнюю команду меню Формат. Название этой команды зависит от названия выделенного элемента. Например, если выделена легенда, то команда называется Выделенная легенда.
Изменение цвета производится во вкладке Вид диалогового окна Формат, которая может отличаться в зависимости от типа оформляемых элементов (рис. 28.9).
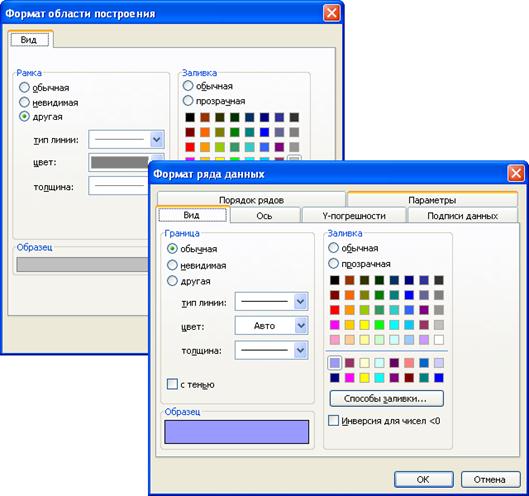
Рис. 28.9. Выбор цвета фона элемента диаграммы
В палитре цветов раздела Заливка можно выбрать один из 56 имеющихся цветов. Переключатель обычная устанавливает для элемента цвет (или отсутствие цвета), назначаемый по умолчанию. Переключатель прозрачная делает заливку невидимой независимо от цвета, выбранного в палитре.
Дополнительными возможностями заливки можно воспользоваться при помощи кнопки Способы заливки. Во вкладках диалогового окна Способы заливки можно выбрать различные специальные способы и цветовые сочетания заливки.

Создание столбчатой диаграммы является отличным способом графического представления данных из электронной таблицы Excel. Столбчатые диаграммы полезны для сравнения различных значений данных по нескольким категориям. Вот как можно создать простую столбцовую диаграмму в Excel.
Примечание : инструкции в этой статье относятся к Excel 2019, 2016, 2013, 2010; Excel для Office 365 и Excel для Mac.
Создать базовую диаграмму столбца Excel
Ввод необходимых данных в вашу электронную таблицу является первым шагом в создании диаграммы. Начните с настройки электронной таблицы с вашими данными, обязательно создав столбец для каждой категории.

Если вы хотите следовать этому руководству, откройте пустой лист и введите данные, показанные на рисунке выше.
Шаги ниже создают основную диаграмму столбца. Это простая неформатированная диаграмма, которая отображает ваши данные, базовую легенду и заголовок диаграммы по умолчанию.

Заменить заголовок основной диаграммы
Диаграмма может не содержать всей необходимой вам информации, чтобы сделать ее осмысленной. Начните с изменения названия диаграммы на что-то более наглядное.
Вот как можно заменить заголовок диаграммы:
- Выберите заголовок диаграммы по умолчанию . Вокруг слов Заголовок диаграммы появляется поле.
- Выберите заголовок диаграммы во второй раз, чтобы перевести Excel в режим редактирования. Это помещает курсор в поле заголовка.
- Удалите текст по умолчанию с помощью клавиши Backspace .
- Введите новый заголовок.

Чтобы создать заголовок диаграммы на двух отдельных строках, нажмите клавишу Enter, чтобы перейти от первой строки ко второй.
Выберите разные части диаграммы
В Excel есть много разных частей диаграммы. Область графика содержит выбранный ряд данных, легенду и заголовок диаграммы. Все эти части считаются отдельными объектами, и каждый отформатирован отдельно. Вы сообщаете Excel, какую часть диаграммы вы хотите отформатировать, выбирая ее.
Если вы допустили ошибку, быстро исправьте ее с помощью функции отмены Excel . После устранения ошибки выберите правую часть графика и попробуйте снова.
Распространенной ошибкой является выбор области графика в центре диаграммы вместо выбора всей диаграммы. Самый простой способ выделить всю диаграмму — выделить пустую область в верхнем левом или правом углу диаграммы.
Изменить стиль диаграммы

Эти инструменты диаграммы будут использоваться в следующих шагах для форматирования столбчатой диаграммы.
Изменить дизайн диаграммы
Стили диаграмм — это заранее заданные комбинации параметров форматирования, которые могут быстро форматировать диаграмму с использованием различных цветов, стилей линий и художественных эффектов.

Изменить цвета столбца
Если вы хотите использовать разные цвета столбцов для вашей диаграммы, измените цвета.

Изменить цвет фона диаграммы
Чтобы выделить диаграмму на странице, измените цвет фона.

Изменить цвет текста диаграммы
Теперь, когда фон серого цвета, черный текст по умолчанию не очень хорошо виден. Чтобы улучшить контраст между ними, измените цвет текста на графике.

Изменить тип шрифта, размер и акцент
Изменение размера текста и шрифта может облегчить чтение легенды, названий осей и значений в диаграмме. К тексту также можно добавить жирный формат, чтобы он выделялся на фоне.
Размер шрифта измеряется в пунктах и часто сокращается до pt . Размер текста в 72 пт равен 2,5 см (1 дюйм).
Изменить вид текста заголовка в диаграмме
Возможно, вы захотите использовать другой шрифт или размер шрифта для заголовка диаграммы.

Изменить текст легенды и осей
Другие текстовые области на графике могут быть отформатированы в соответствии с вашим стилем. Измените надписи и условные обозначения, изменив стиль и размер шрифта.
- Выберите метку оси X (горизонтальная) на графике. Коробка окружает этикетку с овсянкой, лимоном и шоколадом.
- Используйте шаги выше, чтобы изменить текст заголовка. Установите метку оси на 10 пт , Arial , и Жирный .
- Выберите метку по оси Y (вертикальная) на графике, чтобы выбрать суммы в левой части графика.
- Используйте шаги выше, чтобы изменить текст заголовка. Установите метку оси на 10 пт , Arial , и Жирный .
- Выберите легенду диаграммы .
- Используйте шаги выше, чтобы изменить текст заголовка. Установите текст легенды на 10 пунктов , Arial и Bold .

Добавьте Gridlines к вашей диаграмме колонки
При отсутствии меток данных, которые показывают фактическое значение каждого столбца, линии сетки облегчают считывание значений столбца из значений, указанных на оси Y (по вертикали). Если вы хотите сделать диаграмму более удобной для чтения, добавьте линии сетки в область графика.

Изменить цвет линий сетки
Вы можете изменить цвет линий сетки, чтобы сделать линии более заметными на сером фоне области графика.

Отформатируйте линию оси X
Есть линия оси X над метками оси X, но, как и линии сетки, ее трудно увидеть из-за серого фона диаграммы. Измените цвет оси и толщину линии, чтобы они соответствовали цвету отформатированных линий сетки.

Переместить диаграмму на отдельный лист
Перемещение диаграммы на отдельный лист облегчает печать диаграммы, а также может уменьшить перегруженность большого листа, заполненного данными.

В текстовом редакторе MS Word можно создавать диаграммы. Для этого в программе имеется достаточно большой набор инструментов, встроенных шаблонов и стилей. Однако иногда стандартный вид диаграммы может показаться не самым привлекательным, и в таком случае можно всегда изменить ее цвет. О том, как это сделать, мы расскажем сегодня.
Меняем цвет диаграммы в Ворде
Вариант 1: Цвет всей диаграммы
В первую очередь расскажем о том, как смешить цвет всей диаграммы в рамках одной цветовой гаммы, то есть с сохранением единого стиля.

Справа от поля, в котором находится выделенный элемент, нажмите на кнопку с изображением кисточки.



Аналогичные действия по изменению цветовой гаммы всей диаграммы можно проделать и через панель быстрого доступа Microsoft Word.
Вариант 2: Цвета отдельных элементов
Если вы не желаете довольствоваться шаблонными цветовыми параметрами и встроенными стилями, а хотите, что называется, раскрасить все элементы диаграммы на свое усмотрение, тогда действовать придется немного иным образом. Изменить цвет каждого из элементов можно следующим образом:
- Выделите диаграмму, а затем правой кнопкой мышки кликните по отдельному элементу, цвет которого необходимо изменить.


Из выпадающего списка выберите подходящий цвет для заливки элемента.


Проделайте аналогичное действие с остальными элементами диаграммы.


После выполнения вышеописанных манипуляций диаграмма примет необходимый цвет.
Заключение
Как видите, изменить цвет диаграммы в Microsoft Word совсем несложно. К тому же программа позволяет менять не только цветовую гамму всей диаграммы, но и цвет каждого из ее элементов.
Отблагодарите автора, поделитесь статьей в социальных сетях.
Microsoft Word предоставляет возможность работы с диаграммами различного типа. Это могут быть объемные и плоские гистограммы, круговые диаграммы, графики и другие варианты.
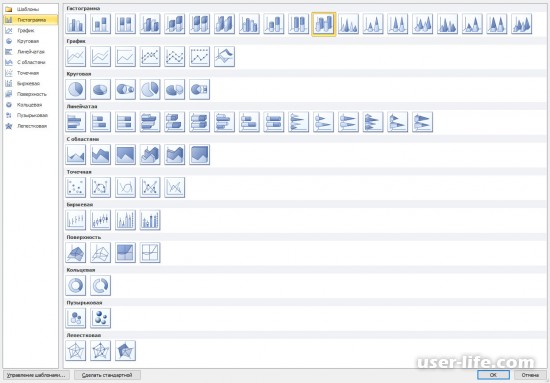
По умолчанию Microsoft Word подбирает цвета для значения рядов данных. Но эти параметры можно изменить.
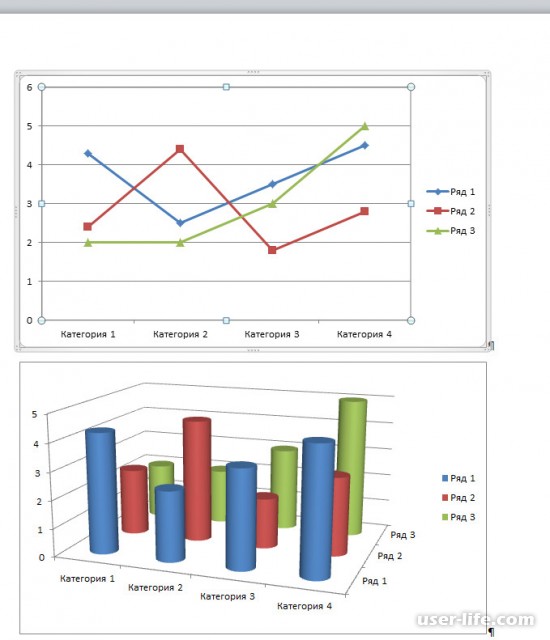
Если это гистограмма в виде графика, который представляет собой ломаную или гладкую кривую с узлами в точках значений, то другую цветовую гамму можно применить как к узлам, так и к линиям.
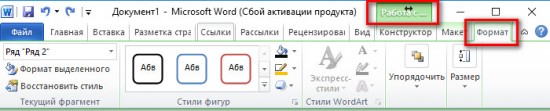
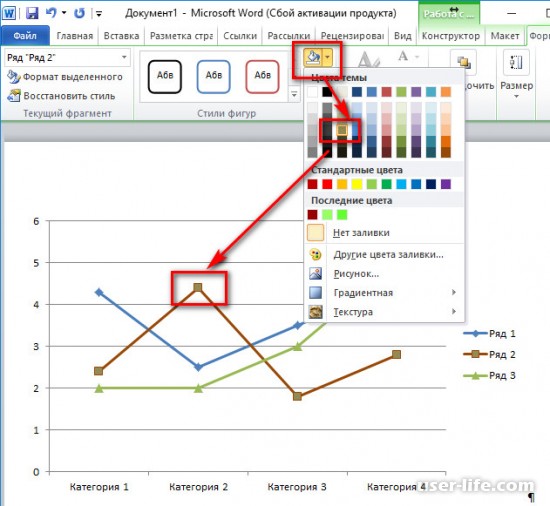
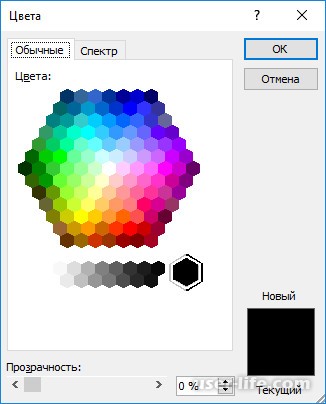
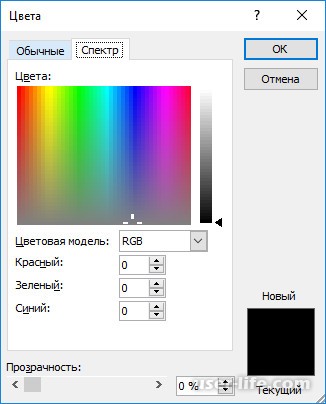
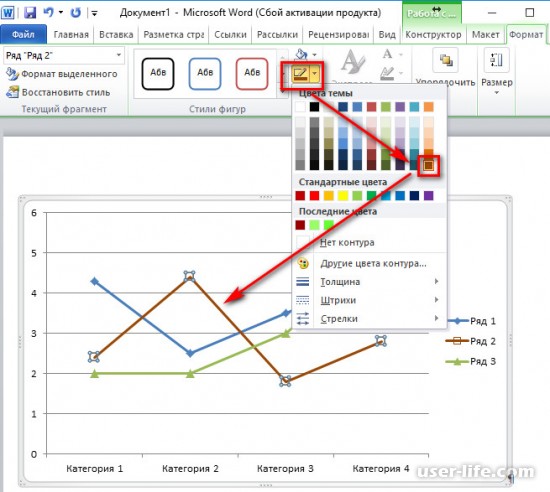
Для одного ряда можно задать разные цвета для разных участков.
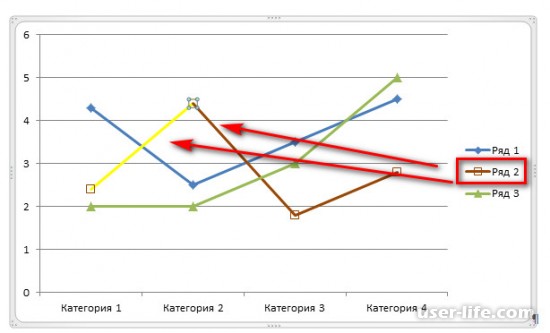
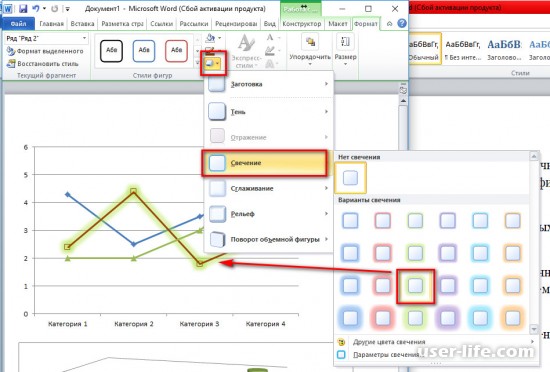
Для объемных гистограмм можно добавить различные текстуры и градиенты заливки для отдельных элементов.
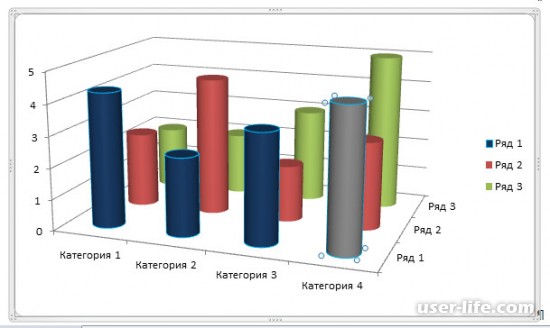
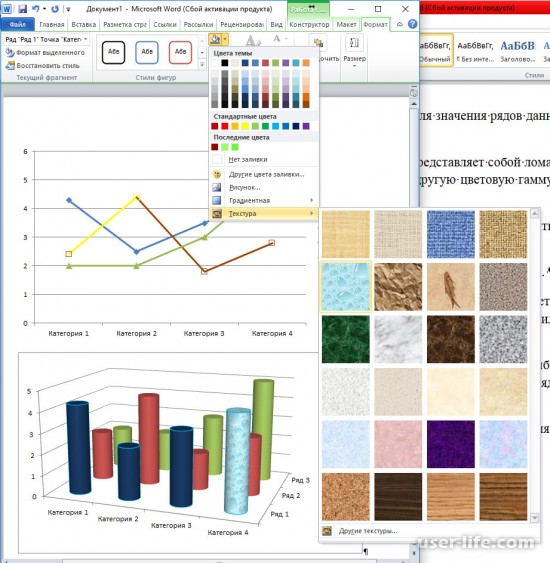
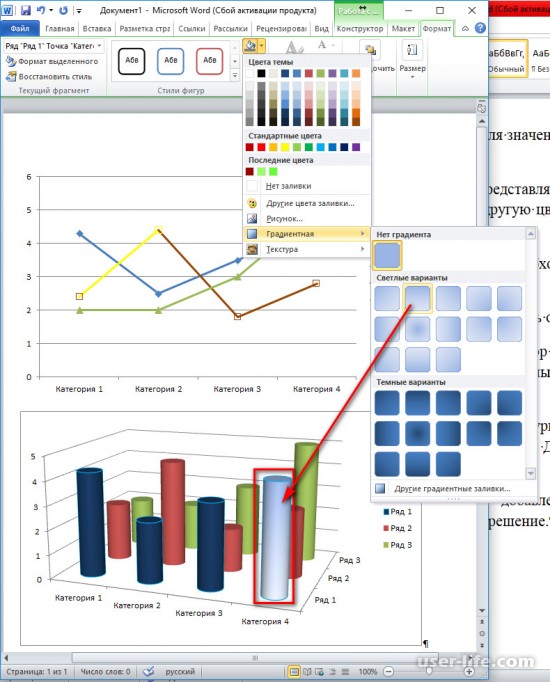
Пакет Microsoft Office включает несколько продуктов для полноценной обработки данных — от всем известных Word и Excel до менее востребованных Access и Publisher. И хотя каждое приложение имеет своё назначение, часть функций дублируется: например, можно вставить в текстовый документ диаграмму или гистограмму, не открывая редактор электронных таблиц. Как это сделать — попробуем разобраться.
Как создать диаграмму в Ворде?
В отличие от работы в Экселе, перед тем как нарисовать диаграмму в Ворде, пользователь не должен составлять таблицу исходных данных — всё делается постепенно, и первый шаг — создание нового документа или выбор уже существующего. Создать визуальное представление распределения данных в Word не сложнее, чем зафиксировать строку в Excel; и чем аккуратнее будет юзер следовать рекомендациям, тем скорее он добьётся идеального оформления.
Важно: создать круговую диаграмму, график или гистограмму в Ворде, не пользуясь возможностями Экселя, нельзя — поэтому в отдельных случаях проще применять связанные данные, о которых будет рассказано в следующем разделе.
Создание базовой диаграммы
Начать строить базовую диаграмму в Ворде можно следующим образом:



- На листе появится приглянувшийся юзеру тип диаграммы, а рядом с ним — окошко с автоматически заполненной таблицей Excel.

- Чтобы получить на рисунке нужные данные, следует отредактировать данные в ячейках в соответствии с имеющейся информацией. Параллельно с этим не помешает дать новые названия заголовкам таблицы.

- Как только пользователь внесёт изменения в таблицу, круговая диаграмма приобретёт новый вид — делать каких-либо отдельных правок в рисунке не требуется.

- Если требуется добавить на диаграмму новые секторы, достаточно дополнить таблицу Excel, заполняя следующие по порядку строки.

- А удалить любой ставший ненужным ряд данных можно, выделив соответствующую строку Excel и воспользовавшись клавишей Delete.



Важно: текстовый документ и лист Excel остаются связаны между собой и после сохранения. Изменяя значения в строках таблицы, пользователь одновременно преобразует и внешний вид круговой диаграммы, гистограммы или графика.


Изменение макета и стиля
Итак, сделать диаграмму в Word не сложнее, чем скопировать текст с помощью клавиатуры; но не всегда изначально выбранный формат представления данных оказывается самым подходящим. Пользователю может потребоваться построить не плоскую, а объёмную диаграмму или вовсе гистограмму — и чтобы сделать это, не нужно начинать всё сначала.
Чтобы изменить тип диаграммы в Ворде, нужно:


- На рисунке появятся соответствующие корректировки — изображение станет чуть менее плоским.

- Необязательно и строить отдельную гистограмму — соответствующий параметр можно найти, кликнув по той же кнопке.

- Рисунок, как и диаграмма, может быть плоским, объёмным и с некоторыми другими важными параметрами.
- Преобразовать круговую диаграмму в график (плоский или с маркерами) также можно за пару щелчков мышью.

- Теперь в поле изображения будет находиться привычный график с осями абсцисс и ординат.

Важно: любые изменения, сделанные в ходе работы с диаграммой в Ворде, можно отменить, воспользовавшись комбинацией клавиш Ctrl + Z.
Самый простой способ изменить макет круговой диаграммы в Word — это:

- К примеру, в секторах рисунка могут быть отображены одновременно значения осей X и Y — в данном случае это дни и число продаж.

Изменить стиль диаграммы в Ворде можно следующим образом:

- В результате рисунок станет более привлекательным и удобным для восприятия — как минимум с точки зрения пользователя.


- Чтобы просмотреть возможные варианты изменений, не нужно каждый раз щёлкать по кнопкам: достаточно лишь навести указатель мыши на заинтересовавший вариант — диаграмма перестроится в течение нескольких долей секунды.



Добавление названий и меток данных
Создать круговую диаграмму, гистограмму или график в Excel мало; нужно ещё сделать так, чтобы представленные на ней данные были понятны каждому смотрящему на рисунок. Для этого следует настроить основное название и метки данных.
Сделать это можно следующим образом:


- Добавить название диаграммы можно, установив галочку в верхнем чекбоксе; вызвав вложенное меню, юзер получит возможность определить место размещения заголовка.


- Второй чекбокс позволяет определить размещение и способ представления меток данных — с указанием абсолютных значений, долей в общей массе или данных оси абсцисс.



- Отредактировать любое текстовое поле (например, добавить в него поясняющие надписи) можно, щёлкнув по нему левой клавишей мыши, установив в нужном месте указатель и напечатав или вставив требуемые дополнения.

Отображение и скрытие легенды
Легенда — ещё один инструмент, позволяющий упростить чтение диаграммы, гистограммы или графика. Добавить её в Ворде можно следующим образом:





Отображение и скрытие осей и линий сетки
Для круговой диаграммы оси и сетка по понятным причинам не нужны; другое дело — гистограмма или график. Чтобы добавить на рисунок указанные элементы, следует:
- При необходимости — преобразовать один формат визуального представления данных в другой описанным ранее способом.



- Юзер легко отредактирует надписи в блоках, выделив их щелчком мыши и внеся нужные исправления.

- Добавить сетку можно, установив галочку в одноимённом чекбоксе, а при желании — выбрав во вложенном меню дополнительные линии.
- В итоге график или гистограмма будут выглядеть значительно аккуратнее; скрыть оси и сетки можно в обратном порядке, просто снимая галочки в чекбоксах.

Вопросы от новичков по создания диаграмм в Ворде
Ниже будут даны ответы на самые популярные вопросы, касающиеся создания и настройки диаграмм в Ворде.
Как добавить связанную диаграмму?
Связанная диаграмма, в отличие от создаваемой непосредственно в Word, хранится в документе Excel; как только производятся изменения в исходном листе, преобразуются рисунки в обоих документах — до тех пор, пока пользователь хранит файлы в заданных папках и не переименовывает их.
Добавить связанный рисунок можно в несколько простых шагов:
- Составить таблицу с данными и сделать диаграмму в Excel, а затем выделить щелчком поле изображения и скопировать его с помощью комбинации клавиш Ctrl + C.

- Вставить картинку в Word, используя сочетание Ctrl + V.
Важно: вид связанной диаграммы можно настраивать тем же путём, что и созданной в Ворде; рисунка, хранящегося в Экселе, эти изменения не коснутся.

Как вручную изменить макеты?
MS Word позволяет юзеру изменять большинство настроек готовых макетов — редактировать названия и подписи данных, изменять начертание шрифта, подбирать оптимальные цветовые схемы. Как это сделать, было подробно рассказано в предыдущем разделе; несомненный плюс программы — отсутствие влияния текущих тонких настроек на сохранённые макеты — можно не бояться, что одно неправильное решение раз и навсегда испортит приглянувшуюся заготовку.
Как вручную изменить формат элементов?
Пользователь может без всяких сложностей преобразовать любой элемент диаграммы в Ворде, выделив его щелчком мыши и используя ранее описанные инструменты. Наибольший интерес представляют секторы круговой диаграммы; изменять их можно следующим образом:


- В результате поясняющая надпись появится только возле выделенного фрагмента.



Как сохранить диаграмму в качестве шаблона?
Если диаграмма отлично получилась, не помешает сохранить её как шаблон:
- Щёлкнуть правой клавишей мыши по полю вне рисунка и выбрать одноимённый пункт.

- Указать в новом окне название заготовки и место сохранения; последнее крайне рекомендуется оставить по умолчанию.


Подводим итоги
Читайте также:


