Как сделать спойлер в гугл документе
Выпадающий список в Гугл Таблицах – удобная опция, позволяющая значительно упростить работу с большим объемом данных! Если вы планируете обрабатывать большое количество информации, это незаменимый инструмент, который сэкономит вам массу времени. Зачем вносить данные вручную, если можно воспользоваться автоматизированной функцией?
Встроенная опция
Функция создания раскрывающегося списка в Гугл Таблицах есть – и это не может не радовать! Не придется изобретать велосипед и искать сложные пути решения, достаточно выучить легкую последовательность действий. Поверьте, пару раз повторите – и будете пользоваться опцией так, будто знали о ней всегда.
Являетесь активным пользователем почты Gmail, но столкнулись с трудностями? Тогда эта статья по ссылке для вас!

- Найдите в документе нужные ячейки и выделите их курсором;



- Значение из диапазона (просто впишите диапазон в окно рядом)
- Значение из списка (введите в появившееся поле значения через запятую)



А мы вернемся к окну редактирования и поговорим о других опциях, которые могут вам пригодится – более расширенной, точечной настройке.
- Показывать предупреждение. При попытке написать текст появится окно с оповещением о необходимости заменить информацию на соответствующую.
- Запрещать ввод данных. В этом случае ввести некорректную информацию просто не получится, система автоматически блокирует такую возможность.


- Затем введите свой текст предупреждения в поле, которое увидите ниже.

Перед вами отформатированный документ – удобно, полезно, легко пользоваться! В каждой ячейке вы видите небольшую стрелку, указывающую вниз. Если этот символ вам мешает, и вы хотите его отключить, придется вернуться немного назад.
Уйти на фриланс легко! Все биржи для новичков в источнике!
Напомним, зачем нужна эта стрелка. Она позволяет моментально увидеть доступный выбор из выпадающего списка в Google Таблицах – нажмите, чтобы посмотреть все варианты, которые вы внесли в свой документ.
Бонус! Вы уже знаете, как создать выпадающий список в Гугл Таблицах – интересно ли вам научиться подсвечивать разные ячейки разными же цветами, в зависимости от типа вводимых в них данных?
Этот инструмент упростит жизнь и работу еще сильнее! Давайте выделим нужный диапазон курсором, а потом:


Теперь назначаем правило условного форматирования.

- Затем выбираем правило из списка (нажмите на это поле, чтобы посмотреть все доступные варианты);

- Выберите цвет и шрифт – можно воспользоваться вариантом по умолчанию или поменять настройки на пользовательские;



Научились тому, как сделать выпадающий список в Google Таблицах – это оказалось легче, чем ожидали? Если вы уже умеете работать в Excel, процесс настройки покажется еще более простым!
Связанные данные
Мы не просто так упомянули Excel – в этой программе есть опция, которой нет в электронных документах.
К сожалению, у вас не получится сделать связанные выпадающие списки в Гугл Таблицах также просто, как и обычные!
Специальной опции в функционале нет, можете не тратить время и не искать. Пока не существует даже готовой формулы, которую можно было бы подставить в документ!
Очень жаль, что простого решения не существует. Если вам жизненно необходимо воспользоваться связанными массивами данных, придется разбираться в тонкостях функционирования редактора скриптов.
Найти его можно так:

- В окно редактирования будет вноситься непосредственно скрипт;

Возможно, в процессе система запросит дополнительные разрешения и доступы – их можно безбоязненно дать.
А как сделать в Гугл Таблице выпадающий список со связанными значениями? Скрипт вам придется написать самостоятельно!
Вы можете найти образец здесь или здесь (или поищите другие варианты в сети). Разумеется, это еще не готовое решение.
Вам нужно скопировать данные, а потом внести в них изменения, соответствующие информации в вашем документе. Это имя листа, диапазон проверки, номера строк и условия, которые берутся в расчет.
В программе MS Excel есть специальная опция – если вы поймете, что не можете осилить скрипт самостоятельно, лучше воспользоваться готовым инструментом. Желаем удачи!
Вы узнали все о том, как создать выпадающий список в Гугл Таблице – все встроенные опции нами изучены, нужные инструкции рассказаны! Согласитесь, это действительно очень удобный инструмент, который не раз пригодится вам в работе или при составлении личных документов!
Самым популярным онлайн-сервисом для работы с офисными документами является Google Docs . Причём, по своим возможностям и удобству использования, он практически не уступает приложению Word от компании Microsoft. А если учесть тесную интеграцию всех сервисов Google, то, наверное, даже и превосходит. В Google Docs есть множество полезных функций, о которых не все знают. Расскажем о самых полезных из них.
Полезные функции сервиса Google Документы
Расскажем о полезных функциях Google Docs, которые способны существенно облегчить работу с документами.
Работа в офлайн
Google Docs предоставляют полезную возможность просматривать и редактировать документы, даже если соединение с интернетом отсутствует. Если вы отредактировали какой-либо документ, то изменения сохраняться сразу же после того, как связь появится.

Структура и навигация
Google Docs позволяет легко создавать понятную и чёткую структуру документа и облегчает навигацию по нему.
Чтобы указать, что данная строка является заголовком, выделяем её или устанавливаем на нее курсор и выбираем, какому уровню структуры она соответствует.

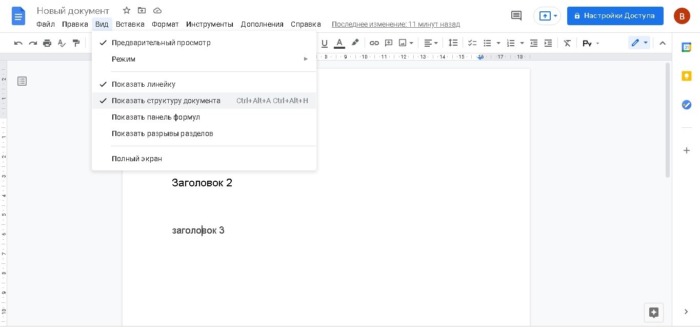
Чтобы удалить элемент из структуры требуется нажать на крестик, расположенный рядом с ненужным заголовком.
Добавление закладок

Расширенный поиск
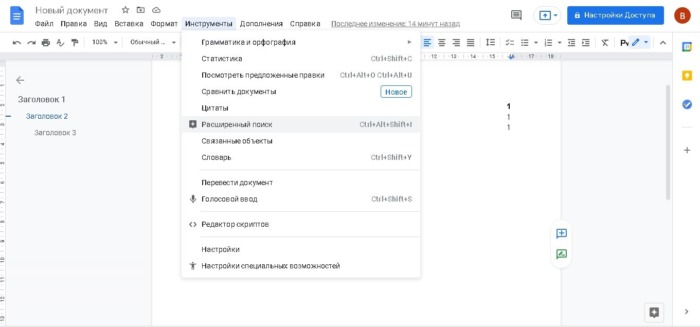
Совместный доступ

Редактирование

Комментирование

Внесение правок
В режиме редактирования нет возможности вносить в документ правки, но можно предложить правки. В этом случае текст, который вы предлагаете, будет выделен зелёным цветом, к нему также можно будет добавить комментарии. Если редактор примет комментарии, то предложенный комментатором текст займёт своё место.
История изменений

Скачивание файла

Работа с картинками

Горячие клавиши
Навигация
Для навигации используются следующие комбинации клавиш:
Форматирование текста
Для работы с текстом потребуются следующие комбинации клавиш:
Используйте свои стили
Персональный словарь

Автоматическая замена

Переводите документы

Используйте галерею шаблонов
Google Docs включает в себя галерею шаблонов, которые можно использовать.

Автоматическая вставка содержания

Дополнительные плагины
В качестве примера приведём несколько популярных дополнений:
- Translate+ позволяет переводить тексты на множество различных языков;
- Doc Tools содержит инструменты, которые могут менять регистр символов, сортировать списки, преобразовывать числа в текст и делать многое другое;
- Writing Habit следит за количеством набранных вами слов и букв. Анализирует статистику за прошлые дни и выдаёт свой прогноз;
- Lucidchart предназначен для работы с диаграммами, ментальными картами, различными схемами и другими подобными документами.
Пожалуйста, оставьте ваши отзывы по текущей теме материала. За комментарии, отклики, лайки, подписки, дизлайки огромное вам спасибо!

В закладки

Доказывающих, что этот редактор таблиц невероятно крут. И для 95% людей вполне может заменить Excel.
У Google Sheet есть два явных достоинства: он бесплатен и работает через браузер/мобильные приложения (App Store/Google Play). Многие воспринимают его просто как удобное средство для просмотра табличек, присланных по почте. Но такая точка зрения в корне неверна.
Вот обзор интересных возможностей Google Sheets, дополненный несколькими полезными мини-инструкциями, заставит вас посмотреть на приложение совсем другими глазами.
1. Совместная работа над документами

В Google Sheet очень просто организовать совместную работу над файлом. Надо нажать на кнопку Настройки доступа, ввести email нужного человека и выставить для него права: редактирование, комментирование или чтение.
Если в команде слишком много народу, а документ не содержит конфиденциальной информации, то можно включить доступ по ссылке и выложить ее где-нибудь.
Не стоит бояться, что кто-нибудь испортит документ. Все версии сохраняются в истории изменений и откат к более ранней версии можно произвести в пару кликов.

Если очень надо, можно защитить от редактирования определенные диапазоны данных.
Инструкция по блокировке ячеек
1. Выделяем ячейки и нажимаем Защитить лист.
2. Даем имя диапазону и нажимаем на кнопку Задать разрешения.
3. Указываем, кто имеет право редактировать диапазон.
Еще в Google Sheets есть интересный способ указать пользователю на конкретное место в документе. Не надо писать человеку письмо “Привет, Василий! Проверь пожалуйста данные 125 ячейки 17 столбца 30 листа счета №343”. Надо просто нажать на эту ячейку правой кнопкой мыши, выбрать пункт меню “Добавить комментарий” и набрать “+ вопрос к нему”.
В ответ ему придет письмо со ссылкой на нужный лист, ячейку и комментарий. Это очень удобно.
К слову, в Excel тоже можно совместно работать над документами через OneDrive и Office Online. Но стоит это удовольствие от 299 рублей в месяц.
2. Формулы
В Google Sheet 371 функция! Здесь их полный список с описаниями на русском языке. Они распределены по 15 разделам:

Для справки, в Excel их на сто функций больше. Если что-то очень нужное, как раз из этой сотни, это не повод отказываться от Google Spreadsheet. Ведь можно создать функцию под себя!
Инструкция по созданию собственных функций
1. Открываем редактор скриптов:

2. Набираем код функции:
[jscript]
function c100wN(x) x = x*100*1.4;
return x;
>
[/jscript]


Этот пример функции очень простой, но вооружившись учебником по экономике/статистике/дискретной математике, вы сможете заставить Google SpreadSheet делать вычисления высокой степени сложности и избавиться от необходимости платить за Excel.
P.S. В Excel тоже можно создавать пользовательские функции.
3. Автоматизации
В этой сфере возможности предмета статьи поражают воображения. Автоматизировать можно практически все. Надо только немного подумать.
Мощнейший Google Apps Script (расширенная версия Java Script для работы с сервисами Google) может связать Sheets со следующими приложениями:
- Google Docs;
- Gmail;
- Google Translate;
- Google Forms;
- Google Sites;
- Google Translate;
- Google Calendar;
- Google Contacts;
- Google Groups;
- Google Maps.
- 4 лайфхака Gmail и Google Apps Script
- Автоматизируем Google Таблицы на Google Apps Script
- Google Apps Script для Docs в примерах
- Простые автоматизации для Google Drive
- Планируем жизнь с Google Calendar и Google Apps Script
- Как правильно делать автоматизированные рассылки в Gmail
4. Коллекция дополнений

Я бы рекомендовала присмотреться к следующим дополнениям:
- Styles;
- Remove Blank Words;
- Advanced Find And Replace;
- Translate My Sheet;
- Fitbit Activity Importer;
- Magic JSON;
- Drive Links Exporter.
5. Google Forms
Предположим, что нам надо сделать онлайн-опрос и собрать данные в таблицу для последующей обработки. Есть очень быстрый и бесплатный способ это сделать.
Организуем опрос с помощью сервисов Google
1. Инструменты -> Создать форму

2. Заполняем информацию, придумываем вопросы.

3. Получаем ссылку на готовый опрос.



5. Смотрим свой ответ на листе в таблице.

Еще форму можно получить html-код формы и поставить ее на сайт.


6. Интеграция с Google Drive
Для хранения таблиц Google Sheets предоставляется 15 Гб места бесплатно. На том как крут этот сервис мы останавливаться не будем, а просто расскажем о беcценной фиче под названием ОФФЛАЙН РЕЖИМ. Он доступен для текстовых документов, таблиц и презентаций.
О том как включить его в мобильных приложениях, а также десктопной версии браузера Chrome можно подробно ознакомиться здесь.
Стоит также уточнить, что использование Google Drive клиента на компьютере не позволяет работать с таблицами офлайн. Файлы Google Sheet хранятся на компьютере в виде файлов-ссылок, при открытии которых запускается браузер.

7. Горячие клавиши
У Google Sheet есть несколько десятков сочетаний клавиш практически для всех действий. Полные списки для PC, Mac, Chromebook и Android можно посмотреть здесь.
8. Экспорт данных
Созданные таблицы можно не только просматривать и редактировать онлайн, но и скачивать в разнообразных форматах:

9. Мгновенная вставка картинок из интернета
На лист таблицы можно в два счета вставить любое изображение из сети. Просто вставьте в ячейку формулу как на рисунке:

Это были лишь некоторые из самых интересных фич. Если вы осознали мощь программы и захотели начать активно ее использовать, рекомендую посмотреть эти 16 видео-уроков для получения стартовых знаний.
Опрос: Что вы такого делаете в Excel, что не можете делать в Google Sheet?

В закладки
Доказывающих, что этот редактор таблиц невероятно крут. И для 95% людей вполне может заменить Excel. У Google Sheet есть два явных достоинства: он бесплатен и работает через браузер/мобильные приложения (App Store/Google Play). Многие воспринимают его просто как удобное средство для просмотра табличек, присланных по почте. Но такая точка зрения в корне неверна. Вот обзор интересных.
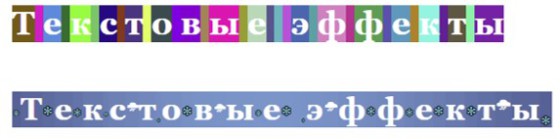
Хочу сегодня поделиться с вами двумя интересными дополнениями, которые позволят вам применять различные визуальные эффекты к созданному тексту в Google Docs. В Дидакторе было уже несколько статей, посвящённых оформления текста. Прежде всего, это касалось заливки текста изображением в программе PowerPoint. Между тем, часто появляется необходимость использования визуальных эффектов в обычных текстовых документах при создании карточек заданий, рабочих листов, небольших брошюр. Те инструменты, о которых пойдёт речь, могут помочь вам в оформлении своих документов.
Их авторами являются разработчики онлайн проектов The Coder Cat. Первый инструмент — это своеобразное дополнение к известному Word Art, который позволяет добавлять забавные визуальные эффекты к словам. Второй инструмент предоставляет красивые визуальные темы для добавления в ваш текст. Давайте посмотрим, как ими можно воспользоваться.
Итак, подведём итоги.
Fun Text
Как следует из названия, Fun Text (весёлый текст) позволяет применять различные визуальные эффекты к тексту Google Docs. Чтобы начать использовать его, просто выберите текст, к которому вы хотите применить визуальные эффекты, нажмите на Дополнения, затем Fun Text и выберите нужный вам эффект из списка. Эффекты сгруппированы по нескольким категориям, включая: цвет текста, цвет выделения, размер шрифта, регистр, размещение, символ и многое другое. Чтобы отменить добавленные эффекты, нажмите на кнопку отменить.
Text Themes
Дополнение Text Themes (текстовые темы) применяет забавные визуальные темы к выбранному тексту в ваших документах Google. Он использует комбинацию раскраски, смайлики и другие текстовые атрибуты. Темы, предоставляемые Text Themes, собраны в четыре основные категории: природа, еда, вещи, идеи и мемы. Каждая из этих категорий включает в себя широкий спектр подтем на ваш выбор.
Комментарии к “ Как создать текстовые эффекты в Google Docs ”
Георгий Осипович, просто огромное спасибо. Давно мечтала расширить возможности, теперь знаю чем и как! Уже установила дополнения, приступаю к изучению. Жаль, что английский не знаю….
Скажите, пожалуйста, в есть там возможность закрутить текст спиралью по кругу? Перестановку букв и чтение текста справа налево нашла методом тыка, хотелось бы спираль найти)
Здравствуйте, Наталья! В этих инструментах таких эффектов нет. Но спасибо за вопрос. В ближайшем будущем я покажу, как это сделать.
Большое спасибо, Георгий Осипович! И тогда ещё вопрос: планируете ли Вы рассказать о дополнениях в гугл-формах, полезных для школы? Думаю, многим бы было интересно. Спасибо.
Читайте также:


