Как сделать сокращение на клавиатуре
Если ваша работа связана с набором больших объемов текста, то самым радикальным способом увеличения производительности является освоение десятипальцевого метода печати. Однако существует и другой способ значительного ускорения работы с текстами — освоение специальных клавиатурных сокращений. Дело в том, что при наборе текста наши руки расположены над клавиатурой, но как только нужно переместить курсор, выделить текст, удалить абзац, то мы хватаемся за мышку, что замедляет выполнение нужных действий. Сейчас мы вам расскажем, как выполнять все необходимые действия с текстом, не отрывая рук от клавиатуры. Это позволит не только увеличить продуктивность, но может выручить вас при проблемах с мышкой.
Возможно для некоторых профессионалов пера и клавиатуры приведенный список горячих клавиш покажется давно знакомым, однако для очень многих, надеюсь, эти приемы окажутся новинкой. Остаётся только добавить, что эти клавиатурные сокращения действуют практически в любых приложениях, позволяющих работать с текстом, в том числе браузерах, почтовых программах, текстовых редакторах, онлайновых сервисах и так далее.
Работа со словами
Ctrl+Стрелка Влево – перемещение курсора на начало предыдущего слова.
Ctrl+Стрелка Вправо – перемещение курсора на начало следующего слова.
Ctrl+Backspace – удалить предыдущее слово.
Ctrl+Delete – удалить следующее слово.
Ctrl+Стрелка Вверх – переместить курсор на начало параграфа.
Ctrl+Стрелка Вниз – переместить курсор на конец параграфа.
Перемещение курсора
Home – перемещение курсора в начало текущей строки.
End –перемещение курсора в конец текущей строки.
Ctrl+Home – поместить курсор в начало поля ввода текста.
Ctrl+End – поместить курсор в конец поля ввода текста.
Page Up – переместить курсор на начало экрана.
Page Down – переместить курсор в конец экрана.
Выделение текста
Shift+Стрелка Влево или Вправо – выбрать символ слева или справа от позиции курсора.
Shift+Стрелка Вверх или Вниз – выделить строку целиком.
Shift+Ctrl+Стрелка Влево или Вправо – выбор слова. Нажимайте стрелку повторно для выделение последующих слов.
Shift+Ctrl+Стрелка Вверх или Вниз – выбор параграфа.
Shift+Home – выбор текста между текущим положением курсора и началом строки.
Shift+End – выбор текста между текущим положением курсора и концом строки.
Shift+Ctrl+Home – выбор текста между текущим положением курсора и началом текста.
Shift+Ctrl+End – выбор текста между текущим положением курсора и концом текста.
Shift+Page Down – выбор текста между текущим положением курсора и началом экрана.
Shift+Page Up – выбор текста между текущим положением курсора и концом экрана.
Ctrl+A – выбрать весь текст.
Редактирование
Ctrl+C, Ctrl+Insert – копировать выбранный текст.
Ctrl+X, Shift+Delete – вырезать выбранный текст.
Ctrl+V, Shift+Insert – вставить выбранный текст.
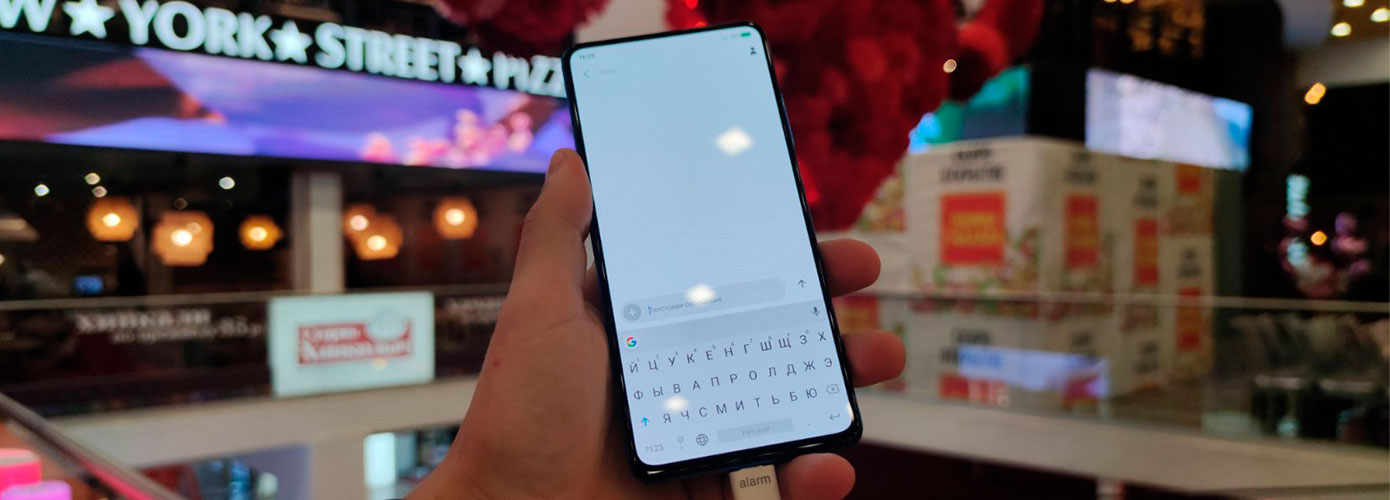
7. Для сохранения введенной информации просто нажмите стрелку в верхнем левом углу, которая вернет вас в предыдущее меню.
Таким нехитрым способом можно добавить любую информацию для последующего ввода, и тем самым сократить кучу времени при наборе текста.
More from my site
Комментарии 1
Заказать в один клик

Обратный звонок

Выбор города

Мы используем файлы cookie, чтобы Вам было удобнее пользоваться веб-сайтом. Используя эту страницу, вы соглашаетесь с нашей политикой в отношении файлов cookie.
Privacy Overview

Как создать текстовые сокращения для iPhone
Шаг 1. Перейдите в Настройки -> Основные -> Клавиатура

Шаг 2. Прокрутите список в самый низ и выберите пункт Новое сокращение
Шаг 3. Добавьте желаемое сокращение и нажмите Сохранить в правом верхнем углу

После осуществления этой несложной операции вы сможете проверить как это работает. Перейдите в стандартные Заметки или любое приложение, в котором можно вводить текст (пусть это будет даже приложение Вконтакте или Facebook) и попробуйте написать созданное вами только что сокращение.
Теперь только лишь полет вашей фантазии ограничивает создание различных сокращений, однако, не переусердствуйте – в большом количестве сокращений можно легко запутаться, особенно, если они будут похожи по форме.
Рекомендуемые статьи:
Поставьте 5 звезд внизу статьи, если нравится эта тема. Подписывайтесь на нас Telegram , ВКонтакте , Instagram , Facebook , Twitter , YouTube .

Клавиатурные сокращения в операционной системе Windows
Клавиатурные сокращения довольно неплохо увеличивают скорость работы за компьютером. Переход от клавиатуры к мышке занимает немалое времени. А ведь некоторые движения мышкой можно с тем же или с большим успехом заменить на нажатие горячих клавиш. И тогда не придется отвлекаться на поиск мыши на столе с последующим поиском курсора на экране. К тому же, каждый раз убирая руки от клавиатуры мы на некоторое время теряем привычное расположение рук над клавиатурой.
Клавиатурные сокращения
Клавиатурные сокращения Windows в использовании очень просты. Нужно одновременно нажать две, а иногда и три кнопки на клавиатуре. По правде, нажимать их одновременно довольно сомнительное удовольствие. Я про то, что новички пытаются за одну секунду одновременно ударить несколько клавиш. Не нужно так сильно напрягаться. Нажмите и удерживайте одну клавишу, а потом ударьте по второй. Лучше всего нажать и удерживать такие клавиши как Win или Ctrl, то есть управляющие клавиши. Почему? Потому что они встречаются в большинстве клавиатурных сокращений. Кстати, найти кнопки по приведенным ниже названиям Вы сможете почти что все, но возможны проблемы с кнопкой Win. Кнопки с такой надписью нет, но есть кнопка с изображением значка Windows. Это и есть искомая кнопка. Ниже я представлю список клавиатурных сокращений, которые используются в операционной системе Windows.
Клавиатурные сокращения Windows актуальные везде
Клавиатурные сокращения используемые в Проводнике Windows
- Alt+P — Показать или Скрыть Область предпросмотра.
Клавиатурные сокращения для панели задач
- Shift + щелчок на иконке — Открыть новое окно выбранного приложения.
- Ctrl + Shift + щелчок по иконке — Открыть новое окно выбранного приложения от имени администратора.
- Shift + щелчок правой кнопкой на иконке — Показать меню приложения
- Shift + щелчок правой кнопкой на группе иконок — Показать меню, восстановить все / cвернуть все / Закрыть все.
- Ctrl + щелчок по группе иконок — Развернуть все окна выбранной группы.
Используя эти, а так же многие другие клавиатурные сокращения, которые имеются почти что в любой системе или программе, Вы довольно ощутимо можете увеличить скорость своей работы за экраном компьютера.
Читайте также:


