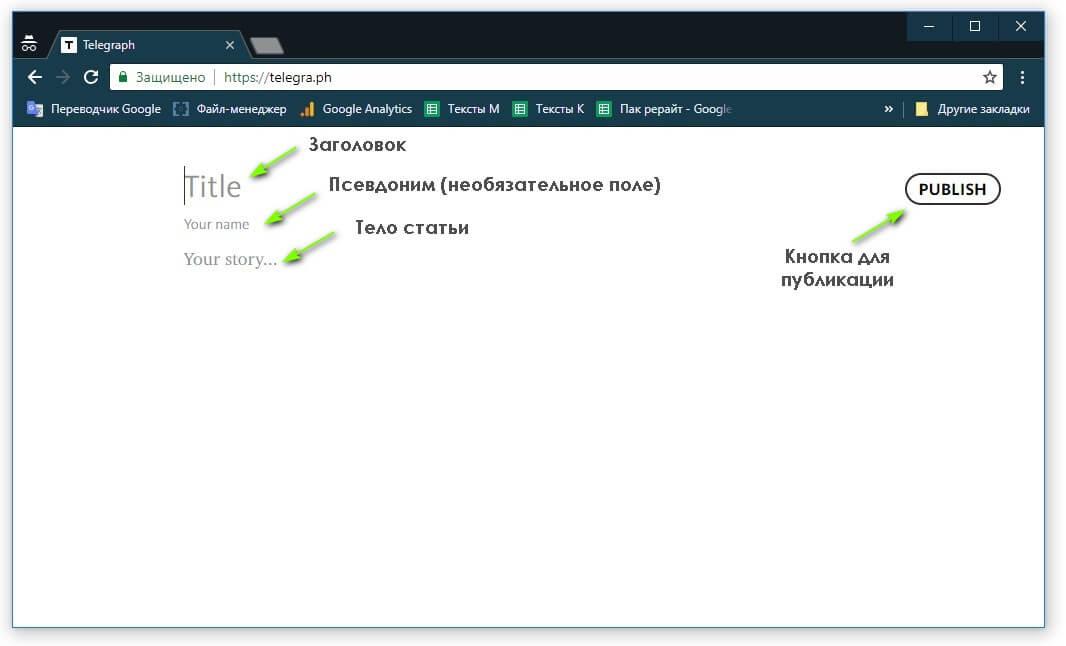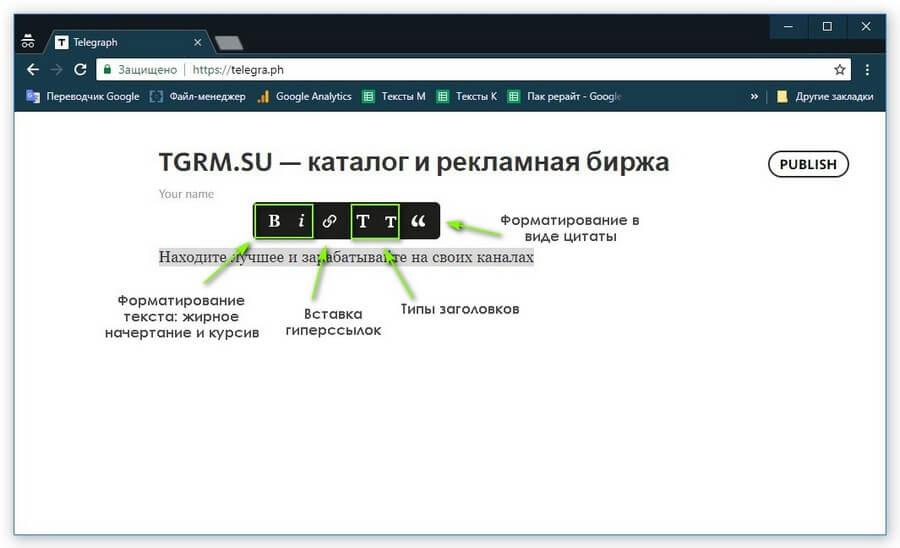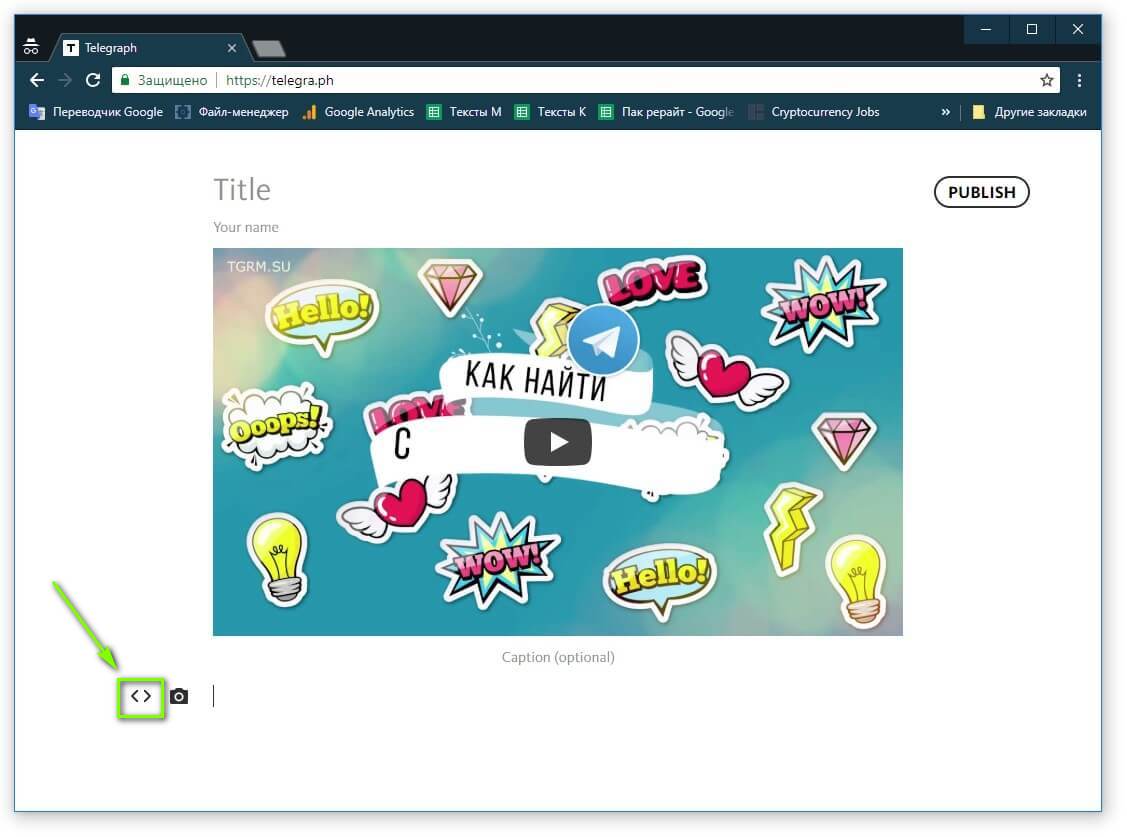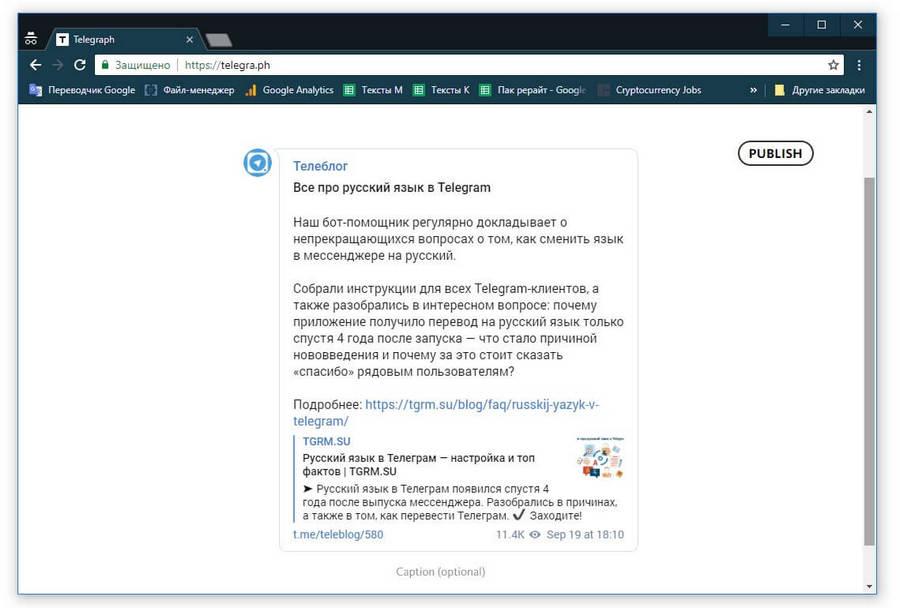Как сделать смешные подписи в телеграмме
Давайте разберем, как можно изменять шрифт.
Как писать жирным текстом
Такой шрифт чаще всего используют, чтобы оформить заголовок или подзаголовок. Сделать его можно следующим образом:
- Написать текст, затем выделить его и нажать правой кнопкой мыши. Появится панель, в которой нужно выбрать тип текста;
- На компьютере можно воспользоваться, как предыдущим способом, так и комбинацией клавиш Ctrl + B;
- Этого же эффекта легко добиться, заключив текст в двойные звездочки;
- Еще один вариант — использовать Телеграм бота Markdown Bot. Нужно написать команду, которая называется @bold. Выбрать стиль, и ввести текст.
Как выделить текст курсивом
Есть несколько способов, которые позволяют сделать курсивный шрифт:
- Благодаря той же панели, которая вызывается при нажатии правой кнопки мыши по выделенному тексту. На телефоне же достаточно нажать на три точки;
- Комбинация клавиш Ctrl + I — позволяет сделать то же самое. Достаточно выделить текст и использовать эту комбинацию;
- Заключить текст в два нижних подчеркивания;
- Либо также использовать бота, написав команду @bold и выбрав стиль Italic.
Как писать зачеркнутым текстом
Для этого необходимо выбрать текст.
Как выделить текст другим шрифтом
Писать другим шрифтом возможно, используя клавишные комбинации, спецсимволы, ботов и не только. Однако установить свой собственный нельзя.
Как увеличить размер текста
Теперь вы можете изменить размер, масштабировав его. Он изменится только у вас, но не у ваших собеседников.
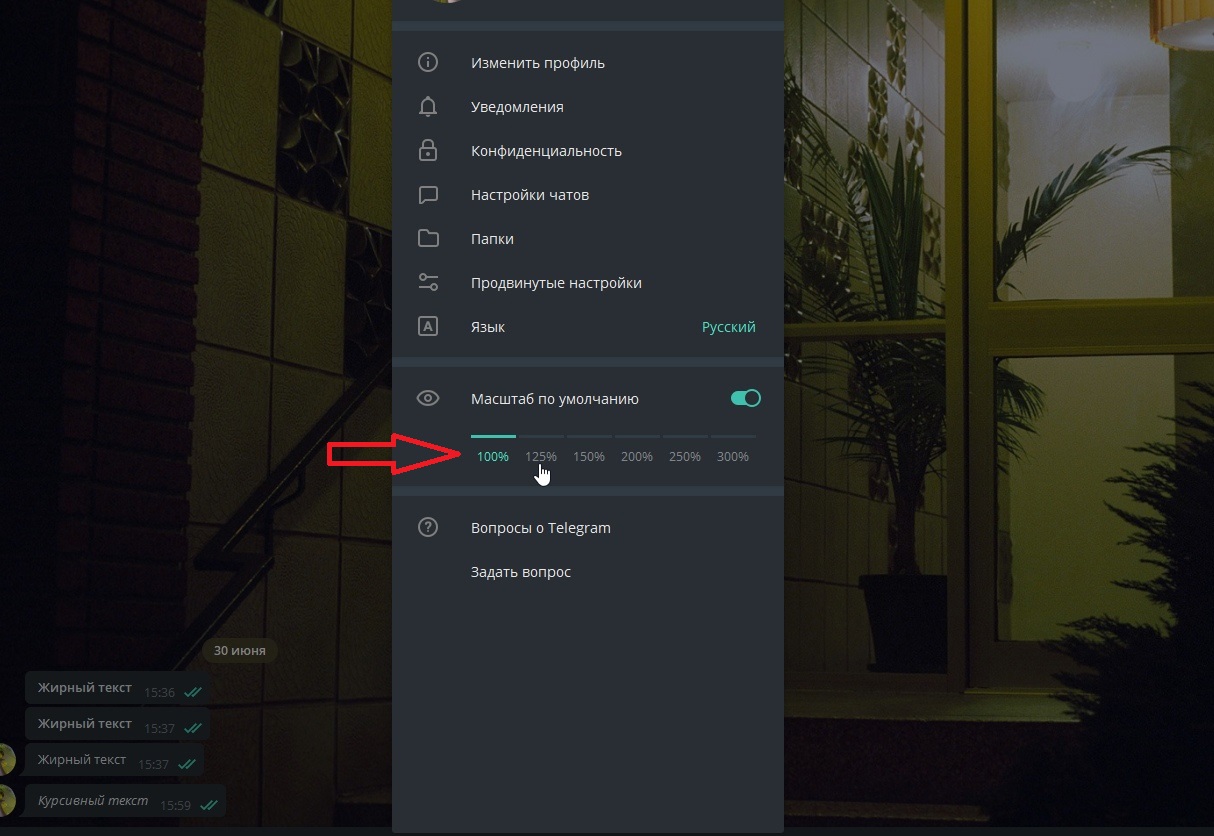
Другие типы начертаний и шрифты
Помимо вышеперечисленных, существуют и другие шрифты.
Как выделить текст при помощи форматирования
Форматировать можно самыми различными способами. Все зависит от платформы, которую вы используете. На одной платформе способов больше, а на другой меньше.
Давайте разберем, какие способы существуют.
С помощью спецсимволов
Если пользуетесь Telegram c компьютера, будет удобно использовать для форматирования сочетания клавиш. Их легко запомнить, а использовать быстрее, чем вызывать меню.
Этот способ позволяет выделить текст в следующих стилях:


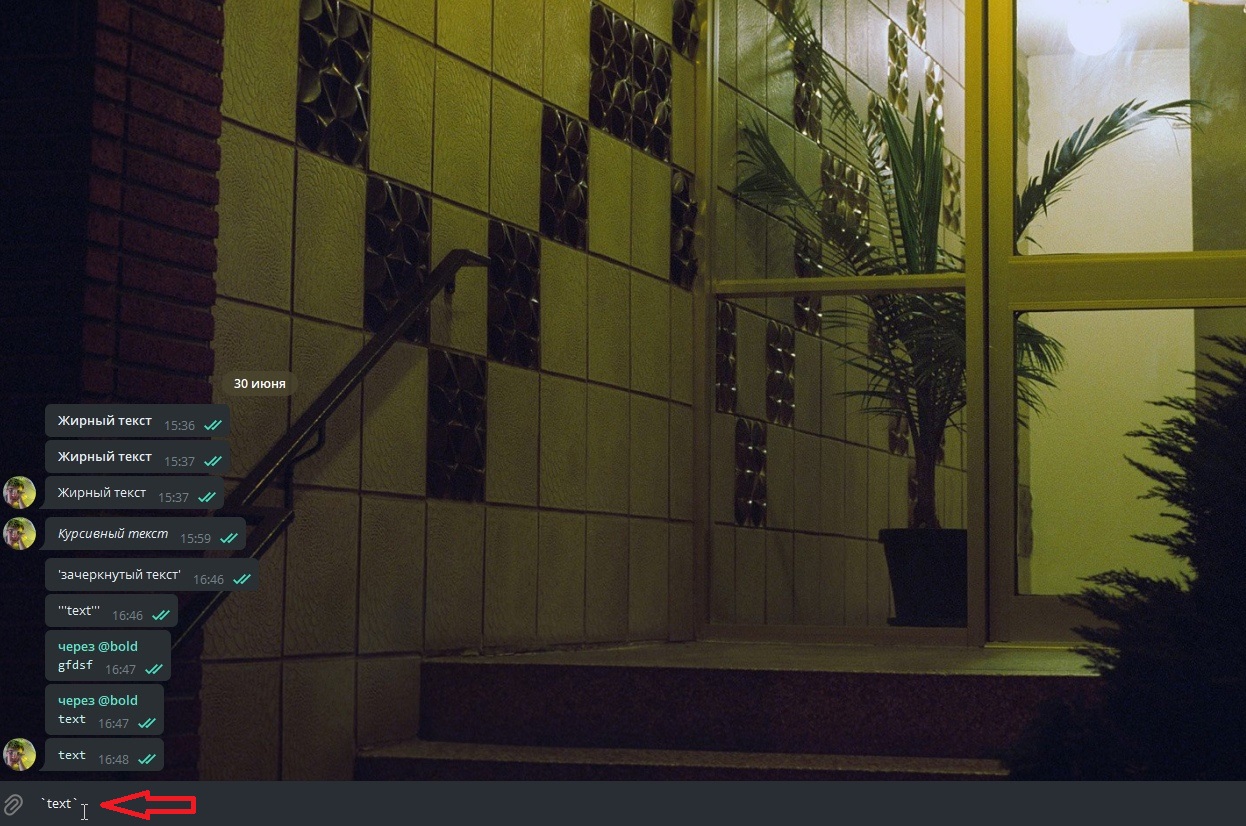
С помощью клавиатурных сокращений
На операционной системе Windows это клавиша Ctrl, а на MacOS — Cmd.
С помощью данного способа, текст можно отформатировать, в следующих стилях:
- Жирный. Необходимо выбрать текст и нажать следующую комбинацию из клавиш — Ctrl (Cmd)+ B;
- Курсив. Сочетание клавиш Ctrl (Cmd)+ I;
- Подчеркнутый. Ctrl (Cmd)+ U;
- Зачеркнутый. Ctrl (Cmd) + Shift + X;
- Моноширинный. Ctrl (Cmd) + Shift + M;
- Гиперссылка. Ctrl (Cmd)+ K.



Единственный минус способа в том, что он работает только на компьютерной версии Телеграм, а также в веб-версии.
С помощью встроенной панели
Открыть ее можно, если выделить текст и нажав на три появившиеся точки. В открывшейся панели содержатся следующие шрифты:
- Жирный;
- Курсивный;
- Моноширинный шрифт;
- Зачеркнутый;
- Гиперссылка;
- Подчеркнутый.
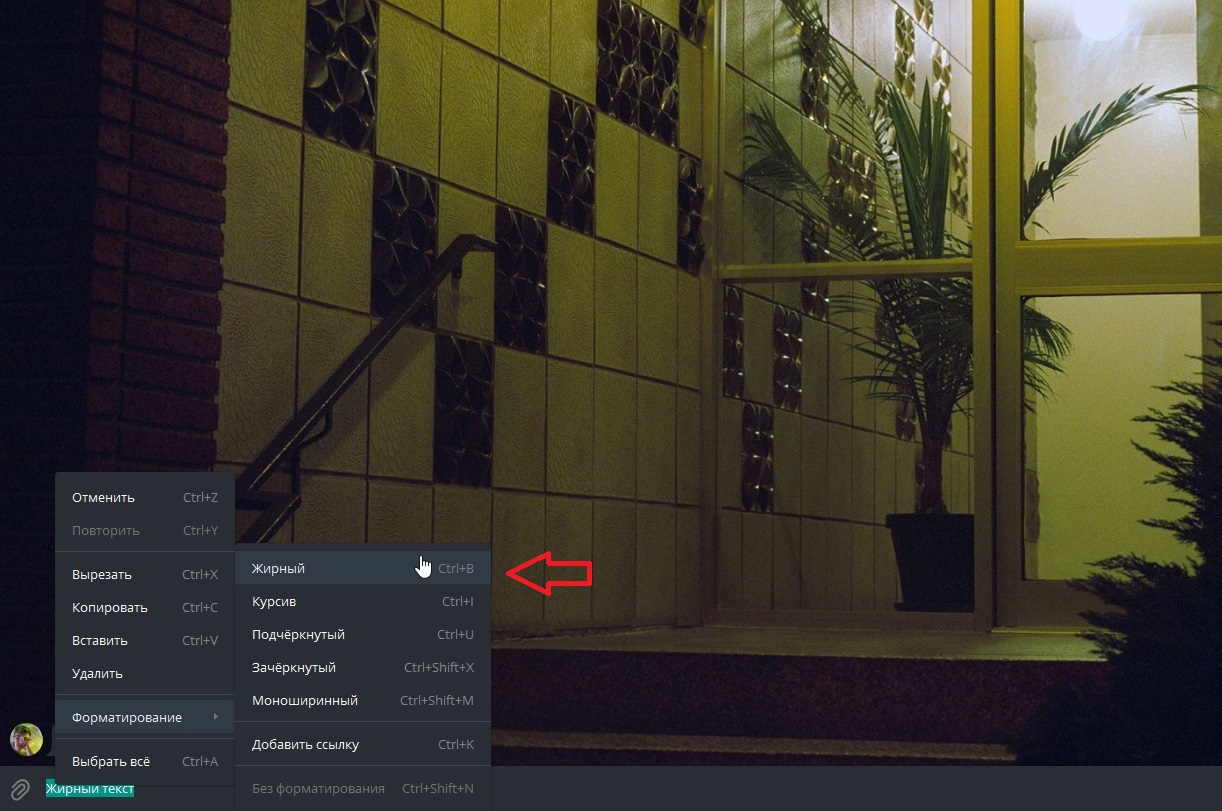
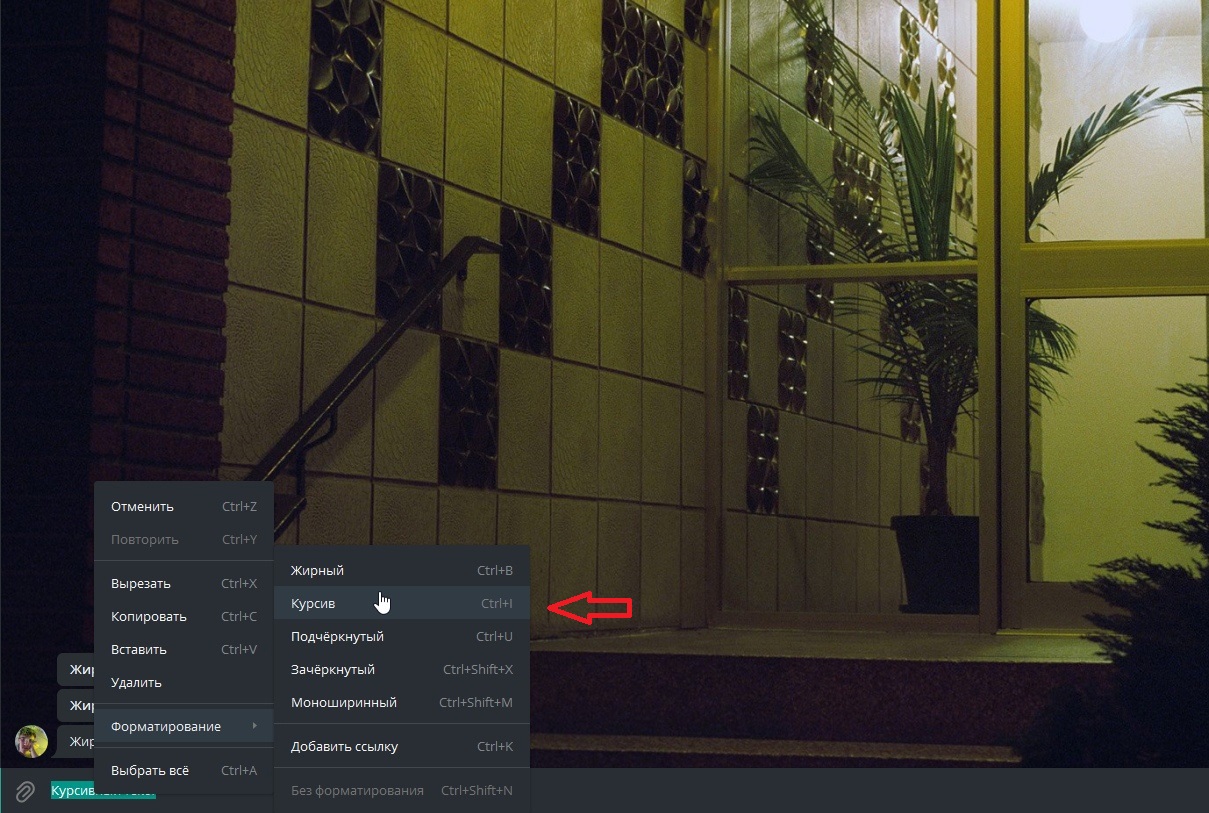
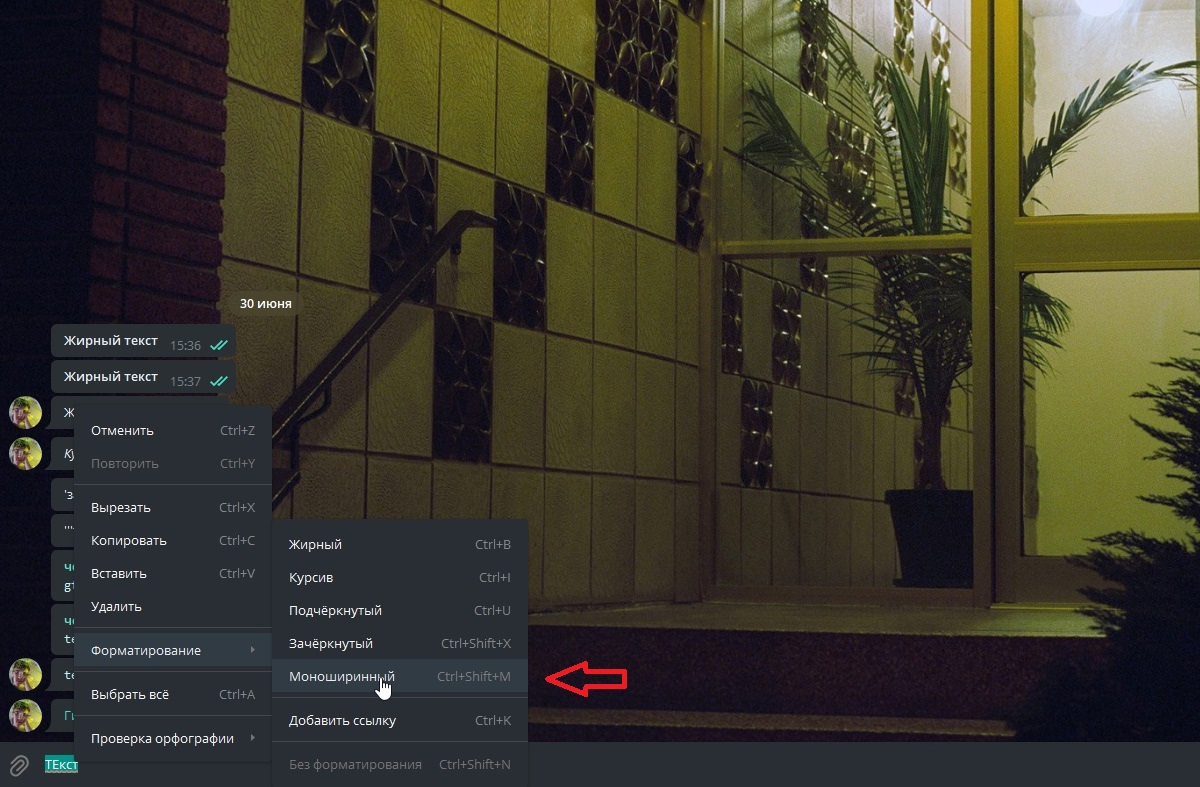
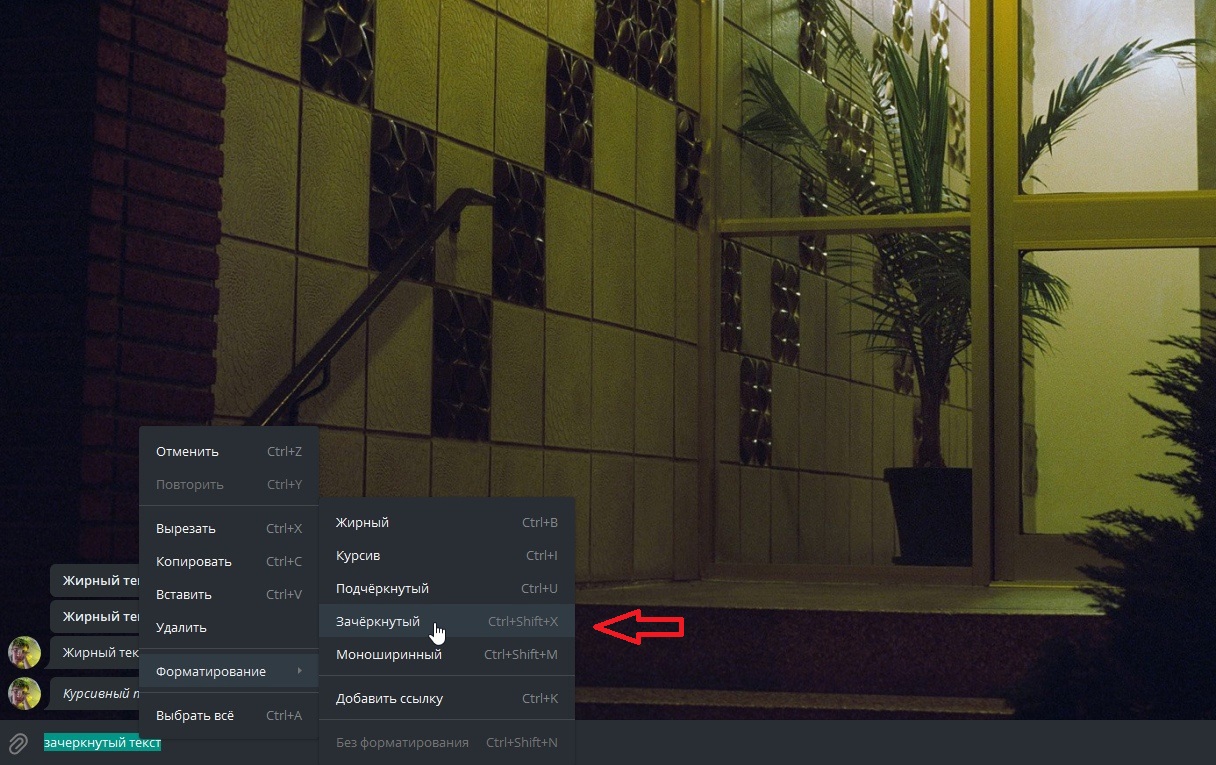
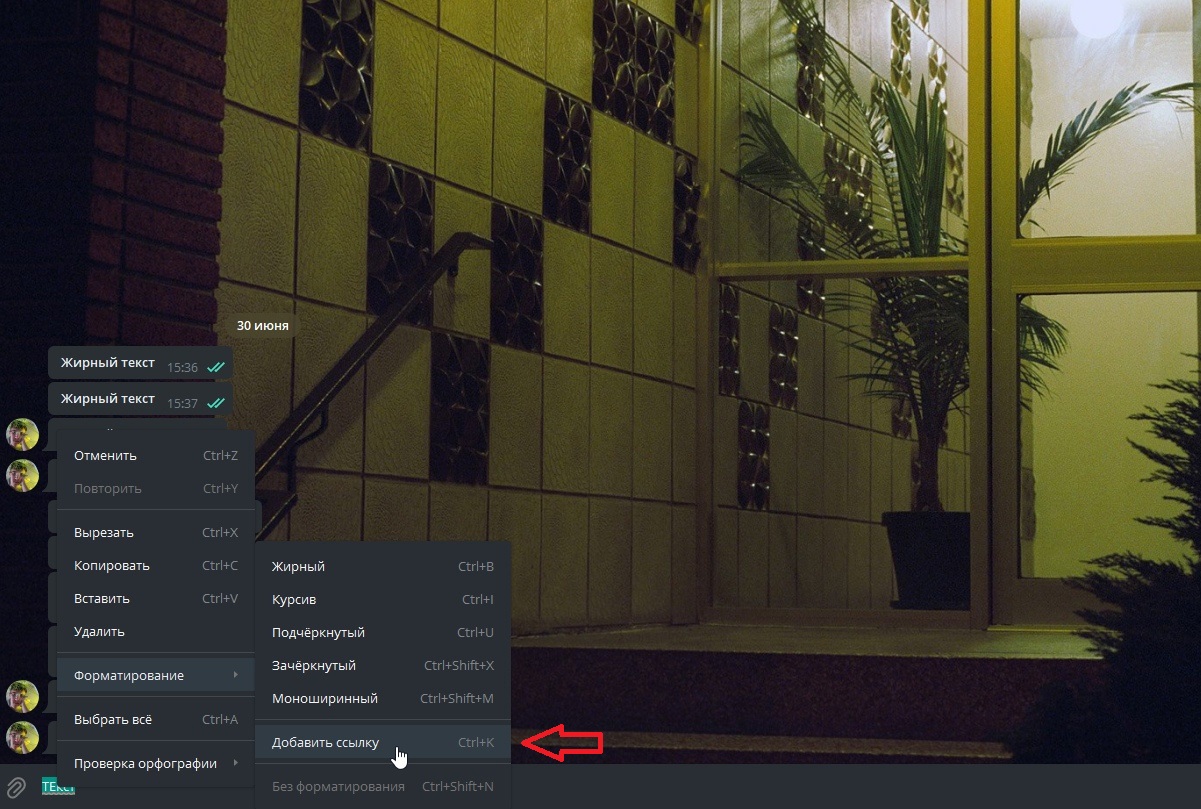
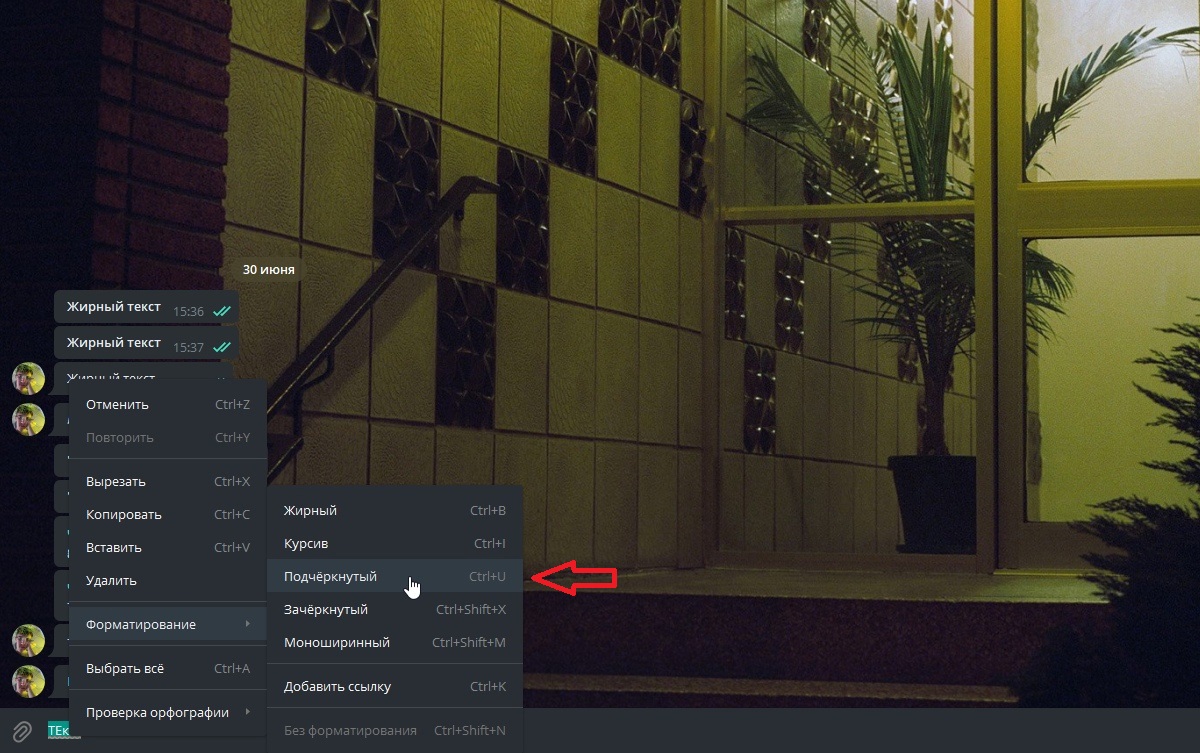
Работает это, как на телефонах, так и на компьютерах, что делает этот способ самым удобным.
С помощью бота
Бот позволяет делать то же самое, что и прочие способы. Однако функционал бота меньше. Чтобы им воспользоваться — достаточно открыть чат и написать @bold, а затем написать текст. Всплывет небольшое меню, где можно выбрать шрифт. Их всего три:
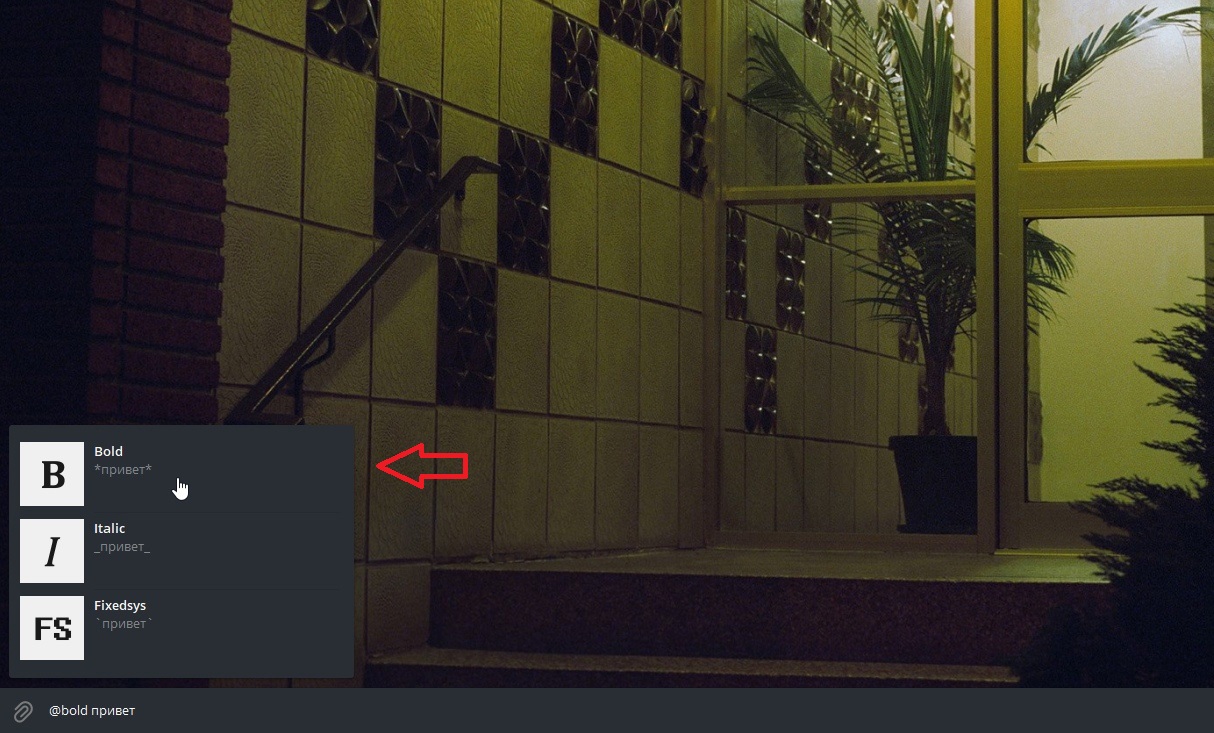

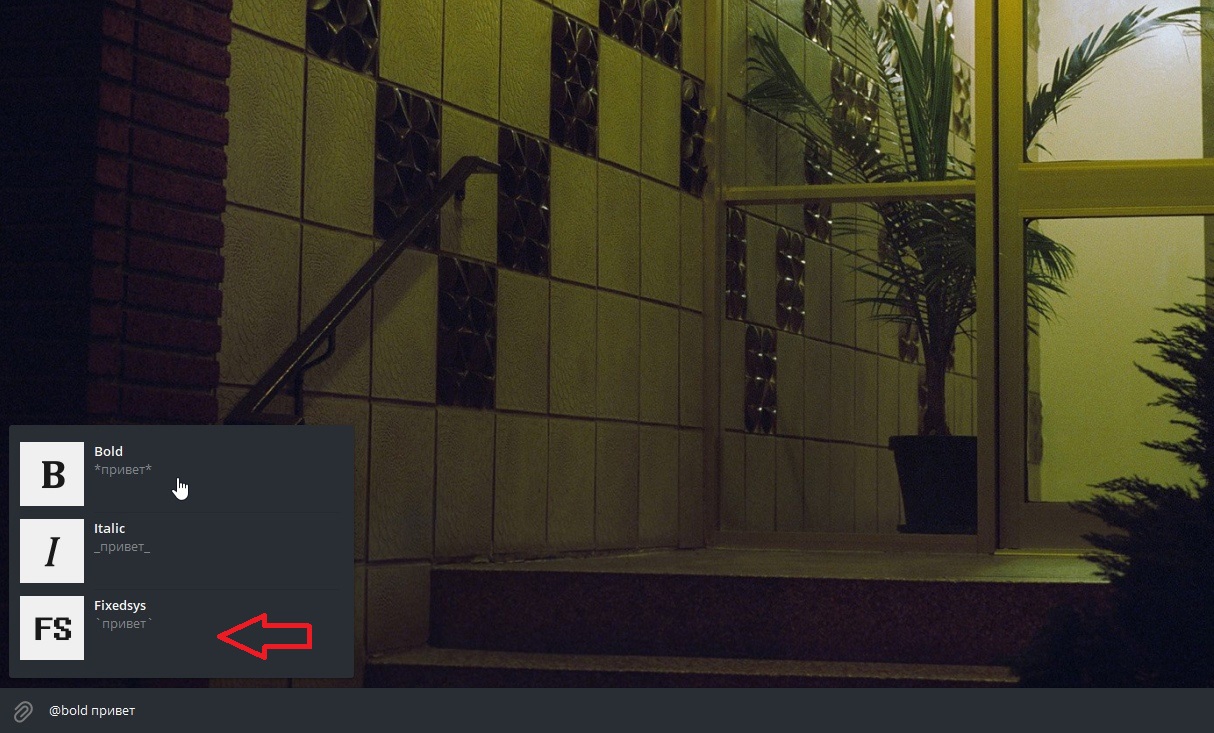
Пользоваться им можно на всех версиях Телеграм.
Другие возможности выделить текст форматированием
Благодаря сайту 4txt можно сделать еще больше интересных шрифтов. Это сторонний сервис, который позволяет писать:
- Подчеркнутым и зачеркнутым шрифтом;
- Перевернутым и зеркальным типом начертания;
- Писать транслитом;
- Азбукой Морзе.
Чтобы это сделать, необходимо:
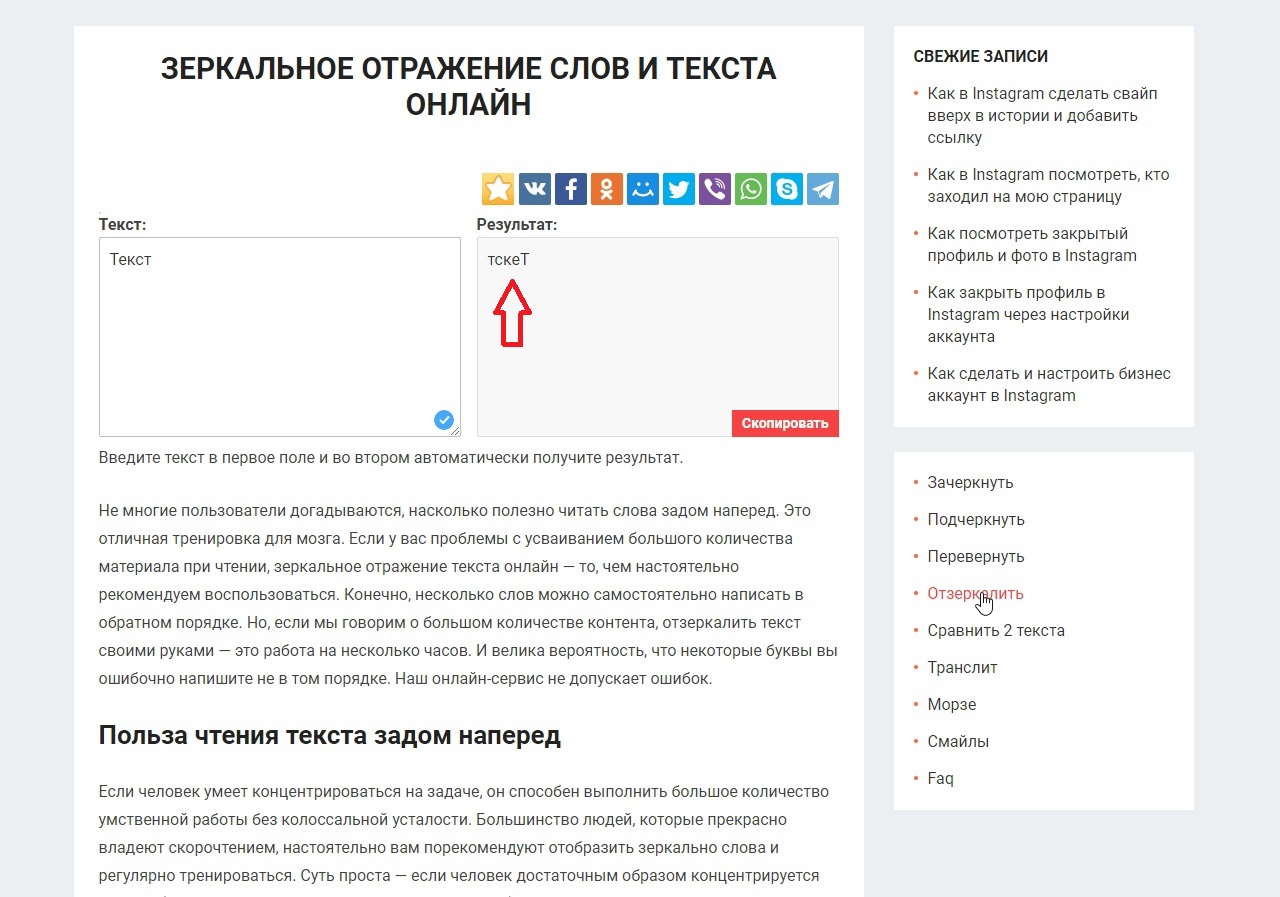

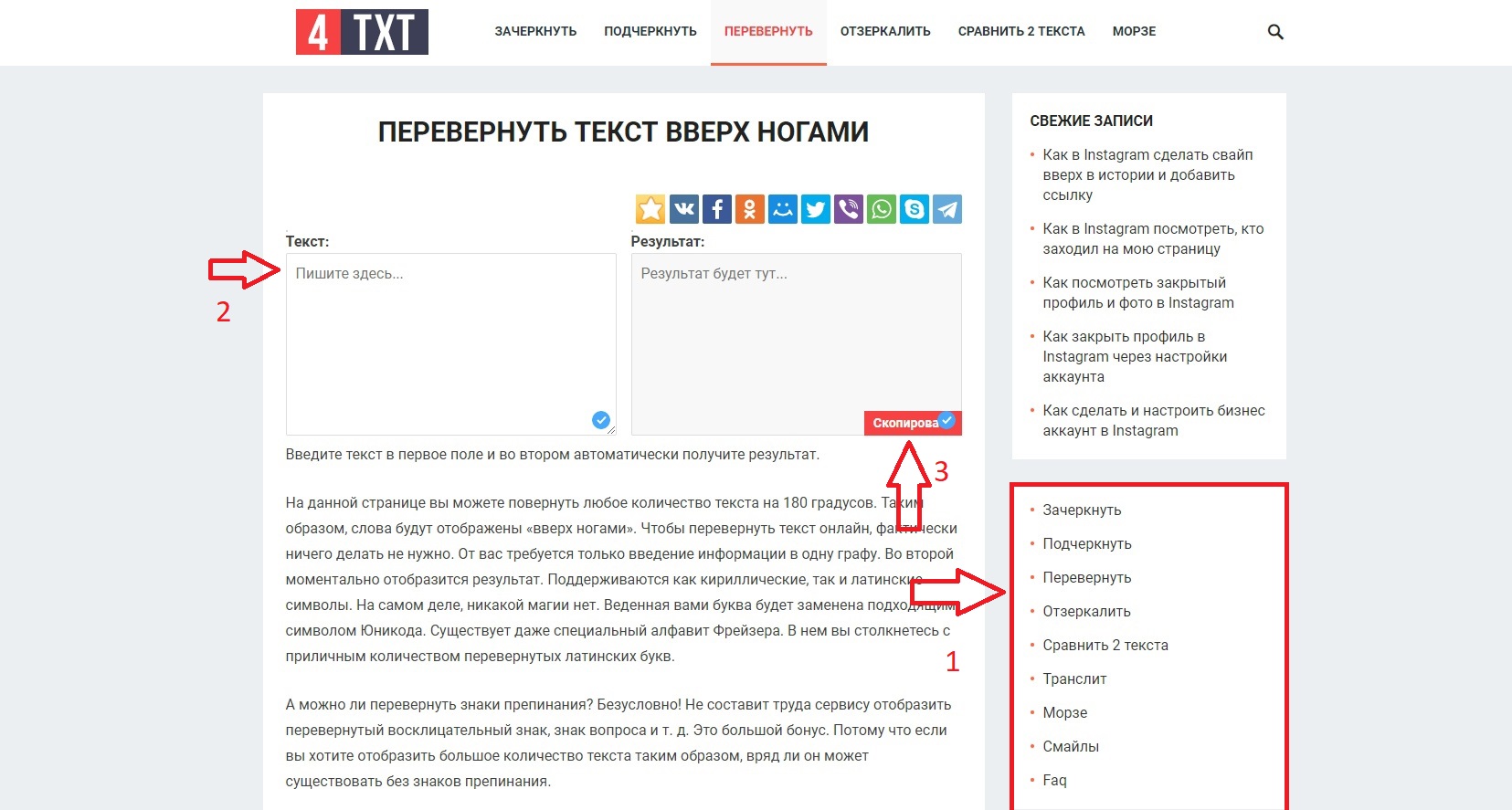

Если вы нашли ошибку, пожалуйста, выделите фрагмент текста и нажмите Ctrl+Enter.

Разберемся во всех секретах редактора статей Telegram
Telegraph — относительно свежий программный продукт от команды разработчиков Telegram. Сервис появился в 2016 году и с тех пор потихоньку укрепляет свои позиции.
Некоторые всерьез считают, что недалек тот день, когда Telegraph сможет заменить печатные СМИ. Разберемся, может ли такое быть, для чего вообще нужен текстовый редактор от Telegram и как им пользоваться.
Рекомендуем заглянуть в наш Каталог: Телеграм каналы с сортировкой по категориям и странам.
Содержание:
- Что такое Telegraph и для чего он нужен
- Какие возможности дает Telegraph
- Как начать пользоваться Telegraph
- Как добавить пост из Telegram в Telegraph
- Бот для Telegraph
- Секреты оформления статей в Telegraph
- Почему некоторые называют Telegraph убийцей СМИ
Что такое Telegraph и для чего он нужен
Это специальная платформа, на которой можно публиковать самый разный контент. Благодаря тому, что этот сервис создан на языке markdown, опубликованные материалы быстро загружаются и “весят” совсем немного.
Интересно: размер публикации в этом редакторе не ограничен, поэтому он идеально подходит для создания лонгридов.
В первую очередь, сервис предназначен для красивого и удобного оформления статей. Поэтому он будет полезен блогерам и тем, кто ведет свои группы и каналы в соцсетях.
![картинка: telegraph для telegram]()
При первом запуске вы увидите эти поля
И хотя Telegraph и является продуктом Telegram, но предназначен он не только для связанной с мессенджером работы.
На сайте telegra.ph вы сможете размещать свои посты для ВК, Одноклассников, Viber, WhatsApp и вообще любого другого ресурса.
После публикации статьи редактор сгенерирует готовую ссылку, которой вы сможете делиться с пользователями.
Интересно: одна из крутых особенностей этого редактора состоит в том, что материал можно опубликовать анонимно и без регистрации.
Какие возможности дает Telegraph
Сервис припас для любителей писать статьи несколько инструментов первой необходимости, а также пару скрытых функций. Т екст, отформатированный в редакторе, гораздо легче читается и воспринимается.
![картинка: инструменты telegraph]()
Основные инструменты по форматированию текста в Telegraph
Заголовки
Первый и самый главный инструмент — это возможность создавать заголовки. Давно известно, что статья, в которой есть заголовки и подзаголовки, воспринимается гораздо проще.
Вы просто пробегаете глазами заголовки и останавливаетесь на чем-то важном для себя.
Оглавления (содержание)
Второй инструмент тесно связан с первым: в статье, опубликованной на Telegraph, можно создавать оглавление. За каждым заголовком закреплен определенный идентификатор, который используется как гиперссылка.
Проще говоря, сервис дает возможность прикреплять к каждому заголовку ссылку-якорь для быстрого перехода к ним.
Достаточно нажать на якорь, чтобы переместиться к участку публикации с этим заголовком.
Делается это просто: в нужном месте вашего текста напишите слово “Оглавление” или, например, “Содержание”. И под ним располагайте пункты-заголовки.
Но при формировании якоря заголовки нужно будет слегка отформатировать — вместо пробелов поставить тире.
Чтобы слово сработало как ссылка на определенный заголовок в тексте, делаем так:
Важно: проверяйте, чтобы заголовки не повторялись, иначе ссылка в содержании будет работать некорректно.
Разберемся на примере
Общая структура якоря выглядит так:
Шрифт
Третий инструмент незаменим при расставлении акцентов. Выбирайте сами, какой шрифт использовать для важной информации — курсив или полужирный.
Цитаты
А еще Телеграф дает возможность использовать и оформлять цитаты. Причем делать это можно двумя разными способами.
Для того чтобы переключаться между разным видом цитат, выделите текст, а затем нажмите один или два раза на значок цитаты.
- Если кликнуть один раз в редакторе на значок цитаты (две запятые справа), то цитируемый кусочек текста оформится курсивом с черной вертикальной линией слева.
- При повторном клике на значок текст расположится по центру и тоже выделится курсивом.
Медиа
Пятый пункт в списке возможностей касается визуального контента. Если вы хотите разбавить публикацию картинками или видео из YouTube — пожалуйста.
Чтобы добавить изображение в материал, кликните на пиктограмму фотоаппарата, которая отображается слева от строчки ввода текста в компьютерной версии и справа в мобильной.
Для вставки видео с YouTube или Vimeo, а также постов с Twitter, нужно кликнуть на специальную иконку.
![картинка: вставка видео в telegraph]()
Вставить видео или твитт в Telegram редактор очень просто — кликните на этот значок и вставьте ссылку
Списки
И, наконец, для любителей упорядочивать информацию доступно оформление списков.
Вы можете создавать как обычные нумерованные, так и выразительные маркированные списки. Сформировать список вы можете двумя способами:
- Классическим способом — добавляя цифры перед начало пункта;
- Поставив короткое тире или звездочку, а затем пробел перед началом пункта, чтобы сделать маркированный список.
Сервис предоставляет неплохой набор для творчества, не правда ли? Ниже посмотрим, как это все выглядит при детальном рассмотрении.
Как начать пользоваться Telegraph
Чтобы написать красивую статью, зайдите на сайт telegra.ph . Выглядит он очень просто. Перед вами окажется практически чистый лист, где потребуется указать заголовок и написать сам текст материала.
Внимание: после недавнего отказа Павла Дурова предоставить ключи к данным пользователей Роскомнадзор заблокировал все ресурсы, связанные с Telegram.
Это коснулось и Телеграф.
Наш совет: для того, чтобы зайти на сайт редактора, используйте VPN.
Разберемся по порядку.
- Итак, первое, что нужно сделать — прописать Title. Это название вашей публикации.
По умолчанию этот тайтл вместе с датой попадет в ссылку, по которой пользователи будут читать ваш материал.
- Второе поле — Your name — заполнять не обязательно, если хотите анонимности.
Но иногда бывают ситуации, когда указание авторства необходимо. В этом случае в поле можно указать реальные данные или воспользоваться никнеймом.
- В третьем поле создается сам текст материала.
Здесь уже доступны все перечисленные виды форматирования. После того, как материал будет написан и оформлен, не забудьте нажать кнопку Publish , чтобы статья опубликовалась.
Кстати, отредактировать ее ( Edit ) спустя некоторое время можно будет только с того же устройства и браузера, с которого вы писали материал.
В противном случае материал изменить будет нельзя. Это своеобразный минус редактора для тех, кто уже привык к личным кабинетам на сайтах. Подробнее о работе с этим ботом ниже.
Как добавить пост из Telegram в Telegraph
Как быть, если пост в мессенджере уже написан, и им хочется поделиться с аудиторией вне Telegram? Тратить время на создание еще одной статьи не хочется, а результат нужен, что называется, здесь и сейчас.
Решается эта проблема просто. Нужно зайти в Telegram и найти пост, который вы хотите перенести в редактор.
Чтобы вставить пост в статью, сначала нужно скопировать на него ссылку. В Telegram Desktop нужно нажать на пост правой кнопкой мышки В мобильной версии для копирования ссылки нажмите на иконку справа
Дальше вставьте ссылку в поле для ввода текста в редакторе и нажмите Enter . Готово!
При переходе по ссылке пост откроется в новом окне.
![картинка: как добавить пост из teleghram в telegraph]()
Вставка постов из Telegram в редактор происходит максимально просто: достаточно вставить ссылку и нажать Enter
Интересно: в Телеграф можно скопировать пост в виде голосовой записи.
При копировании постов из Telegram в редактор обязательно помните о нескольких нюансах:
- Если копируете статью из канала, проследите, чтобы он был не приватным, а открытым;
- У чата должен быть статус супергруппы;
- Если копируете пост с голосованием, то его результаты отображаться не будут, перенесется только само тело статьи.
Рекомендуем: узнайте больше о том, как создавать качественные Telegram-каналы.
Бот для Telegraph
Это очень полезная штука для тех, кто ведет канал или группу в Telegram. Бот @telegraph помогает редактировать уже опубликованные материалы с любого устройства.
Кроме этого, он умеет еще несколько крутых вещей:
Такой помощник придется очень кстати тем, кто ведет несколько каналов или групп в Telegram, так как с помощью бота можно быстро переключаться между аккаунтами.
Чтобы начать пользоваться ботом, достаточно перейти по прямой ссылке или найти его по имени @telegraph и запустить. Для начала работы нужно будет войти в учетную запись с помощью команды “Log in…” .
Интересно: чтобы узнать более подробную статистику по просмотрам, попробуйте воспользоваться @TGStat_Bot.
Он покажет общее количество просмотревших ваш пост и распишет цифры по датам. А еще бот подскажет, сколько каналов упомянули статью.
Рекомендуем: читайте нашу подборку самых интересных Telegram-ботов.
Секреты оформления статей в Telegraph
Вроде бы все возможности этого редактора лежат на поверхности, но есть еще несколько крутых фишек, о которых мы расскажем ниже. Берите их на вооружение и вперед, создавать классные и грамотно оформленные статьи!
В Телеграф есть быстрый способ разделять текст на смысловые части и главы. Просто наберите три звездочки на клавиатуре и нажмите клавишу Enter. Редактор начертит линии, эффектно отделяющие не связанные части текста.
Чтобы создать новую строку, нажмите обе клавиши вместе. Если хотите оформить абзац, то здесь сработает привычный нам тап по Enter .
- Ссылку на статью в Телеграф можно сделать короткой и запоминающейся.
И нет, речь не пойдет о сервисах для сокращения ссылок. Все просто. Перед тем как нажать кнопку “Publish” , дайте статье то самое короткое название в поле “Title” .
Затем опубликуйте материал и потом измените название на желаемое с помощью кнопки “Edit” . Поскольку ссылка формируется один раз, в ней останется прописанным короткое наименование публикации.
- Сделать статью более красочной и выразительной можно с помощью гифок.
Чтобы добавить гифку, просто скопируйте на нее ссылку, вставьте в редактор и нажмите Enter . Второй способ: сохранить изображение на свое устройство, а затем добавить его через значок фотоаппарата.
Рекомендуем: узнайте подробнее о поиске и создании гифок прямо в Telegram.
В этой статье мы поговорим о том, как форматировать текст в Telegram на разных устройствах. Сохраняйте, чтобы не потерять и упростить себе жизнь!
Хочешь зарабатывать больше? Пройди курс Комплексный интернет-маркетинг от команды tripmydream и освой профессию за 3 месяца!
Есть 4 основных способа форматирования текста в Telegram, с помощью: встроенной панели форматирования, горячих клавиш, спецсимволов и сторонних сервисов. Увы, все они работают по разному на разных видах девайсов и операционных систем, или точнее в каком-то из случаев они работать не будут.
Далее в статье мы рассмотрим все варианты и даже н екоторые лайфхаки, которые доступны с помощью форматирования.
Встроенная панель форматирования текста Telegram
Самый быстрый и удобный способ для форматирования текста в Телеграм — это использовать встроенную панель форматирования. Эта панель отличается на разных типах девайсов и операционных системах не только внешним видом, но и функционалом. Не работает в Telegram Web.
На персональном компьютере
![Панель форматирования текста Telegram на Windows]()
![Панель форматирования текста Telegram на macOS]()
В приложении Telegram для iPhone and iPad
![Форматирование текста в Телеграм на iPhone]()
![Форматирование текста в Телеграм на iPhone]()
![Форматирование текста в Telegram для iPhone]()
![Форматирование текста в Telegram для iPhone]()
В приложении Telegram для Android
Работает так же как и в iOS, но интерфейс выглядит по другому.
Для форматирования текста в Telegramна мобильных телефонах с операционной системой Android:
![Форматирование текста в Telegram для Android]()
![Форматирование текста в Телеграм для Андроид]()
Горячие клавиши Telegram Desktop для ПК на Windows и macOS
Большая часть представленных в интернете горячих клавиш для macOS оказалась не рабочей или работает на разных MacBook по разному, так что оставляем то, что работает. Как только узнаем больше, дополним статью :)
Форматирование текста в Telegram
Управление чатами
Управление приложением
![Как быстро сократить ссылку: обзор 10 сервисов]()
Спецсимволы Telegram
Еще один запасной способ для продвинутых пользователей – использование спецсимволов. Его супер возможность – работает в web-версии Telegram, недостаток – не работает на Андроид.
- **Жирный текст** – две звездочки с обеих сторон текста.
- __Текст курсивом__ – два нижних подчеркивания.
- ```Моноширинный текст``` – с обоих концов ставятся по три знака апострофа.
Другие сервисы
Так же форматировать текст в Телеграм можно с помощью ботов, отдельных сервисов и сайтов, планировщиков постов. В статье мы перечислим самые очевидные.
Команда @bold
Например, самый базовый универсальный бот, который даже не требует особых махинаций.
![Форматирование текста в Телеграм с помощью @bold]()
Небольшой сайт с небольшим функционалом, но все же есть пару фишек недоступных обычными способами. Тут можно зачеркнуть, подчеркнуть и, что самое главное, перевернуть и отзеркалить текст, или даже перевести в азбуку Морзе.
Там много интересных фишек для разных сервисов, но в данном случае нас интересует функционал по зачеркиванию текста. Тут 6 видов форматирования для зачеркивания и подчеркивания текста, которые могут пригодиться в оформлении.
Плюсы и минусы такие же как у предыдущего сайта: мало функционала в одном месте и оформляет текст целиком.
Лайфхак: моноширинный текст в Telegram
У моноширинного текста есть одна приятная особенность. На мобильных телефонах и ПК с macOS, если пользователь нажмет на такой текст, то он автоматически скопируется в буфер обмена. На устройствах с macOS и Windows такой текст еще и выделен цветом.
![Функции Телеграм, настройки, на русском, Telegram, Телеграмм]()
В этой подборке мы не станем объяснять Вам, что такое группы, супергруппы, каналы, боты и пр. Если данные определения все же нуждаются в разъяснениях, советуем вам сначала прочитать нашу статью для новичков Что такое Телеграмм (Telegram), зачем он мне и как им пользоваться? в которой мы очень подробно и по пунктам обо всем этом рассказывали. Данная подборка составлена для тех, кто уже достаточно хорошо ознакомился с базовым функционалом Telegram и теперь хочет выжать из его возможностей максимум.
ВАЖНОЕ ПРИМЕЧАНИЕ! Все инструкции по настройке приведены для мобильных клиентов под OS Android и iOS (за исключением нескольких специфичных функций, которые работают только на десктоп версиях мессенджера). Сначала будет идти инструкция для пользователей, которые русифицировали интерфейс своего Телеграм-клиента, а в скобах будет указана та же инструкция, только для оригинального, англоязычного интерфейса. Значок ☰ — соответствует кнопке меню, которая находится на главной странице мессенджера в левом верхнем углу. Значок ⋮ — соответствует кнопке меню, которая находится на страницах чтения переписок, групп, каналов и ботов в правом верхнем углу.
Итак:ИНТЕРФЕЙС
— Русификация интерфейса
Тут все просто. Около года назад мы уже публиковали подробные пошаговые инструкции как это сделать. Вот они: Android, iOS, Windows, OSX.
— Возможность изменить тему оформления
☰ — Настройки — Тема — По умолчанию/Синяя/Темная
(☰ — Settings — Theme — Default/Blue/Dark)
— Возможность изменить фон чата
☰ — Настройки — Фон чата
(☰ — Settings — Chat Background)
(☰ — Setting — Messages, Messages Text Size)
— Закрепить контакт — сделать так, чтобы он всегда был в самом верху вашего списка контактов.
длинный тап по контакту — Закрепить (Pin to top)
Функции для общения
— Звонки (Голосовой вызов)
Зайдите на страницу переписки с пользователем, затем ⋮ — Позвонить (Call)
— Возможность сжимать трафик при звонках — особенно полезной эта функция будет для пользователей с ограниченным лимитом интернета на sim-карте или пользователей с медленным интернетом.
☰ — Настройки — Трафик и хранилище — Сжимать данные при звонках — Никогда/Только через мобильную сеть/Всегда
(☰ — Setting — Data and Storage — Use less data for calls — Never/Only on mobile data/Always)
— Возможность приглашать в Телеграм Ваших друзей через SMS
(☰ — Contacts — скролл вниз, до контактов у которых не установлен Telegram — Тап по контакту — OK — Send)
☰ — Создать секретный чат — Выбор контакта. Теперь, чтобы установить таймер ⋮ — Установить таймер самоуничтожения
(☰ — New Secret Chat — Выбор контакта. Теперь, чтобы установить таймер ⋮ — Set self-destruct timer)
Приватность и безопасность
— Запрет входящих звонков
☰ — Настройки — Приватность и безопасность — Звонки — Все/Мои контакты/Никто — Внизу есть возможность добавить исключения
(☰ — Setting — Privacy and Security — Calls — Everybody/My Contacts/Nobody — Внизу есть возможность добавить исключения)
— Двухфакторная аутентификация (для тех, кто переживает за безопасность своего аккаунта) — помимо проверочного кода, который придет по SMS, при входе в аккаунт надо будет вводить еще и пароль.
☰ — Настройки — Приватность и безопасность — Двухэтапная авторизация — Ввод пароля, который необходимо запомнить, и привязка e-mail на случай если память Вас все же подведет.
(☰ — Setting — Privacy and Security — Two-Step Verification — Ввод пароля, который необходимо запомнить, и привязка e-mail на случай если память Вас все же подведет.)
— Удаление аккаунта — Установка времени удаления вашего аккаунта в зависимости от того, когда вы в последний раз в него заходили
☰ — Настройки — Приватность и безопасность — Самоуничтожение аккаунта, Если вас не было — 1/3/6 месяцев или 1 год
(☰ — Setting — Privacy and Security — Account self-destructs, If you’re away for — 1/3/6 months or 1 year)
— Установка пароля на приложение — если Вашим телефоном будет пользоваться другой человек он не сможет войти в Телеграм пока не введет код разблокировки приложения
☰ — Настройки — Приватность и безопасность — Код доступа — переключатель вправо — ввод кода
(☰ — Setting — Privacy and Security — Passcode Lock — переключатель вправо — ввод кода)
— Скрыть от пользователей, когда Вы в последний раз были в сети (ото всех или конкретных пользователей). Отметим, что включив эту функцию Вы также перестанете видеть время последней активной сессии у тех, от кого скрыли свой статус онлайна.
☰ — Настройки — Приватность и безопасность — Последняя активность — Все/Мои контакты/Никто — Внизу есть возможность добавить исключения
(☰ — Setting — Privacy and Security — Last Seen — Everybody/My Contacts/Nobody — Внизу есть возможность добавить исключения)
— @юзернейм, вместо номера телефона — возможность скрыть от всех пользователей Телеграм (кроме тех, у кого уже есть Ваш номер в их телефонном списке контактов) номер телефона и получить красивый уникальный ник начинающийся с символа @ (этот ник можно оставлять в качестве своих контактных данных в Телеграм для других людей)
☰ — Настройки — Имя пользователя — ввод ника латиницей, без символа @ который добавится автоматически
(☰ — Setting — Username — ввод ника латиницей, без символа @ который добавится автоматически)
— Изменение имени и по желанию фамилии (не путать с @юзернейм) — Ваше родное(не обязательно) имя, на родном(тоже не обязательно) языке которое будет отображаться в группах.
☰ — Настройка — ⋮ — Изменить имя — Ввод имени
(☰ — Setting — ⋮ — Edit name — Ввод имени)
— Добавление аватара — с ним намного приятнее общаться в группах, а друзьям проще Вас найти в своих контактах.
☰ — Настройки — Значок фотоаппарата — С камеры/Из галереи
(☰ — Setting — Значок фотоаппарата — From camera/From gallery)
— Краткая информация о Вас (до 70 символов) — полезно тем, кто использует Телеграм для работы и деловой переписки, т.к. в этом поле можно указать должность или назначение аккаунта.
☰ — Настройки — Не заполнено — Заполните поле
(☰ — Setting — None — Заполните поле)
Медиафайлы, Заметки и Облачное хранилище
Зайти в облако
☰ — ☁ (Значок с облаком, правее вашего номера телефона и имени)
Удобная навигация по загруженным фото и видео в облаке
☰ — ☁ — Там по вашему имени вверху экрана — Общие фото и видео (Shared Media)— Стикеры
— Настройки автозагрузки медиафайлов — особенно полезно при роуминге.
☰ — Настройки — Трафик и хранилище — По мобильной сети/По Wi-Fi/В роуминге — Выберите типы файлов, на которые готовы тратить трафик при каждом виде подключения.
(☰ — Setting — Data and Storage — When using mobile data/When connected on Wi-Fi/When roaming — Выберите типы файлов, на которые готовы тратить трафик при каждом виде подключения.)
Для администраторов каналов и групп
— Телескоп — функция записи круглых видеороликов для групп и внешний сервис telesco.pe для публикации этих видео во внешнем вебе.
Тапните по иконке с микрофоном в правом нижнем углу, что бы она поменялась на камеру — Зажмите иконку с камерой и не отпускайте пока не закончите запись (если не хочется постоянно держать палец на мониторе, сделайте от иконки камеры скролл вверх и тогда камера заблокируется в режиме записи).
Все записи для ваших групп и каналов доступны на внешнем сервисе telesco.pe А если точнее, то они доступны по адресу telesco.pe/nazvanie_vashego_kanala . С помощью этого сервиса (нажав на стрелочку справа от видео) Вы можете не только скопировать URL записи и поделиться ее с людьми, у которых нет аккаунта в Телеграм, но и расшарить ее в Twitter и FacebookЕще функции
— Возможность отключать уведомления — эту функцию можно настроить как для отдельного чата, группы, канала или бота, так и для все их сразу.
Для каждого контакта и группы отдельно:
Тап по контакту, боту, группе — ⋮ — Отключить уведомления — Отключить или тап по каналу — внизу экрана Отключить уведомления(Тап по контакту, боту, группе — ⋮ — Mute notifications — Disabled или тап по каналу — внизу экрана Mute)
(☰ — Setting — Notification and Sounds — Message notifications/Group notifications — Alert — Выключить переключатель)
— Картинка в картинке — функция которая позволяет вам смотреть видео загруженные в Телеграм, видео доступные в Телеграм по внешним ссылкам и Телескоп-видео, не отрываясь от чтения ваших любимых каналов и переписки.
Открыв какой-либо видео файл в мессенджере нажмите на иконку с двумя прямоугольниками в правом верхнем углу видеозаписи. После этого видео уменьшится в размерах, но продолжит воспроизведение, а Вы сможете использовать мессенджер для переписки и чтения. Зажав видео пальцем Вы можете его перемещать. Чтобы закрыть запись — сдвиньте ее за границу экрана.
— Выбор браузера для внешних ссылок. — для тех, кого по каким-либо причинам не устраивает встроенный браузер в Телеграм (например, отсутствие в нем закладок, вкладок для параллельного поиска чего-либо и пр.)
(☰ — Setting — Message, In-app Browser — поставить переключатель в выключенное положение)
— Сохранение скриншотов на клиенте для настольных компьютеров и отправка их в облако — Функция доступная в десктоп версии мессенджера.
— Сторонние приложения, работающие на протоколе MT Proto. Их также как и официальный клиент для Telegram можно найти в магазинах приложений, установленных на Вашем устройстве. Правда достойное мы пока видели только одно. Это Plus Messenger (не реклама) для операционной системы Android. Понравится тем, кто начал путаться в своем списке контактов, так как в нем все контакты, группы, супергруппы, каналы и боты разбиты по вкладкам. Еще одним плюсом является то, что в нем по умолчанию встроен русский язык.
Читайте также: