Как сделать слой невидимым
Слой — это основная единица рисунка в Photoshop. Все действия в этой программе строятся на работе со слоями, которые накладываются друг на друга, создавая сложное изображение.
Зачем нужны слои?
Слои нужны для того, чтобы вы могли редактировать одну часть изображения, не затрагивая другие его части.
Представьте себе простой рисунок: небо, на нём облако, из-за которого выглядывает солнце. Каждый из этих элементов в Photoshop расположен на отдельном слое. Небо — задний фон, на него наслаивается солнце (средний слой), и его, в свою очередь, закрывает передний слой — облако.
Благодаря слоям вы можете взять отдельно небо и изменить его цвет. Например, сделать его темней, показывая вечер. Можете взять солнце и переместить его так, чтобы облако больше над ним не находилось. Все эти операции можно выполнить буквально в несколько щелчков кнопкой мыши.
Если бы слоёв не было, для смены цвета неба вам пришлось бы сначала кропотливо выделять его на рисунке, для перемещения облака вам бы тоже пришлось его выделить, а с солнцем бы возникло ещё больше проблем, так как его пришлось бы как минимум дорисовывать. И не факт, что, меняя цвет неба, вы не зацепили бы край облака, или не стёрли бы его совсем, добавляя солнце.
В общем, слои избавляют от множества проблем, позволяя работать с частями сложнейших изображений эффективно и безопасно.
Работа со слоями
Просмотреть слои документа и управлять ими (перемещать, удалять, создавать новые) можно со специальной палитры, которая расположена обычно в правом нижнем углу экрана.
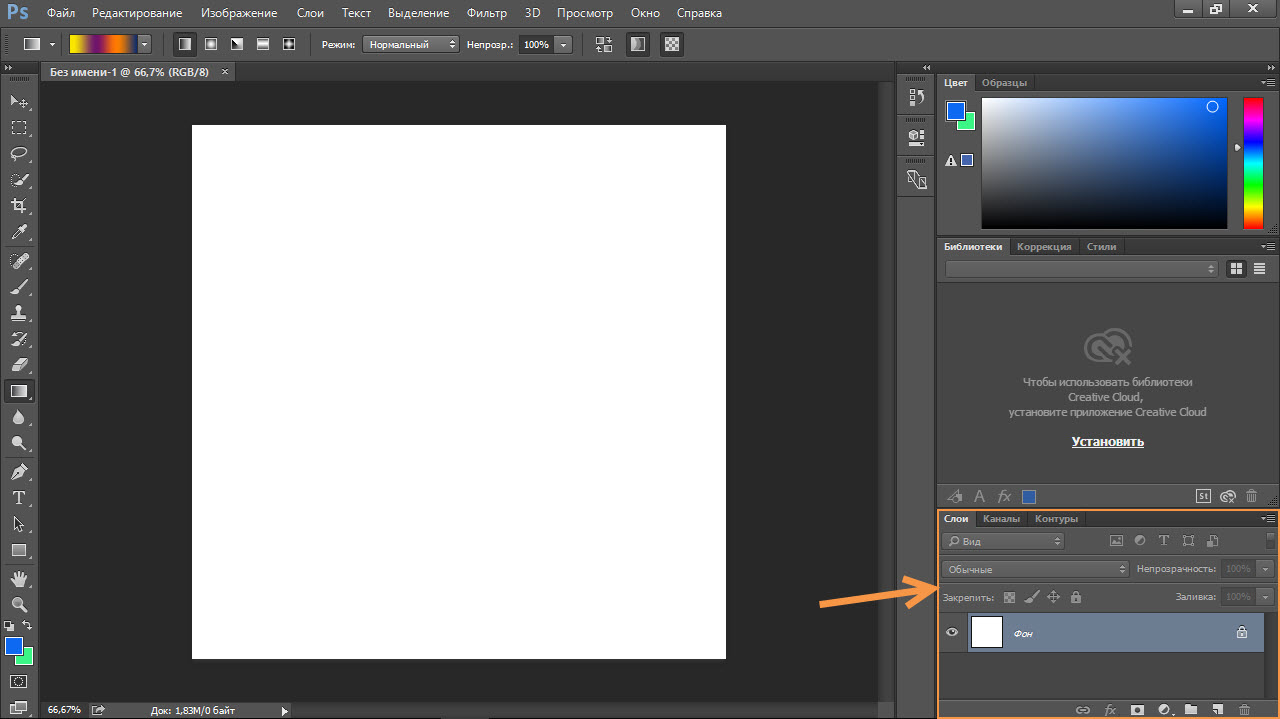
Если у вас такой панели нет — включите её, выполнив команду Окно -> Слои .
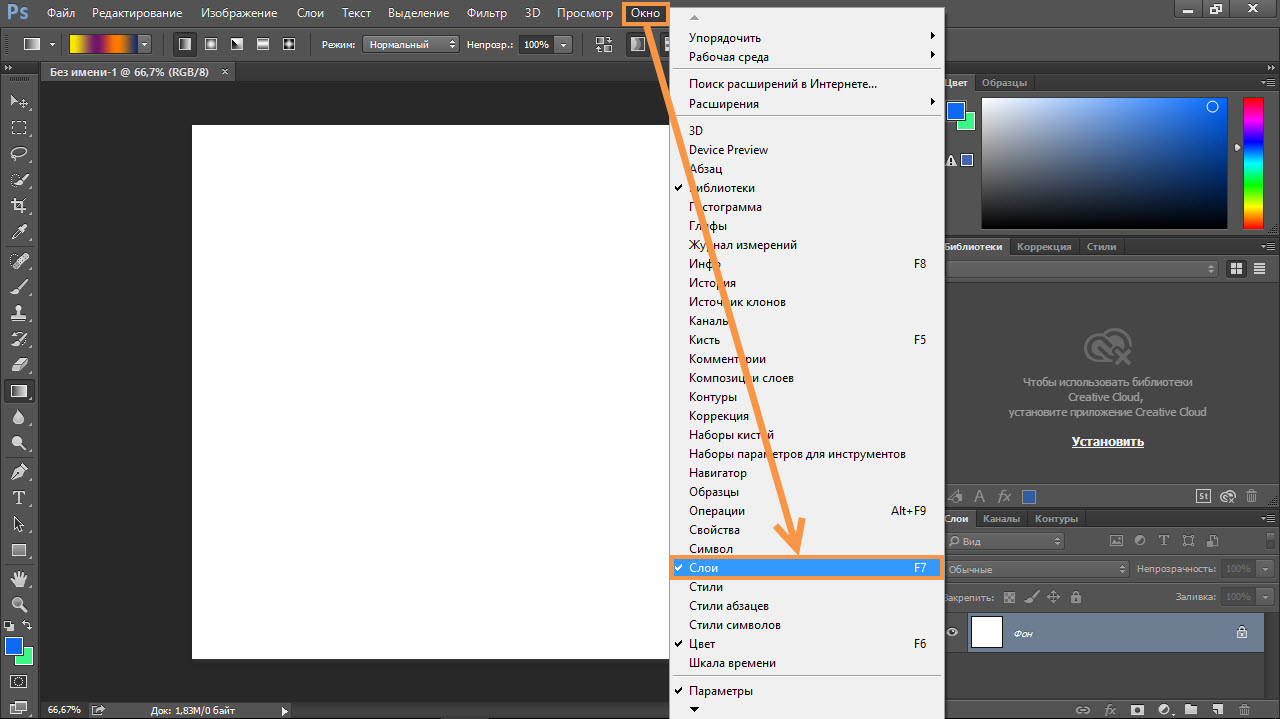
Первый слой создаётся вместе с документом автоматически, остальные тоже создаются автоматически во время выполнения определённых действий (например, если вы попробуете нарисовать фигуру, то увидите, что для неё создастся новый слой). Иногда новые слои вы будете добавлять вручную. В идеале каждый объект должен располагаться на отдельном слое.
За создание слоя отвечает кнопка , за удаление — . Вообще со слоями можно выполнять огромное количество действий: группировка, дублирование, смена цвета, настройка прозрачности, фильтрация, перемещение и т. д., но в данной статье мы рассмотрим только часть возможностей, необходимых для начала работы.
Слой, над которым в данный момент ведётся работа, выделен синим цветом. Такой слой называется активным. Для активации слоя достаточно щёлкнуть на нём кнопкой мыши.
1. Создайте новый документ с белым фоном.
2. Создайте новый слой, нажав значок .
3. Переименуйте слой. Для этого дважды щёлкните на названии кнопкой мыши, введите имя (например, Верхний слой) и либо нажмите Enter , либо просто щёлкните в свободной области экрана.

Строка слоя состоит из трёх элементов: значка с нарисованным глазком, миниатюры слоя и его имени. Глазок означает, что слой видим, щелчок на значке скроет слой. Расположенные в шахматном порядке серые и белые квадраты миниатюры говорят о его прозрачности.
4. Залейте слой любым цветом, градиентом или узором — выберите инструмент Заливка, укажите цвет и щелкните на холсте кнопкой мыши (о заливке мы говорили в предыдущем уроке).
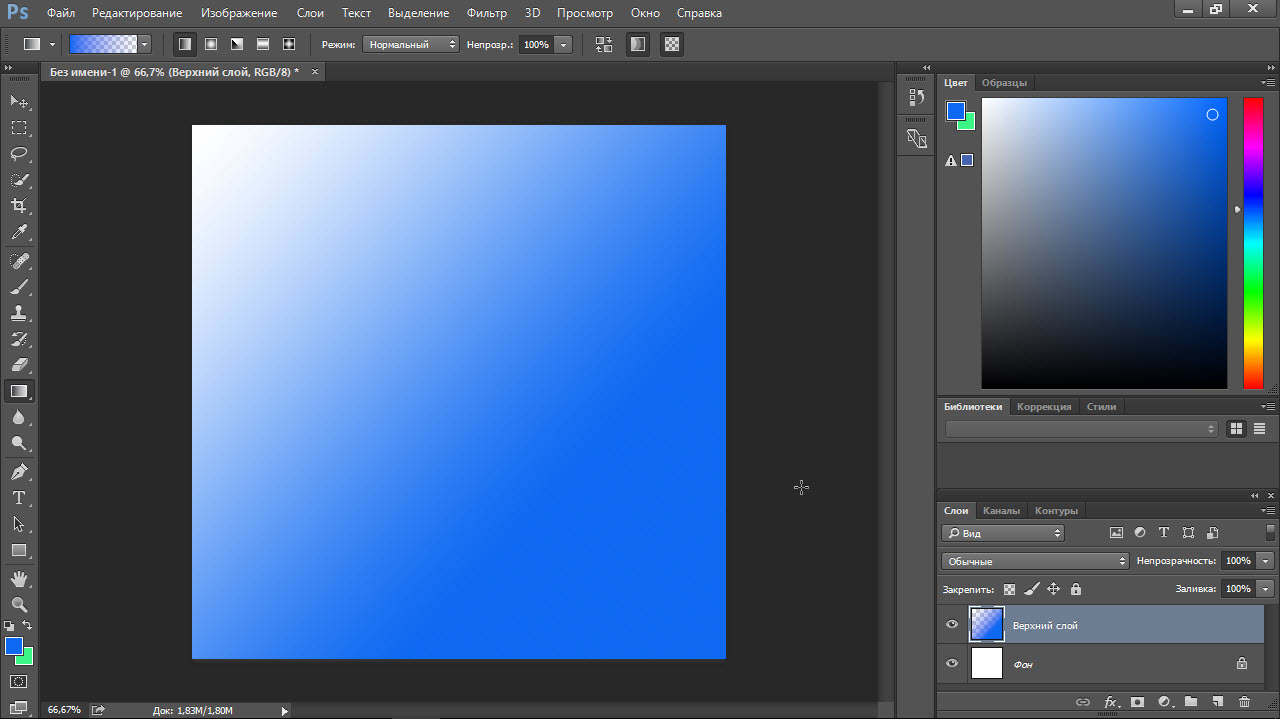
5. Сделайте активный слой невидимым — выключите его, щёлкнув на значке с глазком. На холсте снова отобразился белый фон, потому как слой поверх него теперь отключён.
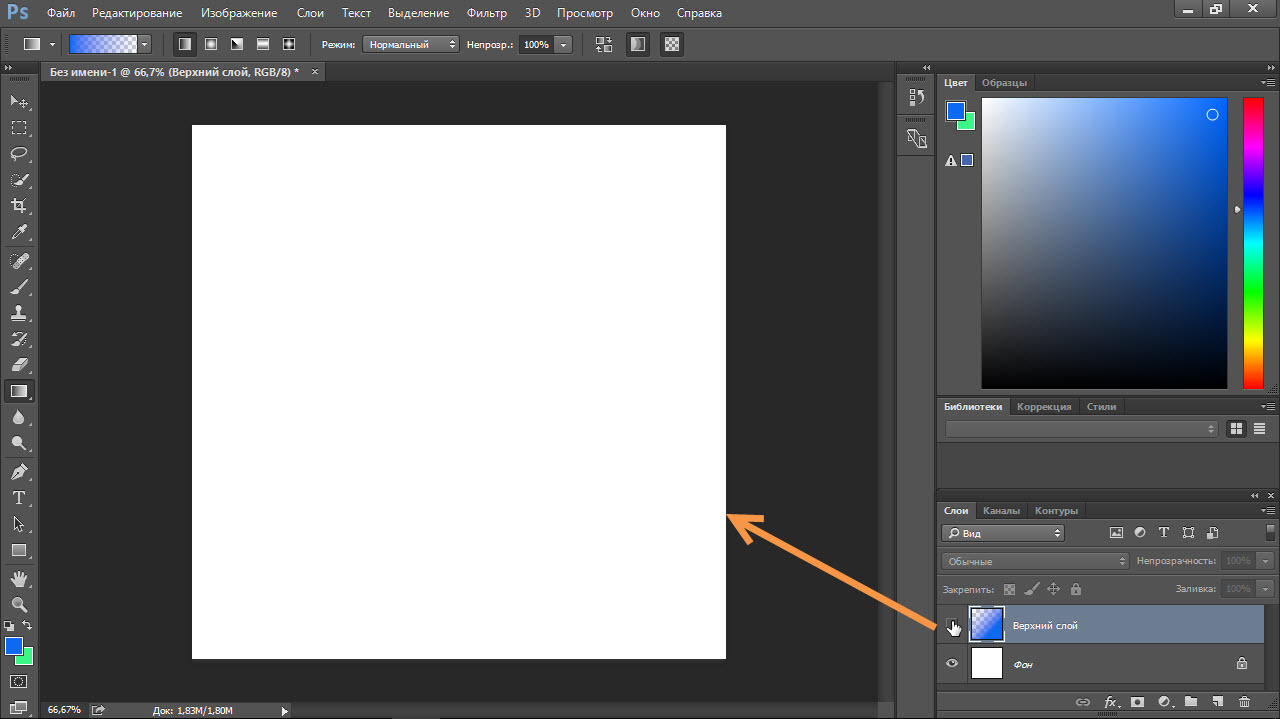
6. Вновь сделайте слой видимым, опять щёлкнув на значке с глазком.
Работа с текстом
За добавление текста в Photoshop отвечают инструменты группы . Щёлкните на расположенном на палитре инструментов значке правой кнопкой мыши или дважды левой кнопкой мыши, чтобы увидеть инструменты.

1. На палитре выберите инструмент Горизонтальный текст .
2. Щёлкните в любом месте холста и введите произвольный текст.
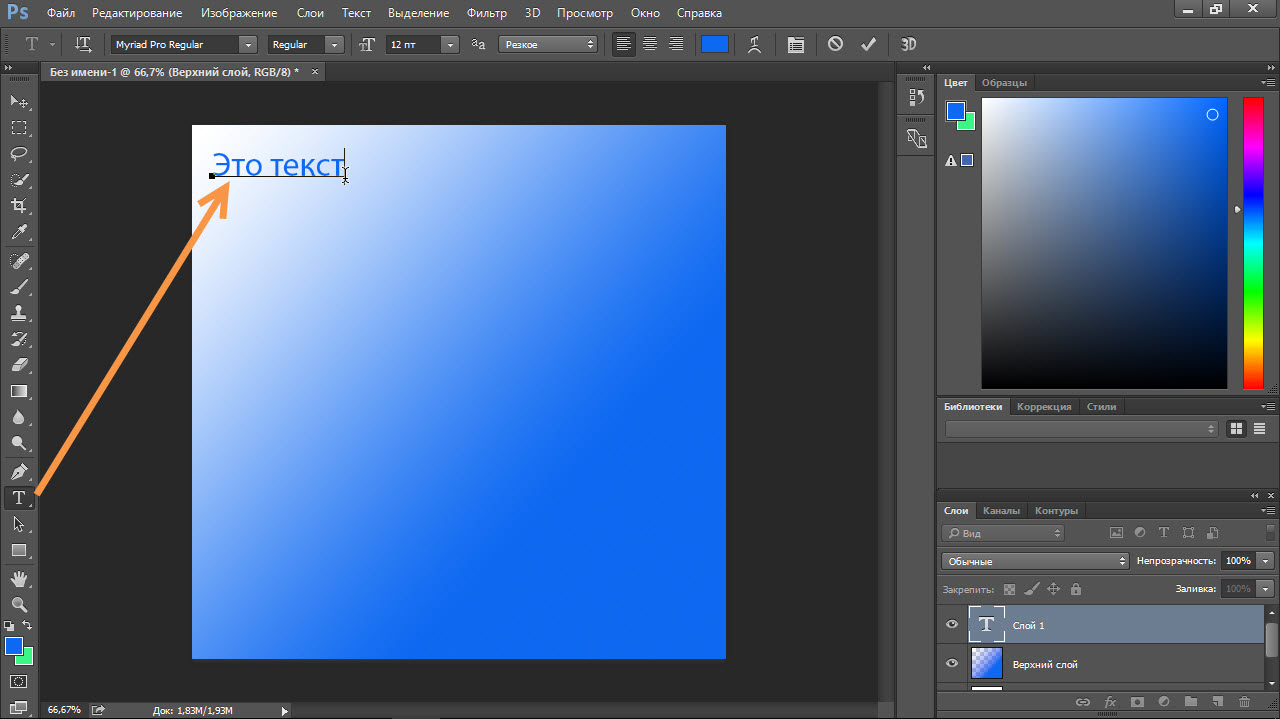
3. Обратите внимание на панель параметров. Здесь вы можете задать направление (горизонтальной будет надпись или вертикальной), шрифт, начертание, размер, выравнивание, цвет и деформацию текста.

Последняя возможность наиболее интересна. Щёлкните на значке деформации , выберите один из стилей в открывшемся окне и нажмите OK .
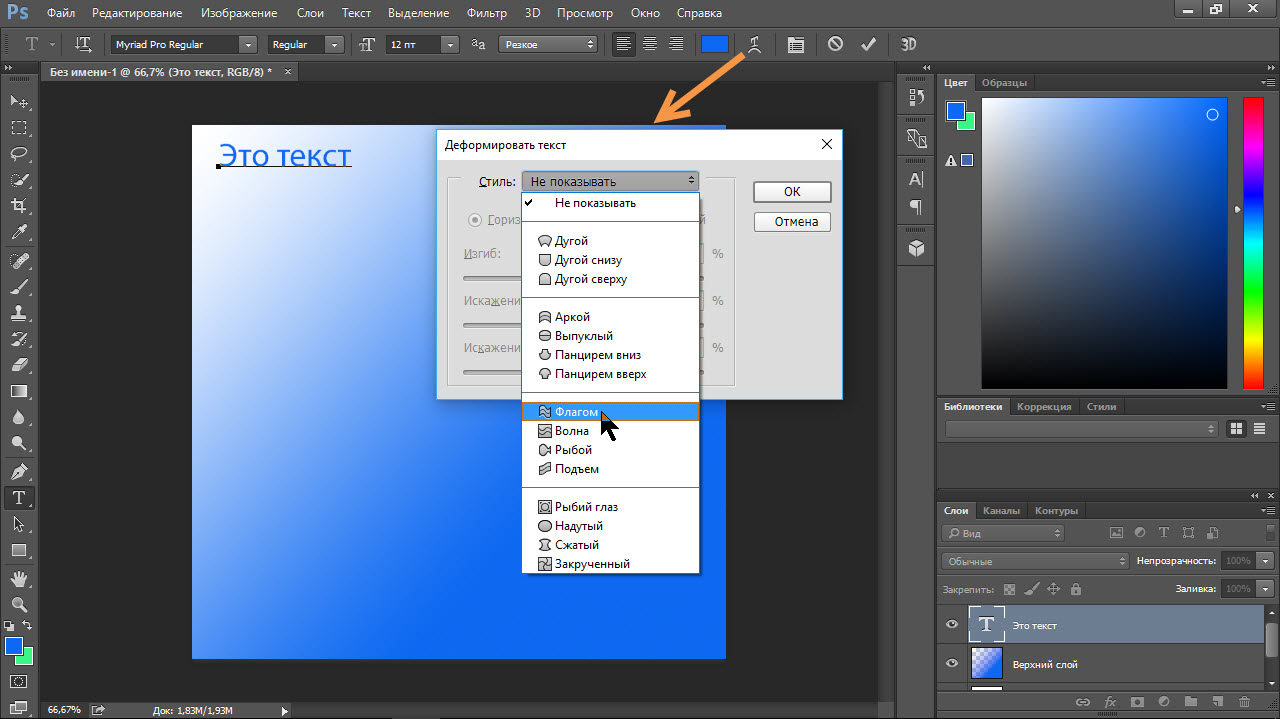
7. Посмотрите на результат и поэкспериментируйте, выбирая и настраивая стили.

Перемещение
Перемещение — пожалуй, самый простой инструмент в Photoshop. Предназначен он для смены расположения объектов на холсте. До этого момента мы не создавали объектов, которые бы можно было перемещать, а только разукрашивали холст, теперь же у нас есть текст, его и переместим.
1. Выберите инструмент Перемещение .
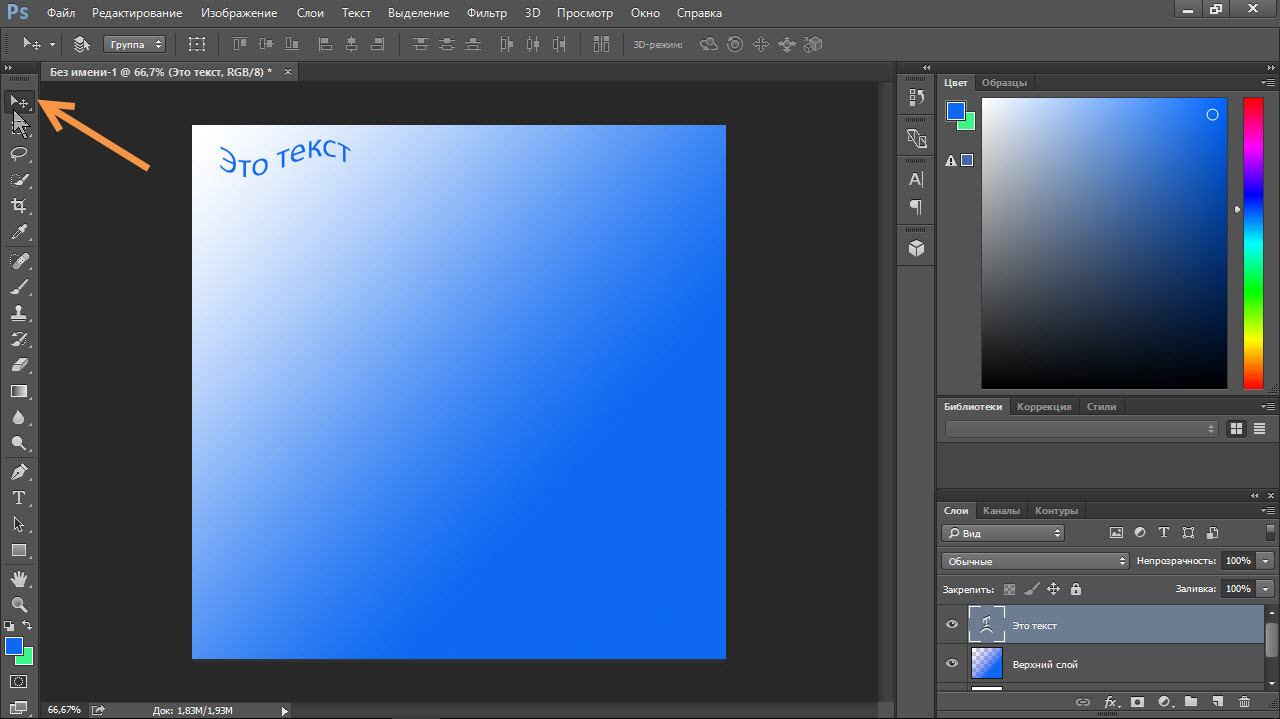
2. Убедитесь, что активен слой текста.

3. Щёлкните на тексте кнопкой мыши и, удерживая её нажатой, переместите текст.
Доброго времени суток, коллеги. Подскажите как можно скрыть слой в пространстве листа, при этом в модели чтобы он отображался?
Чтобы это сделать - нужно выделить видовый экран (или зайти в него) и выключить третью лампочку слева в слоях.
V1adiM, так после того, как потушишь третью лампочку, он не будет отображаться. А вот если какой то слой ты поставил не печатать, то только вручную напротив этого слоя туши лапочку
sasha_lif, это понятно, что не будет печататься, просто не хочется на всех ВЭ его отключать) думал, может есть какой-нить параметр в настройках листов.
Хмурый, спасибо) вот он где скрывался. поспешил с радостью. "Замораживать слой в новом видовом экране"- это где? в диспечере слоев нашел только "Замораживание нового слоя"?
V1adiM, разверни менеджер слоёв шире, или движок внизу подвигай.
если этот пункт отсутствует- то подключи. Правой клавишей по названиям опций и выбери из списка (на рис. по стрелке 1)
Режим наложения определяет результат наложения пикселов слоя на нижележащие пикселы изображения. Режимы наложения позволяют создавать большое количество различных специальных эффектов.
Степень общей непрозрачности слоя определяет, насколько сильно он скрывает или отображает содержимое нижележащего слоя. Слой со степенью непрозрачности 1 % является практически прозрачным. Совершенно непрозрачный слой имеет степень непрозрачности 100 %.
Кроме степени общей непрозрачности, влияющей на все стили и режимы наложения слоя, существуют также настройки степени непрозрачности заливки. Непрозрачность заливки влияет только пикселы, фигуры или текст на слое, не влияя непрозрачность эффектов слоя, например теней.
Степень непрозрачности фонового слоя, а также закрепленных слоев постоянна и не может быть изменена. Чтобы преобразовывать фон в обычный слой, поддерживающий прозрачность, см. раздел Преобразование фона и слоев.
Измените значения для непрозрачности и заливки. (Если выбрана группа, можно изменить только непрозрачность.)
Примечание.
Во всплывающем меню режима наложения вы можете просмотреть, как разные параметры будут выглядеть на вашем изображении. Photoshop отображает интерактивную предварительную версию режимов наложения на холсте.
Описания и примеры для каждого режима см. в разделе Режимы наложения.
По умолчанию слои внутри обтравочной маски накладываются на нижележащие слои согласно настройкам режима наложения самого нижнего слоя группы. Однако можно настроить режим наложения нижнего слоя так, чтобы он применялся только к нему, и сохранить оригинальные режимы наложения обтравочных слоев. (См. раздел Отображение слоев с помощью обтравочных масок.)

Дополнительные параметры наложения
При наложении слоев и групп эффекты наложения могут применяться выборочно только к заданным каналам. По умолчанию режимы наложения применяются ко всем каналам. Например, при работе с изображением RGB можно исключить из наложения красный цветовой канал. В результате наложение повлияет только на зеленый и синий цветовые каналы.
Дважды щелкните миниатюру слоя.
Чтобы задать параметры наложения для конкретного канала (например, красного, зеленого или синего цветового канала RGB-изображения), выберите соответствующий канал в списке.
При задании диапазонов необходимо следовать приведенным далее рекомендациям.

В Фотошопе слои – это фундамент. С помощью них можно совмещать разные изображения в одно, создавать потрясающие коллажи, накладывать текст или даже делать коррекцию изображения. В этой статье я расскажу об основном функционале слоев, покажу как ими пользоваться на примерах, а также создам забавный коллаж. Новичкам будет особенно интересно!
Все примеры я буду показывать в Adobe Photoshop 2020 для Windows.
Слои в Photoshop: первое знакомство
Представьте, что рабочая зона Фотошопа – это ваш рабочий стол. А слои – это стопки с картинками, которые лежат на этом столе. Точно как и в жизни, в Фотошопе можно менять порядок этих картинок, накладывать их друг на друга в любом порядке, вырисовывать буквы или вырезать ненужный фон.

Как создать новый слой

Слой также создается автоматически из файла, если просто перетянуть фото из папки прямо на фон в Фотошопе. Чтобы подготовиться к созданию коллажа, я перетащила в Photoshop две картинки – фото городской улицы и изображение с котиком. Кстати, обе фотографии я скачала на одном из бесплатных фотостоков, обзор которых я делала здесь.

Как выделить слой


Как скрыть слой
По моему замыслу гигантский кот будет возвышаться над городом, а его мордочка будет виднеться между домами. Так как я буду сначала работать над фоном, то я бы хотела пока скрыть картинку с котиком.

Как скопировать слой

Перед началом работы полезно сделать копии слоев, чтобы в случае ошибки можно было вернуться назад. Вот три самых простых способа, как сделать копию:
Как объединить слои
Объединить два или несколько слоев в Фотошопе очень просто: щелкните по тем слоям, которые вы хотите свести в один, и нажмите Ctrl + E.
Как заблокировать слой
Если вы не хотите редактировать какой-то из слоев в вашем документе, просто выберите его и нажмите на значок с замком. Можно заблокировать несколько слоев – щелкайте по ним с зажатым Shift, а затем – на замок. Чтобы снять блокировку, нужно нажать на значок замка повторно. С замочком он не будет выделяться или перемещаться.

Как переместить слой
Горячие клавиши для работы со слоями в Photoshop
Думаю, вы заметили, что я часто упоминаю горячие клавиши. Их используют для того, чтобы сэкономить время – зажать комбинацию намного быстрее, чем щелкать мышью по разным кнопкам в интерфейсе программы. Здесь я собрала для вас все полезные горячие клавиши, которые я постоянно использую во время работы со слоями.
Сочетания клавиш для Фотошопа на Windows:
Создаем коллаж
Теперь вы знаете, как выполнить самые элементарные манипуляции со слоями в Фотошопе. Давайте теперь немного углубимся и рассмотрим несколько новых функций детально.
Чтобы осуществить свою грандиозную идею с гигантским котом, для начала я уберу небо с фотографии города. Подробно о том, как удалить фон с картинки, я недавно писала в этой статье, поэтому углубляться в детали процесса не буду – давайте лучше говорить о слоях.





Мне захотелось немного поменять цвета – город и кота сделать немного более контрастными, а небо – чуть затемнить. Для этого я создам корректирующий слой.
Как сделать корректирующий слой

Корректирующие слои в PS нужны для того, чтобы изменять цвет, тона, контрастность и многое другое, при этом не изменяя пикселей самой картинки. Все настройки хранятся на самом корректирующем слое и применяются на все слои, что находятся под ним. Это очень удобно еще и потому, что все корректировки легко отменить или изменить в любое время.



Чтобы добавить капельку безумия в этот отличный коллаж, а заодно и показать вам, что еще можно сделать со слоями, я применю эффект к слою с котом. Это называется стиль слоя.
Стили
Чтобы открыть окно стилей, нужно дважды щелкнуть на панели по слою, на который вы хотите наложить эффект. Здесь дается масса возможностей – можно сделать реалистичную тень, свечение, наложить цвет или градиент. В общем, все зависит только от вашей фантазии. Эти эффекты также применимы к текстовым слоям, например, если вы хотите сделать обводку или тень от букв.

Если вы хотите применить одинаковый стиль к нескольким слоям одновременно:
В конце я решила переместить корректирующий слой на один пункт вниз – теперь черно-белый фильтр применяется ко всем слоям, что расположены под ним, а слой с парнем остается в цвете.

Мои поздравления! С этими знаниями вы можете создать собственный коллаж, состоящий из нескольких фотографий, и даже наложить простой эффект. Все оказалось не так сложно, правда?

Заключение
Слои – это базовая вещь в Photoshop, поэтому учиться работать с ними важно с самого начала. Если вы научились элементарным действиям со слоями, то уже можете создавать уникальные коллажи и воплощать любые идеи!
Надеюсь, что моя статья помогла вам сделать первые шаги к укрощению Фотошопа, а также вдохновила на создание чего-то особенного. Спасибо за внимание :)
Есть множество секретов при работе с Photoshop, зная которые можно заметно повысить свою производительность. При создании дизайна сайта гармоничное размещение объектов на странице, правильные отступы и наличие пустого пространства играют важную роль для восприятия оформления, а достигается это перемещением элементов дизайна. При этом на переключение между слоями и операции по их перемещению уходит порой до 80% времени, и лишь только оставшееся часть идет на рисование и ввод информации. Поэтому в данном мини-ликбезе, я хочу коснуться только хитростей работы с вкладкой Layers как наиболее востребованной.
Итак, начнем сначала.
Создавайте слои
Старайтесь не лепить всё в один слой (особенно в слой Background). Возьмите за правило создавай новый слой каждый раз когда хочется добавить что-то новое. Для каждого отдельного объекта (даже простой линии) обязательно нужно создавать новый слой. В дальнейшем будет проще двигать, корректировать, применять фильтры, прозрачность, временно отключать слой. Некоторым слоям рекомендуется давать понятный вам идентификатор (в отличие от Layer10), чтобы легче было их потом находить. Ну вы сами разберетесь каким именно слоям важно иметь название когда начнете их искать и не находить.
Чтобы создать новый слой кликните по иконке во вкладке Layers. Удерживайте Alt чтобы иметь возможность задать сразу имя. Также вы можете создать слой нажав Ctrl+Shift+Alt+N (или Ctrl+Shift+N чтобы вас попросили задать имя).
Группируйте слои
Как только вам захочется двигать одновременно несколько элементов, то скорее всего вы оперируете с какой-то новой сущностью, не ленитесь сгруппировать эти слои и понятно обозвать. Это тоже должно войти в привычку. Группы позволяют быстро двигать составные элементы, быстро скрывать, а также (что немаловажно) быстро клонировать их. Чтобы создать пустую группу нужно кликнуть по иконке во вкладке Layers. Аналогично со слоями удерживайте Alt чтобы задать сразу новое имя.
Но обычно пустые группы не создают, а объединяют в них уже существующие слои/группы. Чтобы мгновенно сгруппировать уже существующие объекты: выделите нужные во вкладке Layers и кликните по удерживая Shift (или просто нажмите Ctrl+G). В результате все выделенные слои автоматически попадут в новосозданную группу. По аналогии со слоями, если зажать еще и Alt, то вас попросят ввести имя для группы. Если слоям названия не помешали бы, то для групп они уже довольно важны. Особенно важно назвать группу до ее клонирования (меньше будет мороки позднее).
Есть еще один неявный способ сгруппировать уже существующие слои. После выделения нужных слоев хватаем один из них и перетаскиваем на кнопку внизу вкладки Layers.
В результате Layers уже выглядит как набор папок в вашей файловой системе. И такое структурирование очень удобно для перемещения и клонирования связанных объектов. Еще раз настою на том, чтобы вы сразу старались называть папки говорящими именами. Будет удобно изменять исходник даже через полгода, не говоря уже про ближайшие полчаса.
Выбирайте слои/группы
Прежде чем делать что-нибудь со слоем (или группой) нужно выделить его во вкладке Layers. Однако, когда количество слоев зашкаливает за сотню искать там становится проблематично. К счастью есть другой, очень простой метод выбора нужного слоя. Перейдите в режим (нажав V), а далее кликаем по какой-нибудь области рисования:
Ctrl + Left Click — моментально выбрать группу (если нет, то слой) к которой относится область.
Alt + Right Click — моментально выбрать слой под курсором (самый верхний если их несколько).
Накрайняк, если вы не можете никак зацепить нужный слой (например он глубоко под всеми) используйте:
Ctrl + Right Click — вызвать меню-список всех слоев которые относятся к точке под курсором (вот здесь грамотные названия очень вам пригодятся). Выбираем нужный из списка и voila.
Двигайте/клонируйте объекты
После того как вы выбрали слой/группу (например по методу выше), как известно, вы можете перемещать его методом драг-н-дроп. Чтобы клонировать группу/слой при перемещении удерживайте Alt (зажав его еще перед перемещением). Вы можете также удерживать Shift чтобы перемещение/клонирование происходило точно по вертикали/горизонтали/диагонали от начального положения (зажимать и отжимать Shift можно когда угодно).
Также вы можете откадрировать клипарт или сделать невидимой/видимой любую его область (хоть градиентно, хоть в виде звезды, хоть в виде текста) создав Layer Mask (кликнув по ). Теперь рисуя в этой области (или применяя к ней любые интрументы/фильтры) вы можете влиять на степень видимости слоя к которому применили. Черные области скрывают части оригинала, серые делают полупрозрачными, чем светлее тем меньше прозрачность. Чтобы вернуться к оригиналу просто удалите Layer Mask.
В случаях когда вам приходится изменять оригинал (например при уменьшении его размеров), рекомендую делать это над клонированным слоем. Оригинал же оставить и сделать невидимым. Таким образом, если окажется что вы немного переборщили с изменениями, вы всегда сможете начать с оригинального изображения.
Читайте также:


