Как сделать скан на принтере ricoh
Многофункциональные устройства - принтер копир сканер - Ricoh SP 150SUw оборудованы всего двумя кнопками СТАРТ и ВКЛ и не имеют жидкокристаллического текстового индикатора.
Кнопки клавиши выполнены с подсветкой разными цветами и способны показывать состояние МФУ сочетанием миганий с различной частотой и цветом свечения. Эта страничка расскажет вам, почему принтер МФУ Ricoh SP 150SUw мигает зеленым, красным или синим огоньком, и что в этом случае делать.
Обозначение и наименование клавиш управления МФУ принтера Ricoh SP 150SUw
Верхняя кнопка с квадратиком называется СТАРТ START . Лампочка клавиши СТАРТ умеет быть выключенной, мигать зелёным, и постоянно гореть зелёным огоньком.
Нижняя кнопка с кружочком называется ВКЛ POWER . Поведение нижней кнопки включения более разнообразно. В различных ситуациях лампочка клавиши ВКЛ может светиться красным, синим, оранжевым и зелёным цветами, мигать огоньком с различной частотой, а также совсем не гореть.
Вывод на печать страницы параметров принтера МФУ Ricoh SP 150SUw
Распечатку страницы параметров (она же страница состояний, страница настроек, демо-лист, тестовая страница, пробная печать) МФУ принтера Ricoh SP-150SUw удобно использовать как пробный тестовый или демонстрационный лист (demo page) для проверки качества печати без подключения к компьютеру.
Для распечатки страницы параметров достаточно подключения принтера к сети питания 220 вольт. Подключение принтера к компьютеру или локальной сети не требуется.
Как распечатать тестовую страницу настроек принтера Ricoh SP-150SUw:
Принтер МФУ Ricoh SP 150SUw выключен, питание отсутствует
Индикация LED:
Значение:
Принтер МФУ Ricoh SP 150SUw выключен, либо электрическое питание отсутствует.
Включение принтера МФУ Ricoh SP 150SUw и выход в режим готовности
Индикация LED:
Значение:
Постоянное свечение нижней кнопки ВКЛ зелёным цветом и отсутствие свечения верхней кнопки СТАРТ означает готовность принтера к работе.
Прогрев, обработка задания печати, распечатывание документа
Индикация LED:
Значение:
Мигание зеленым огоньком нижней кнопки ВКЛ с частотой 0.5Hz (загорается на 1 секунду, и выключается на 1 секунду) в сочетании с отсутствием свечения верхней кнопки СТАРТ означает нормальное выполнение рабочего процесса.
Это может быть либо прогрев, либо обработка задания в памяти перед распечаткой, либо непосредственно процесс печати документов.
Режим готовности при успешном Wi-Fi соединении
Индикация LED:
Значение:
Постоянное свечение нижней кнопки ВКЛ синим цветом в сочетании с отсутствием свечения верхней кнопки СТАРТ означает успешное подключение по Wi-Fi и готовность к работе.
В случае неполадок, вы можете распечатать страницу конфигурации и проверить сетевые настройки. Возможно, принтер подключился к соседской сети.
Обновление микропрограммы - Firmware update
Индикация LED:
Значение:
Разноцветное мигание с переключением с синего на красный огни клавиши ВКЛ в сочетании с отсутствием свечения верхней кнопки СТАРТ означает обновление внутренней микропрограммы - прошивки - firmware update.
Не отключайте электропитание принтера и не отключайте принтер от компьютерной сети! Дождитесь завершения процесса обновления микропрограммы.
Отключение электричества либо прерывание процесса передачи данных во время обновления микропрограммы может привести к выходу устройства из строя.
Если ваш принтер МФУ подключен к компьютеру или компьютерной сети, имеющим доступ в интернет, он может получить обновлённую прошивку самостоятельно и без вашего ведома. По закону Мерфи, процесс установки новой микропрограммы начнется именно тогда, когда вам необходимо срочно распечатать документы или сделать копию.
Спящий режим, как вывести принтер из режима сна
Индикация LED:
Значение:
Медленное мигание зелёным цветом клавиши ВКЛ в сочетании с отсутствием свечения верхней кнопки СТАРТ означает нахождение устройства на отдыхе - в спящем режиме.
Для вывода принтера из спящего режима отправьте задание на печать, нажмите любую кнопку, либо отсоедините/подсоедините кабель USB.
Время нахождения МФУ Ricoh SP 150SUw в режиме готовности без действий, по истечении которого МФУ перейдёт в спящий режим, программируется от 1 минут до 30 минут через подключение к компьютеру, страница настроек - раздел Экон.Энергии.
Чтобы изменения настроек энергосбережения вступили в силу, МФУ Ricoh SP 150SUw необходимо перезагрузить (выключить/включить).
Полный ресет - сброс настроек к заводским - Factory reset
Индикация LED:
Значение:
Процесс восстановления заводских настроек принтера.
Отмена выполнения текущего задания печати
Индикация LED:
Значение:
Отмена выполнения текущего задания печати.
Для отмены выполнения текущего задания нажмите и удерживайте нажатой клавишу ВКЛ более чем одну секунду. Зелёное мигание индикатора ВКЛ сменится на чередование красного и зеленого огоньков - происходит отмена задания.
Индикация LED:
Значение:
Если не удается визуально определить причину неисправности (например, незакрытая крышка, или застрявшая бумага), необходимо подключить устройство к компьютеру и посмотреть диагностику в панели инструментов принтера.
Индикация LED:
Значение:
- Бумага закончилась
- Устройство охлаждается
- Ожидание распечатки обратной стороны листа в режиме ручной двусторонней печати
Если в принтере есть бумага, и вы не использовали режим ручной двусторонней печати - значит, МФУ Ricoh SP 150SUw охлаждается.
Индикация LED:
Значение:
Ваш принтер МФУ Ricoh SP 150 заблокируется и не будет печатать, пока вы не заправите картридж, или не купите новый картридж. Для заправки картриджа вы можете обратиться к нам. Мы заправим картридж с заменой чипа блокировки.
Индикация LED:
Значение:
Индикация LED:
Значение:
Индикация LED:
Значение:
Индикация LED:
Значение:
Индикация LED:
Значение:
Индикация LED:
Значение:
Индикация LED:
Значение:
Идёт процесс копирования или сканирования. Всё хорошо.
Индикация LED:
Значение:
Вы вошли в режим копирования первой стороны удостоверения личности, водительских прав, паспорта, миграционной карты и других документов, помещающихся на половину стандартного листа А4.
Войти в режим копирования удостоверения личности можно, нажав обе клавиши СТАРТ и ВКЛ одновременно на 1 секунду. Когда вы их отпустите, обе клавиши начнут светиться зелёным, не мигая. Для выхода из этого режима нажмите и удерживайте более чем 1 секундку клавишу ВКЛ .
Переверните документ (водительское удостоверение), или откройте другую страницу паспорта, и уложите на стекло без сдвига, туда же, где была первая сторона.
Индикация LED:
Значение:
- Ожидание копирования обратной стороны документа в режиме копирования ID Card
- Ожидание копирования следующего листа в режиме N in 1 (несколько листов копируются на 1 лист, с уменьшением)
Индикация LED:
Значение:
Индикация LED:
Значение:
Индикация LED:
Значение:
Режим готовности при успешном Wi-Fi соединении
Индикация LED:
Значение:
Постоянное свечение нижней кнопки ВКЛ синим цветом в сочетании с отсутствием свечения верхней кнопки СТАРТ означает успешное подключение по Wi-Fi и готовность к работе.
Wi-Fi можно включить из режима готовности без Wi-Fi (кнопка (клавиша ВКЛ постоянно горит зелёным). Для включения Wi-Fi нажмите и удерживайте кнопку ВКЛ более чем 1 секунду.
В случае неполадок, вы можете распечатать страницу конфигурации и проверить сетевые настройки. Возможно, принтер подключился к соседской сети.
Индикация LED:
Значение:
Учитывая параметры оригинала, выберите параметр из списка вариантов, приведенного ниже.
[Стандартный] (автоматический переход на полноцветное сканирование, 200 × 200 точек на
[Фото] (автоматический переход на полноцветное сканирование, 600 × 600 точек на дюйм)
[Рег.] (автоматический переход на текстовый режим, 200 × 200 точек на дюйм)
[OCR] (автоматический переход на текстовый режим, 400 × 400 точек на дюйм)
Качество изображения можно регулировать. Установки сканирования можно корректировать по
следующим параметрам: Повор., Яркость/Контраст, Четкость, Кривые, Уровни, Цветовой баланс и
Тон/Насыщенность. При выборе варианта [Авто] для всех параметров устанавливаются значения по
умолчанию. При выборе варианта [Вручную] для любых параметров можно становить нужные
Сетевое сканирование с МФУ Ricoh SP3410SF в Windows 7
На работе закупили новые МФУ Ricoh SP3410SF – все в одном: копир, принтер, сканер, факс, формат A4 со скоростью печати 28 страниц А4 в минуту и автоматическим дуплексом. Имеется USB и Ethernet порт, но подключен будет только по локальной сети. С функцией печати проблем быть не должно, а меня больше интересовало, как будет работать сетевое сканирование с рабочей станции.
Есть три варианта организации сетевого сканирования:
Первый два варианта подразумевают запуск сканирования с МФУ, т.е. нажатием кнопки на устройстве, а третий – запуск непосредственно с компьютера.
Самый интересный вариант в плане удобства – это сканирование прямо с компьютера. Его я и буду настраивать на рабочих станциях с Windows 7 Профессиональная (x32).
Установка драйвера и PageManager
При установке с диска из коробки вылетает ошибка “Настоящая ОС не поддерживает данную программу”
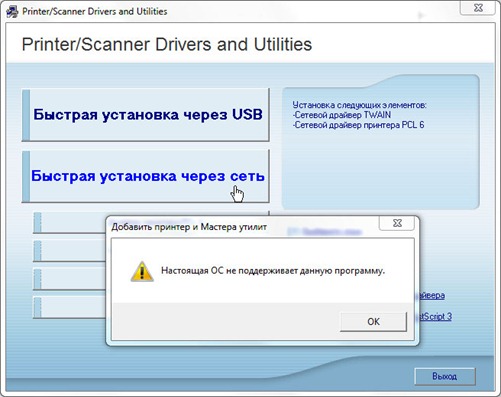
Не беда. Идем в “CD-ROM”:\DRIVERS\TWAIN\NETWORK и запускаем setup.exe. Установится TWAIN-драйвер сканера в папку C:\Windows\twain_32\Ricoh\SP3400SFN. После установки сетевой сканер в системе никак не отображается, ни в Диспетчере устройств, ни в Устройства и принтеры.
Далее устанавливаем программу PageManager с того же диска с драйверами из папки UTILITY.
Установка должна происходить с правами администратора.
Запуск и настройка
На рабочем столе появился забавный ярлык Presto! PageManager – его и запускаем. Вместе с PageManager запустится программа ScanCentral. В ней нужно произвести настройку сетевого сканера.
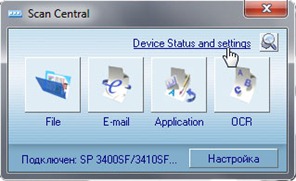
Нажимаем кнопку в виде увеличительного стекла в правом верхнем углу
В открывшимся окне вводим IP-адрес сетевого сканера. ОК.

Через несколько секунд на главном окне Scan Central кнопка-ссылка Device Status and settings станет активной. Щелкнув по ней откроется браузер с IP-адресом сканера в адресной строке. Т.е. ссылка на веб-интерфейс МФУ.
В Presto! PageManager нажимаем кнопку сканирования
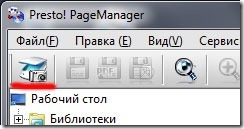
Откроется окно настройки сканера Ricoh SP3410SF
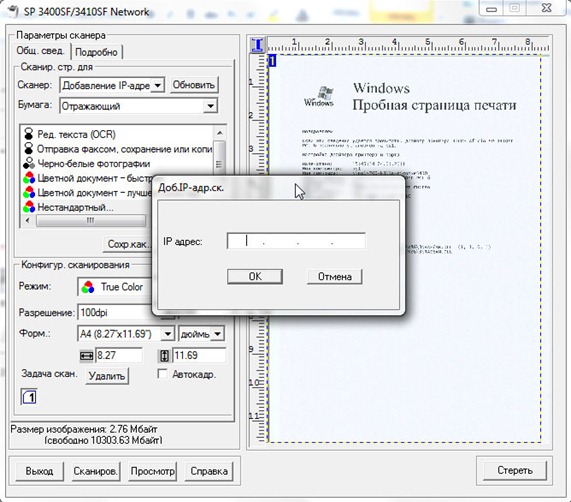
На этом моменте я потерял много времени, т.к. не мог понять как вызвать окно для ввода IP-адреса. Сверху картинка, как должно быть в идеале.
В поле Сканер есть выпадающий список, по умолчанию в нем один элемент Добавление IP-адреса… . Сразу вписать туда ip не получится, а нужно раскрыть список, выбрать пункт Добавление IP-адреса и на нем щелкнуть левой кнопкой мыши, чтобы появилось окно ввода ip. По такому принципу можно указать ip-адреса нескольких сетевых сканеров.

Ввел ip-адрес и сканер прекрасно заработал.
Большой плюс такого подхода, что можно организовать работу со сканером с нескольких компьютеров. К тому же зная ip-адреса других Ricoh SP3410SF в сети, можно сканировать и с них документы. И это средствами сканера никак нельзя ограничить. Если есть секретная информация и много таких устройств в сети, то нужно продумать меры безопасности.
Нашли опечатку в тексте? Пожалуйста, выделите ее и нажмите Ctrl+Enter! Спасибо!
В современном мире для получения ксерокопии совершенно не обязательно тратить своё время на поиски фирм или компаний, предлагающих подобные услугу. Всё можно сделать в домашних условиях, имея соответствующее оборудования. Отдельный класс девайсов, которые предлагают возможности сканирования или копирования, носят название МФУ, или многофункциональные устройства. Это техника, имеющая сразу три возможности – принтера, сканера и копира.
На рынке представлено большое разнообразие подобных аппаратов, которые отличаются размерами, скоростью работы, возможностью выдавать полноцветную печать и наличием дополнительных опций. В зависимости от класса устройства и его функционала устанавливается стоимость.

Если рассматривать возможности современных печатающих или сканирующих устройств, то сложнее найти такие, которые не имеют функции ксерокопирования. Как правило, это простейшие принтеры, наделённые только возможностью печати текста или изображения.

Перед приобретением следует внимательно ознакомиться с инструкцией или проконсультироваться с продавцом, чтобы определить наличие необходимой функции. Также понять предназначение устройства зачастую можно только по внешнему виду. Обычный принтер, который используется для печати, имеет один лоток для бумаги, а выход готового листка осуществляется в верхней части.
МФУ отличаются большими размерами, поскольку внутри находится сразу несколько лотков и дополнительной механики для осуществления сканирования и печати. Как правило, сканирующая поверхность в виде стеклянного блока находится сверху и прикрыта пластиковой крышкой, которая часто выполняется съёмной, чтобы облегчить ксерокопирование объёмных материалов. Дополнительно в мультифункциональном устройстве может быть предусмотрено несколько лотков для закладки бумаги и выхода готовой продукции.

Продвинутые модели имеют жидкокристаллические дисплеи для управления процессом сканирования
Подготовительные работы
Прежде чем начать сканирование или даже простую печать, устройство требует совершения подготовительных действий. Как на принтере сделать ксерокопию?
Первые шаги совершаются в определённой последовательности:
- Подключение МФУ к компьютеру или проверка правильности соединения. Подключать печатающее устройство необходимо через порт USB. Современные технологи, носящие название Plug and Play, позволяют осуществлять подключение без необходимости совершать перезагрузку Windows.
- Дата-кабель не всегда присутствует в комплекте, поэтому следует заранее позаботиться о его приобретении
- Следующим шагом является включение аппарата в сеть или нажатие кнопки питания на корпусе.
- Если подключение осуществляется первый раз, то предварительно для корректной работы устройства потребуется устанавливать драйвера. Несмотря на то, что операционная система в большинстве случаев самостоятельно определяет, какое программное обеспечение следует инсталлировать для конкретной модели, чаще всего происходит установка общих наборов драйверов. Это грозит тем, что могут некорректно работать некоторые важные функции.
- Установку драйверов можно произвести с диска, который идёт в комплекте
- В случае отсутствия диска, скачать драйвера можно непосредственно с официального сайта производителя. Как правило, для получения нужного софта потребуется ввести полное название модели и выбрать подходящий установочный файл для скачивания.
Очень часто производители не комплектуют устройство кабелем для присоединения МФУ к компьютеру. Поэтому следует заранее озадачиться этим вопросом и купить шнур или уточнить комплектность.

Каждое МФУ имеет в комплекте компакт-диск или USB-накопитель, на котором находится необходимое программное обеспечение от производителя, специально разработанное под конкретное печатное устройство.


Как подключить принтер к ноутбуку: разбор популярных способов на разных операционных системах.В специальной публикации нашего портала мы подробно расскажем о том, как подключить принтер к ноутбуку. Вы узнаете основные способы подключения, способы установки программного обеспечения и ознакомитесь с инструкцией подключения для моделей различных производителей.
Как сканировать документы на компьютер через сканер
Режим предварительного просмотра позволяет выставить настройки качества и определить границы сканируемого фрагмента
Особенности копирования текстовой информации
При сканировании документов, особенно это касается личных бумаг (паспорт, свидетельства или заявления), требуется получение копии высокого качества, чтобы все знаки, буквы и цифры оставались читаемыми. Далее следует выполнить действия:

Распознавание текста – это единственная возможность его редактирования при помощи текстового редактора
Как сканировать фото на компьютер через принтер
Инструкция, как сделать сканер фото на принтере, практически ничем не отличается от аналогичной схемы для текстовых документов.
Предварительно перед помещением фотографии на сканирующую поверхность необходимо убедиться, что они лишены пятен, пыли или грязи.

Алгоритм действий будет следующим:
- Подключить МФУ к ПК и его включение.
- Положить изображение лицевой поверхностью вниз.
- Желательно при сканировании фотографического изображения пользоваться специальным софтом, что позволяет вносить корректировки.
- При выставлении разрешения рекомендуется применять максимальные настройки качества.
- В процессе сканирования не следует вмешиваться в настройки или открывать крышку, чтобы не получить искажения.
- Готовую скан-копию можно сохранять на персональном компьютере в любом удобном формате.
- Далее нелишним будет использование графического редактора, который обладает большим функционалом, нежели встроенная программа самого сканера или приложения операционной системы.

После сканирования фото желательно провести его обработку в графическом редакторе
Возможности программ для сканирования документов
Как отсканировать документ в Word
Для получения текстового документа на основе сканированного изображения требуется проведение двух этапов: собственно получение скан-копии и дальнейшее распознавание её посредством специальной программы. Процесс сканирования происходит по описанному выше алгоритму. Единственной рекомендацией станет выставление максимально доступного разрешения – 400−600 dpi, что позволит облегчить процедуру распознавания.
Самым важным этапом для получения текстового документа на основе сканированного изображения является распознавание картинки. Это осуществляется без участия копира.
Для целей распознавания можно использовать такие программы, как Adobe FineReader (платная) или FineReader (бесплатная), или найти подходящий онлайн-сервис, предлагающий возможности распознавания совершенно бесплатно.

Adobe FineReader предлагает широчайшие возможности для распознавания отсканированного текста
Общие этапы распознавания следующие:
Последним действием станет открытие сохранённого файла в Word и проведение корректировки, поскольку даже самые дорогие платные программы для распознавания текста могут допускать нарушение форматирования.
Microsoft Office, начиная с версии 2013, имеет встроенную функцию распознавания файлов формата .pdf и их редактирования. Это упрощает процесс работы с документами, которые были сканированы посредством МФУ.

Как отсканировать документ в формате pdf
Документы, имеющие формат pdf, всё чаще встречаются в документообороте. Это связано с широкими возможностями, которые представляет подобный способ хранения данных. PDF-документ может содержать полноцветные картинки, текстовые диаграммы и комментарии. Также при правильном сохранении и наличии специального софта такие файлы могут редактироваться.

Сканированное изображение можно просто сохранить в формате pdf, выбрав соответствующий пункт
Процесс сканирования документа или фотографии для получения итогового файла в формате pdf ничем не отличается от простой процедуры копирования. Разница заключается лишь в установке выходного формата в настройках. В процессе сканирования пользователь может устанавливать разрешение, давать итоговому файлу название и прописывать путь для сохранения.
Особенности работы с конкретными моделями МФУ на примере Canon и HP
Как сканировать на компьютер через принтер Canon
Чтобы сканировать документы посредством техники этого известного бренда и признанного лидера в производстве печатающих устройств, первым делом требуется установить правильные драйвера. Они находятся на диске, входящем в комплект. Также официальный сайт содержит исчерпывающий архив установочных файлов для инсталляции программного обеспечения для всех моделей.
Для получения копии при помощи сканера от Canon требуется:

Компания Canon – один из лидеров по производству печатающей техники
Как сканировать на компьютер через принтер HP

HP предлагает пользователям удобный инструмент – центр решений, который поможет осуществить сканирование и настройку МФУ
Также для моделей устройств, которые были выпущены после 2010 года, доступно приложение Центр решений HP, позволяющее онлайн запустить задания на сканирование, изменить настройки, осуществить сохранение полученных сканов в различных форматах.
При помощи Центра решений HP пользователь может автоматически прикреплять сканированные документы к электронному письму. Эта функция по умолчанию доступна для Microsoft Outlook, Live Mail и Mozilla Thunderbird. В случае использования иных почтовых клиентов требуется настройка локальной учётной записи.

Проблемы, возникающие при работе МФУ
Почему принтер не сканирует документ на компьютер
Существует несколько причин, которые приводят к невозможности осуществить сканирование документов посредством МФУ или сканера:
Почему принтер сканирует, но не печатает с компьютера
Причины, почему не осуществляется печать, заключаются не в проблемах сканера, а в неполадках самого принтера. Это может случиться:

Ремонт аппаратной части можно провести только в условиях сервисного центра
Последнюю проблему можно устранить только при помощи обращения в специализированный сервис для проведения ремонта.
Видеоинструкции по сканированию документов посредством МФУ приведены в ролике:
Читайте также:


