Как сделать слияние документов в word 2007
Для начала нужно подготовить таблицу с данными. Для этого в верхней строке листа Excel вводим названия полей, и в соответствии с ними заполняем строки по каждому клиенту (Рис.1).
Далее открываем Word и создаем шаблон документа для последующего слияния. В нашем случае это будет простой вывод данных по каждой закупке.
В итоге получаем подготовленный документ (Рис.6, Серым выделены поля слияния).
В появившихся окнах выбора страниц для печати и выбора принтера жмем Ok (если, конечно, вам не нужно внести изменения в параметры печати), и получаем документы следующего вида (Рис.8).
В данном материале (презентация и текстовый документ) представлена методическая разработка подготовки документов с использованием инструмента Слияния. Прохождение темы возможно при изучение раздела " Информационные технологии ", предмета "Информатика и ИКТ", в 10 классе. Операция Слияние позволяет автоматически создавать множество копий шаблона документа с различными реквизитами и таким образом подготавливать документы стандартной формы нескольким адресатам (приглашения, уведомления, ведомости результатов и т. п).
| Вложение | Размер |
|---|---|
| Презентация по теме "Использование инструмента Слияние для подготовки комплексных документов в MS Word 2007" | 908.93 КБ |
| Методические указания для подготовки документов с использованием инструмента Слияния | 788.08 КБ |
Предварительный просмотр:
Подписи к слайдам:
Процедура слияния: Создание или выбор существующего источника данных . Создание основного документа. Вставка полей слияния . Вывод стандартного документа. 2
1 этап. Подготовка данных электронной таблицы 3
Требования к исходной таблице в таблице не должно быть объединенных ячеек, ЕСЛИ в таблице есть объединённые ячейки, то при экспорте объединение будет отменено, и соответственно образуются лишние пустые строки и/или столбцы, что может нарушить структуру таблицы. все столбцы должны иметь уникальные названия, которые будут использоваться при слиянии, если в таблице отсутствует первая строка с названиями столбцов, то её заменит первая строка данных, а значит, она в рассылке участвовать не будет. на листе документа MS Excel таблица должна располагаться с певой строки и первого столбца. 4
2 этап. Подготовка шаблона документа Word 5
3 этап. Работа Мастера слияния MS Word 7
Работа Мастера слияния MS Word 8 1 шаг: выбираем тип документа для рассылки, в нашем случае это Письма 2 шаг: выбираем документ, на основе которого будут создаваться рассылки
Работа Мастера слияния MS Word 9 3 шаг: выбираем получателей. В нашем случае источником данных будет таблица Excel , значит отмечаем вариант Использование списка . Затем с помощью кнопки Обзор. выбираем нужный файл в Проводнике
10 После выбора файла раскрывается диалоговое окно с выбранной таблицей
11 Использование фильтрации и сортировки
4 шаг: вставляем нужные поля в документ 12
5 шаг: просматриваем получившиеся письма, используя кнопки навигации 13
Форматирование значений полей слияния 14 < MERGEFIELD " дата_заказа "\@" DD . MM . YYYY ">До редактирования кода Отредактированный код
Форматирование значений полей слияния 15
16 Окончательный вариант шаблона для формирования квитанций :
Предварительный просмотр:
Использование инструмента Слияние для подготовки комплексных документов в MS Word
В жизни часто возникает необходимость подготовки документов стандартной формы нескольким адресатам (приглашения, уведомления, ведомости результатов и т. п). В подобной ситуации можно последовательно выполнить все действия: оформить основной текст, ввести имя первого адресата, распечатать письмо, изменить имя адресата, распечатать следующее письмо и т.д. Однако текстовый процессор Word предоставляет возможность автоматизированной подготовки подобных документов для рассылки. Программа вставляет по очереди предварительно подобранные данные в стандартный текст и распечатывает результаты. Эта операция позволяет автоматически создать множество копий шаблона документа с различными реквизитами. Результат можно либо выводить сразу на печать, либо получить в виде нового документа с множеством страниц. Для этого надо первоначально подготовить сам шаблон в виде произвольного документа Word и список реквизитов в отдельном файле, а затем выполнить их слияние. Слияние можно использовать для создания любого типа документов, в которых поля сопоставляются данным.
Процедура слияния состоит из нескольких этапов:
- Создание или выбор существующего источника данных . Источником данных называется файл, содержащий данные, различающиеся в каждой копии составного документа. Источником данных может быть практически любая структурированная в таблицу информация.
- Создание основного документа. Основным документом слияния называется документ, который содержит текст и рисунки, одинаковые в каждой версии конечного документа.
- Вставка полей слияния . Поля, в которые переносится переменная информация из источника данных в основной документ перед выводом готового документа на печать, называются полями слияния.
- Вывод стандартного документа. При этом каждая строка (или запись) источника данных порождает отдельный документ на бланке, почтовую наклейку, конверт или элемент каталога. При этом составные документы могут быть объединены в новом документе для последующего просмотра и печати.
Рассмотрим выполнение этих действий на примере слияние данных MS Excel и MS Word.
1 этап. Подготовка данных электронной таблицы
Таблица, предназначенная для слияния, должна удовлетворять некоторым требованиям:
- в таблице не должно быть объединенных ячеек. Вернее сказать так: ЕСЛИ в таблице есть объединённые ячейки, то надо быть готовым к тому, что при экспорте объединение будет отменено, и соответственно образуются лишние пустые строки и/или столбцы, что может нарушить структуру таблицы.
- все столбцы должны иметь уникальные названия, которые будут использоваться при слиянии. Если в таблице отсутствует первая строка с названиями столбцов, то её заменит первая строка данных, а значит, она в рассылке участвовать не будет.
- на листе документа MS Excel таблица должна располагаться с певой строки и первого столбца.
В качестве примера рассмотрим таблицу с перечнем заказов на изготовление продукции некоторой рекламной фирмы.
2 этап. Подготовка шаблона документа Word
На этом этапе в текстовом редакторе Word формируется документ-шаблон, в который в дальнейшем будут внедряться данные электронной таблицы. Текст этого документа представляет собой общую для всех рассылок часть.
Предположим нам необходимо разослать квитанции всем заказчикам буклетов.
Текст документа будет одинаковым за исключением сведений об организации заказчика, типа рекламы, количество заказов, стоимости одного заказа и общей суммы, и даты заказа. Эти данные будут импортироваться из таблицы Excel (выделено синим)
Таким образом, на этом этапе в документе Word печатается общий для всех квитанций (писем) текст.
Для более удобной дальнейшей работы при слиянии рекомендуется активировать опцию Выделить поля слияния в группе Составление документа и вставка полей ленты Рассылки . Если эта опция включена, то поля слияния будут отображаются в документе-шаблоне на сером фоне. На печать этот фон, естественно, не выводится.
3 этап. Работа Мастера слияния MS Word
Открываем файл документа-шаблона MS Word.
Проще всего осуществить слияние данных, следуя указаниям Мастера слияния. В версиях после Word 2003 Мастер слияния запускается с помощью кнопки Начать слияние на вкладке Рассылки.
В версиях до Word 2007 следует выполнить команду меню Сервис Письма и рассылки Слияние. Кроме того, для более удобной работы в версиях до Word 2007 можно вывести панель инструментов Слияние
Работа Мастера слияния включает 6 шагов.
1 шаг: выбираем тип документа для рассылки, в нашем случае это Письма
2 шаг: выбираем документ, на основе которого будут создаваться рассылки, им может быть открытый текущий документ, шаблон или существующий документ. При выборе варианта Шаблон или Существующий документ появляется возможность указать нужный файл в Проводнике. Мы выбираем Текущий документ
3 шаг: выбираем получателей. В нашем случае источником данных будет таблица Excel, значит отмечаем вариант Использование списка . Затем с помощью кнопки Обзор. выбираем нужный файл в Проводнике
После выбора файла раскрывается диалоговое окно с выбранной таблицей. Если нам нужны все записи, то сразу нажимаем ОК.
При необходимости можно список отсортировать, отфильтровать нужные записи, либо найти их с помощью соответствующих команд.
Возможности фильтрации и поиска здесь, конечно, намного беднее, чем в Excel, но сделать простейшую выборку по текстовым или числовым значениям можно. Кроме того, возможно выбрать записи для рассылки вручную с помощью флажков.
В нашем случае требуется установить фильтр по полю Тип рекламы по значению "Буклет".
4 шаг: вставляем нужные поля в документ. Прежде, чем выбрать один из предложенных Мастером вариантов работы, следует установить курсор в тексте туда, куда Вы хотите вставить данные. Если Вы забыли это сделать, тоже ничего страшного, поля можно вставить в любое место документа, а затем перенести. В нашем случае ставим курсор после слова " Заказчик ". Так как нам нужны отдельные поля, выбираем Другие элементы.
Раскрывается диалоговое окно для выбора полей слияния. Выбираем поле Заказчик , нажимаем Вставить Закрыть , то же самое для поля Тип рекламы . Если параметр Затенение полей установлен в положение Всегда , то вставленные поля будут отчетливо видны на сером фоне. Устанавливаем курсор в соответствующие позиции квитанции-шаблона, снова нажимаем ссылку Другие элементы. выбираем необходимое поле в окне Вставка поля слияния нажимаем Вставить Закрыть . Аналогично вставляем оставшиеся поля. Вставить поля слияния можно также воспользовавшись опцией Вставить поле слияния в группе Составление документа и вставка полей ленты Рассылки .
5 шаг: просматриваем получившиеся письма, используя кнопки навигации. На этом шаге также можно изменить список получателей, применив фильтр или убрав флажки. Так как мы применили фильтр ранее, получателей осталось 4.
Присмотревшись повнимательней к полученному результату, видим, что он не вполне соответствует нашим ожиданиям:
Значения стоимости отображаются без наминала денежных единиц. В дате – сначала месяц, а потом день, хотя в таблице Excel всё было в порядке. Такие же неприятности могут возникнуть при импорте ячеек с десятичными и целыми числами, денежным форматом и т.д. Вывод: при слиянии форматирование чисел и дат не сохраняется. Но выход есть! Поля документа Word, в которые вставляются наши данные, представляют собой код, который, во-первых, можно посмотреть, а во-вторых, изменить. Чтобы увидеть код поля, например, с датой заказа, следует кликнуть по нему правой кнопкой мыши (ПКМ) и выбрать команду Коды/Значения полей .
Сам код изменять мы не будем, а вот формат допишем. Принцип добавления формата будет понятен любому, кто хоть немного знаком с созданием пользовательского формата в Excel. Добавим после кода поля формат даты, получим: , вызовем контекстное меню и выберем Обновить поле .
Для добавления текста после значений полей Суммы и Стоимости одного заказа кликнем по ним правой кнопкой мыши и выберем команду Изменить поле… В появившемся окне диалога Поле отметим флажок опции Текст для вставки после и справа в текстовой области введем нужный текст.
И получаем окончательный вариант шаблона для формирования квитанций:
Задания для самостоятельного выполнения.
Сформировать основную и вспомогательную таблицы. Использовать для вычислений данные вспомогательной таблицы.
На нашем сайте уже была опубликована заметка, посвящённая слиянию. Но редактор Word с тех пор так сильно изменился, что пришла пора взглянуть на этот процесс по-новому. В сегодняшней заметке я приведу пример процесса слияния для Word 2007.
- Определяем тип создаваемого документа. Вкладка "Рассылки"→ группа "Начать слияние"→"Начать слияние"→"Письма";
- В той же группе "Выбрать получателей"→"Использовать существующий список…" и укажите путь к файлу базы данных;
- Вводим постоянную часть текста. В нужных местах вставляем соотвествующие поля базы данных (группа "Составление документа и вставка полей"→"Вставить поле слияния" );
- Если нужно поставить условие, например для изменения обращения в зависимости от пола, то выбираем "Правила"→IF…THEN…ELSE после чего заполнить поля, как на рисунке:
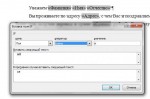
Файлы с примерами можно скачать:
После скачивания, при попытке открыть файл будет запрошено разрешени на соединение с базой данных. При этом придётся указать новый путь к базе данных. Пошаговый процесс для Word 2007 показан на рисунке

Вы можете помочь в развитии сайта, сделав пожертвование:
--> Или помочь сайту популярной криптовалютой:
BTC Адрес: 1Pi3a4c6sJPbfF2sSYR2noy61DMBkncSTQ
ETH Адрес: 0x7d046a6eaa1bd712f7a6937b042e9eee4998f634
LTC Адрес: LUyT9HtGjtDyLDyEbLJZ8WZWGYUr537qbZ
USDT (ERC-20) Адрес: 0x7d046a6eaa1bd712f7a6937b042e9eee4998f634
Яндекс Деньги: 410013576807538
А тут весь список наших разных крипто адресов, может какой добрый человек пожертвует немного монет или токенов - получит плюсик в карму от нас :) Благо Дарим, за любую помощь! -->
В статье рассмотрим слияние Excel и Word на практике. Эта нужно при написании какого-либо письма, отчета и других документов. Затем, его отправляют людям по электронной почте или распечатывают через принтер.
Что такое слияние Excel и Word

Здравствуйте друзья! Слияние Excel и Word – это соединение двух документов в один. Word является главным документом, а таблица Эксель его источником. Слияние документов в Word и Excel происходит очень быстро. Эту схему работы мы будем разбирать чуть позже.
Допустим мы имеем на компьютере таблицу с информацией о продвигаемых статьях, которую нужно передать коллеге по работе в виде письма. В ней содержится название статьи, дата, когда она была опубликована и какие статьи можно найти в Сети. А документ Word, должен быть пустым, чтобы таблица успешно с ним соединилась.
В следующей части статьи попробуем это сделать.
Сначала работаем с документом Word
Для начала разберём процесс вставки двух документов согласно инструкции:
- Откройте на компьютере пустой документ Ворд. Откроем для работы отдельный файл Word, который не должен содержать в себе текстовой и цифровой информации.
- Загружаете таблицу в Word. Можете сделать проще – вставьте табличный процессор в документ Excel. Об этом можете узнать в статье на блоге.
- Сохраняете документ. После того, как Вы соедините два документа в один, его можно сохранить на компьютер. Или используйте кнопку в Ворде печать, чтобы его распечатать на листе бумаги A4.
Рассмотрим все подробности соединения двух документов во всех деталях.
Слияние документов в Word и Excel, пошаговая инструкция
Итак, как сделать слияние документов в Word и Excel? Всё просто. Приготовьте заранее таблицу Excel с данными. Далее, создаёте на компьютере пустой документ текстового редактора Word.





Заключение
Читайте также:


