Как сделать скрин в одноклассниках
Способы создания скриншотов варьируются в зависимости от устройств и операционных систем. Эта статья подскажет, как сделать снимок экрана почти на любом компьютере, планшете или смартфоне.
Как сделать скриншот на телефоне или планшете
Android 4.0 и выше
Владельцы гаджетов с четвёртой или более свежими версиями Android могут сделать скриншот одновременным нажатием кнопок питания и понижения громкости. Удерживаем эту комбинацию долю секунды, после чего наблюдаем характерную картинку на экране.
Более старые версии Android
Если эта комбинация в вашем случае не работает, то стоит обратиться к Google: возможно, ваше устройство тоже умеет делать скриншоты из коробки, но своей хитрой комбинацией.
Если поиск не дал результатов, попробуйте сторонние программы вроде Screenshot (для Android 2.3 и новее) или No Root Screenshot It (для Android 1.5 и более свежих версий ОС).
Кроме того, если у вас устройство с root, вы можете установить любую модифицированную Android-прошивку (например, LineageOS) с реализованной функцией создания скриншотов.
Как сделать скриншот на компьютере
Windows и Linux
Клавиша PrtSc сработает и в Linux. Сразу после нажатия появится диалоговое окно, которое запросит путь для сохранения скриншота.
Перечисленные способы подойдут как для настольных компьютеров, так и для ноутбуков.
macOS
Чтобы сделать скриншот на любом компьютере Apple, используйте комбинацию клавиш Cmd + Shift + 3. Готовый снимок экрана сохранится на рабочем столе.

Как сделать скриншот на ноутбуке, компьютере или телефоне. Я,например, постоянно забываю как это делать.Теперь статью напишу и лучше запомню. Опять же при необходимости подсмотрю.
Что такое скриншот экрана? Это снимок того, что вы в данный момент видите на мониторе.
Очень полезная и необходимая функция.
Как сделать скриншот
Этот вариант снимка экрана является стандартной встроенной функцией.
Нужно нажать одновременно две кнопки на клавиатуре: Win (обозначена флажком) и Print Screen (PrtSc или PrtScr). В инструкциях пишут так: Win + PrintScreen.

В некоторых ноутбуках дополнительно надо нажимать на кнопку Fn.
Fn+Win + PrtSc.
Но нажать одновременно 3 кнопки это не значит, что нужно исхитриться, растопырив пальцы, пытаться все кнопки нажать сразу. Это просто выражение такое. А делать надо так: средним пальцем левой руки нажимаем Fn и удерживаем, указательным пальцем этой же руки жмем Win и держим уже 2 кнопки.
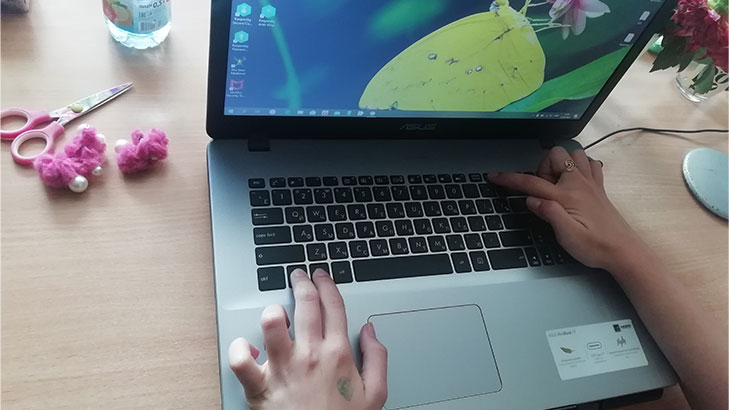
Теперь указательным пальцем правой руки нажимаем PrtSc. Одновременно отпускаем все кнопки. Всё. Скриншот сделан.
Снимок сохраняется автоматически в следующем месте: Компьютер - Изображения- Снимки экрана. Название будет: Снимок экрана (1), разрешение: 1680х1050, расширение: PNG.
Если вы просто нажмете на кнопку Print Screen (PrtSc), не нажимая флажок, то снимок экрана будет сделан, но попадает в буфер обмена.
Если нажать сочетание Alt+Print Screen (PrtSc), то в буфер обмена попадёт снимок активного окна экрана.
Чтобы сохранить в скрин в память устройства, потребуются дополнительные действия.
- Открываем любой графический редактор. Обычно это встроенный “Paint”, расположенный по адресу: Пуск - Программы - Стандартные - Paint (3D).
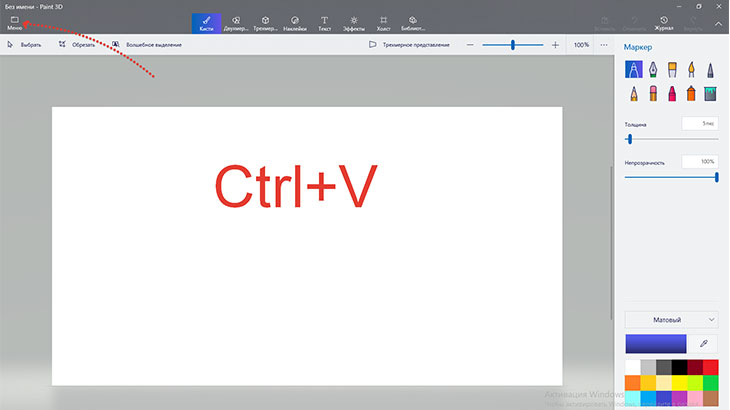
- Вверху редактора нажимаем Вставить или сочетание клавиш Сtrl + V.
Изображение вставлено в окно редактора. Теперь мы можем вносить изменения и дополнения в него.
По окончании оформления рисунок нужно сохранить нажав на кнопку с изображением радио или Сtrl + S, или нажать Меню - Сохранить. Придумываем и пишем название и нажимаем Сохранить внизу.
Чтобы сохранить копию, или поменять место хранения и название файла, нажимаем Меню - Сохранить как, и выбираем соответствующие параметры.
Скриншоты в Яндексе
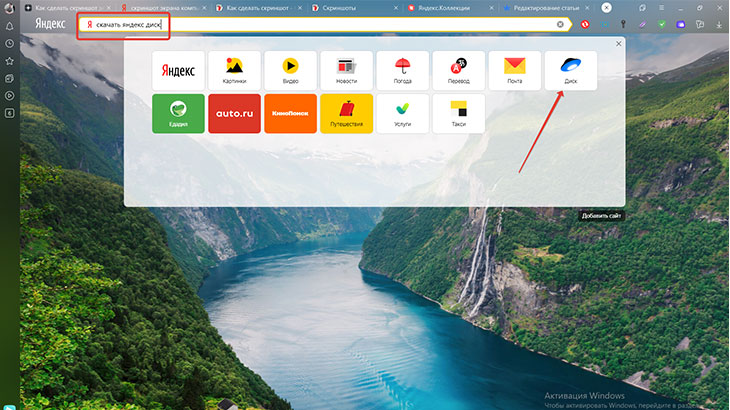
По окончании скачивания, согласитесь с установкой на ваш компьютер. Теперь у вас есть дополнительный инструмент для производства и хранения скриншотов.
Чтобы открыть этот инструмент на Рабочем столе нажимаем на ярлык Скриншоты в Яндекс. Диске или Пуск - Яндекс. Диск - Скриншоты в Яндекс.Диске.
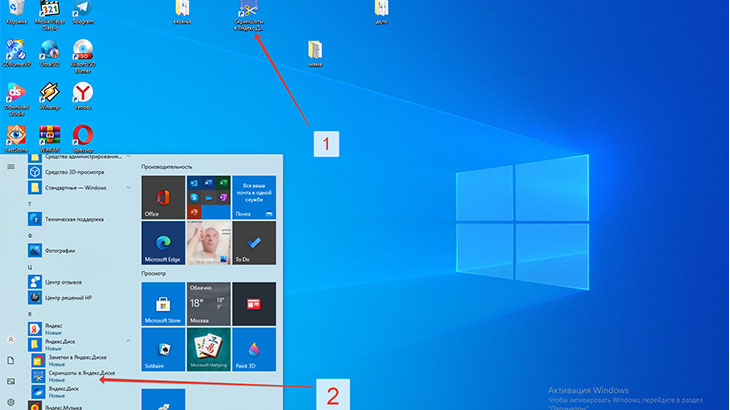
Затем выбираем какой скриншот нужен: всего экрана, окна или отдельной части и нажимаем соответствующую кнопку.
Горячие клавиши для скринов
Для удобства и простоты производства скриншотов есть горячие клавиши:
- Ctrl+Shift+1 - определенная часть экрана, которую выделяем курсором;
- Ctrl+Shift+2 - также выделенная часть экрана, но с функцией поделиться;
- Ctrl+Shift+3 - снимок всего экрана;
- Ctrl+Shift+4 - снимок отдельного окна.
Редактирование и сохранение снимков на Яндекс-диске
Произведенный скриншот открывается в редакторе Яндекс.Диска, где его можно сразу оформить с помощью различных инструментов. Очень удобно при работе.
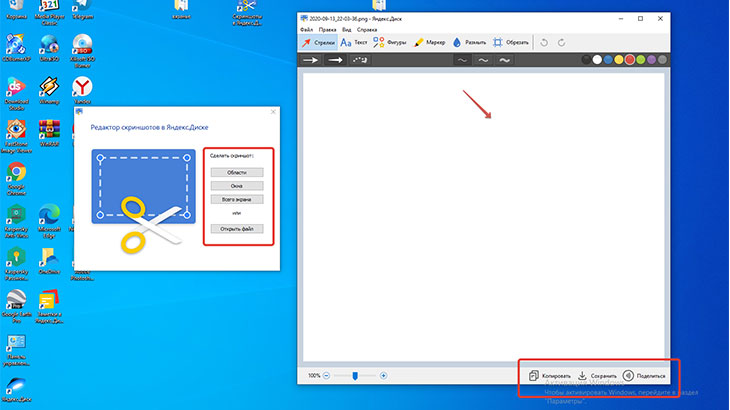
Кстати, с помощью этого редактора, можно обрабатывать любые изображения хранящиеся на компьютере. Для этого щелкаем правой кнопкой мыши по выбранному изображению и выбираем пункт Открыть с помощью - Скриншоты в Яндекс.Диске.
Измененное изображение сохранится на Яндекс.Диске как копия. Исходное изображение не изменится. Очень предусмотрительно со стороны разработчиков.
Можно также поменять расширение: Файл - Настройки - Формат, выбираем JPEG.
Как сделать скриншот на виндовс 7
Для создания скриншота в виндовс 7 применяется инструмент под названием “Ножницы”. Пуск - Все программы - Стандартные - Ножницы или в поисковую строку вбить Ножницы и нажать Enter.
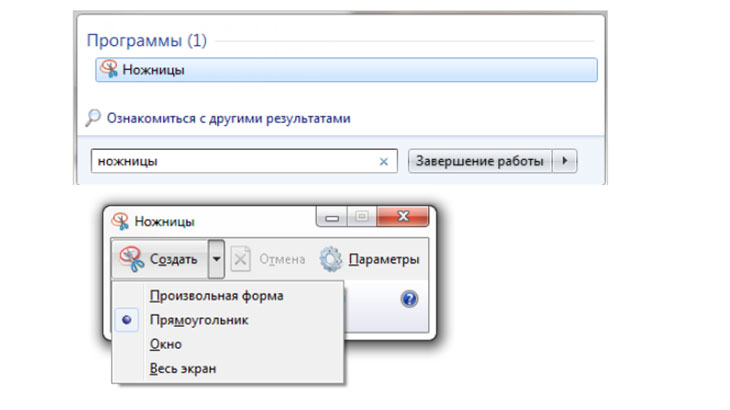
Нажимаем кнопку Создать и выбираем, что желаем сохранить: снимок всего экрана, отдельного окна или какой-то области.
Нажимаем Файл - Сохранить как и выбираем название и место хранения.
Скриншот экрана для macOS
Для того, чтобы сделать снимок всего экрана надо нажать сочетание клавиш: Cmd+Shift+3. Полученный скриншот будет сохранен на рабочем столе.
Чтобы получить снимок части экрана нажимаем Cmd+Shift+4. Наводим курсор и выделяем нужную часть.
Выделить активное окно можно сочетанием Cmd+Shift+4 и затем нажать Пробел.
Как сделать скрин для iOS
Сделать снимок экрана в iPad и iPhone SE-8 можно удерживая в течении 2 секунд 2 кнопки: Включение/выключение + Домой.
В моделях iPhone X-XR - Включение/выключение + увеличение громкости.
Снимки сохраняются в приложении Фото.
Как сделать скрин экрана для Android
В ранних версиях 1.х и 2.х нет стандартных средств для скриншотов. Их нужно скачать и установить через приложение Google Play.
В версиях от 3.2 до 4.х нажать и удерживать кнопку Недавние программы.
4.х - 9.0 нажать и удерживать несколько секунд Уменьшение громкости + Питание.
НТС - Питание + Домой.
Скрин экрана для Windows Phone
В ранней 8 версии, для получения скриншота необходимо нажать кнопки Питание + Win (внизу экрана).
В версиях 8.1 - 10 нажимаем Питание + Увеличение громкости.
Основные выводы
Теперь, когда вы узнали (а может быть вспомнили, как я) как сделать скриншот на ноутбуке, компьютере и телефоне уверенно пользуйтесь этой необходимой функцией. А если вдруг забудете, как делать снимки экрана, добро пожаловать, заходите, читайте.
Напишите пожалуйста в комментариях своё мнение об этой статье. Мне, как начинающему блогеру, это важно. До свидания!
Скриншот (от англ. screenshot) — это снимок экрана компьютера или мобильного устройства, сделанный с помощью стандартных средств или специальной программы.
Нажмите на клавиатуре кнопку Print Screen (иногда она называется PrntScrn , PrtScn , PrtScr или PrtSc ) — в буфер обмена скопируется снимок всего экрана.
Чтобы сделать скриншот только активного окна, удерживайте сочетание клавиш Alt + PrtScn .
Примечание. В Windows 8.1 и выше используйте сочетание клавиш Win + PrtScn , чтобы быстро снять скриншот всего экрана и автоматически сохранить его в папке Пользователи\\(Имя)\\Изображения\\Снимки экрана .
Нажмите сочетание клавиш Fn + PrtScn . Выберите нужную область. Снимок будет скопирован в буфер обмена.
Чтобы сделать скриншот только активного окна, удерживайте сочетание клавиш Fn + Alt + PrtScn .
Примечание. В Windows 8.1 и выше используйте сочетание клавиш Win + PrtScn , чтобы быстро снять скриншот всего экрана и автоматически сохранить его в папке Пользователи\\(Имя)\\Изображения\\Снимки экрана .

Скриншот — полезная опция и является обычным снимком экрана. Его можно сделать в любое время и сохранить на жестком диске.

Клавиша для быстрых снимков
Если возникла трудность в работе с ПК — сделайте скриншот и отправьте специалисту по почте.
Если вы создаете обучающий урок — то при помощи скриншотов можно вставить в него для большей наглядности фотографии.
Во время интернет-серфинга вы можете сохранить у себя на компьютере интересную информацию или фотографию, или при той или иной ошибке во время работы за компьютером, чтобы показать ее мастеру.
И здесь вам могут помочь скрины.
Как сделать скриншот на компьютере
Проще всего сделать скрин стандартными средствами Виндовс.
Создание скриншотов стандартными средствами Виндовс
Вы постоянно видите на клавиатуре кнопку с надписью PrtSc .
Это не столь важно, так как функцию они выполняют одну и ту же.

Расположение клавиши Print Screen на клавиатуре
Если вы еще с ней не сталкивались — знайте, что именно она отвечает за создание экранных снимков.
Не пугайтесь, что никаких видимых изменений не произошло.
Снимок экрана монитора создан и помещен в буфер обмена вашего компьютера. Вам останется только извлечь его оттуда.
В случае использования ноутбука понадобится воспользоваться комбинацией клавиш Fn + PrtSc .
Это от того, что ноутбуки, чаще всего, располагают урезанным вариантом клавиатуры.
Из-за этого многие функции на них доступны в сочетании с дополнительной клавишей Fn .

Клавиши для создания скрина на клавиатуре ноутбука
Вставка и сохранение снимка экрана
Для того, чтобы помещенный в буфер обмена снимок можно было увидеть — сохраните его отдельным файлом.
Запустите на компьютере какой-нибудь стандартный редактор (например, Paint) и воспользуйтесь комбинацией клавиш Ctrl + V .
С ее помощью происходит вставка содержимого буфера в рабочее окно редактора.

Сочетание клавиш для вставки скрина
После того, как изображение будет вставлено в редактор — нажмите одновременно клавиши Ctrl + S для его сохранения.
Если вам нужен скриншот не всего экрана, а только активного окна (окна открытой на данный момент программы) — используйте на клавиатуре сочетание клавиш Alt + Print Screen .
При использовании ноутбука нажмите клавиши Alt + Fn + PrtScrn .
Мы рассмотрели одну из возможностей как сделать скриншот экрана на компьютере.
Рассмотрим эту возможность на различных операционных системах Виндовс.
Создание снимка экрана в Windows XP
Начнем с того, как сделать скриншот на компьютере Windows XP.
Для его создания жмете на клавишу Print Screen , сохраняя изображение всего экрана в буфер обмена.
Далее выбираете один из стандартных редакторов. Для этого кликаете по кнопке ПУСК и переходите в пункт Все программы .
Среди имеющегося списка доступных программ жмите на Paint.

Выбор редактора Paint в Windows XP
В открывшемся окне редактора переходите в пункт меню Правка .
Этот пункт расположен в верхней части рабочего окна программы. Затем выбираете Вставить .
И хотя Paint является достаточно простой программой — в нем вы сможете произвести с картинкой первоначальное редактирование (если в этом появится необходимость). Выделите нужные части текста для скриншота и вырежьте их
Наложить поверх основной картинки текст или нарисовать какую-нибудь фигуру. В общем — это на ваше усмотрение.
Для этого выберите пункт меню Файл и далее — Сохранить как . Из появившегося списка доступных для сохранения форматов выберите наиболее подходящий (PNG, JPEG, BMP, GIF).
В открывшемся окне сохранения файла впишите в специальное поле его имя (на ваше усмотрение) и тип.
Для завершения процесса сохранения нажмите кнопку Сохранить .
Теперь давайте разберем, как сделать скриншот экрана компьютера Windows 7.
Создание снимка экрана в Windows 7
Стандартное создание экранного снимка любой ОС Виндовс практически одинаково. Windows 7 в этом не исключение.
Для начала необходимо открыть данную программу. Для этого зайдите в меню ПУСК и выберите пункт Все программы .
После этого перейдите на вкладку со стандартными программами.
Когда вы запустите эту программу — на экране появится небольшого размера окно.
На нем расположены следующие кнопки меню:
Остальная область экрана монитора становится слегка затуманенной.
Нажмите на кнопку Создать , которая содержит выпадающий список.
Здесь присутствуют следующие инструменты:
- произвольная форма;
- прямоугольник;
- окно;
- весь экран.
Варианты создания снимка

Итак, если выбран вариант с произвольной формой — то все, что от вас потребуется — это зажать левую кнопку мыши и начать рисовать. Курсор в это время примет вид натуральных ножниц.
Соединив начальную и последнюю точки произвольной фигуры, вы создадите область, подлежащую копированию.

Здесь вам будут доступны некоторые средства для начального редактирования созданного изображения.
Окно программы содержит следующие пункты меню:

Проведя все необходимые изменения сохраните созданный скриншот в любое удобное место, в графический редактор Paint или Microsoft Word.
Создание быстрого снимка Виндовс 8
Для того, чтобы запечатлеть весь рабочий стол нужно воспользоваться сочетанием клавиш Windows + Print Screen .
Сохраненный файл будет иметь расширение JPEG. Каждый последующий снимок будет иметь свою нумерацию.
Присвоенное скриншоту имя вы сможете в любое время заменить.
Работа с ней была описана в предыдущем разделе.
Чтобы найти эту программу — войдите в меню ПУСК и выберите пункт отображения всех приложений.
Закрепление программы на начальном экране
При необходимости можете закрепить ее ярлык на панели задач.
После этого откроется окно со стандартными программами.
Данный софт у вас в распоряжении в любое время.
Варианты создания скринов Windows 10
Десятка имеет большие функциональные возможности как в обычном плане, так и в создании экранных снимков.
Их можно делать путем знакомого уже сочетания клавиш Windows + Print Screen .
В правой части экрана откроется боковая панель, на которой вы сможете выбрать вариант использования сделанного скриншота.
Данный список содержит следующие варианты:

Окно использования экранного снимка
Сделать и отредактировать снимок экрана можно нажатием клавиши Print Screen.
В этом случае изображение будет находиться в буфере обмена.
Откройте стандартный редактор Paint и с помощью сочетания клавиш Ctrl + V вставьте его в рабочее окно программы.
Сделать скрин активного окна, можно и при помощи комбинации Alt + Print Screen .
При одновременном нажатии этих клавиш произойдет создание скриншота активного окна в момент нажатия. Очень удобный способ, не делать снимок целого экрана.

В Windows 10 можно использовать сочетание клавиш Win + G . В этом случае откроется специальная игровая панель.
Для этого понадобится одновременно нажать Win + Alt + Print Screen .

Вариантов как сделать скриншоты — очень много. Однако, на стандартных инструментах список не заканчивается.
Дополнительные программы для создания скриншотов
Microsoft Snip
Этот менеджер скриншотов является бесплатным. Его можно скачать с официального сайта компании Майкрософт.
с его помощью вы сможете записывать даже видео с отображением различных пометок.
Это очень полезно при создании обучающих видеороликов и различного рода презентаций.
К ним можно добавлять и звуковое сопровождение.

Рабочее окно приложения Microsoft Snip
Lightshot

Рабочее окно сервиса Lightshot
Теперь после нажатия клавиши Print Screen она будет автоматически запускаться.
Для этого установите курсор в какое-либо место на экране и, зажав левую кнопку мыши, растяните пунктирное выделение.
Обозначенный участок можно изменять в размере, а инструмент выделения можно произвольно перенести по экрану монитора.
После того, как вы отпустите кнопку мыши, на границе выделения появится панель с инструментами и доступными действиями.
Благодаря этим инструментам вы сможете добавить к скрину рисунок, фигуру или текст.
Выбрать для них цвет, если нужно — отмените свои предыдущие действия.
Из возможных действий вам будет доступно следующее:
Программа очень простая и не требует специальных навыков.
FastStone Capture

Назначение кнопок рабочей панели
Простая в использовании программа позволяет делать снимки экрана, а также записывать видео.
Созданный скриншот можно открыть в редакторе программы для последующей коррекции и сохранения.

Приложение SnagIt

Позволяет применять к изображению различные эффекты.
Имеет свой собственный встроенный редактор.
Инструмент для создания снимков Screenshot Captor

Позволяет делать различные скриншоты — всего экрана, активного окна, произвольной формы и многое другое.
Имеет много полезных настроек. С ее помощью вы без труда сможете делать скрины сразу нескольких экранов.
Полученное изображение можно редактировать, применив к нему обрезку, изменение размера и имеющиеся эффекты.
Читайте также:


