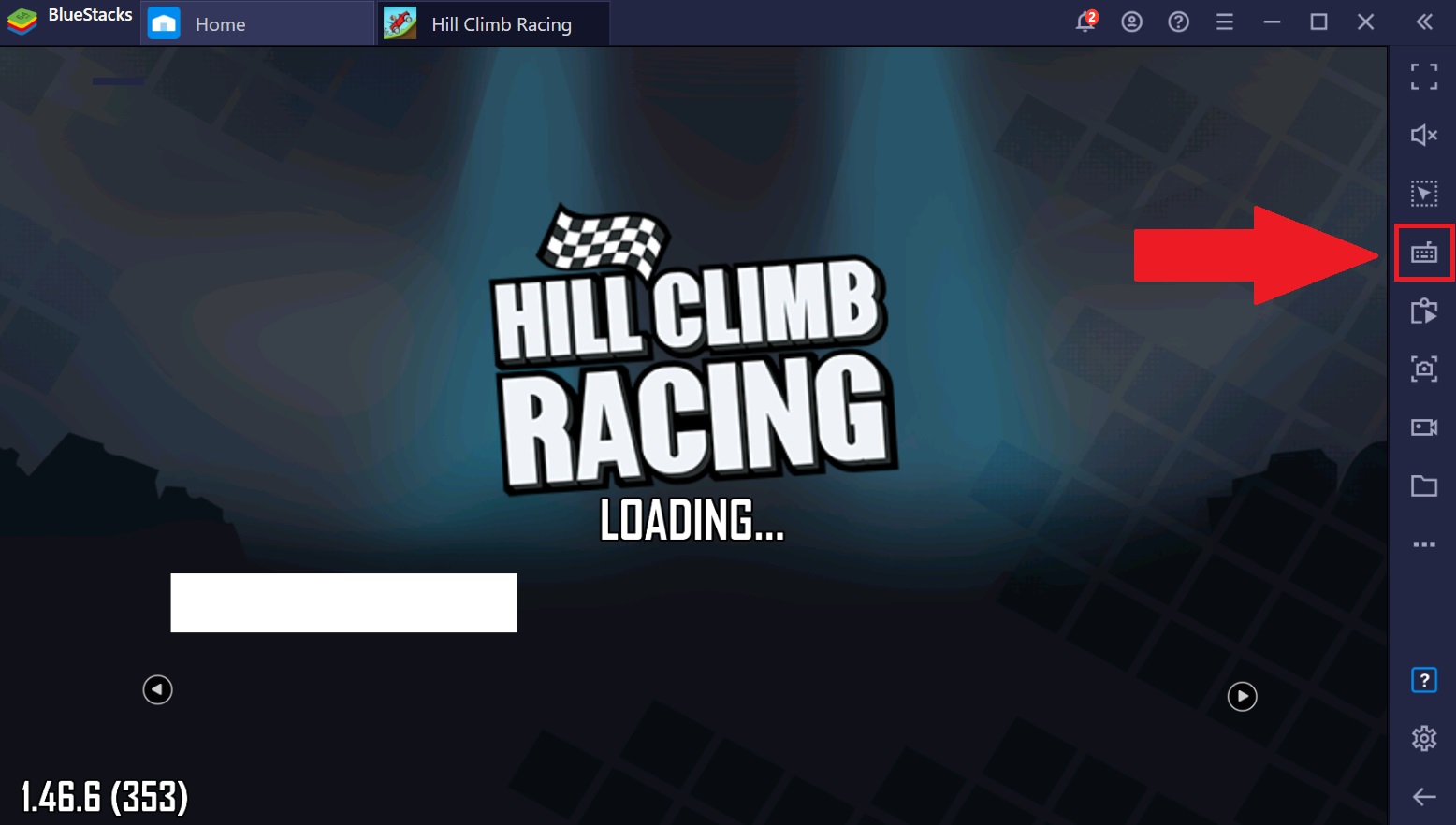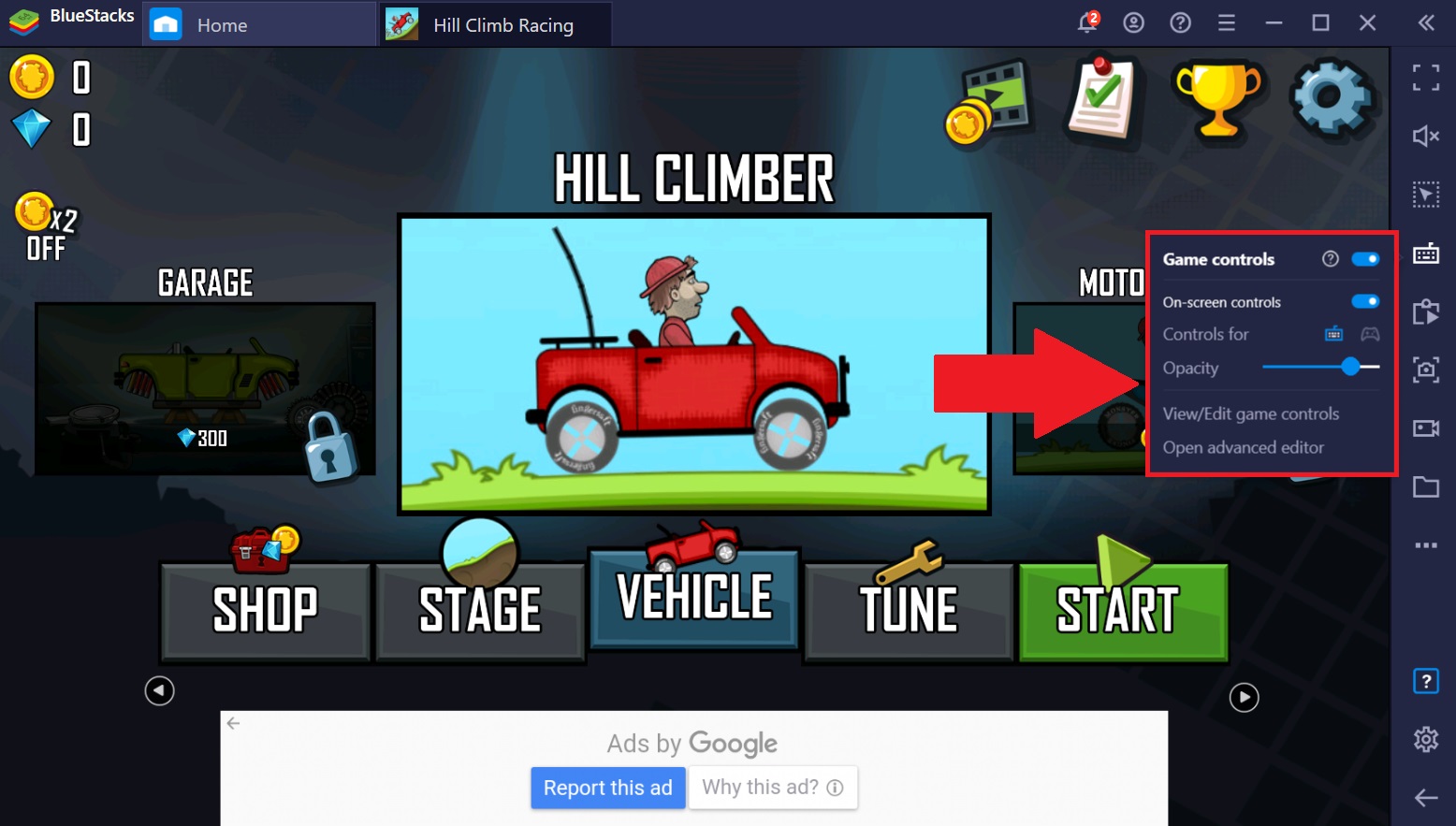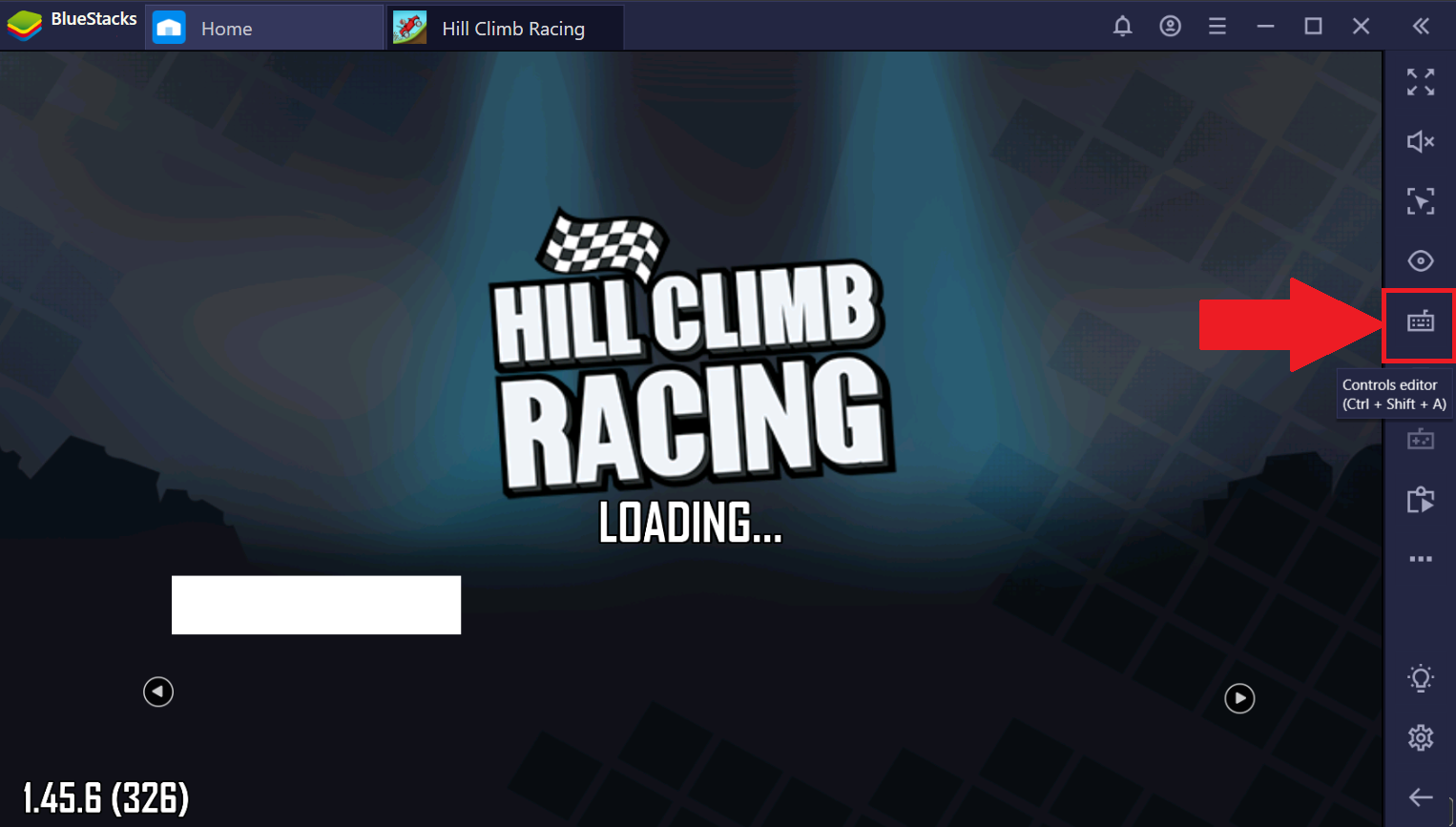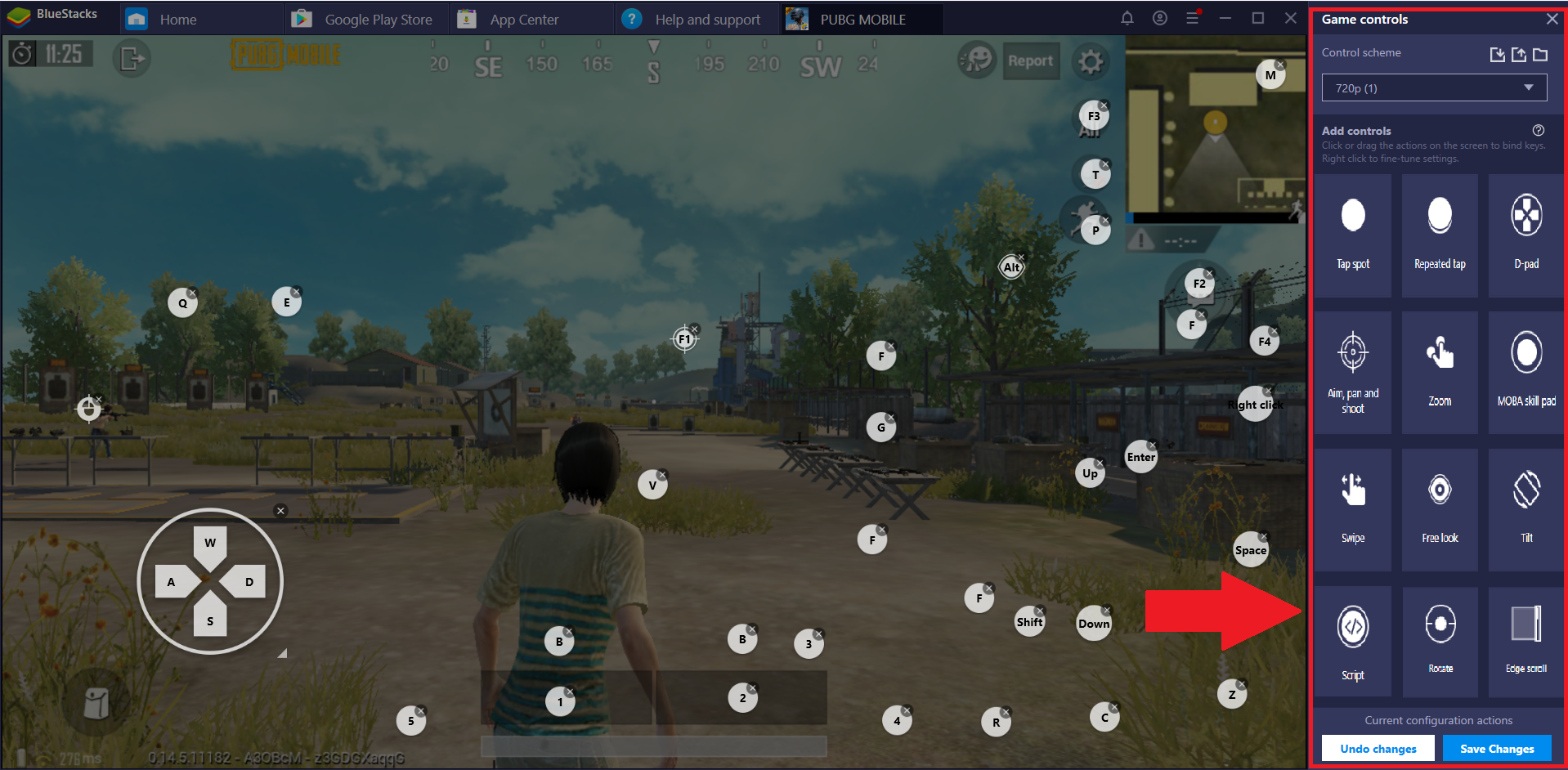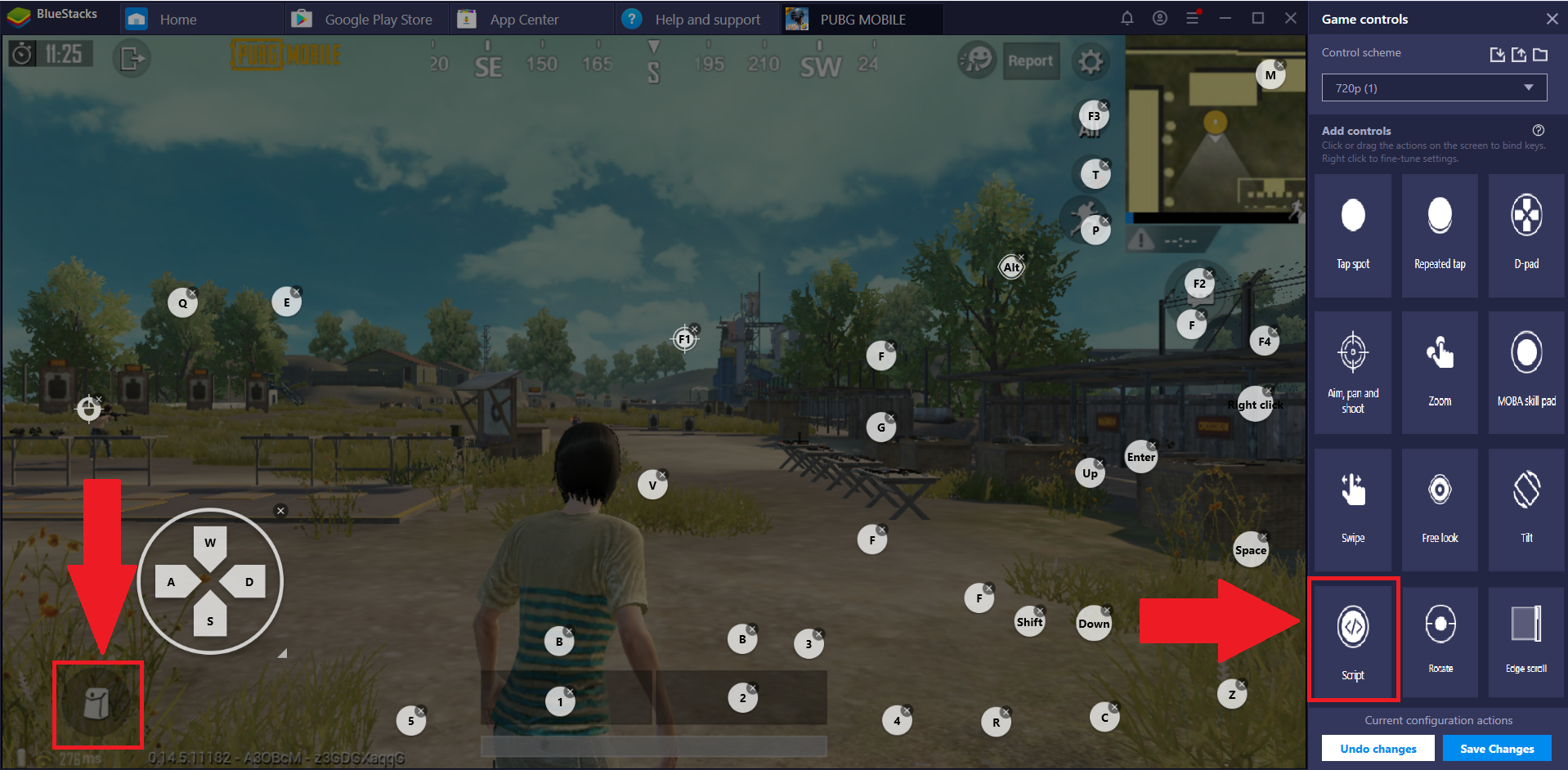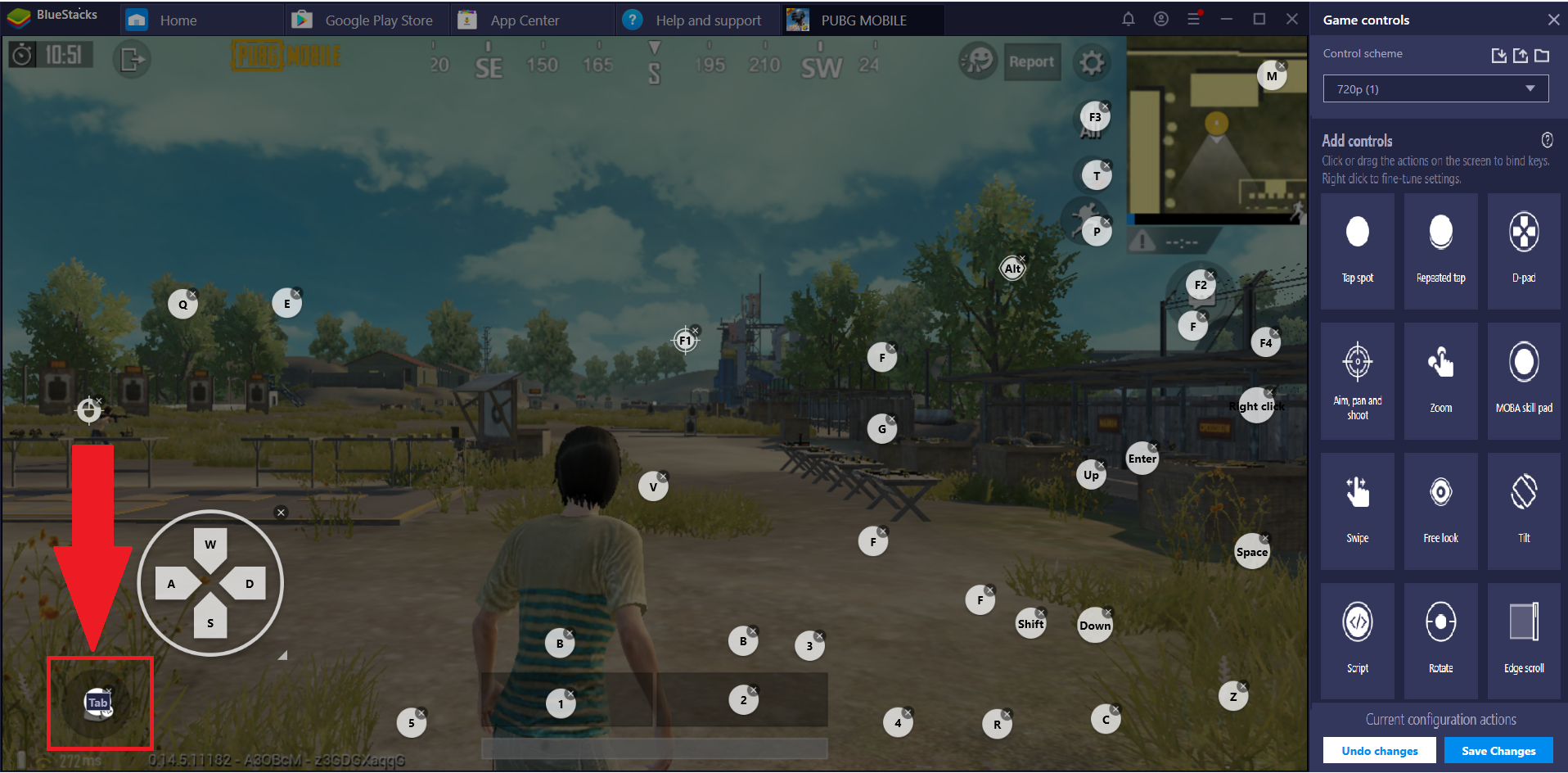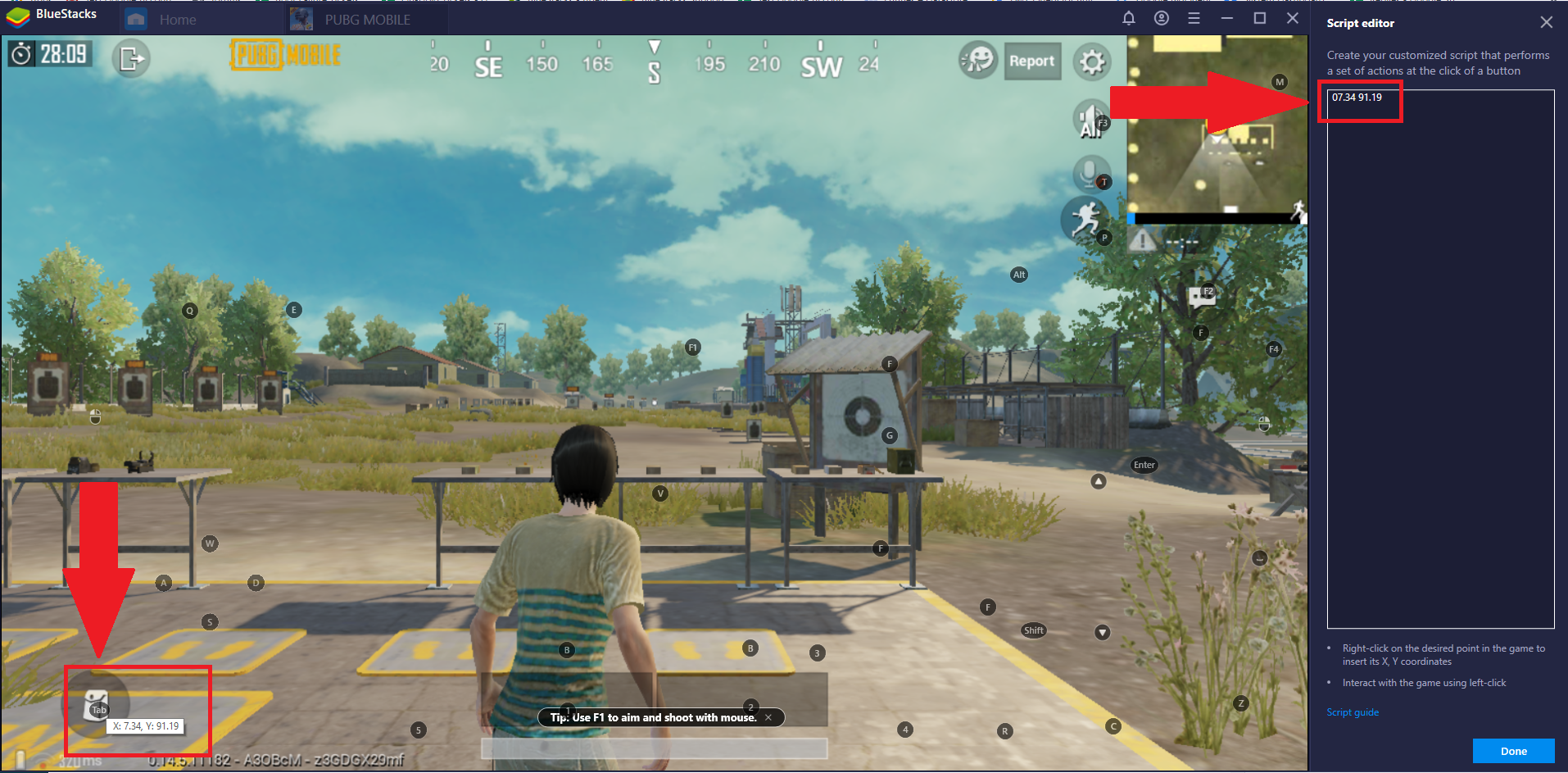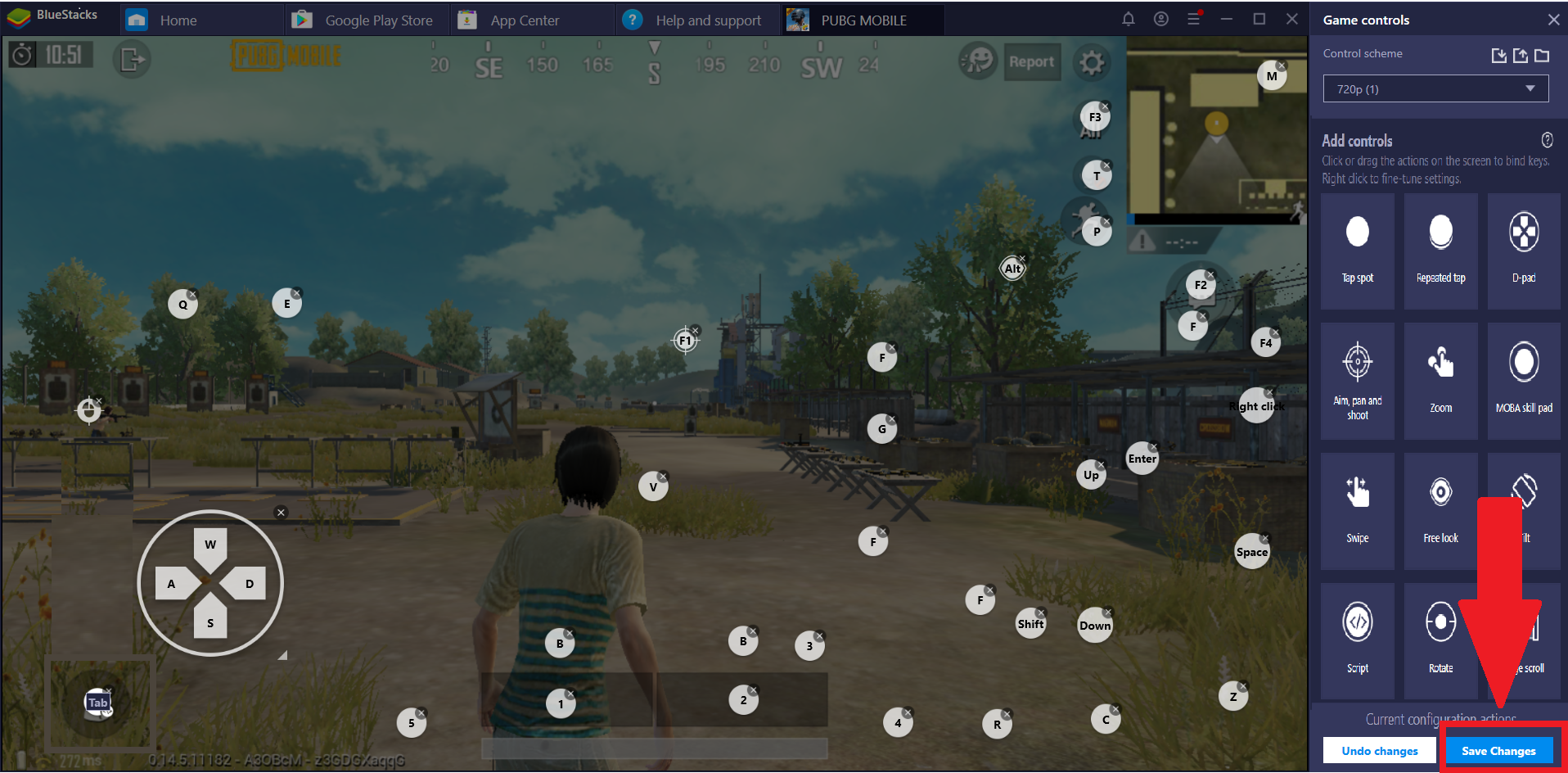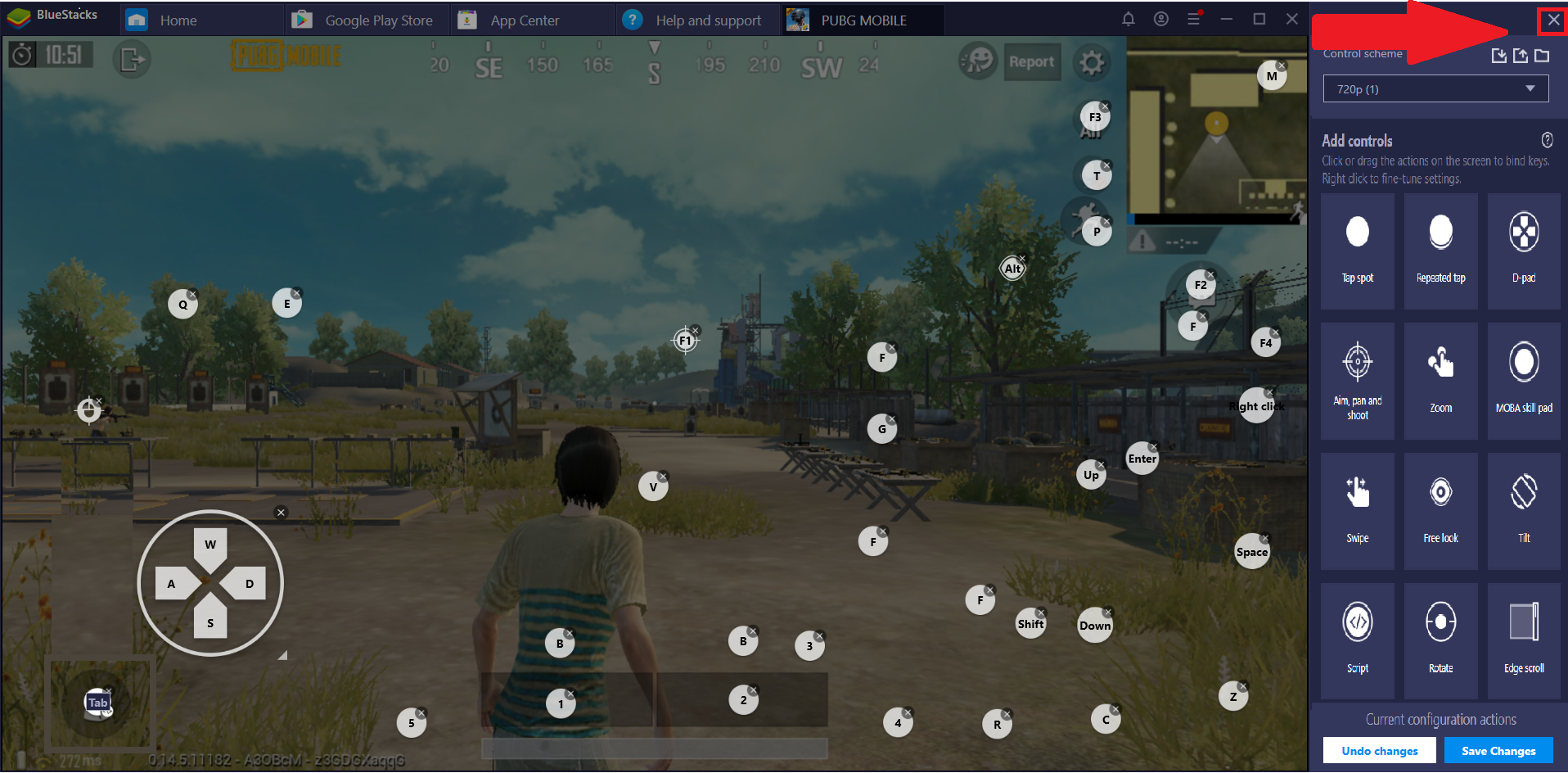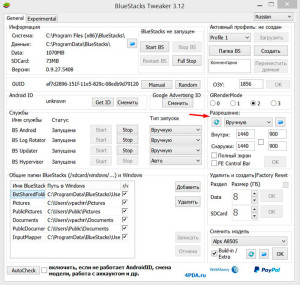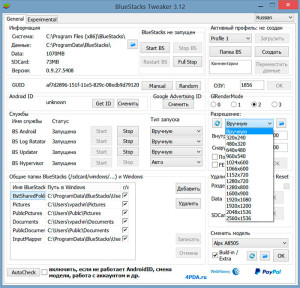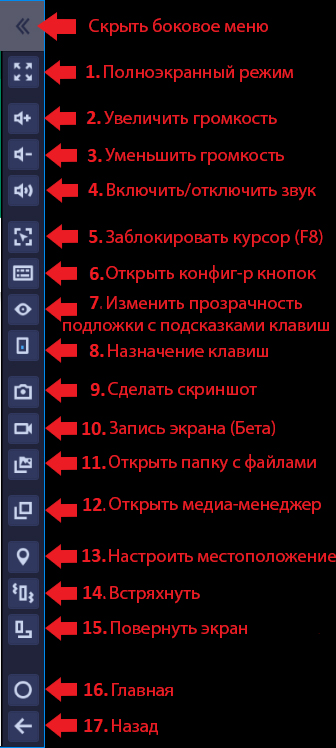Как сделать скрин в блюстакс
Лучше сними инструкцию "как снять участок экрана в Windows и подсунуть его приложению в BleStacks". Пример: как запустить WhatsApp под вындовсом, не имея смартфона. Я могу запустить WhatsApp под Bluestacks, но не могу запустить нативное приложение под Windows - нужно сделать скриншот смартфоном с установленным WhatsApp. "Виртуальный" смартфон у меня есть, а как скриншот QR-кода ему подсунуть - ХЗ.
спасибо тебе огромое а то не могла найти видео
какая у тебя версия блюстакс?(в данном видео?)
ладно, спасибо за внимание
сейчас не могу сказать, уже давно удалил
Если Вы смотрите данный видеоурок, то вам повезло. Ага, несказанно ))
+Видеохолка да ну, ничего нового. К сожалению то, что искал вообще нет в функциях. А пейнтом долго, проще скачать на телефон и на нем нащелкать скринов ))
+Алексей Драма а разве не повезло. Представь ты не знаешь как сделать. Долго мучился искал, спрашивал. А тут раз - и нашел )
BlueStacks App Player
Версия 5.5.100.1040
Последнее обновление программы в шапке: 18.01.2022

BlueStacks App Player - это специальная программа, использующая технологию под названием LayerCake, которая обеспечивает корректную среду для запуска ARM-приложений для ОС Android на компьютере с операционной системой Windows XP и выше.
Масштабы программы не так малы, как казалось бы с первого взгляда. После установки BlueStacks на ваш ПК с Windows вы можете прямо из программы загрузить необходимое Android-приложение, без необходимости использовать Android-смартфон. Выглядит BlueStacks довольно аккуратно и естественно вписывается в интерфейс Windows. Программа позволяет запустить Android-приложения в оконном или полноэкранном режиме , а разобраться с ним смогут почти все - оно переведено на 12 языков, в числе которых есть и русский.
Сравнение с другими эмуляторами




- Запускать Android приложения в полный экран и не только.
- Через облако загружать ваши приложения с телефона на Windows.
- В плеере предустановлено 16 приложений и можно поиграть в них, если нет телефона.
- Возможность устанавливать неограниченное количество приложений.
- Возможность играть в 3D игры (с кэшем).
- Возможно установить Домашний экран (Launcher) на замену стандартному и т.п.
- Синхронизация с вашим Android устройством, позволит вам звонить, отправлять смс, снимать фото и многое другое.
- Имеет множество настроек и установок системы Android (Хотя они немного урезаны)
- Умеет устанавливать приложения с компьютера одним нажатием на них
- adb connect *port* (пример adb connect 127.0.0.1) - подключение к устройству
- adb devices - подключенные устройства
- adb push - передать файл на устройство - локальный файл (тот, что на компьютере) - файл на устройстве
- adb pull [] - скачать файл с устройства
- adb shell - запустить команду на устройстве
- adb shell - перейти в командную оболочку устройства
- adb install program.apk - установить программу на устройстве
ˇ
Для запуска 3D игр необходима поддержка технологии виртуализации Intel® VT-x или AMD-V™ Проверить + Важное дополнение
Для установки BlueStacks необходима видеокарта с поддержкой OpenGL не ниже 2.0 Проверить
Для запуска BlueStacks необходимо около 1ГБ свободной оперативной памяти, иначе Вы рискуете получить "бесконечную загрузку".
Для оптимальной работы BlueStacks крайне желательно обновить драйверы видеокарты:
NVIDIA (WHQL - сертифицированные, стабильные драйверы. Beta - нестабильные, но возможна прибавка в скорости)
AMD RADEON (Загрузка драйверов - Категория компонентов: Desktop/Notebook Graphics)
INTEL (Семейство продукции: графические адаптеры)
- Размер ОЗУ: HKEY_LOCAL_MACHINE\SOFTWARE\BlueStacks\Guests\Android параметр Memory в десятичной системе (значения больше 879 игнорируются - в BlueStacks будет ~850МБ. Начиная с версии 0.9.17 можно ввести 1900. В BlueStacks будет ~1.8ГБ)
- Размер окна программы: HKEY_LOCAL_MACHINE\SOFTWARE\BlueStacks\Guests\Android\FrameBuffer\0 параметры Width и Height в десятичной системе
- Расположение SDCard: HKEY_LOCAL_MACHINE\SOFTWARE\BlueStacks\Guests\Android\BlockDevice\2 параметр Path - указать полный путь к SDCard с указанием имени файла
- Общие папки: HKEY_LOCAL_MACHINE\SOFTWARE\BlueStacks\Guests\Android\SharedFolder\ отредактировать параметр Path в любой из папок 0-5. Для добавления еще одной папки создать в SharedFolder раздел 6 и заполнить его по образцу разделов 0-5 с указанием нового пути
Соответствие папок BlueStacks и Windows 7- /sdcard/windows/BstSharedFolder - C:\ProgramData\BlueStacks\UserData\SharedFolder
- /sdcard/windows/Pictures - C:\Users\%username%\Pictures (Изображения)
- /sdcard/windows/PublicPictures - C:\Users\Public\Pictures (Общие изображения)
- /sdcard/windows/Documents - C:\Users\%username%\Documents (Документы)
- /sdcard/windows/PublicDocuments - C:\Users\Public\Documents (Общие документы)
- /sdcard/windows/InputMapper - C:\ProgramData\BlueStacks\UserData\InputMapper
Версии 0.9.24.4196 и 0.9.25.5401 и выше имеют встроенную возможность привязки клавиш клавиатуры к зонам экрана для управления в играх
Tincore Keymapper: Управление в играх с помощью компьютерной мышки и клавиатуры + Как установить конфиг + Установка и настройка конфига для WOT Blitz
Конфигурации для управления играми с клавиатуры
Как управлять игрой при помощи клавиатуры и мышки
Решение зумирования мышкой
Aurora - программа для создания конфигураций для управления играми с клавиатуры и джойстикаВопросы, ответы на которые есть в шапке, будут удаляться без обсуждения
При возникновении проблемы, постарайтесь максимально подробно описать ее (процессор, ОС, ОЗУ, видео, звук).
ˇ Обязательно прочитайте перед тем как задать вопросЕсли Вы задаете вопросы, связанные с:
- любой ошибкой при установке: не могу установить Bluestacks: ошибка хххх, rollback и прочее
- любой ошибкой при запуске: не запускается Bluestacks, выдает ошибку и прочее
- хочу запустить игру, но всё тормозит/чёрный экран/вылетает или тормозит звук
- и прочие подобные проблемы,
Пишите, пожалуйста, под спойлер характеристики компьютера (иконка +-ABC)Как использовать функцию записи с экрана в BlueStacks 4?
![profile image 385073850152 253423]()
Чем может быть полезна эта статья?
В данной статье вы узнаете, как использовать функцию записи экрана в BlueStacks. Вы сможете записывать видео с экрана во время игрового процесса и поделиться им в социальных сетях.
Как записывать видео с экрана?
![A]()
2. Откройте игру, геймплей которой вы хотите записать. В качестве примера мы выбрали Among Us.
![1]()
3. После запуска игры кликните по иконке записи экрана на боковой панели инструментов.
![i]()
4. Во время первого запуска приложения для записи с экрана вам предложат установить его, как показано на изображении ниже.
![23]()
5. После установки вновь кликните по иконке, чтобы включить запись с экрана.
![i]()
Как только функция видеозаписи будет активирована, вы увидите красный индикатор на иконке видеокамеры. Чтобы остановить запись, вновь кликните на иконку видеокамеры. Запись будет остановлена и сохранена в выбранной папке.
![24]()
Как выбрать место сохранения будущего видеофайла?
1. Запустите BlueStacks и кликните по иконке шестеренки на боковой панели инструментов.
![24]()
![25]()
![26]()
4. В окне Windows выберите папку, в которой вы хотите сохранять видеозаписи и нажмите на OK.
![27]()
Готово! Теперь BlueStacks будет сохранять записи в выбранной вами папке.
У меня установлена более ранняя версия BlueStacks 4. Что делать?
Как использовать скрипты в BlueStacks?
![profile image 385073850152 253423]()
Чем может быть полезна эта статья?
В данной статье вы узнаете, как улучшить свой игровой опыт с помощью скриптов, которые помогут автоматизировать рутинные и однотипные действия в играх.
Пожалуйста, посмотрите это видео, чтобы узнать, как использовать скрипты в BlueStacks.
Команды для запуска скриптов в BlueStacks
Скрипты — это заранее записанная последовательность действий (нажатия клавиш, кликов мыши, задержек и др.), которую можно запустить с помощью одной назначенной кнопки. Это мощный инструмент, позволяющий расширить возможности игрового управления.
Список команд, доступных для скриптов в BlueStacks:
Комментарий может размещаться в отдельной строке или в конце строки, содержащей команду.
Примитивы высшего уровня
Команда обеспечивает более точный контроль выполнения скрипта. Можно выполнить различные наборы команд при перемещении курсора мыши.
Команды, следующие за командой onMouseMove, выполняются тогда, когда зажата кнопка-триггер и перемещается курсор мыши.
dTouch x+a y+b x+c y+d… x+u x+v
dTouch можно использовать для создания сенсорного жеста на экране со смещением относительно текущего положения мыши x y. Для создания точки касания можно указать несколько точек.
a, b, c, d — смещения точек касания от текущего местоположения мыши x y.
Прерывание использования скрипта
Это тап. Может быть единичным или множественным. Действие выполняется с заданным значением задержки. Если задержка не была определена, то по умолчанию задается значение в 50 миллисекунд.
Задержка указывается в миллисекундах. Это количество времени, которое требуется на выполнение свайпа.
Возможно назначить до 16 тапов. Учтите, что точки касаний других контроллеров суммируются до отправки на Android.
Команда обеспечивает лучший контроль во время выполнения скрипта. Можно задать различный набор команд для выполнения при нажатии или отпускании клавиши-триггера.
Когда зажата клавиша-триггер, выполняются все команды скрипта, с самого начала и до команды onRelease. Команды, следующие за командой onRelease, будут выполнены после того, как будет отпущена клавиша-триггер.
Как открыть Редактор игрового управления, чтобы создать скрипт?
Для начала вам следует запустить игру, для которой вы хотите запустить скрипт, а затем открыть Редактор игрового управления. To create a script, you need to launch the game for which you want to create scripts and then, open the Выберите версию BlueStacks, прежде чем узнать, как перейти в Редактор игрового управления:
BlueStacks версии 4.230 и выше
Существует 2 способа перехода к Редактору игрового управления в BlueStacks 4.230:
![1]()
![2]()
BlueStacks 4.220 и ниже
![1]()
Как создать скрипт в Редакторе игрового управления?
В Редакторе игрового управления вы найдете всевозможные типы контроллеров, которые можете использовать для выполнения различных действий в игре.
![3]()
1. Чтобы создать скрипт, перенесите его в на игровое поле. В качестве примера мы перенесли контроллер скрипта на кнопку с рюкзаком, которая находится в левом нижнем углу игрового поля.
![1]()
2. Мы назначили клавишу TAB для вызова скрипта в дальнейшем.
![1]()
4. Когда вы откроете Редактор скриптов, возле курсора мыши будут показаны его координаты. Если вы кликните по координате на игровом поле, ее числовое значение будет отображено в редакторе.
![3]()
Здесь левый клик был сделан для получения координат кнопки рюкзака.
5. Вы можете добавлять команды рядом с координатами.
Команда tap перед координатами означает, что при нажатии клавиши TAB, будет выполнен тап по иконке рюкзака, то есть рюкзак будет открыт.
exitShoot означает, что при нажатии клавиши TAB, вы выйдете из режима стрельбы.
![1]()
![1]()
8. Теперь можно проверить, как скрипт будет работать на практике.
На скриншоте ниже игрок находится в режиме стрельбы.
Нажав на клавишу TAB, игрок открыл рюкзак и вышел из режима стрельбы. Таким образом, скрипт работает корректно.
Как поменять размер окна в Bluestacks Emulator ? Это не так и сложно. Рассмотрим несколько способов.
Самым простым вариантом является изменение разращения экрана с помощью Bluestacks Tweaker
![]()
![]()
Если использование .reg файлов ни к чему не привело, испытайте еще один метод, чтобы Bluestacks изменить размер окна, где понадобятся права админа: так можно совершить доступ к реестру.
Как поменять размер окна в Bluestacks Emulator ? Это не так и сложно. Рассмотрим несколько способов.
Самым простым вариантом является изменение разращения экрана с помощью Bluestacks Tweaker
![]()
![]()
Если использование .reg файлов ни к чему не привело, испытайте еще один метод, чтобы Bluestacks изменить размер окна, где понадобятся права админа: так можно совершить доступ к реестру.
![]()
Меняем размеры окна в Блюстакс вручную
Bluestacks Tweaker меняем размер окна в Эмуляторе
![]()
Цель статьи
В этой статье вы узнаете о возможностях новой боковой панели BlueStacks.
Получаемые преимущества
Новая боковая панель позволит легко управлять различными опциями. Например, вы сможете включить полноэкранный режим, отрегулировать громкость звука, заблокировать курсор, перейти в конфигуратор кнопок, сделать скриншот, начать запись с экрана и многое другое.
Затрагиваемые версии BlueStacks
Версия BlueStacks 4.120.0.1081 и выше.
Затрагиваемая аудитория
Все пользователи BlueStacks.
Затрагиваемые регионы
Инструкции
Каждая иконка на боковой панели соответствует определенному действию. Если вы наведете курсор мыши на иконку, то увидите подсказку с описанием, за что она отвечает.
Боковая панель находится в правой части экрана BlueStacks. Вы можете скрыть ее или отобразить с помощью иконки в виде двойной стрелки, которая находится в правом верхнем углу экрана. Ниже вы найдете описание всех иконок боковой панели.
![]()
![]()
1. Полноэкранный режим. Позволяет перейти в полноэкранный режим BlueStacks и по достоинству оценить удобство игрового процесса на широкоформатном мониторе.
![]()
2. Увеличить громкость. С помощью этой кнопки вы можете увеличить громкость звука в играх.
![]()
3. Уменьшить громкость. Эта кнопка позволяет уменьшить громкость звука в играх.
4. Включить/отключить звук. Клик по этой иконке отключает или включает звук.
5. Заблокировать курсор в игре. Позволяет ограничить движение курсора в пределах игрового поля. Чтобы разблокировать курсор, нажмите на кнопку F8.
6. Открыть конфигуратор кнопок. Кликнув по этой иконке, вы перейдете к настройкам игрового управления.
![]()
7. Изменить прозрачность подложки с подсказками клавиш. Нажмите на эту кнопку, чтобы открыть слайд, позволяющий регулировать прозрачность подсказок настроек управления. Ниже этого слайда вы можете видеть значок в виде глаза. Клик по нему скрывает подложку с подсказками.
![]()
8. Назначение клавиш. С помощью этой кнопки вы можете включать или выключать игровое управление.
9. Сделать скриншот. Позволяет сделать скриншот экрана BlueStacks, игры или приложения.
10. Запись экрана (Бета). Вы можете снять видео своего игрового процесса, сохранить его на компьютер и позже посмотреть. Функция работает и в полноэкранном режиме. Пожалуйста, перейдите по ссылке, чтобы узнать, как использовать функцию записи с экрана BlueStacks.
11. Открыть папку с медиафайлами. Ваши скриншоты и видеозаписи будут сохранены в специальную папку. Клик по этой иконке открывает данную папку.
12. Открыть менеджер окон. Позволяет перейти в менеджер окон, чтобы создавать дополнительные окна BlueStacks или управлять уже существующими. Пожалуйста, перейдите по ссылке, чтобы узнать обо всех возможностях режима мультиоконности на BlueStacks 4.
13. Настроить местоположение. Дает возможность изменить ваше местоположение. Пожалуйста, перейдите по этой ссылке, чтобы узнать, как использовать функцию местоположения на BlueStacks.
14. Встряхнуть. Вы можете использовать эту функцию в тех приложениях, в которых она нужна.
15: Повернуть экран BlueStacks. Эта функция позволяет изменить горизонтальную ориентацию приложения на портретную и наоборот. Пожалуйста, перейдите по ссылке, чтобы узнать, как изменить ориентацию приложения или игры.
16: Главная. Это кнопка перехода на главный экран BlueStacks, где находятся ярлыки всех установленных приложений.
![]()
Пожалуйста, посмотрите обучающее видео о новой боковой панели BlueStacks:
Мы ценим, что вы с нами. Надеемся, вам нравится опыт использования программы BlueStacks. По любым вопросам пишите нам на support (собака) bluestacks (точка) com . Большое спасибо!
Читайте также:
- /sdcard/windows/BstSharedFolder - C:\ProgramData\BlueStacks\UserData\SharedFolder