Как сделать раскладку для печати
Когда Вам необходимо что-то напечатать, будь то визитка, листовка или увесистый каталог, есть два пути. Обратиться для разработки макета в типографию (к дизайнеру, фрилансеру, другу который умеет и т.д.) или сделать всё самостоятельно. Мы НЕ будем настоятельно рекомендовать Вам использовать первый вариант. Но хотим напомнить, что эта простая на первый взгляд задача требует, как минимум, базовых знаний и навыков работы в графическом редакторе.
На практике, когда заказчики приносят нам свои макеты, мы часто сталкиваемся с одними и теми же распространёнными ошибками. Поэтому, для тех, кто хочет сделать всё своими руками, мы составили небольшой лайфхак, который поможет сэкономить деньги и нервы.
Где и в каком формате верстать макет?
Подготовка макета к печати может осуществляться в разных программах. Это могут быть как векторные редакторы, такие как Adobe Illustrator или Corel Draw, так и растровые, например, Adobe Photoshop. Или любые другие, главное — формат на выходе. Наиболее предпочтительные — PDF, AI, PSD, EPS, CDR, TIFF (без сжатия). Забудьте про JPEG — формат, который существенно ужимает данные, что влечет за собой потерю качества. Напечатать с него, конечно, можно, но, скорее всего, Вы будете разочарованы результатом.
Правило номер раз, два и три — масштаб, вылеты, безопасность
Всегда работайте в масштабе 1:1. Итоговый размер файла состоит из самой печатной области вашего макета + внешние отступы на обрез (обычно это по 3 мм. с каждой стороны). Это буфер, который будет обрезан в типографии. Резка никогда не бывает идеально ровной. Если эту область проигнорировать, по краям могут образоваться белые линии от бумаги. Будет не очень.
Еще один момент — зона безопасности. Это условный отступ от границ печатной области, только вовнутрь документа. Обычно тоже 3 мм. Это некий запас, куда не стоит помещать текст и другое важное содержимое. Например, если вы печатаете брошюру на скрепке, то рекомендуется отступать 10 мм. от края, чтобы скоба не пробила важную информацию. В каждом конкретном случае, отступы и вылеты стоит уточнить в типографии или у дизайнера.
На примере понять проще. Если Вам на выходе нужна визитка размером 90 х 50 мм., то необходимо использовать монтажную область 96 х 56 мм. При этом важную информацию стоит размещать в зоне безопасности размером 84 х 44 мм., т.е. по 3 мм. от края физического размера визитки.
CMYK для типографии, всё остальное — для экрана
Существует множество цветовых моделей, RGB, CMYK, XYZ, Lab, HSB, HSV. Не будем забивать Вашу голову сложной технической информацией, важно запомнить одно — для экрана и интернета RGB, для печати — CMYK. Поэтому, создавайте макет для печати в CMYK изначально. Если вы набросаете все в RGB, а потом просто переведете содержимое в CMYK одной кнопкой, вы потеряете контроль над цветопередачей и получите на выходе цвета, отличные от тех, которые были изначально.
Еще раз про цвет
Вообще, все основные косяки в готовой продукции связаны с тремя распространенными ошибками. Это неправильные размеры макета, плохое качество графики и проблемы с цветом. Клиент в печали, он хотел синий, а не фиолетовый, насыщенный черный, но никак не темно зеленый.
Уточните в Вашей типографии, какой цветовой ICC профиль они используют и выставите его в настройках программы, в которой делаете макет. Если выяснить это возможности нет, можно использовать профиль FOGRA39, по нему обычно калибруют оборудование в Европе и России. Coated или Uncoated — это бумага с покрытием (мелованная) или без.
Сумма красок
Следите за суммой красок. Бумага с разной плотностью и поверхностью по-разному впитывает краску. Чаще всего сумма красок (сумма показателей CMYK) должна быть не больше 280-300% (реже 320). Посчитать сумму красок можно в самой программе, или вручную. Если у вас С60 М93 Y85 С100 = 60+93+85+100=338, то есть вероятность брака на печати. Что чем большим количеством красок вы отобразите цвет в CMYK, тем темнее он получится на выходе.
Правило черного
Про черный цвет стоит сказать отдельно. Большие объекты в макетах нужно делать составным черным, маленькие (например текст и линии) — простым (K:100). При печати часто происходит небольшое несовпадение цветов и если заливать текст составным черным он часто будет размытым.
Шрифт
Все шрифты, которые Вы используете в дизайне, необходимо либо перевести в кривые (если у Вас небольшой макет), либо предоставить в типографию вместе с шаблоном. Имейте ввиду, шрифт, переведенный в кривые невозможно будет отредактировать. Соответственно, если вы печатаете визитку или флаер — смело кривите. Если это большой каталог или книга — прикрепляйте отдельно файл шрифта.
Не рекомендуется использовать очень мелкие (меньше 6 pt) шрифты, так как есть вероятность, что они плохо пропечатаются на бумаге.
Разрешение
По-возможности, старайтесь использовать в макете качественную графику и картинки в высоком разрешении. Сам файл рекомендуется сдавать в типографию в разрешении не меньшее 300 dpi. Для широкоформатной печати этот показатель может быть ниже, нужно уточнять.
Что в итоге?
Если ужать все вышесказанное, то можно вывести некую условную формулу рабочего макета — масштаб 1:1, в формате PDF, + 3 мм. под обрез, CMYK, шрифты в кривых .
Не забывайте, каждый проект индивидуален. К одним применимы описанные выше общие рекомендации, другие необходимо согласовывать с дизайнером и типографией в обязательном порядке.
Если Вы не уверены в собственных силах, всегда можно обратиться в дизайн студию ( например к нам :-) , рассказать, что Вы хотите и получить прогнозируемый результат, без негативных эмоций
4.1 Оценок: 15 (Ваша: )
Вам потребуется принтер, бумага и программа Мастер Визиток. В ней вы сможете распечатать визитки на принтере дома. Скачайте софт бесплатно прямо сейчас!

Бумага для печати визиток
Чтобы карты получились качественными и долго прослужили, нужно правильно выбрать бумагу для печати визиток. Вот несколько полезных советов:
- Между темной и светлой бумагой выберите вторую, так как принтеры редко поддерживают печать белыми чернилами. Соответственно, цвет распечатанной визитки может сильно отличаться от того, который вы видите на экране компьютера.
- Плотность бумаги должна быть не выше 350 г/м2. Более толстые листы могут повредить домашний принтер. Слишком тонкую бумагу тоже брать не стоит, иначе визитки быстро придут в негодность.
- Не используйте мелованную бумагу для печати на струйном принтере с обычными чернилами – краски быстро растекутся, и изображение будет испорчено. Лучше отдать предпочтение матовой бумаге.
Как сделать и распечатать визитки самостоятельно в программе Мастер Визиток
Создать визитку и распечатать ее бесплатно можно в Мастере Визиток: этот софт для печати визиток на принтере справится с данной задачей буквально за минуту. Просто следуйте представленной ниже пошаговой инструкции.
Шаг 1. Скачайте программу
Загрузите софт с нашего сайта. Это не займет много времени: дистрибутив весит всего 34 Мб. Затем дважды кликните по файлу и следуйте инструкциям на экране: изучите лицензионное соглашение, выберите место установки и создайте ярлык на рабочем столе. После запустите программу и приступайте к работе.
Шаг 2. Создайте визитку
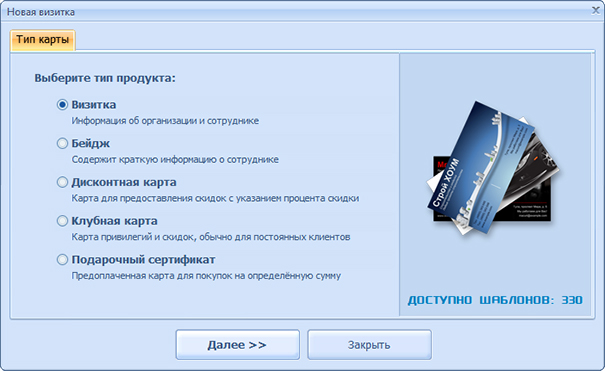
Программа предложит указать размер карты. Лучше остановиться на универсальном варианте — 90х50 мм.
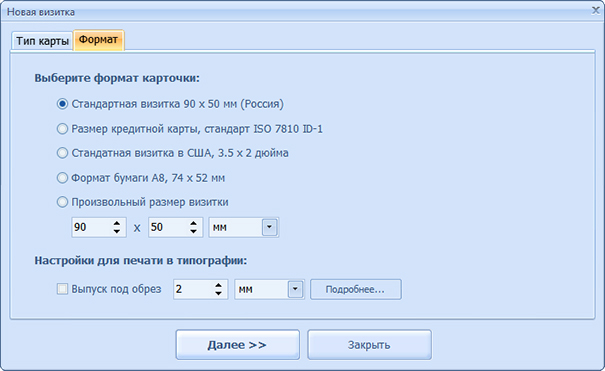
Дальше Мастер Визиток предложит заполнить карточку контактными данными. Вы можете сделать это сразу или после выбора дизайна.
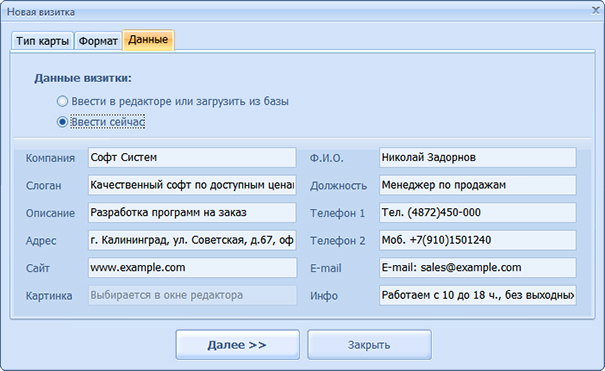
Шаг 3. Оформите дизайн
В следующей вкладке вам будет предложено настроить оформление карты. Вы можете взять в качестве основы готовый шаблон или же создать дизайн своими руками полностью.
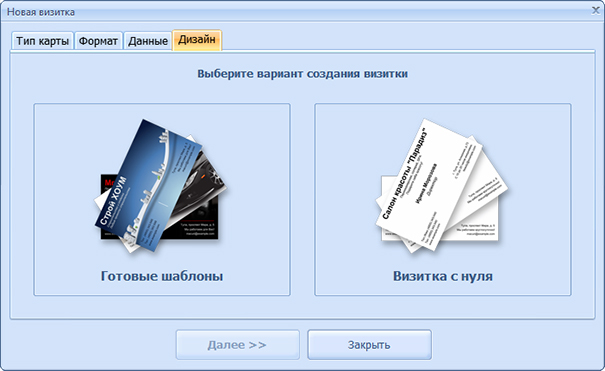
В каталоге программы доступно 400+ шаблонов горизонтальных и вертикальных карт на разные темы. Для удобства они разделены на группы: универсальные, транспорт, детские, красота, одежда, компьютеры и т.д. Вы можете воспользоваться встроенным поиском: вбейте нужный запрос и выберите подходящий вариант в списке.
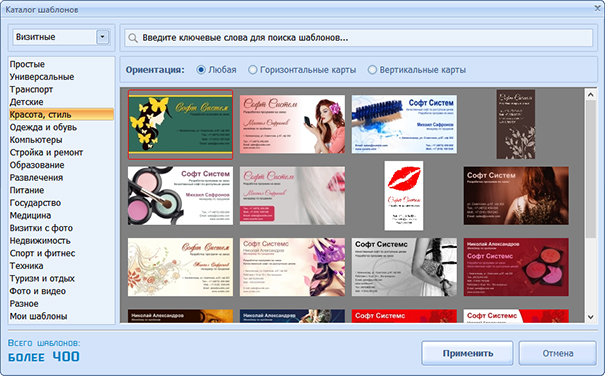
Если решите сделать визитку с нуля, программа предложит только выбрать примерное расположение контактных данных. Далее вы окажетесь в редакторе и сможете детально проработать дизайн. Подробно об этом — в следующем шаге.
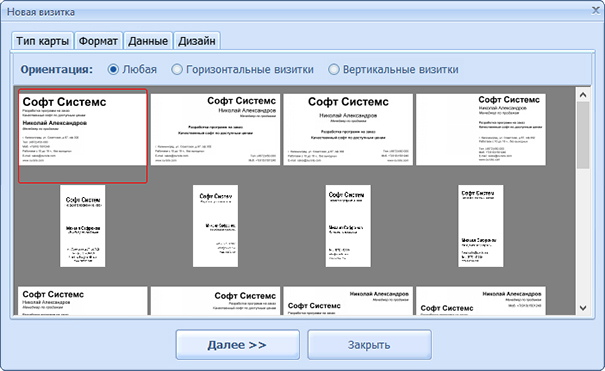
Шаг 4. Отредактируйте макет
На панели справа вы сможете выбрать фон для визитной карточки: конкретный цвет, градиент, текстуру из каталога или картинку с компьютера. Также карту можно дополнить цветным контуром: толщину и оттенок вы сможете установить самостоятельно.
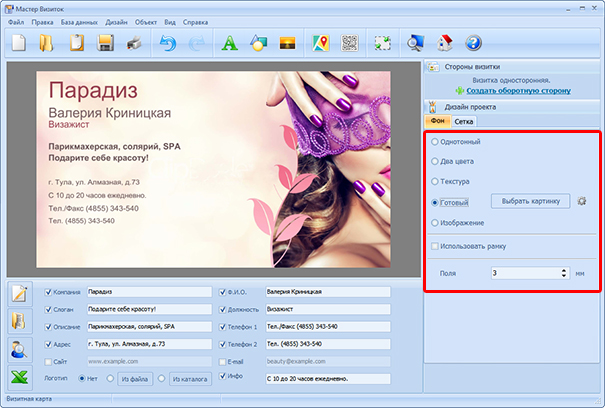
При необходимости настройте дизайн текста. Просто щелкните по нужной надписи, и справа появится список всех параметров. Вы можете поменять шрифт, цвет, прозрачность надписи, настроить ее размер и даже добавить поворот.
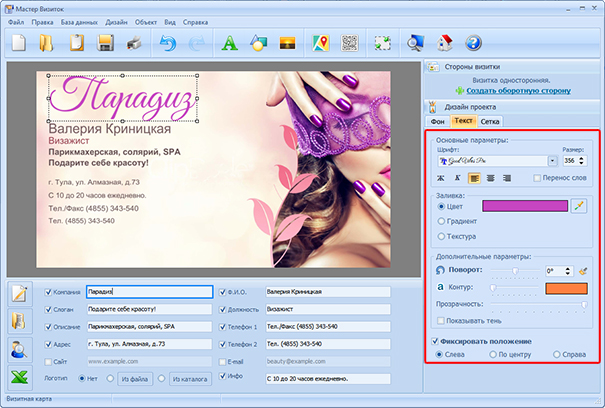
Если какие-либо данные не требуются, то отключите их: просто снимите галочки рядом с ненужными пунктами внизу под окном просмотра. Также визитку можно дополнить новыми элементами: картинками из каталога или с ПК, фигурами, новыми надписями, QR-кодом, картой и т.д.
Шаг 5. Распечатайте на принтере
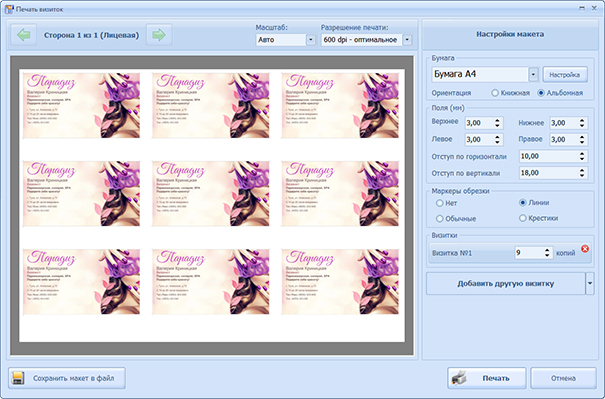
Просмотрите видео о том, как напечатать визитки в домашних условиях:
В программе Мастер Визиток вы быстро разберетесь, как распечатать визитку на принтере дома. Попробуйте прямо сейчас! Скачайте софт и установите его на компьютер:
На чем печатать визитки в домашних условиях
Принтер для визиток стоит выбирать по типу печати:
- Лазерные принтеры отлично передают оттенки, имеют высокую производительность и экономичный расход краски. Минус – высокая стоимость. В самом лучшем случае цветной лазерный принтер обойдется вам в районе 10 000 рублей.
- Струйные принтеры отличаются небольшой ценой и хорошим качеством печати. Недостаток кроется в низкой скорости и большом расходе краски. Этот вариант подходит для печати небольших тиражей.
Выбирайте устройство с хорошим разрешением (желательно 5760х1440 и выше). На нем можно будет настраивать цветовой баланс, а также использовать водонепроницаемые чернила.
Как резать визитки
Все старания окажутся напрасны, если визитки будут криво обрезаны. Именно поэтому данному этапу нужно уделить особое внимание.
Разрезать визитные карты в домашних условиях можно самым обычным канцелярским ножом. Положите отпечатанный лист на стопку газет и по линейке обрежьте визитки. Если вы добавили маркеры перед печатью, то у вас не возникнет никаких проблем — в процессе можно будет ориентироваться на них.
Также существуют специальные резаки. Они бывают следующих видов:
- дисковые резаки имеют вращающийся круглый нож, который движется по направляющей. Самый оптимальный вариант для домашнего использования после канцелярского ножа.
- сабельные позволяют разрезать сразу несколько листов.
- гильотинные резаки выполняют очень точную и ровную обрезку. Подходят для офисов и для тех, кто на постоянной основе занимается производством визиток, бейджей и т.д.
Скачайте программу Мастер Визиток прямо сейчас!
С помощью визитки вы сможете привлечь новых клиентов и зарекомендуете себя как успешного предпринимателя. Скачайте программу и вы легко разберетесь, как напечатать визитки самому!

Вы решили напечатать листовки, буклеты, брошюры. Что дальше?
Тут встаёт вопрос создания дизайна и подготовки макета. Дизайн — это идея, уникальная концепция.

Логотип Перми. Студия Артемия Лебедева.

Что? Вы серьезно? Стартапу выложить сотку за дизайн?
Порой для малого бизнеса 1000 рублей за дизайн листовки — статья расходов, от которой можно отказаться. Сделать своими силами.
Слова Photoshop и Corel Draw уже давно не вызывают недоумения представителей малого и среднего бизнеса. Посмотрев несколько уроков и познакомившись с инструментами программ, можно сделать макет самостоятельно.

Этот логотип был сделан девушкой после прослушивания вебинара по дизайну
Обычно нашим заказчикам приходит подобное письмо после проверки макета.

В файле уже исправлены ошибки. Но, что делать если в типографии от вас требуют внести исправления самостоятельно. В этой статье мы расскажем о том, как подготовить макет к офсетной печати. Существуют общие требования подготовки ко всем макетам и особенности для отдельных видов полиграфии.
Начнем с того, в каких форматах принимаются файлы в типографию:
— pdf (общепринятый формат публикаций. Сохранить макет в этом формате возможно в любом графическом приложении);
— cdr (Corel Draw);
— tif (растровое изображение. Сохранить макет в этом формате возможно в любом графическом приложении);
— psd (Adobe PhotoShop)
— ai (Adobe Illustrator)
— indd (Adobe InDesign)
- Офсетные машины печатают в палитре CMYK поэтому следует перевести все элементы вашего макета в эту цветовую палитру.
- Создавая макет для полиграфии, необходимо к существующему размеру добавить вылеты как минимум 2 мм с каждой стороны на подрезку.
- Все значимые элементы такие как текст, логотип должны отступать от краев не менее чем на 3 мм.
- Шрифты должны быть переведены в кривые.

- Рекомендуемое разрешение растровых файлов (картинки, фотографии) с красочностью CMYK — 260–350 dpi при 100% масштабировании в файле верстки.
- Размер макета должен соответствовать размеру изделия.
Проверяем соответствие размера макета и размера печатного оттиска: 297*210 мм. Всё в норме!

Следующий шаг: проверяем все ли элементы в CMYK
Файл (File) — Сведения о документе (Document Proporties).
В появившемся окне просмотрите информацию, указанную под заголовками:
- Объекты растровой графики (Bitmap Objects).
- Заливки (Fills) — здесь указаны цветовые модели заливки векторных объектов.
- Абрисы (Outlines) — здесь указаны цветовые модели контуров (обводки) векторных объектов.
Могут быть указаны модели: CMYK, grayscale, Pantone (только если печатается специальной краской), недопустимы модели RGB и CMYK255.
Если они имеются, их обязательно нужно перевести в CMYK, растровую графику желательно переводить в CMYK в растровых редакторах (таких как Adobe Photoshop)
Перед переводом желательно проверить цветовой профиль программы, чтобы избежать искажение цвета, задуманного дизайнером.
Переводим в CMYK

Важно знать:
1) Осторожно с текстом, если текст раскрашен в разные цвета, то буквы могут поменять цвет на цвет первой буквы блока. Т.е. перед такой заменой лучше перевести разноцветный текст в кривые. И все равно, внимательно проверьте, не изменился ли цвет.
3) Черные объекты при переводе из RGB в CMYK могут стать не 100% black, а составным черным. В этом случае после перевода:
Как избавиться от CMYK 255 в CorelDraw
Для офсетной печати модель CMYK 255 недопустима. Обнаружить наличие объектов легко в сведениях о документе:
Файл (File) — Сведения о документе (Document Proporties) (более подробно описано выше).
Если Вы помните, какие именно объекты вставлялись из файлов старых версий (до 9 версии включительно) или из 15 версии Corel, можно попробовать удалить эти объекты и еще раз проверить сведения о документе.
Радикальным способом борьбы со CMYK 255 является перевод всего макета в RGB. Закрыть файл, открыть его и перевести в CMYK (способ перевода описан выше).
Недостаток, что цвета после перевода меняют свои числовые значения. Черный становится четырехсоставным, красный, салатовый, желтый тускнеют.
Поэтому лучше найти только объекты CMYK 255, скопировать в новый документ и уже в новом документе переводить в RGB, затем в CMYK, а потом перекрашивать изменившиеся цвета (с помощью поиска и замены цвета).
Проверяем качество фотографий, растровых изображений
Следует позаботиться о качестве растровых элементов. Если у вас нет возможности сделать хорошие фотографии самостоятельно, то лучше использовать изображения с фотостоков, фотобанков.
Если в макете использовать изображение низкого разрешения, то после печати результат может вас разочаровать (размытость, кубики). Особенно, если речь идёт о печати больших форматов.

Не забываем о линии сгиба в буклете
Для удобства фальцевания (сгиба буклета) ширина обложки (1-ой полосы буклета) = 100 мм, следующие соответственно 99 мм и 98 мм (по схеме). Внутренняя сторона буклета выглядит зеркально.
Следует готовить макет таким образом, чтобы изображения не попадали под линию сгиба, т.е чтобы не нарушалась логика пространства каждого поля. Человек видит буклет в сложенном виде.

Как сделать отступы и вылеты в макете в Corel Draw
Буклеты печатают на больших листах. Затем всю пачку отпечатанных листов режут на нужный формат. Если не оставлять на макете никаких зазоров, то на нижних изделиях после резки могут остаться белые полосы по краям листа. Чтобы избежать белых полос в макетах с цветным фоном, следует оставлять вылеты — растягивать фон за пределы формата изделия на 2,5–3 мм, с учетом того, что 2,5–3 мм с каждой стороны отрежутся.

Установите верхнее и левое поля размером 3 мм, остальные по умолчанию отображаются зеркально.
Таким образом вы ограничите поле для своего макета — 3 мм от края по всей ширине листа. И за эти поля не должна выходить никакая важная информация макета — текст, таблицы, изображения и др.
Если не задумано, что картинка будет уходить в край и обрезаться, то все значимые объекты должны находиться в пределах этих полей.

Создавайте макеты своими руками, учитесь новому, печатайте полезную для заказчиков полиграфию.
Распечатать несколько картинок на одном листе А4 несложно даже без сторонних программ или при помощи бесплатных приложений. Во-первых, Windows предоставляет такую возможность, во-вторых, можно создать фотоколлаж в свободном графическом редакторе или онлайн-сервисе.
Способы распечатать 2 или несколько изображений на 1 листе
Методов вывода на бумагу нескольких картинок на формате А4 множество.
Штатная программа Windows (умеет печатать без полей)
К сожалению, приложение жестко ограничивает вас в выборе числа файлов на одном листе. Здесь всего несколько вариантов: 2, 4, 9 и 36 картинок. Передвигать их, управлять размерами и т. д. нельзя.

- Укажите прочие параметры задачи: можно сделать несколько копий, подкорректировать цвет снимков и прочее.
- Жмите Enter и ждите завершения процесса.
Печать одного листа А4 займет до нескольких минут.
Из-за скудных функциональных возможностей стандартное средство Windows мало на что годится.
Коллаж в XnView
- Укажите параметры вывода панорамы на лист А4.

Скорее всего, придется активировать опцию автоповорота картинки.
Microsoft PowerPoint
Программа платная, но большинство людей используют ее бесплатно, поэтому рассмотрим, как распечатать несколько фото на одном листе формата А4 через PowerPoint.
- Запустите программу и создайте новую презентацию.
- Перетащите на первый слайд столько фотографий, сколько должно быть на одном листе.
- Мышкой разместите их в нужных местах, задайте размеры, расстояния между объектами.
При необходимости можете вращать их, накладывать одну поверх другой, изменяя видимость слоев, добавлять эффекты, прозрачность, рамки и другое.
Сервис “Photovisi”
В интернете полно онлайн или веб-приложений для создания коллажей. Рассмотрим, как это делается через сервис Photovisi.
Полученный файл можно распечатать на А4 как обычное изображение.
Для вывода на бумагу нескольких фотографий, стоп-кадров можно воспользоваться десятком иных редакторов растровой графики, веб-приложений. В набор со многими принтерами и МФУ входит фирменное программное обеспечение с соответствующей функцией. Как вариант, можете попробовать: Collage Maker, Zoner Photo Studio X, Microsoft Photos, Picture Manager – входит в состав SharePoint Designer 2010. Из более поздних версий MS Office исключен.

Рассмотрим способы, позволяющие разместить (распечатать) сразу несколько фотографий или картинок на листе.
1 способ
Сама операционная система Windows имеет подобный вариант печати, для этого сделайте следующее:
1) Разместите ваши фото в одной папке.


3) Откроется окно:

Справа выбирается вариант печати — можно выбрать, например, 2, 4 или 9 фото на одном листе.
В этом примере на листе будет 4 фотографии.
2 способ
Этот вариант подойдёт, если вы хотите расположить изображения как-то необычно, нестандартно.
Сейчас есть огромное количество онлайн сервисов для коллажей.
Но нужно выбирать те сервисы, которые не добавляют водяные знаки на готовые коллажи.
Вот так выглядит, например, сервис MyCollages:

Принцип создания коллажа везде стандартный:
1) Выбираем один из многочисленных шаблонов.
2) Загружаем фотографии.
3) Если нужно, делаем дополнительные настройки — для границ, фона и т.п. Можно также добавить надпись на фото.
Теперь остаётся распечатать коллаж, все изображения будут одним целым, и никаких дополнительных настроек уже ненужно будет делать.
Также коллажи можно создавать и с помощью фоторедакторов / программ для работы с фотографиями.
О том, как создать простой коллаж в XnView, мы рассказывали в этой статье.
3 способ
Этот способ довольно интересный — можно использовать программу для создания презентаций Microsoft PowerPoint.
1) Вставляем в презентацию пустые слайды, для каждой фотографии будет свой отдельный слайд.

Выбираем одну из фотографий, она добавиться на слайд.
Если нужно — меняем её размеры.
2) После того, как были корректно размещены на слайдах все фото / картинки, можно приступать к печати.

В этом разделе можно выбрать печать 2, 3, 4, 6 и 9 слайдов с фото на одном листе.
Также будет отображаться предварительный просмотр.
Читайте также:


