Как сделать скрин девушке
У какого человека в наше время нет современного мобильного телефона или планшета? Почти каждый использует эту технику на ежедневной основе. Сегодня со смартфона или планшета можно читать книги, смотреть видеоролики и фильмы, слушать музыку, посещать всевозможные социальные сети, сайты и блоги. Впечатлила сцена в фильме или понравилась цитата из книги? Нашли интересный статус или пост? Но как сделать скриншот экрана на телефоне или планшете, чтобы поделиться с друзьями и родственниками?
Давайте для начала разберемся, что такое скриншот.
Скриншот (англ. screen shot) — это снимок (изображение, фото) экрана устройства. Другими словами, это фотография того, что происходит на экране вашего смартфона в данный момент. Скрины можно делать не только на телефонах, но и на планшетах, компьютерах и ноутбуках.
Не каждый человек, который часто пользуется смартфона знает, как сфотографировать экран. В этой статье будет рассмотрена возможность создания скриншота на телефонах следующих систем:
Как можно сделать скриншот на Android
На самом деле, сделать скриншот довольно просто. Несмотря на то, что смартфоны бывают разных производителей, технология фотографирования экрана у них если не общая, то похожая по своей сути.
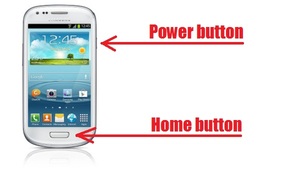
Путем одновременного нажатия этих двух кнопок вы получите скрин. Найти его по умолчанию можно в папке Screenshots или Sscreen capture.
Такой вариант является классическим и работает на большинстве андроидов. Однако если сделать скрин не получается, попробуйте воспользоваться другими комбинациями клавиш:
Если при нажатии комбинации клавиш не получается сделать скриншот, то следует воспользоваться специализированными программами для создания скринов. Некоторые из них скачиваются и устанавливаются непосредственно на компьютер. Для использования таких программ требуется подсоединить андроид через USB-кабель к ПК. Хорошим примером является Android SDK. Другие скачиваются на сам телефон. Среди них особо выделяются Screenshot ER PRO, Screenshot It, а также Screenshot UX.

Как сделать быстро скрин на Windows
Для того чтобы сделать фотографию экрана на смартфоне с системой Windows Phone 8.1 следует одновременно нажать комбинацию клавиш пуска и блокировки. Изображение экрана поместится в папку телефона с другими фотографиями в раздел скриншотов экрана. Если на телефоне установлена более поздняя версия, то необходимо воспользоваться следующей комбинацией: клавиша увеличения громкости и одновременное нажатие кнопки питания.
Если с помощью комбинации клавиш сделать скрин не удалось, то следует воспользоваться специальными программами для их создания. Хорошим примером является программа для телефона Screen Capture.
Как можно сделать скрин экрана на Iphone
На айфоне делать скриншоты можно из любого приложения, сайта, а также при съемке видео или в процессе разговора.
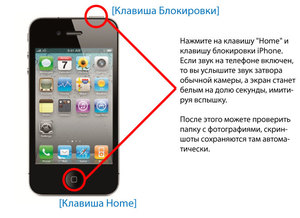
Как можно сделать скрин экрана на iOS системе
Таким образом, были рассмотрены самые популярные системы смартфонов, а также разобрано, как можно делать скриншоты на различных платформах. Все способы фотографирования экрана достаточно просты и не требуют много усилий пользователя. В некоторых случаях скриншот можно сделать прямо с телефона, нажав комбинацию клавиш. В других, немногочисленных вариантах, требуется установка дополнительных программ на телефон.
Видео
Из этого видео вы узнаете, как сделать скриншот экрана на андроиде.
Поставь лайк, это важно для наших авторов, подпишись на наш канал в Яндекс.Дзен и вступай в группу Вконтакте

В ряде случаев у пользователей компьютера или смартфона возникает необходимость как сделать скриншот экрана в момент воспроизведения фильма, серфинга в сети или даже работы камеры.
Выполнить сохранение фото экрана можно как с помощью стандартных методов операционных систем, так и с помощью сторонних программ и приложений.
Содержание:
Стандартные ресурсы системы
Все современные устройства – компьютеры, ноутбуки, смартфоны, планшеты, оснащены встроенной функцией выполнения.
Это довольно простые и быстрые методы, но они не всегда удобны в том случае, если полученное изображение необходимо в дальнейшем обработать.
Эта методика работает на компьютерах и ноутбуках – для нее даже есть специальная кнопка на клавиатуре.
Кнопка PrtSc (PrintScreen) расположена, зачастую, в верхней части правого блока функциональных клавиш на ПК, на ноутбуках – в верхнем ряду клавиш (если нет правого блока).
Пошагово процесс создания скана выглядит следующим образом:

Шаг 1. Вы нажимаете на кнопку PrtSc. На первый взгляд ничего не происходит, но изображение всего, что было у вас на экране (за исключением курсора) уже скопировалось в ваш буфер обмена в формате картинки.

Рис. 2 Папка со скринами
Шаг 2. При определенных настройках операционной системы Windows 10 может автоматически создаваться папка на жестком диске после создания первого фото, в которую будут сохраняться он и все последующие. Если папка была создана, то вы всегда сможете найти картинку в ней, но если нет, тог буфер обмена – единственное место, где она у вас имеется, потому пока вы ее не пересохраните, копировать ничего другое нельзя.

Рис. 3 Скрин в фоторедакторе
Шаг 3. Запустите визуальный редактор – Фотошоп или хотя бы Пейнт и вставьте в новый файл ваше фото, щелкнув по чистому листу и нажав Ctrl+V.

Шаг 4. Если появляется запрос об увеличении листа – соглашайтесь.

Шаг 5. Сделайте на нем необходимые пометки или отрежьте все лишнее, а затем сохраните картинку или снова скопируйте в буфер обмена (Ctrl+V) для дальнейшей вставки.
Соответственно, если картинка сохранилась в папку, то откройте ее фоторедактором как новое изображение.
Андроид
На всех современных устройствах Андроид вы также можете сделать его с помощью стандартных ресурсов системы.
Причем, если ранее способы могли отличаться в зависимости от модели устройства и бренда, то теперь они одинаковы на всех устройствах.
Чтобы сделать на телефоне следуйте инструкции:
- Как только на экране появилось то изображение, которое вам необходимо сохранить, зажмите одновременно две клавиши – уменьшения звука и включения/выключения. Удерживайте их нажатыми в течение 2-3 секунд.
- После этого вы услышите характерных звук щелчка камеры, картинка может слегка дрогнуть, сдвинуться – это говорит о том, что он сделан. Теперь отпустите кнопки и используйте телефон в привычном режиме.
- Изображение сохраняется в папки Screenshots в Галереи, которая автоматически создается при выполнении первого снимка экрана. В нее же в дальнейшем под порядковыми номерами будут сохраняться все остальные с экрана данного устройства.
Вы можете отправлять полученную таким способом картинку по почте, в мессенджерах, публиковать в Инстаграм, редактировать ее всеми доступными способами системы и специальными программами и т. д.
Учтите, что полученный таким способом скрин включит абсолютно все – уровень заряда, уведомление, если оно видно вам, нижние функциональные кнопки и другое.
Методика подходит как для смартфонов, так и для планшетов.

Способ выполнения снимка экрана на iPhone мало чем отличается от аналогичного процесса на Андроиде – вам также необходимо нажимать функциональные кнопки.
Следуйте алгоритму:
- Когда на экране появится изображение, которое вы хотите запечатлеть, одновременно зажмите кнопку Home (круглая кнопка в нижней части корпуса) и кнопку блокировки на торце устройства. Удерживайте их зажатыми одновременно 2-3 секунды.
- Раздастся характерный звуковой сигнал, напоминающий щелчок затвора фотокамеры. Поля экрана мигнут, это значит, что он сделан, и вы можете продолжить пользоваться устройством.
- При определенных настройках системы сразу же открывается папка, в которую сохраняется изображение, и он становится доступным для редактирования ресурсами системы и сторонними программами.
- Если этого не произошло, то файл сохранился в папке Фотопленка – туда же, куда сохраняются все остальные фото.
Как и в случае с Андроидом, при таком подходе на нем отображается все – уровень заряда, видимые уведомления и т. д. Метод подходит как для айфонов, так и для айпадов.

Рис. 7 На Айфоне
Сторонние программы
Также делать скриншоты можно с помощью сторонних, устанавливаемых программ для ваших устройств.
Такие программы предлагают более расширенный функционал, более простое и удобное использование.
Наиболее удобная и популярная программа для ПК такого типа – это LightShot.
После установки она становится дефолтной – то есть, полностью заменяет собой функцию кнопку PrtSc.
Используйте данный софт следующим образом:
Рис. 8 Зона выделения
Шаг 1. Нажмите на кнопку ПринтСкрин – вы увидите, что весь экран стал темным. Нажмите на левую клавишу мыши и не отпуская ее перетяните указатель мыши. Появится светлое окно, размеры которого вы можете редактировать перетягивая стороны и углы, также вы можете перемещать само окно, перемещая внутри светлой области курсор, с зажатой левой кнопкой мыши.

Шаг 2. Переместите светлое окно таким образом, чтобы в него оказалось помещено все то, что вам нужно скопировать. Обратите внимание, что в левом верхнем углу указан его размер в мегапикселях.

Рис. 10 Обработка
Шаг 3. С той или иной стороны окна выделения, в зависимости от его расположения, имеются две панели с кнопками. Одна из них включает функции для работы с ним – рамка выделения, маркер, карандаш, стрелка, линия и другое.

Рис. 11 Сохранение
Шаг 4. Вторая панель содержит кнопки функций для работы с самой картинкой – выгрузка в облако, поделиться, сохранение на компьютере и т. д.
Сохраните картинку на диск или скопируйте ее, зажав клавиши Ctrl+C, после этого вы можете вставить ее в любой фоторедактор. Запустить программу вы также можете, нажав на значок с фиолетовым пером на нижней панели управления, там же где переключение звука и т. п.
Андроид
Наиболее удобная и многофункциональная программа – это SuperScreenShot.
Она предоставляет доступ практически ко всем тем же функциям, что предыдущий вариант для ПК.
Используйте ее согласно алгоритму:
- Сделайте его стандартным методом, зажав необходимые клавиши, как было описано выше. Сразу после этого откроется окно программы, в котором будет одна кнопка – Начать захват. Нажмите на нее.
- Появится окно, аналогичное ЛайтШот, размер которого вы можете менять, передвигать его, выбирая область, которую хотите сохранить.
- Обратите внимание на панель сбоку от области – кнопка Ножницы позволяет сохранить только выделенную часть экрана, Карандаш – добавить подпись, пометку, Шахматка – размыть выделенную часть изображения, также вы можете добавить текст, поделиться картинкой, сохранить ее.

Рис. 12 Программа
Довольно удобный и функциональный инструмент можно скачать по ссылке .
Программы такого типа, значительно расширяющие функционал стандартного приложения для снимков экрана, разработаны и для iOS.
Наиболее популярной из всех является Awesome Screnshot, которую можно скачать по ссылке.
Программа устанавливается как плагин на браузер Сафари, потому после установки ее нужно включить в разделе Действия браузера.
Как только на экране появится то, что нужно заскринить – перейдите в этот раздел и переведите функцию Screenshot в положение Включено.
После этого в панели кнопок браузера нажмите на кнопку Screenshot. Изображение на экране будет сохранено.

Рис. 13 Аwesome Screenshot
Вывод
Проше всего делать снимки экрана стандартными методами, которые предусмотрены операционными системами ваших устройств.
Но если вы делаете их много и активно с ними работаете, то проще всего скачать программу, способную облегчить процесс.

Скриншот (от англ. screenshot) фиксирует содержимое экрана устройства. Бывает, что начинающие пользователи пытаются фотографировать экран компьютера камерой смартфона, но в этом случае неизбежны блики и искажения, из-за чего фотографии получаются нечеткими.
В этой статье мы рассмотрим, как сделать качественный скриншот экрана средствами операционной системы или с помощью сторонних приложений непосредственно на компьютере, работающем под управлением Windows, или смартфоне на Android.
Для чего нужен скриншот?
Скрины незаменимы во многих случаях, например:
Создание скриншотов стандартными средствами Windows
Простой способ сделать четкий скриншот – это использование клавиши Print Screen. При ее нажатии изображение всего содержимого экрана будет скопировано в буфер обмена, откуда его можно вставить в любую программу или документ. Например, в стандартный графический редактор Paint, где можно будет сохранить картинку, а также отредактировать ее – добавить какие-либо обозначения, надписи и т.д.
Если требуется поместить в буфер обмена только содержимое текущего окна, следует использовать комбинацию клавиш Alt + Print Screen. На ноутбуках часто, чтобы задействовать клавишу Print Screen (ее название может быть указано сокращенно – PrtSc), требуется удерживать клавишу Fn. В таких случаях надписи на кнопках Fn и PrtSc бывают сделаны одним цветом.
С помощью кнопок на панели сверху вы можете добавить к скриншоту нужные обозначения, а затем сохранить его.
Использование сторонних приложений-скриншотеров
Теперь рассмотрим, как сделать хороший скриншот с помощью сторонних программ. Приложений для создания снимков экрана множество, разберем работу с одним из популярных скриншотеров – Lightshot. Программу можно бесплатно скачать с официального сайта.
Кроме создания снимка экрана, данный скриншотер позволяет добавлять на изображение фигуры и печатать на нем текст.

После нажатия горячей клавиши или при щелчке левой кнопкой мыши на значок Lightshot в Панели задач экран слегка потемнеет. Вам необходимо выделить нужную прямоугольную область экрана. После того как вы отпустите кнопку мыши, отобразятся панели с кнопками.
На панели справа можно выбрать инструмент для рисования линий, стрелок, прямоугольных рамок, добавления текста, выбрать цвет этих элементов или отменить последнее действие. Кнопки на нижней панели позволяют загрузить картинку в онлайн-сервис Prntscr, поделиться скрином в социальных сетях, найти похожие изображения в поисковике Google, распечатать скриншот на принтере, скопировать в буфер обмена, сохранить на диске в виде графического файла или закрыть окно программы без сохранения скрина.

Захват экрана на смартфоне
Сделать скрин на смартфоне можно и стандартными средствами мобильной операционной системы, и при помощи специальных приложений.
При нажатии указанных клавиш экран мигнет и на нем отобразится сам скриншот, а внизу экрана – панель с кнопками, которые позволяют обрезать картинку, а также нанести на нее надписи или обвести для наглядности части скриншота. Кроме того, можно замазать на снимке какую-либо конфиденциальную информацию: телефон, номер банковской карты и т.п.

Отредактировать скриншот или поделиться им можно не только сразу после съемки. Все снимки экрана сохраняются в отдельной папке. Вам просто следует выбрать нужное изображение и нажать на соответствующую кнопку.
Если стандартных возможностей редактирования скриншотов, которые немного отличаются на смартфонах разных производителей, вам недостаточно, в Google Play вы можете найти множество как бесплатных, так и платных программ для записи экрана, предоставляющих более широкие возможности для правки изображения.
Что касается смартфонов Apple iPhone, то на них создание скриншота по умолчанию осуществляется комбинацией клавиш Home + Power.
Сегодня вы узнаете, как сделать большой скриншот на абсолютно любом компьютере и смартфоне, а также мы расскажем какие программы и сервисы лучше всего использовать и какие возможности они имеют.
Как сделать большой скриншот
Как видите умение сделать снимок с экрана быстро и качественно неотъемлемая часть нашей жизни. И оно стоит на одном уровне с такими навыками, как общение в Skype, Telegram, умение работать в Google Docs и тд.
Если у вас появилась потребность сделать скриншот рабочего стола, веб-страницы или определенной области, то существует огромное количество разных способов как это осуществить. Одни немного проще, а другие чуть сложнее. Однако, если вы хотите сделать это качественно и быстро, то мы рекомендуем обратить свое внимание на следующие:

Функция PrintScreen
Пожалуй самое банальное что можно сделать, это воспользоваться специальной клавишей Print Screen (PrtScn). Для того чтобы захватить весь экран, то просто нажмите PrtScn на вашей клавиатуре. Далее вам нужно будет вставить ваш снимок в любую программу. Например, Microsoft Word или Paint. Данный способ работает только на Windows.
Как сделать скриншот на MacBook
Как сделать скриншот: Windows + Print Screen
Alt + Print Screen
Для захвата активного окна, в котором вы работаете, нажмите сочетание клавиш Alt + PrtScn. После вам придется вставить его в другую программу для сохранения. Вы также можете воспользоваться стандартными программами таким, как Microsoft Word или Paint
Приложение Snip & Sketch
Snip & Sketch — это программа, которая поможет сделать скриншот на Windows. Кроме того она предлагает дополнительные возможности. Например, комментировать или поделиться.
Для активации приложения используйте сочетание клавиш Windows Key + Shift + S. После чего ваш экран потускнеет и вверху экрана появится небольшое меню, которое дает возможность выбора самого скриншота. Скрин может быть в виде прямоугольника, произвольной формы или полноэкранный захват.
Далее снимок сохраниться в буфере обмена, а в нижнем углу справа будет уведомление о предварительном просмотре. После чего вы можете кликнуть на данный скриншот и отредактировать его. Для редактирования доступны разные инструменты для рисования. Чтобы узнать об этом инструменте подробнее, то смотрите это видео:
Как сделать часть скриншота экрана компьютера: Game Bar
Game Bar — это специальное приложение с помощью которого можно сделать скрин экрана или записать видео в большинстве игр на Windows 10. Чтобы открыть данное приложение, нажмите сочетание клавиш Windows + G.
Далее вам нужно будет кликнуть на значок камеры в самом меню, чтобы сделать снимок всего экрана. Кроме того, также можно записать видео, для этого нужно нажать кнопку записи. Если вы хотите чтобы видео было со звуком, то также кликните на значок микрофона.

Программа Joxi
Достаточно неплохая программа с помощью которой вы можете сделать абсолютно любой скриншот. Ее можно установить на любой компьютер, а главное вы можете пользоваться ей абсолютно бесплатно. Кроме того, данная программа позволяет разместить на вашем скриншоте надпись, стрелку и тд. Это очень удобная и полезная функция, которую достаточно сложно сделать обычными способами.


Как сделать скриншот области на компьютере: Программа Lightshot
Для тех, кто не доволен стандартными способами как сделать большой скриншот, то мы советуем использовать программу Lightshot. Это бесплатный инструмент для создания снимков экрана, предназначенный для быстрого обмена в социальных сетях. Когда вы загружаете и устанавливаете, он заменяет функцию Print Screen и предлагает больше возможностей редактирования. Например, вы можете вставить надпись, нарисовать стрелку, вставить геометрическую фигуру и выбрать для нее любой цвет. Это очень удобно, когда нужно выделить что-либо на вашем снимке.

Расширение GoFullPage
Если вы являетесь уверенным пользователем интернета, то скорее всего вы используете браузер Google Chrome. И если это так, то вы также можете воспользоваться специальным расширением GoFullPage. Благодаря ему вы сможете сделать снимок веб-страницы целиком.
Как сделать скриншот на Смартфоне
Для тех, кто пользуется смартфонами на Android сделать снимок экрана можно разными способами, например:
На некоторых моделях смартфонах в меню есть специальная кнопка. И если на нее нажать то получиться скриншот.
Заключение
Читайте также:


