Как сделать преобразование в ворде
Приложения Microsoft Office разработаны для полного удовлетворения текущих требований пользователей. Итак, если вы ищете способ конвертировать старые документы Word в последний формат Word, это возможно. Следуйте приведенным ниже инструкциям, чтобы изменить старый формат Word на новейший формат Word.
Преобразование старого документа Word в последний формат Word
Предыдущие выпуски Microsoft Word использовали формат файла .doc для сохранения документов в качестве формата файла по умолчанию. Позже он был изменен на формат файла .docx. У нового формата много преимуществ. Например, небольшой размер файлов DOCX позволяет пользователям обмениваться, хранить, отправлять по электронной почте, создавать резервные копии намного проще по сравнению с более крупными файлами DOC с тем же содержанием и информацией.
Если вы хотите преобразовать старый документ Word в последний формат Word, у вас есть три способа сделать это:
1]Использование режима совместимости приложений Word

Найдите старый документ Word. Когда найдете, щелкните его правой кнопкой мыши и выберите ‘Открыть с‘> Слово.
Когда документ откроется, выберите значокФайл‘вкладка при выборе’Информация‘на левой боковой панели.

Выбирать ‘Конвертировать‘Плитка режима совместимости. Этот режим становится видимым на панели инструментов, когда вы используете более новую версию Word, чем версия, использованная для создания вашего документа. Он временно отключает новые или улучшенные функции Word.
На экране вашего компьютера сразу же появится всплывающее окно с просьбой подтвердить свое действие.
Самый простой способ обновить ваш документ — использовать WordСохранять‘меню.
3]Через Word Online
Если у вас не установлено приложение Office, вы все равно можете добиться желаемого результата. Вот как!

Затем выберите «Загрузить и открыть‘ вариант. Это позволит вам загрузить старый файл Word со своего компьютера.
Перейдите в папку, в которой находится ваш документ, и выберите его, чтобы загрузить в Интернет.
Как преобразовать новый документ Word в старую версию
В предыдущих версиях Microsoft Word для сохранения документов использовали формат файла .doc, в качестве формата файла по умолчанию. В новых версиях Word используется формат файла .docx. Сегодня мы рассмотрим как разными способами преобразовать документ .doc в .docx.
Преобразовать doc в docx в сведениях Microsoft Word
1. На документ Word, который вы хотите преобразовать, нажмите правой кнопкой мыши => выберите “Открыть с помощью” => “Word”.
2. Зайдите в “Файл”.

3. Нажмите на “Сведения” и на “Преобразовать”.
4. Нажмите на “ОК”.
Преобразовать doc в docx через “Сохранить как”.
1. На документ Word, который вы хотите преобразовать, нажмите правой кнопкой мыши => выберите “Открыть с помощью” => “Word”.
2. Зайдите в “Файл”.

3. Нажмите на “Сохранить как” => нажмите на “Обзор”.
4. Выберите место для сохранения и возле “Тип файла” выберите “Документ Word (*.docx)” => нажмите на “Сохранить”.
На сегодня все, если вы знаете другие способы – пишите в комментариях! Удачи Вам 🙂
Разнорабочий в области IT. Занимается поддержкой пользователей, сопровождением программного обеспечения.

Работаю удаленно с 2015 года, изучаю и пробую разные способы заработка в интернете, постоянно осваиваю новые программы и делюсь своим опытом работы с ними.
Текстовый редактор Word дает много возможностей, всего функционала не знают даже те, кто регулярно работает с ним. В нем можно писать и редактировать тексты, добавлять оглавление, гиперссылки, примечания и сноски, таблицы, изображения, простые схемы и многое другое. Это очень удобное средство для написания студенческих и научных работ, отчетов, коммерческих предложений, книг.
Часто после написания нужно сохранить текстовый документ в другом формате, поэтому сегодня мы с вами разберемся, как из Word сделать PDF.
Чем отличаются DOC и DOCX от PDF
Основное преимущество “вордовского” документа в том, что его в любое время можно открыть и изменить. С другой стороны, это же чаще всего становится проблемой, если вам нужно предоставить кому-то информацию без возможности копирования и редактирования.
В этом случае больше подойдет формат PDF. Его часто используют для размещения в интернете информации, которую хочется уберечь от плагиаторов, а также для создания бланков предприятий, коммерческих предложений, электронных книг.
Преимущества таких файлов:
- сложно копировать и редактировать;
- легко открыть на любом устройстве, этот формат поддерживается большинством браузеров, поэтому для его чтения даже не нужно специальных программ;
- зачастую они “весят” меньше, чем текстовые документы, презентации и картинки, что позволяет передавать их по электронной почте;
- сохраняется высокое разрешение, поэтому из PDF типографии печатают разнообразную продукцию, например, листовки, журналы, книги.
Как видим, документы в таком формате решают множество задач, и важно знать, как конвертировать в PDF. Есть несколько довольно простых способов. Я подробно опишу их, и вы сможете выбрать наиболее удобный для вас вариант.
У меня Word 2016, его интерфейс очень похож на программу 2013 и 2010 годов. Если у вас более ранние версии, следуйте той же инструкции. Но пункты меню могут находиться в других местах, и, возможно, придется их поискать. Например, в Word 2007 вместо пункта меню “Файл” в левом верхнем углу находится кнопка “Office” в виде цветных окошек.
Как преобразовать DOCX в PDF средствами Word
Это самый простой путь, который позволяет за пару минут получить нужный файл.
Первый способ
Откройте документ или создайте его в Word. Затем нажмите на пункт “Файл” основного меню.

Теперь отправляйтесь в раздел “Сохранить как”. Выберите место на жестком диске для хранения материалов, название и формат.

Второй способ
Идем в тот же пункт “Файл”, но выбираем раздел не “Сохранить как”, а “Экспорт”.

Программа сразу предлагает нам нужный формат. Нажимаем на соответствующую надпись.

Затем присваиваем имя файлу, выбираем место его хранения на компьютере и способ оптимизации. Если вам необходимо сохранить качество всех элементов в документе, то оставляем стандартные настройки. Если нужно получить максимально сжатый размер, то переключитесь на второй вариант.

Нажмите на кнопку “Параметры” в правой части окна, если нужно внести дополнительные изменения в сохраняемую версию документа. Вы можете экспортировать все данные или только часть страниц, создать закладки, поставить пароль, чтобы ограничить доступ к информации. После всех настроек нажмите на кнопку “Опубликовать”.

Третий способ
В последних версиях Windows есть специальная программа – виртуальный принтер, который позволяет сохранять файлы в нужном нам расширении. Откройте текстовый документ в Word, нажмите на пункт меню “Файл”, “Печать”.

Теперь в поле для выбора принтера, найдите строку “Microsoft print to PDF” и подтвердите действие. Затем выберите папку на компьютере и сохраните файл.

Онлайн-конвертеры
В интернете есть масса сервисов, которые позволяют бесплатно произвести конвертацию файлов из одного формата в другой. В том числе можно из документа с расширением DOC или DOCX сделать PDF. Если у вас не получилось выполнить данное действие в текстовом редакторе, воспользуйтесь одним из онлайн-конвертеров:
Заходим на сайт и сразу видим все опции, которые предлагает нам данный ресурс. Но прежде чем мы продолжим работу с ним, давайте перейдем на родной русский язык. Для этого кликаем по слову “English” в правом нижнем углу экрана и выбираем подходящий вариант.

Теперь идем в нужный нам подраздел.

Перетаскиваем в специальное поле файл, который нужно переформатировать.

После этого автоматически произойдет преобразование, и нам останется только сохранить полученный файл на жестком диске.

Программы для компьютера
Если вы часто преобразовываете различные файлы в PDF, и стандартных средств недостаточно, можно использовать утилиты для компьютера. Их преимущество в том, что не нужно каждый раз заходить на сайт, нет никаких ограничений на размер и количество документов, и можно работать без доступа к интернету. Большинство подобных продуктов, которые я знаю, предоставляются на платной основе.
Первые 14 дней можно пользоваться полным функционалом Nitro PDF Reader, а затем урезанной версией или заплатить за продукт. Это уже на ваше усмотрение.

Как сохранить на компьютер PDF-файл из Google Docs
В последнее время я стала реже пользоваться Microsoft Word и чаще Google Docs. В этом есть ряд преимуществ, в частности над одним документом могут работать сразу несколько людей, которым открыт доступ. Это довольно удобно.

Заключение
Мы разобрали несколько способов сделать PDF из Word. Надеюсь, вы нашли для себя удобный и эффективный вариант решения этой задачи. Если что-то не получается, и есть вопросы, напишите об этом в комментариях, я постараюсь помочь.

Конечно, современные текстовые редакторы, в частности Word, обладают весьма внушительными наборами инструментов, как говорится, на все случаи жизни, поскольку умеют работать не только с текстами по своему прямому предназначению, но и с графическими объектами, и даже с другими файлами мультимедиа. Но достаточно часто у многих пользователей возникает необходимость преобразования вордовского документа не в текстовый, а в графический формат. Обычно такие действия связаны с ситуациями, когда автор текста не хочет, чтобы люди, просматривающие исходный текст, могли его редактировать. На сей счет многие очень глубоко заблуждаются, поскольку, используя простейшие современные технологии, практически любое изображение, содержащее текстовую часть, можно без особого труда преобразовать в любой другой формат. Но поскольку мы затронули именно офисный редактор Word, давайте посмотрим, как из текста сделать картинку, используя для этого его собственные возможности и некоторые другие инструменты.
Универсальный способ для всех случаев
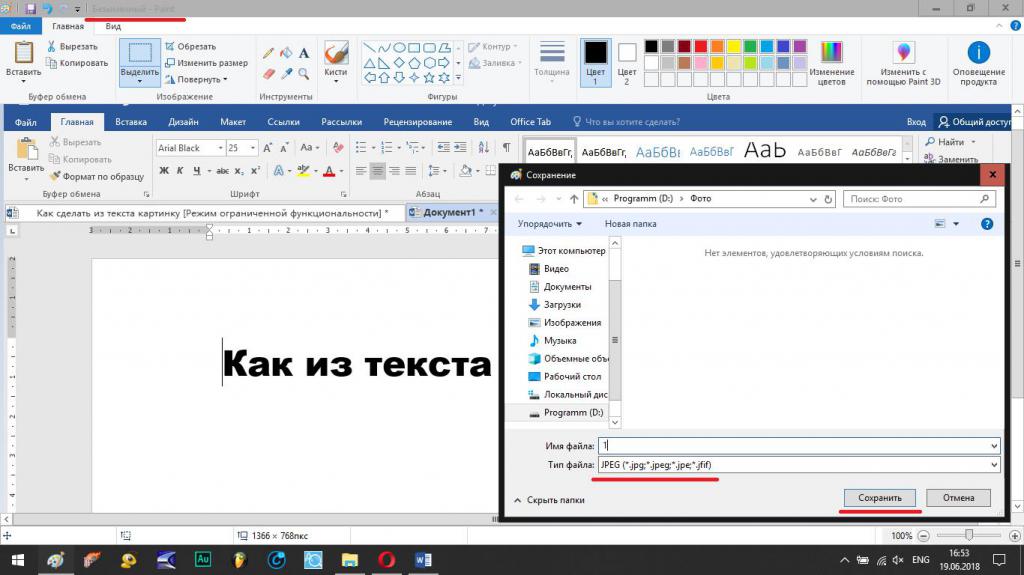
Снимок сохраняется в буфере обмена после чего достаточно открыть самый обычный редактор Paint и вставить его в новый файл (Ctrl + V), а затем обрезать изображение по своему желанию, чтобы привести в читабельный вид и убрать лишние отснятые элементы экрана. После этого в меню сохранения файла выбирается требуемый формат и указывается место сохранения.
Таким образом, сразу же возникают вопросы, связанные с преобразованием всего текста. В редакторе Word для этого имеется достаточно простой встроенный инструмент. Как многие уже, наверное, догадались, речь идет о том, чтобы произвести сохранение вордовского документа в другом, отличном от стандартного, формате. В данном случае имеется в виду экспорт в универсальный формат PDF, поскольку он большей частью является графическим, хотя четкой границы между его отнесением и к графике, и к тексту на сегодняшний день не существует. Как сделать картинку из текста?
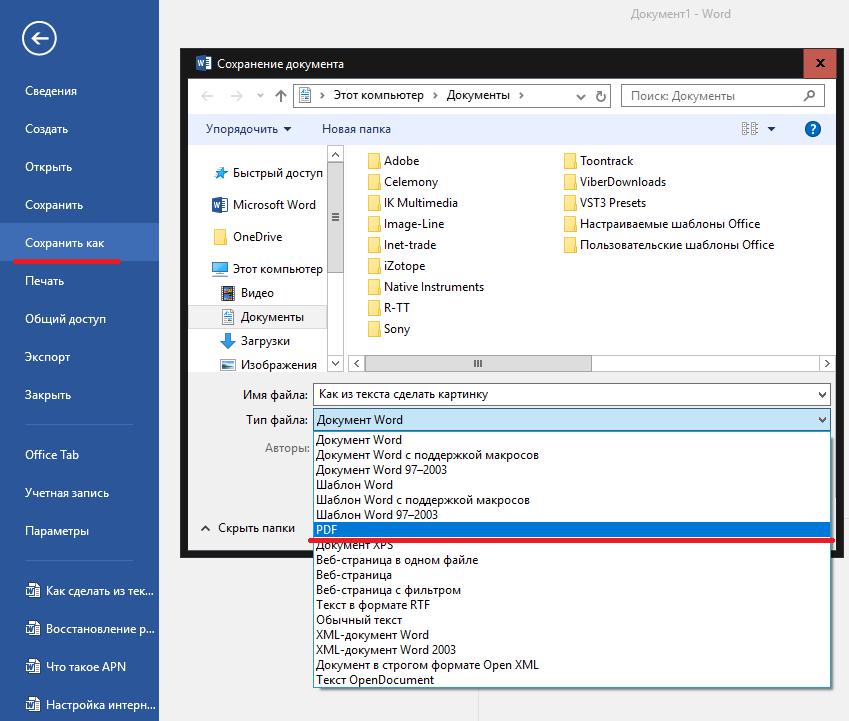
Но и тут следует четко понимать, что при наличии необходимых программ отредактировать такой материал тоже можно. А вот если под рукой таких средств не имеется, просмотр содержимого файла будет производиться либо в любом приложении для просмотра графики, либо в самом обычном веб-браузере без возможности изменения текста.
Действия с текстом в редакторе Paint
Теперь давайте рассмотрим, как из текста сделать картинку, используя для этого уже вышеупомянутый редактор Paint или аналогичные графические приложения. Действия с создание скриншотов, конечно, хороши, но зачем выполнять огромное количество ненужных действий, если можно поступить намного проще?
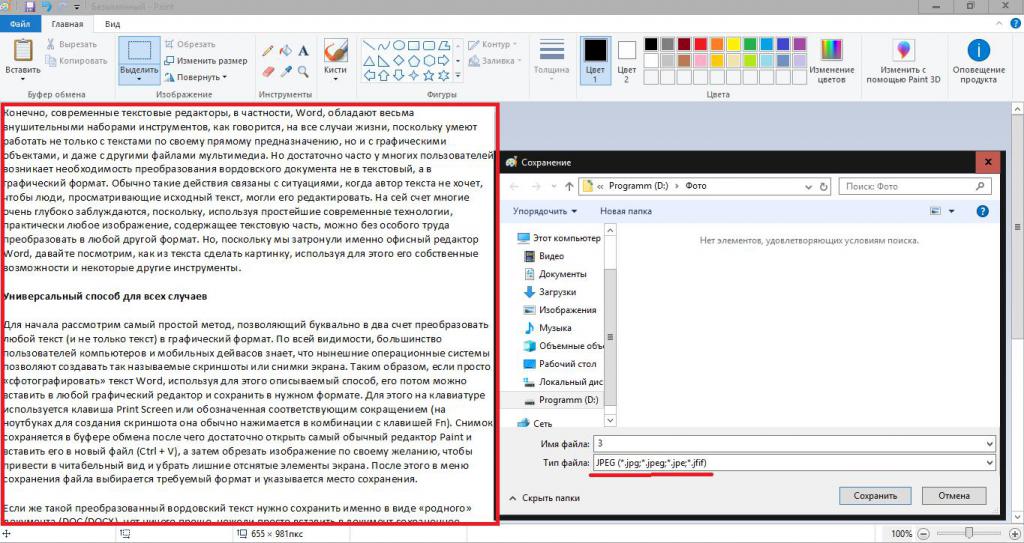
Использование пакета Photoshop
Несмотря на кажущиеся сложности с использованием этого графического пакета, действия в нем не сильно отличаются от тех, которые были описаны для Paint. Тут все действия сводятся к обычному созданию нового файла, копированию текста из Word с последующей вставкой в Photoshop и сохранение результирующего файла в любом удобном формате. В общем, полная аналогия с простейшими действиями, но инструментов оформления здесь, конечно, намного больше.
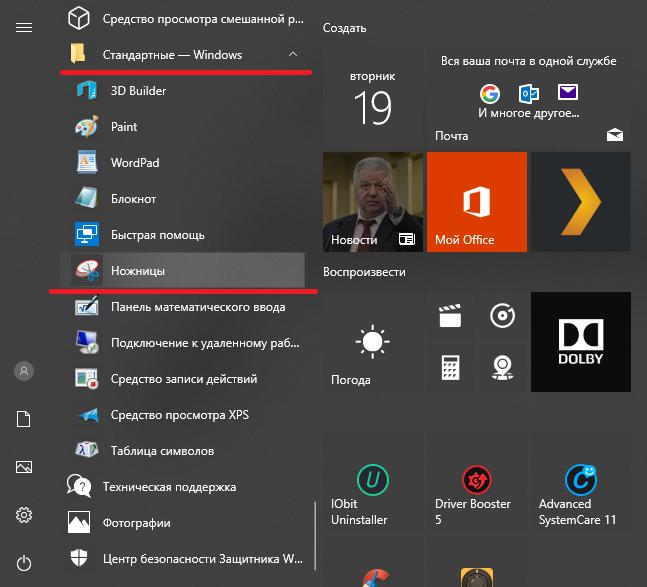
Найти его можно непосредственно в стартовом меню (раздел стандартных программ) или через поисковую строку. Как из текста сделать картинку с его помощью? Тут тоже ничего особо сложного нет.
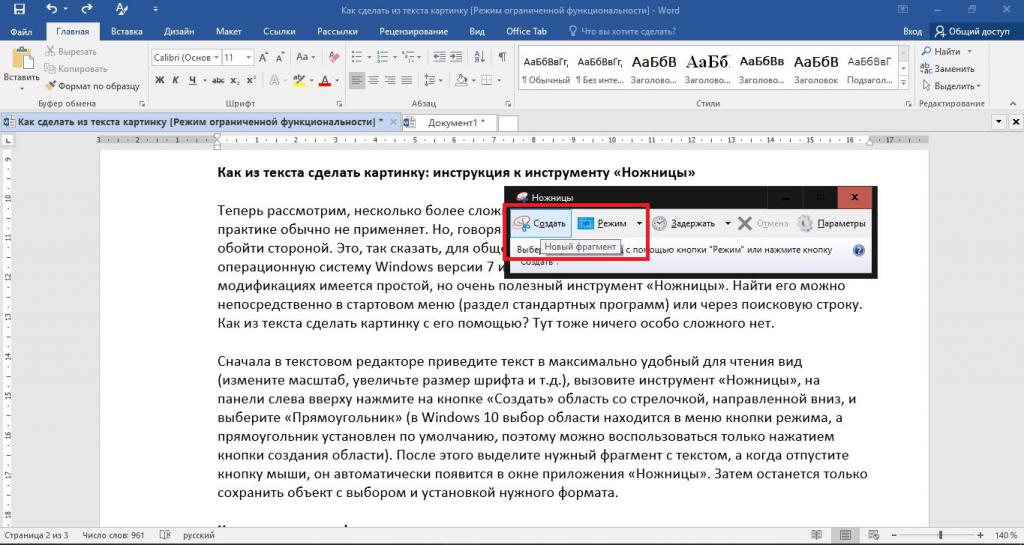
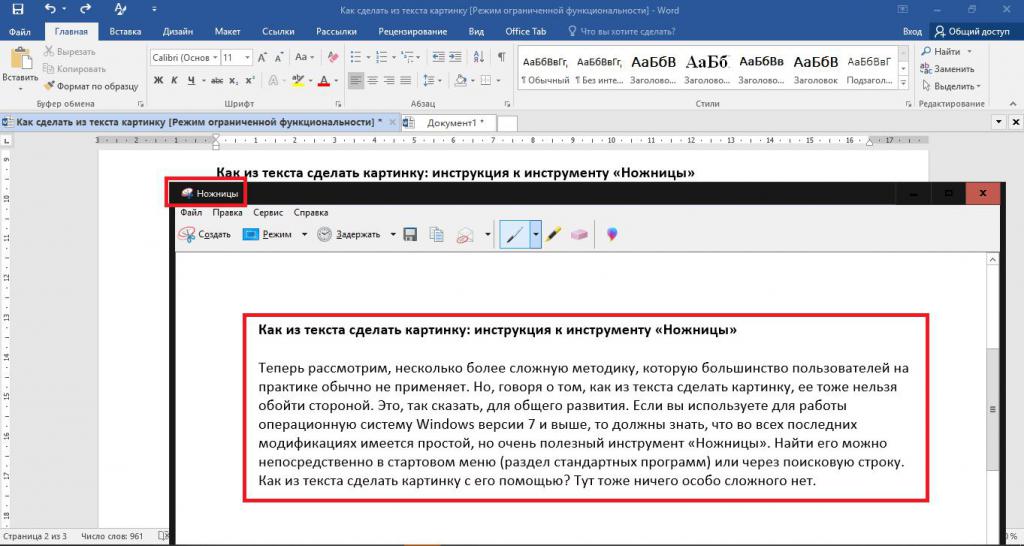
Конвертирование форматов
Какая методика лучше?
Читайте также:


