Как сделать скан на принтере hp smart tank 500
Хотите продолжать использовать свой
HP Smart Tank 500 на Windows 10
VueScan здесь, чтобы помочь!
Мы перепроектировали драйвер HP Smart Tank 500 и включили его в VueScan, чтобы вы могли продолжать использовать старый сканер.
Here's what some of our customers are saying
Read more reviews here

Gil Schneider
I had tons of photos to scan, and after doing some research I decided to go for VueScan. I don't regret my decision. Scanning was a breeze and saved me a lot of time. I'm using a Brother All-in scanner which I bought 3 years ago and whilst its scanning software is not bad it's much slower and has way less options than VueScan. My operation system is Windows 10. I can recommend VueScan without hesitation. It''s worth the money.

Victor C Glanville
Hamrick Software - I have been using VueScan for 10 years on several different computers using 3 scanner models. It really is an excellent product well maintained and exceptional value for money. It has given me a lot of pleasure over the years and helped produce some high quality scans of vintage family photography. I can recommend it to anyone.

Tim Flanigan
I am absolutely in love with this software! My Nikon COOL SCAN V would only work with Windows 98 so it's been our of commission for quite a while. Thanks to VueScan, it back online and working better than ever. It is so efficient and easy to use that I'm looking forward to scanning several thousand slides that have been stored away and unusable. My scanner now works so much better than it did originally that I am incredulous. I purchased the Pro version and it is worth every penny of the reasonable price. WOW! Love it! Thank You Hamrick.

Marc Bodewes
In Jan 2003 I bought VueScan for my Epson Perfection 1200. I used it a lot, more functions than the standard driver. Got new computers with new operating systems, forgot about VueScan. I got a new Epson scanner - old one doesn't have Win10 drivers. I remembered VueScan. Found it, downloaded the trial version, and my old EPSON 1200 scanner WORKED again. Wow, a purchase made in 2003, works on a PC with an operating system that doesn't exist in 2003. 17 YEARS later! And that for a very small amount of money. THIS IS SERVICE AND ADDING VALUE TO YOUR CUSTOMER!

Peter Glusker
It's absurd that I couldn't use my Espon WF-3520 scanner when Mac OS updated, and Epson obviously has no interest in fixing the problem. Works perfectly with VueScan 9.

Senta Schuijers
Was going to send my very old HP scanjet to the landfill but thanks to Hamrick Software I won’t have to. Very sustainable. It works on my Macbook with Catalina OS.

Kathy Lower
Vuescan Professional saved me from having to buy a new scanner when Mac Catalina no longer supported my current scanner. Much less expensive than buying a new scanner, easy to use and great quality.

Lee Washington
I’m very pleased with the software. It recognized all scanner features and allows me to continue scan to documents after macOS update.
Технологии не стоят на месте, и те функции и возможности, которые лет пять назад казались нам нереальными, сейчас являются совершенно обычными преимуществами определённых устройств. Когда-то, к примеру, мы относились к принтерам как к совершенно обычным устройствам без каких-либо уникальных возможностей, а сейчас это настолько умный гаджет, что даже страшно представить. К примеру, компания HP представила линейку новых МФУ под названием Smart Tank, которая состоит из четырёх моделей и может похвастаться громадным набором очень полезных особенностей. Сегодня мы поговорим о них более подробно.

Готов работать из коробки
Большим преимуществом принтеров линейки HP Smart Tank можно назвать длительную печать сразу после того, как вы достали устройство из коробки. Производитель сообщает, что краски, которая входит в стартовый набор, хватит на 18 тысяч чёрно-белых страниц или 8 тысяч цветных. Этого предостаточно, чтобы пользователь в течение довольно длительного времени не думал о заправке принтера, ведь прямо после покупки у вас в запасе просто громадный объём документов для печати. Преимущество действительно заметное, особенно если посмотреть на цифры и оценить ситуацию.

Допустим, вы покупаете принтер для дома и планируете печатать на нём рефераты, какие-то шпаргалки, документы по работе и всё в таком духе. В среднем у обычного пользователя на бытовые задачи уходит в месяц около 100-200 страниц, но мы для наглядности возьмём именно максимальный порог. Это, фактически, пачка бумаги в месяц — довольно приличный объём, который мало кто из наших читателей сможет использовать даже за несколько месяцев. Теперь берём в руки калькулятор и начинаем читать — если в месяц мы печатаем по 200 страниц, то запаса краски прямо из коробки нам хватит на 90 месяцев.


Естественно, принтеры HP Smart Tank покупают не только для дома, но и для офисных задач, где объёмы печати гораздо выше и сами документы отличаются. Если дома вы печатаете рефераты шрифтом 14, то в офисах для экономии бумаги могут использовать 11 шрифт или даже 9, а от этого повышается плотность печати и, соответственно, расход чернил тоже увеличивается. Да и не будем забывать про крупные картинки, разнообразные слайды и графики, которые часто используют в современных презентациях — они требуют цветную печать, больше чернил и так далее. В условиях офиса запас чернил расходуется быстрее, но, благо, проблем с заправкой у вас не возникнет.

Кроме того, давайте не будем забывать, что при столь приличном запасе печати на одном резервуаре принтер обеспечивает нас довольно дешёвой печатью. Это тоже довольно просто посчитать: берём стоимость одной бутылочки чёрных чернил, делим цену на количество напечатанных страниц, то есть на 18 тысяч, и получаем цену за один лист. Конечно, цена бумаги здесь не учитывается. Поверьте, при таком объёме печати на одной полной заправке конкурентов у HP Smart Tank просто нет, ведь это очень доступная печать, которая идеально подходит как для дома, где объёмы небольшие, так и для офисных реалий. Особенно экономия будет заметна именно при работе в офисе с большим потоком документации — там стоимость за одну страницу моментально порадует обладателя новинки.
Какую модель выбрать
На текущий момент линейка принтеров HP Smart Tank состоит из четырёх моделей. Возможно, в будущем модельный ряд будут пополнять и мы, естественно, расскажем о последующих новинках. А сейчас давайте взглянем на уже представленные модели и посмотрим, чем они отличаются, а также проанализируем, для каких целей стоит брать ту или иную модель.

Начнём с самой простой базовой модели HP Smart Tank 500. Это довольно стильное устройство, о дизайне мы поговорим немного позже, со всеми необходимыми для продуктивной работы функциями. Прямо из коробки вы получаете набор бутылочек с чёрными и цветными чернилами для печати 18 тысяч чёрно-белых или 8 тысяч цветных документов, плюс устройство может похвастаться не только печатью, но и сканированием, и копированием. То есть, это многофункциональное устройство, которое даже будучи базовой версией, отлично справится со всеми поставленными задачами. За сканирование отвечает планшетный сканер формата А4, управление устройством довольно удобное, есть 1-дюймовый ЖК-дисплей для демонстрации важной информации.
Собственно, модель HP Smart Tank 500 можно смело советовать для домашнего использования, а также для работы в небольшом или даже большом офисе. Дело в том, что хотя это самая доступная в линейке модель, в плане возможностей печати она ничем не уступает старшим собратьям, просто у принтера нет некоторых дополнительных функций. Они крайне приятные, но если вам нужен просто принтер без дополнительных преимуществ, то это — наиболее оптимальный вариант.

Следующей моделью в линейке является HP Smart Tank 515 и данный принтер отличается, как я уже сказал, от базовой 500-й дополнительными удобными преимуществами. У этого устройства такой же запас печати чёрно-белых и цветных документов (18 тысяч и 8 тысяч соответственно), такой же экран на один дюйм и есть функции печати, сканирования и копирования. Также принтер поддерживает приложение HP Smart — можно удалённо печатать документы, сканировать их и печатать, использовать устройство без компьютера и так далее. Помимо этого, HP Smart Tank 515 оборудован модулем Wi-Fi на два диапазона (2,4 ГГц и 5,0 ГГц), модулем беспроводной связи Bluetooth LE, портом USB и технологией Wi-Fi Direct.
Данная модель тоже идеально подходит для дома или офиса — печать достаточно доступная, качество высокое. Но, в сравнении с HP Smart Tank 500, здесь есть весьма классная функция управления со смартфона, и это действительно заметный плюс, ведь иногда распечатать контент со смартфона гораздо проще и удобнее. Если вам кажется, что эта функция действительно необходима и она сделает вашу жизнь проще, то стоит присмотреться именно к модели HP Smart Tank 515. Хотя, повторюсь, от базовой она отличается только этим — в плане печати они равны.

Третьей моделью в линейке является HP Smart Tank 530. Это более продвинутое устройство, которое оборудовали большим монохромным сенсорным дисплеем диагональю 2,2 дюйма, который позволяет более оперативно вносить настройки и запускать печать документов. Это довольно важное преимущество для тех, кто печатает много и нуждается в большом экране. Также HP Smart Tank 530 оборудован автоподатчиком на 35 страниц, что тоже весьма приятно, если вам нужно поставить на печать реферат и заниматься своими делами, к примеру. Во всём остальном модель полностью повторяет параметры HP Smart Tank 515 — то же количество документов на одном заполненном резервуаре (18 тысяч чёрно-белых или 8 тысяч цветных документов), тот же набор функций (печать, сканирование, копирование), то же фирменное приложение для работы со смартфона.
Принтер HP Smart Tank 530 является идеальным устройством для небольшого офиса — в домашних условиях, конечно, он тоже себя отлично проявит, но всё же автоподатчик страниц больше подходит для использования в условиях офиса. При больших объёмах печати данный бонус вместе с большим сенсорным экраном сделают устройство наиболее оптимальным выбором на предприятиях, в студиях или компаниях.

Исходя из этого, можно заявить, что HP Smart Tank 615 является шикарным вариантом для работы в офисе. Да, в домашних условиях, если вы получаете факс и пользуетесь им в повседневной жизни, это тоже достойная и весьма эффективная модель, но всё же есть мнение, что топовую модель создавали с прицелом именно на офис.

Мобильное приложение
Вся линейка принтеров HP Smart Tank, за исключением модели HP Smart Tank 500, поддерживает работу с фирменным мобильным приложением HP Smart. Данное приложение можно установить на устройства под управлением операционной системы iOS и Android, так что буквально любой современный смартфон позволит вам вдоволь насладиться удобной работой с принтером посредством использования мобильного устройства. Перед началом работы нам нужно загрузить само приложение на смартфон через фирменные магазины App Store и Google Play соответственно, после чего провести быструю настройку.
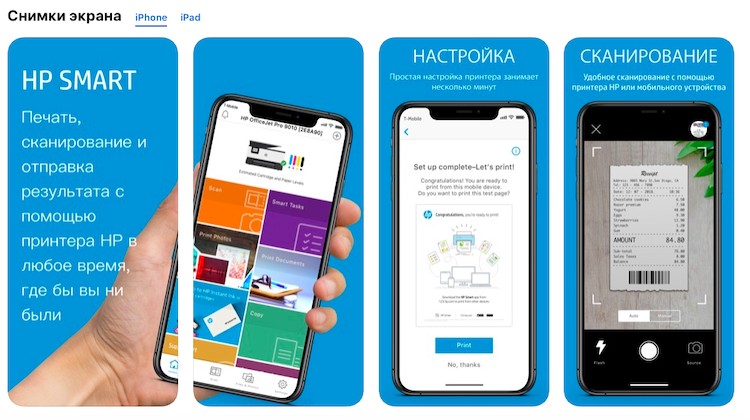
Найти приложение можно через поиск или по ссылки с официального сайта компании HP, это не составит вам большого труда.
После короткой и весьма понятной настройки принтера и приложения можно начинать работу и наслаждаться современными технологиями. К примеру, вы можете распечатать абсолютно любой графический контент (документы, слайды, фотографии, картинки и так далее) по одному нажатию на кнопку Print. Достаточно выбрать нужную вам фотографию или, к примеру, реферат, нажать на кнопку печати и принтер начнёт свою работу. Процесс максимально удобен и вы можете печатать на принтере буквально из любой точки мира — для этого достаточно иметь подключение к интернету. И это действительно очень удобно, ведь смартфон у вас всегда под рукой.

Достаточно часто случаются ситуации, когда под рукой нет компьютера или ноутбука, а документ распечатать нужно. Без приложения HP Smart вы никак не сможете это реализовать, а вот с установленным приложением это отнимает буквально пару секунд. Например, вам скинули документы на почту, вы открыли их с телефона, скачали в память устройства, потом запустили печать через приложение. Даже если у вас всегда есть под рукой компьютер, его не нужно будет включать ради печати пары страниц или хоть целого реферата. А ведь приложение позволяет не только печатать уже готовый контент, но и сканировать документы.

Кроме того, стоит отметить, что прямо из приложения вы можете управлять настройками своего принтера, а в некоторых регионах даже заказывать расходные материалы для своего устройства. И, естественно, в любой момент вы можете в удобной форме получить техническую поддержку прямо со смартфона, что иногда даже удобнее, чем с ноутбука или компьютера.
Категорически рекомендуем использовать приложение вместе с новыми принтерами (которые оборудованы поддержкой HP Smart), ведь это делает жизнь проще, а печать документов — комфортнее и быстрее.
Дизайн корпуса

Во-вторых, продукт не только стильно выглядит, но и выделяется практичным дизайном корпуса. Дело в том, что в линейке HP Smart Tank производитель использует новый формат резервуаров с индикатором на внешней стороне корпуса. То есть, вы можете самостоятельно и без вскрытия корпуса посмотреть, сколько у вас осталось краски в том или ином отсеке — количество оставшейся краски отлично просматривается через прозрачную полосу на фронтальной панели каждого из резервуаров. Это очень удобно в повседневной жизни — посмотрел и сразу понимаешь, стоит ли заправлять устройство или ещё не стоит. Хотя, судя из предыдущих пунктов, ближайшие несколько лет смотреть на прозрачные полосы вам не придётся.
Удобная подзаправка
Находятся резервуары для чернил у принтера под пластиковой фронтальной панелью — сначала её нужно отцепить, и тогда открывается доступ к заправке отсеков. В левой части корпуса находятся цветные чернила (три отдельных резервуара для синей, красной и жёлтой краски), а в правой — для чёрных чернил (один большой резервуар). В верхней части резервуара находится специальный коннектор, разработанный для вашего удобства и комфорта. Для дозаправки пользователю нужно лишь взять фирменную банку, снять крышку, после чего снять крышку с разъёма на резервуаре и установить банку с краской в отверстие. Далее ждём, пока резервуар наполнится и закрываем все крышки.

Процесс действительно очень удобен — вы не прольёте краску вокруг себя, не будете разочарованы брызгами или пятнами на руках, нет необходимости сгребать всё с рабочего стола для заправки резервуара. Буквально за минуту вы можете залить чернила в нужный резервуар, после чего спокойно закрыть крышку, поставить банку с краской на полку и забыть о ней до следующей необходимости. Как по мне, это просто шикарный бонус — струйные принтеры теперь не кажутся такими страшными, как раньше.
Можно смело заявить, что новая линейка принтеров HP Smart Tank является лучшим выбором для подавляющего большинства пользователей. На то есть целый ряд причин, которые я только что описал. Во-первых, пользователь может самостоятельно выбрать модель, ведь все МФУ более-менее похожи и отличаются лишь определёнными преимуществами — вы сами можете решить, что из этого вам нужно, а чем вы пользоваться точно не станете. Во-вторых, у новинки очень низкая цена печати при довольно высоком качестве. Если посмотреть на рынок МФУ, то вы поймёте, что 18 тысяч чёрно-белых страниц из коробки это очень достойно.
В-третьих, печать цветных фотографий вовсе вызывает лишь восторг и уважение. Яркие фотографии смотрятся очень живо, контрастные картинки остаются контрастными с чётко различимыми деталями, а брошюры и прочую полиграфию можно печатать в высочайшем качестве прямо дома. Для этого нужно лишь приобрести качественную бумагу и можно забыть про походы в специальные конторы. В-четвёртых, у HP Smart Tank отличный современный дизайн в строгих тонах, который ещё и подкреплён практичными элементами вроде прозрачных полос на резервуарах.


Зачем нужна беспроводная печать
Беспроводная печать – это возможность распечатывания текста, изображения, фотографии и любого иного материала без наличия физического соединения принтера с компьютером, смартфоном или любым иным носителем информации. Нужен этот функционал для упрощения создания отпечатка, копии или скана необходимого документа. Но чтобы система нормально функционировала ее необходимо правильно настроить. Первое, что необходимо сделать – это выполнить правильную синхронизацию устройств. И только после этого, следует приступать к настройкам параметров печати. Далее мы расскажем Вам, как наладить подключение принтера с телефонами под управлением различных операционных систем.
Как подключить принтер к телефону на Андроиде (Android)
Важно: Для нормальной синхронизации устройств, на принтере и смартфоне должен быть активирован один и тот же личный аккаунт Google.
Далее нужно выполнить подключение печатающего устройства к роутеру. Делается это следующим образом:
- найдите в меню принтера настройки Wi-Fi соединения (в зависимости от модели они могут находиться как под значком сети, так и просто в настройках устройства);
- откройте список доступных интернет-соединений, выберите и нажмите на нужную сеть;
- введите защитный пароль сети (если он установлен);
- подтвердите подключение.

Обратите внимание: С 01.01.2021 года поддержка облачной печати Гугл будет прекращена. Однако указанная выше информация может пригодиться тем, кто хочет узнать имеет ли принтер возможность печати со смартфона. Кроме того, подключение принтера к роутеру выполняется по-прежнему вышеописанным способом.
На сегодняшний день распечатать документ с телефона на андроиде легче всего при помощи браузера Google Chrome Android, программы PrinterShare или специального приложения, разработанного тем или иным производителем оргтехники (HP Smart, Canon Print, Epson iPrint, Brother iPrint&Scan и т.д.).
Как подключить Айфон к принтеру (Apple iPhone, iOS)
Печать с устройств под управлением iOS, Mac OS и OS X фактически выполняется по тому же принципу, что и на андроид-устройствах, только для этого применяются другие приложения. В частности, для печати с Apple iPhone Вам потребуется:
- подключить принтер к Wi-Fi-роутеру и открыть к нему общий доступ (не забудьте предварительно проверить поддержку принтером беспроводной печати);
- подключить к роутеру смартфон и убедиться, что у него работает служба AirPrint, либо установлено соответствующее ПО.
Если устройство старого образца и не поддерживает современную службу AirPrint, тогда Вы можете воспользоваться сторонними приложениями, такими как HandyPrint и Printer Pro, а также ПО для мобильных телефонов от производителей оргтехники.

Инструкции по подключению телефона к принтерам различных производителей
Как подключить телефон к принтеру HP
Пользуетесь печатающим устройством от американской компании Hewlett Packard и хотите подключить его по Wi-Fi, чтобы иметь возможность удаленной печати, тогда Вам потребуется скачать приложение HP Smart на смартфон. Чтобы распечатать фото или документ с телефона Вам потребуется:
Как подключить принтер Canon к телефону
Принтеры японского бренда Canon так же как и оргтехника HP имеют свое приложение для печати на мобильные устройства. Называется оно Canon Print. Поддержка данного ПО осуществляется как девайсами под управлением Android, так и iOS. Печать осуществляется по следующему принципу:
После распознавания устройством материала, печать начнется в автоматическом режиме. Жмите, чтобы скачать приложение Canon Print, либо это можно сделать в Маркете приложений Вашего мобильного устройства.
Как подключить телефон к принтеру Epson
Еще один японский производитель оргтехники позаботился о создании специального приложения Epson iPrint для мобильного телефона, которое позволяет не только печатать по Wi-Fi, но и следить за состоянием печатающего устройства. Работает оно только с теми МФУ, которые поддерживают функцию Wi-Fi Direct. Чтобы с его помощью создать отпечаток Вам потребуется сделать следующее:
- включить принтер и выполнить его подключение к беспроводной сети;
- открыть детали настроек сети в меню принтера и запомнить или выписать имя и пароль;
- подключить телефон к Интернету, скачать и установить приложение Epson iPrint;
- открыть Epson iPrint и выбрать способ подключения;
- выбрать нужное устройство в списке возможных подключений;
- синхронизировать работу принтера и смартфона (введите пароль).
Как подключить принтер Brother к телефону
Компания Brother, активно занимающаяся производством оргтехники, также не осталась в стороне. Для принтеров и МФУ собственного производства они разработали специальное ПО iPrint&Scan, которое позволяет печатать документы прямиком из мобильных устройств. Чтобы воспользоваться подобной возможностью, Вам необходимо:
- включить принтер и настроить его подключение к сети Wi-Fi;
- открыть настройки сети принтера и запомнить логин и пароль для дальнейшей синхронизации с телефоном;
- подключить смартфон к той же сети Wi-Fi, скачать и установить приложение Brother iPrint&Scan;
- открыть приложение и выполнить синхронизацию устройств.
Как подключить принтер Pantum к телефону
Относительно новый производитель оргтехники Pantum (их компании недавно исполнилось 10 лет) также предусмотрел для своих устройств возможность печати при помощи мобильного телефона. Для этого Вам потребуется выполнить несколько несложных действий, а именно:
Как подключить телефон к принтеру Kyocera
Kyocera – это известный производитель многофункциональной оргтехники для офиса. Их продукция всегда отличалась достаточно большим функционалом, высоким качеством, отличной надежностью и приличным сроком службы. К тому же многие принтеры Kyocera поддерживают функцию беспроводной печати. Подобное, предоставляет возможность осуществлять печать со смартфона или планшета. При этом управление можно осуществлять, как сторонними приложениями, так и официальной программой Kyocera Mobile Print.
Подключение телефона к принтеру Kyocera выполняется не сложно, главное соблюсти условие нахождения устройств в одной Wi-Fi-сети. Принцип подключения следующий:
- включите МФУ и выполните его подключение к Wi-Fi-роутеру;
- подключите мобильное устройство к той же сети; (ссылки на плей маркет и апп стор находятся слева под меню страницы);
- откройте программу и разрешите ему обрабатывать данные пользователя.
Как подключить принтер Ricoh к телефону
Мало кто знает о производителе оргтехники Ricoh, так как их продукция не пользуется особым спросом на территории РФ. Тем не менее, они позаботились об удобстве использования оргтехники собственного производства и создали для этого мобильное приложение Ricoh Printer. С его помощь потребитель сможет быстро создавать копии документов, используя для этого мобильный телефон или планшет. Чтобы синхронизировать принтер с телефоном Вам потребуется:
- подключить принтер к Wi-Fi и открыть к нему доступ;
- подключить телефон/планшет к Wi-Fi; или iOS приложение Ricoh Printer;
- открыть приложение Ricoh Printer и дождаться пока оно выполнит поиск принтера в сети;
- выполнить подключение телефона к принтеру.
Можно печатать. Помимо этого в мобильном приложении присутствуют и другие функции. Например, перед началом печати Вы можете задать параметры бумаги или выбрать двухстороннюю печать с мобильного устройства.
Как подключить принтер Samsung к телефону
Несмотря на то, что компания Samsung продала подразделение, занимающееся разработкой и производством оргтехники, компании Hewlett Packard, к их печатающим устройствам также есть приложение для печати с телефона или планшета. Samsung Mobile Print – позволяет не только осуществлять печать с мобильных устройств, но и использовать иные возможности принтера. Хотя работает оно достаточно интересным (заумным) способом. Многие потребители регулярно жалуются, на сложность обращения с данной программой. Порядок использования приблизительно следующий:
- принтер Samsung необходимо подключить к маршрутизатору, кроме того, он должен поддерживать функции NFC и Wi-Fi Direct;
- мобильное устройство также подключаем к роутеру, кроме того, оно должно поддерживать функции NFC и Wi-Fi Direct;
- скачанное приложение Samsung Mobile Print необходимо установить на мобильное устройство;
- на обоих устройствах включить функции NFC и Wi-Fi Direct;
- чтобы синхронизировать устройства, необходимо поднести телефон к специальной метке, расположенной на верхней части принтера (NFC);
- приложение Samsung Mobile Print запуститься автоматически;
- далее необходимо выбрать файл для печати и устройство вывода документа (модель принтера);
- снова нужно поднести телефон к метке NFC на принтере, чтобы началась автоматическая распечатка документа.
Иногда устройство может потребовать ПИН-код, который находится в настройках параметров сети принтера.

Xerox подключение по Wi-Fi и печать со смартфона
Компания Xerox запатентовала больше всего разработок в сфере технологии лазерной печати, которая также принадлежит им. Поэтому, приложение Xerox для печати с телефона не заставило себя долго ждать. При этом они пошли еще дальше и разработали возможность удаленной печати. Иными словами, можно распечатать с мобильного на принтере, который находится за много километров от Вас. Чтобы это осуществить, необходимо сделать следующее:
Как подключить принтер Lexmark к телефону
Еще не слишком давно компания Lexmark была одним из лидеров рынка струйной печатающей техники. Однако в 2015 году они объявили о банкротстве. Поэтому в течение года акции компании были распроданы на рынке ценных бумаг (как выявилось в дальнейшем, Lexmark поглотила новоиспеченная компания Pantum, которая ранее занималась созданием совместимых расходных материалов к оргтехнике). Тем не менее, принтерами Lexmark до сих пор активно пользуются многие потребители. К их счастью, до объявления банкротства программисты Lexmark успели создать приложение для своей продукции, позволяющее печатать при помощи мобильного телефона или планшета. Чтобы этой возможностью воспользоваться потребуется сделать следующее:
- подключить принтер к соответствующей локальной сети и дать доступ на его использование;
- подключить девайс к этой же сети, скачать и установить приложение Lexmark Mobile Print;
- открыть программы, согласиться с условиями и выбрать Ваше печатающее устройство;
- провести синхронизацию посредством ввода логина и пароля принтера.
После этого принтер Lexmark будет печатать документы по беспроводной сети.

Как подключить принтер Oki, Sharp и Toshiba к телефону
К сожалению, на данный момент производители оргтехники Oki, Sharp и Toshiba не разработали приложений для своей продукции. Тем не менее, при наличии у принтеров данных брендов возможности беспроводной печати, то функцию оригинальных приложений могут выполнять программы посторонних разработчиков. Например, некоторые модели принтеров Oki поддерживают печать через мобильный браузер Google Chrome, приложение ePrint от Microtech Corp, Mobile Print, Cortado Workplace или воспользоваться технологией AirPrint от Apple. Также есть много иных приложений по типу Printer Pro, HandyPrint, PrintShare или Mopria.

Почему принтер HP Smart Tank 500 не печатает и горит красная лампочка, а документы висят в очереди?. Это нам и предстоит выяснить и найти решение.
Для начала стоит убедиться что компьютер видит принтер, для этого должны быть установлены драйвера, всё это можно посмотреть через диспетчер устройств. Однако если вы раньше спокойно печатали, а сейчас нет, то вероятно причина в другом.
Причины
Из-за чего принтер HP Smart Tank 500 не печатает, мигает красный диод, хотя краска есть?
Что можно сделать?
- Лучший вариант — установка данного патча для операционных систем семейства Windows.
- Более долгое и сложное — переустановить операционную систему, но это весьма не быстро, да и хлопотно.
Похожие проблемы
Большинство проблем можно решить установкой патча под Windows.
Принтер печатает не все цвета
Первым делом проверьте уровень краски, а причины могут быть следующие:
- Возможно, закончилась краска определённых цветов.
- При простое в пару недель краска могла пересохнуть.
- Передавлен чернильный шлейф определённого цвета, это легко понять, разобрав принтер.
- Возможно, в систему подачи чернил попал воздух.
Не печатает офисные документы и картинки
Это ещё одна распространённая проблема, происходящая в основном с:
- 1С бухгалтерией
- Word / Excel / PowerPoint
- djvu / .pdf файлами
- Jpg, Png картинками
Не печатает, выдает чистые листы
- Проверьте что находится в очереди на печать.
- Удалите всё из очереди печати и отправьте снова.
- Обновите драйвера.
Не печатает сетевой принтер
Узнайте IP адрес сетевого принтера через свойства чтобы проверить его доступность, далее нажмите Win+R и введите cmd, это действие вызовет консоль, напишите в ней ping "здесь IP вашего принтера" без кавычек. Если он пингуется, значит всё в порядке. Если нет — проверьте целостность Ethernet кабеля, идущего к принтеру от компьютера / маршрутизатора или принт-сервера, попробуйте заменить его.
Если это не помогает, вероятно причина описана выше. В данном случае лучше всего будет обратиться к системному администратору.
Читайте также:


