Как сделать скан на canon mf4410
МФУ Canon i-SENSYS MF4410 сочетает в себе принтер и сканер. Это очень удобно для использования как в офисах, так и дома. Однако часто пользователи Windows 10 сталкиваются с тем, что принтер не сканирует документы по непонятным причинам. Это, как правило, решается несколькими простыми действиями.
Сегодня мы поговорим о том, как устранить неполадки в работе МФУ Canon i-SENSYS MF4410
Почему не работает?
Почему Canon MF4410 не сканирует бумаги? Виной тому не само устройство, а программное обеспечение, установленное на компьютере. Сталкиваются с таким восстанием МФУ в основном пользователи, использующие принтер совместно с Windows 10. На более старых системах всё работает исправно. Всему виной стандартная утилита от Microsoft, предназначенная как раз для сканирования. Вот только Кэноны, i-SENSYS MF4410 в том числе, используют своё ПО — Toolbox. Как это обычно бывает с приложениями, выполняющими одну и ту же функцию, Тулбокс и утилита сканирования конфликтуют, что приводит к неработоспособности принтера.
Всё решается, как правило, простым отключением ненужной утилиты.
Эти действия обычно решают проблему с i-SENSYS MF4410 и другими принтерами (МФУ) Canon, использующими Toolbox. А также помогает программа Vuescan, которая проверит, как работает сканер и предложит собственные пути решения. Зачастую использование этой удобной программы взамен штатной полностью решает проблему.
Сторонние проблемы
Иногда МФУ не работает на ПК с Windows 10 по другим причинам. В их числе — драйверы. Бывает, что пользователь, приобретая МФУ, в нашем случае Canon MF4410, не устанавливает нужное программное обеспечение. По идее, на современных системах оно загружается самостоятельно, но на деле это происходит далеко не всегда.
Если это как раз ваш случай, загрузите необходимые драйверы и патчи самостоятельно. С принтером в комплекте обычно идёт диск с драйверами – можно установить их с него. Также сделать это можно через официальный сайт Canon.
Выберите свою версию ОС и нажмите Загрузить
В конце концов, USB-кабель или дефекты в самом принтере могут мешать нормально сканировать документы. Попробуйте поменять провод или USB-порт на ПК. Возможно, это исправит неполадки.
Что касается самой системы Windows 10, то она славится самыми разными проблемами после очередных обновлений. Если проблемы с принтером произошли после обновлений, их можно удалить и надеяться, что в следующих разработчики исправят эту досадную ошибку. А пока можно попробовать воспользоваться программой VueScan.
Теперь вы знаете, какие системные программы Windows 10 могут помешать МФУ Canon i-SENSYS MF4410 сканировать документы. Решить эту проблему, как и другие, не составит труда, если знать, в чём её причина.
Проблемы с МФУ Canon I-sensys MF 4410
Начались проблемы со сканером в МФУшке Canon I-sensys MF 4410, принтер работает отменно, а вот драйвера на сканер постоянно слетают и приходится каждый раз перед использованием сканера удалять Canon MF Toolbox и переустанавливать ее и только тогда начинает работать сканер.
Пользуюсь ОС Windows 10 Домашняя 64 разрядная.
Скачивал с официального сайта драйвера последние и все равно не помогает, перезагрузка ОСпринтера не помогают.
* Попробуйте выбрать меньший номер страницы.
* Введите только числа.
* Попробуйте выбрать меньший номер страницы.
* Введите только числа.
Этот ответ помог 12 польз.
Это помогло устранить вашу проблему?
К сожалению, это не помогло.
Великолепно! Спасибо, что пометили это как ответ.
Насколько Вы удовлетворены этим ответом?
Благодарим за отзыв, он поможет улучшить наш сайт.
Насколько Вы удовлетворены этим ответом?
Благодарим за отзыв.
Да что же вы творите.
После очередного обновления в понедельник 10 октября снова перестал работать сканер. Снова то же самое. Вы что, специально это делаете.
Этот ответ помог 2 польз.
Это помогло устранить вашу проблему?
К сожалению, это не помогло.
Великолепно! Спасибо, что пометили это как ответ.
Насколько Вы удовлетворены этим ответом?
Благодарим за отзыв, он поможет улучшить наш сайт.
Насколько Вы удовлетворены этим ответом?
Благодарим за отзыв.
Этот ответ помог 1 пользователю
Это помогло устранить вашу проблему?
К сожалению, это не помогло.
Великолепно! Спасибо, что пометили это как ответ.
Насколько Вы удовлетворены этим ответом?
Благодарим за отзыв, он поможет улучшить наш сайт.
Насколько Вы удовлетворены этим ответом?
Благодарим за отзыв.
да, я заново установил патч в тот же день и всё заработало. Раздражает очень. Ну вот прям очень-очень.
Причём мак тоже не радует — раньше я всегда говорил что в задницу окна — перейду полностью на мак.
Так новая ветка макоси оборвала терпение не меньше — вайфай снова отваливается, комп виснет наглухо, перестаёт работать кнопка питания. При этом дело не в железе — на виртуалке и после восстановления из бэкапа всё работает на отличненько.
Когда уже будет ось, которая не будет раздражать, а станет просто и без ошибок работать?!
Этот ответ помог 1 пользователю
Это помогло устранить вашу проблему?
К сожалению, это не помогло.
Великолепно! Спасибо, что пометили это как ответ.
Насколько Вы удовлетворены этим ответом?
Благодарим за отзыв, он поможет улучшить наш сайт.
Принтер Canon mf4410 не сканирует
В интернете вы можете найти очень многое количество обзоров или вопросов от пользователей о том, что «Canon mf4410 не сканирует или «на новом принтере сканер почему то не работает.
Например, попробуйте предварительное сканирование, для этого просто запустите любое случайное программное обеспечение, с помощью которого можно получить картину или изображение.
Перед тем,как запускать сканирования подключается заранее установленный драйвер. Но, если же драйвер пока что не был установлен, нужно просто найти установочный диск, из комплекта, и установить нужный драйвер.
Итак, мы убедились в том, что программное обеспечение уже есть в наличии, но устройство по прежнему не определяется. Если не сканирует Canon mf4410, первым шагом для диагностики проблемы: начинаем с нажатием в меню, а после в настройки и оттуда находим Панель управления. После этого необходимо найти Администрирование, и открыть его. Перед нами открывается окошко, в котором есть самые различные функции. Необходимо найти оттуда, и потом запустить диспетчер устройств, и там вы скорее всего поймете, что следует делать дальше?

Canon 4410 не сканирует Windows 10

Пункт найден и на мониторе выскакивает еще одно окошко, с кучей плюсиков и названий. Нужно найти именно сканер и определить, установлен ли он. Поиск «Устройства обработки изображений не должен занять много времени. Итак, кликаем на плюсик и вот оно, название модели и около него восклицательный знак на желтом фоне. Что это значит? Это значит, что драйвера либо не подходят, либо устарели. Но выход из положения один и тот же. Заходим в сеть интернет и находим нужный нам драйвер.
Также можно скачать программу, которая автоматически обновит все драйвера на «железе. Драйвера найдены и установлены, перезапускаем машину, все готово.
Но что же делать, если в диспетчере устройств всё находится в рабочем состоянии, но на Canon mf4410 невозможно установить связь со сканером? Или сканер определен, а все равно отказывается работать? Есть еще одна загвоздка. Для нормального функционирования нужно приобрести определенную программу на сайте производителя. И, конечно же, не за малую сумму. Но и эта проблема решается тем же способом, нужно зайти в интернет и найти нужное программное обеспечение.
Очень часто задаются таким вопросом, почему не работает сканер Canon mf4018 Windows 10 ? Некоторые варианты решения этой проблемы.
Проверка блока питания и провода питания (при неисправности оба элемента, не дадут функционировать сканеру).
Просмотреть на видимые повреждения провод, соединяющий системный блок и непосредственно сканер.
Проверить напряжение в сети (бывает такое, что много электрических приборов одновременно работают, и сканирующему устройству просто не хватает мощности).
Некоторые специалисты утверждают, что сканеры могут не работать из-за создания какими либо предметами микроволн (на всякий случай отключите микроволновую печь, может, поможет).
Проверьте заземление электропроводки.
И наконец, проверьте настройки, вдруг он просто неправильно настроен и сброс к настройкам по умолчанию восстановит всю работу.
Если же аппарат использует ЮСБ-интерфейс, то возможно причина в порте подключения и установка на иной порт решит все проблемы.
Все равно не работает, хотя уже все проверено?
Немаловажную роль играет операционная система, установленная на компьютере или ноутбуке. Большинство производителей в последнее время выпускают принтеры, и сканеры рассчитаны на использование на операционной системе Windows 7.

Как сканировать Canon mf4410?
Как сканировать на Canon mf4410?
Простейшим методом для проверки является открытие «диспетчера устройств и проверка контроллера, он не должен быть отмечен желтым знаком восклицания. Контроллер должен работать в оптимальном режиме. Если же проблема возникла, то стоит попробовать установить сканер на другой компьютер, возможно, проблема с вашим «железом. Часто бывает, что вполне исправные системы просто отказываются работать. Яркий пример, это сканер фирмы Mustek, который просто отказывается работать с контролерами шины, изготовленной фирмой Tekram. Так что перед установкой сканера обязательно стоит проконсультироваться, на какой шине работает данный продукт или попросить рекомендацию по выборе нового контроллера.
Если же ни один из предложенных вариантов не подошел и сканер дальше отказывается работать, то выход только один: нести его в сервисный центр для гарантийного обслуживания. В сервисном центре вам точно помогут и объяснят, в чем же была причина.
Проблема при сканировании на МФУ Canon MF4410

На сегодняшний день МФУ Canon MF4410 очень популярно в офисах различных организаций, а также для домашнего использования. У меня также имеется опыт работы с данным устройством, и в целом, оно мне нравится. Единственный минус – это некоторые неудобства при использовании сканера.
Опишу подробнее проблему, которая у меня возникла при первом сканировании, а также ее решение. Возможно кому-то пригодится.
После подключения МФУ Canon MF4410 к компьютеру и установки драйверов, я сделал ксерокопию и распечатал документ. С этим никаких сложностей не было. Дальше я решил опробовать функцию сканера.
Сканировал я с помощью программы Canon MF Toolbox 4.9, которая прилагалась к устройству на диске. К слову, очень удобная программка. Итак, чтобы начать сканирование, требуется в окне программы нажать кнопку “Пуск”:Но после того, как я это сделал, на экране появилась следующая ошибка: “Cannot scan because of the following…”:После нажатия кнопки “ОК” возникла другая ошибка: “MF Toolbox: Произошла ошибка при передаче данных. Проверьте состояние сканера и подключение кабеля”:Тогда я еще раз перепроверил: usb-кабель был подключен к компьютеру и МФУ тоже был включен. Так в чем же проблема?
А вот теперь привожу инструкцию, как правильно сканировать на МФУ Canon MF4410.

Перед началом сканирования нажимаем на самом МФУ кнопку COPY/SCAN:После этого на дисплее отобразится текст:
Выберите тип сканирования:
Компьютер
Удаленный сканер
Если отобразится что-то другое – просто нажмите эту же кнопку еще раз.
Нажатием кнопки (стрелка вниз) выбираем на дисплее пункт Удаленный сканер – потом жмем кнопку ОК.
Удаленный сканер
Ожидание…(on line)
Вот теперь на компьютере в программе MF Toolbox можно нажать кнопку “Пуск” и сканирование начнется!
Возможно это кому-то не понравится, но запускать режим сканирования кнопкой на МФУ придется каждый раз, когда вы соберетесь что-либо отсканировать. Устройство помнит выбранный тип сканирования только 5 минут. Потом оно автоматически вернется в режим печати или ксерокса.
Принтер Canon не сканирует в Windows 10
Некоторые пользователи заявляют на форумах, что их универсальные принтеры Canon не сканируют после обновления до Windows 10. Один пользователь заявил:
- Проверьте совместимость окна 10 сканера
- Откройте средство устранения неполадок с оборудованием и устройствами
- Выберите опцию энергосбережения
- Сканирование документов с помощью MF Toolbox 4.9
- Обновите драйвер принтера
1. Проверьте совместимость окна 10 сканера
Принтер и сканер Canon all-in-one не будут работать, если они не совместимы с вашей платформой. Если вы никогда ранее не сканировали с помощью сканера Canon в Windows 10, проверьте совместимость принтера с платформой. На этой странице вы можете проверить совместимость с Windows 10 для ряда принтеров и сканеров Canon. Там вы можете щелкнуть серию вашего принтера, чтобы развернуть список моделей, как показано ниже.
Обратите внимание, что списки моделей включают столбцы Windows 10 и Windows 10 S. Модели принтеров Canon, как правило, совместимы с Windows 10, но не с Win 10 S. Таким образом, некоторым пользователям Win 10 S может потребоваться переключиться на альтернативную версию Win 10 для сканирования с помощью принтеров Canon.
2. Откройте средство устранения неполадок оборудования и устройств.
– СВЯЗАННО: ИСПРАВЛЕНИЕ: принтер не будет печатать в Windows 10, 8.1
3. Выберите опцию энергосбережения
4. Сканирование документов с помощью MF Toolbox 4.9.
MF Toolbox 4.9 является альтернативой Canon для утилиты Windows Fax and Scan. Некоторые пользователи принтеров Canon заявляли на форумах, что их принтеры сканировали, когда они использовали MF Toolbox 4.9 вместо Windows Fax and Scan. Вы можете сканировать с помощью MF Toolbox 4.9 следующим образом.
– СВЯЗАН: принтер не печатает в Windows 10 [FIX]
5. Обновите драйвер принтера
Пользователи Canon также подтвердили, что обновления драйверов для их устройств исправляли зависания в середине сканирования. Таким образом, обновление драйвера для вашего принтера/сканера Canon может также привести к его сканированию.Этот пост содержит дополнительную информацию по обновлению драйверов устройств.
Вы также можете быстро обновить драйверы с помощью утилиты обновления драйверов Canon. Нажмите Загрузить на этой веб-странице и откройте установщик утилиты, чтобы добавить программное обеспечение в Windows. Затем откройте окно утилиты и нажмите кнопку Начать сканирование . Утилита перечислит устаревшие драйверы Cannon и самые последние из них, которые вы можете установить, нажав Установить .
Вот так вы можете починить универсальный принтер Canon, который не сканирует. Пользователи Canon PIXMA MP160 также могут проверить эту статью для дальнейших исправлений сканера. Мы также рекомендуем вам попробовать некоторые манипуляции, чтобы убедиться, что проблема устранена. Вы также можете попробовать использовать программное обеспечение сканера, чтобы максимизировать тесты.
Проблемы со сканированием на МФУ Canon MF4410
Для начала скажу, что я зарабатываю через вот этого брокера , проверен он временем! А вот хороший пример заработка , человек зарабатывает через интернет МНОГО МНОГО МНОГО и показывает все на примерах, переходи и читай! Добавь страницу в закладки. А теперь читаете информацию ниже и пишите свой отзыв
В офисе у знакомых стоит МФУ Canon MF4410 и сотрудники регулярно жалуются на то, что то ли сканер в нем не работает, то ли они не умеют пользоваться сканером в этом МФУ.
На самом деле, процесс сканирования на МФУ Canon MF4410 действительно отличается от аналогичного процесса в других МФУ и после простого подключения Canon MF4410 к персональному компьютеру и установки с диска необходимых драйверов не вызывает затруднений две из трех его функций, а именно печать с ПК и снятие копии документа.
А для выполнения сканирования вам нужно перевести сам МФУ в нужный режим. Для этого вы перед началом сканирования должны нажать на самом МФУ кнопку COPY/SCAN (в левой части его панели). После нажатия этой кнопки на экране должно отобразиться меню из двух пунктов:
Выберите тип сканирования:
Сканированные документы можно сохранить на компьютере, отправлять в специальные приложения для последующего редактирования, а также пересылать по электронной почте. Приложение MF Toolbox включает настройки для любых операций, в том числе преобразование в PDF и цветное сканирование. Сканирование можно легко выполнить, выбрав предустановленные настройки.
Коснитесь на экране , чтобы перевести аппарат в режим онлайн, прежде чем приступать к работе. Настройки управления системой
Символы в документе извлекаются в виде текста с помощью обработки OCR (оптическое распознавание символов). Извлеченные данные можно редактировать с помощью программного обеспечения OCR/ Программу OCR необходимо указать заранее.
Часто используемые настройки можно зарегистрировать заранее (Настройка параметров сканирования в MF Toolbox). Также можно указать приложение в качестве назначения при отправке. При сканировании с помощью панели управления настройки регистрируются и применяются непосредственно в ней (Сканирование на аппарате).
Если установлено два и более аппаратов и вам нужно переключиться на другой аппарат, нажмите [Настройки] и выберите его. Настройка параметров MF Toolbox и сканера
При размещении документов на стекле экспонирования на шаге 1
Если появляется представленный ниже экран, можно продолжить сканирование документов (при постраничном сканировании, например, если выбран формат JPEG, экран не отображается).
При наличии дополнительных страниц документа, которые необходимо отсканировать, поместите следующую страницу на стекло экспонирования и нажмите [Next] (Далее).
После завершения сканирования документ сохраняется в папке на компьютере или отправляется в приложение. Настройка параметров хранения Настройка внешних приложений для передачи отсканированных данных
Если результат сканирования не устраивает
Если сканирование не дает желаемого результата, например изображение слишком темное или цвет отличается от оригинального, можно настроить расширенные параметры с помощью ScanGear MF. Снова разместите документ в аппарате, отметьте поле [Display the Scanner Driver] (Отобразить драйвер сканера) в шаге 4 и нажмите [Start] (Пуск) для запуска ScanGear MF.
Предварительный просмотр отсканированных изображений перед определением формата файлов и сохранения назначения
Можно предварительно просматривать отсканированные изображения в виде эскизов, а затем указывать формат файла и сохранять назначение. Эта процедура недоступна, если в шаге 3 выбран параметр [OCR]. Поместите документ в устройство, запустите MF Toolbox и перейдите к выполнению данной процедуры.
Отсканированные изображения отображаются в виде эскизов в диалоговом окне [Отсканированное изображение].
/b_S105.jpg)
Выберите формат файла, например PDF или JPEG. Доступные форматы файлов отличаются в зависимости от выбранного в шаге 1 типа сканирования.
Добавление комментариев к JPEG-файлу
При сохранении JPEG-файлов к ним можно прикрепить дополнительные сведения, например дату или комментарии, выбрав настройку [JPEG/Exif]. Выберите отсканированное изображение, щелкните [Exif Settings] (Настройки Exif), затем введите свои комментарии на экране настройки Exif.
Укажите папку места назначения. Если установить флажок [Сохранить рисунки в подкаталог с текущей датой], в указанном месте создается папка с датой сканирования в качестве имени. В эту папку сохраняется изображение.
Если выбрать значение [PDF (Add Page)] (PDF (Добавить страницу)) для параметра [Save as Type] (Тип файла) (), вместо [Save Scanned Image to] (Сохранить отсканированное изображение в) отображается [Create PDF File Based On] (Создать файл PDF на базе). В этом случае нажмите [Browse] (Обзор) и укажите существующий PDF-файл, в который нужно добавить только что отсканированные данные. Данные добавляются в существующий файл на дополнительные страницы.
Отсканированные данные сохраняются в папке на компьютере или отпраляются в приложение. Настройка параметров хранения Настройка внешних приложений для передачи отсканированных данных
Добавление страниц в существующий PDF-файл
В этом случае укажите существующий PDF-файл, в который нужно добавить только что отсканированные данные. Данные добавляются в существующий файл на дополнительные страницы. Поместите документ, запустите MF Toolbox и перейдите к выполнению данной процедуры. Выбранный файл PDF должен быть создан с помощью MF Toolbox. Только что отсканированные данные нельзя добавить в файлы PDF, созданные в других приложениях.
В интернете вы можете найти очень многое количество обзоров или вопросов от пользователей о том, что «Canon mf4410 не сканирует или «на новом принтере сканер почему то не работает.
Например, попробуйте предварительное сканирование, для этого просто запустите любое случайное программное обеспечение, с помощью которого можно получить картину или изображение.
Перед тем,как запускать сканирования подключается заранее установленный драйвер. Но, если же драйвер пока что не был установлен, нужно просто найти установочный диск, из комплекта, и установить нужный драйвер.
Итак, мы убедились в том, что программное обеспечение уже есть в наличии, но устройство по прежнему не определяется. Если не сканирует Canon mf4410, первым шагом для диагностики проблемы: начинаем с нажатием в меню, а после в настройки и оттуда находим Панель управления. После этого необходимо найти Администрирование, и открыть его. Перед нами открывается окошко, в котором есть самые различные функции. Необходимо найти оттуда, и потом запустить диспетчер устройств, и там вы скорее всего поймете, что следует делать дальше?

Canon 4410 не сканирует Windows 10

Пункт найден и на мониторе выскакивает еще одно окошко, с кучей плюсиков и названий. Нужно найти именно сканер и определить, установлен ли он. Поиск «Устройства обработки изображений не должен занять много времени. Итак, кликаем на плюсик и вот оно, название модели и около него восклицательный знак на желтом фоне. Что это значит? Это значит, что драйвера либо не подходят, либо устарели. Но выход из положения один и тот же. Заходим в сеть интернет и находим нужный нам драйвер.
Также можно скачать программу, которая автоматически обновит все драйвера на «железе. Драйвера найдены и установлены, перезапускаем машину, все готово.
Но что же делать, если в диспетчере устройств всё находится в рабочем состоянии, но на Canon mf4410 невозможно установить связь со сканером? Или сканер определен, а все равно отказывается работать? Есть еще одна загвоздка. Для нормального функционирования нужно приобрести определенную программу на сайте производителя. И, конечно же, не за малую сумму. Но и эта проблема решается тем же способом, нужно зайти в интернет и найти нужное программное обеспечение.
Очень часто задаются таким вопросом, почему не работает сканер Canon mf4018 Windows 10 ? Некоторые варианты решения этой проблемы.
Проверка блока питания и провода питания (при неисправности оба элемента, не дадут функционировать сканеру).
Просмотреть на видимые повреждения провод, соединяющий системный блок и непосредственно сканер.
Проверить напряжение в сети (бывает такое, что много электрических приборов одновременно работают, и сканирующему устройству просто не хватает мощности).
Некоторые специалисты утверждают, что сканеры могут не работать из-за создания какими либо предметами микроволн (на всякий случай отключите микроволновую печь, может, поможет).
Проверьте заземление электропроводки.
И наконец, проверьте настройки, вдруг он просто неправильно настроен и сброс к настройкам по умолчанию восстановит всю работу.
Если же аппарат использует ЮСБ-интерфейс, то возможно причина в порте подключения и установка на иной порт решит все проблемы.
Все равно не работает, хотя уже все проверено?
Немаловажную роль играет операционная система, установленная на компьютере или ноутбуке. Большинство производителей в последнее время выпускают принтеры, и сканеры рассчитаны на использование на операционной системе Windows 7.

Как сканировать Canon mf4410?
Как сканировать на Canon mf4410?
Простейшим методом для проверки является открытие «диспетчера устройств и проверка контроллера, он не должен быть отмечен желтым знаком восклицания. Контроллер должен работать в оптимальном режиме. Если же проблема возникла, то стоит попробовать установить сканер на другой компьютер, возможно, проблема с вашим «железом. Часто бывает, что вполне исправные системы просто отказываются работать. Яркий пример, это сканер фирмы Mustek, который просто отказывается работать с контролерами шины, изготовленной фирмой Tekram. Так что перед установкой сканера обязательно стоит проконсультироваться, на какой шине работает данный продукт или попросить рекомендацию по выборе нового контроллера.
Если же ни один из предложенных вариантов не подошел и сканер дальше отказывается работать, то выход только один: нести его в сервисный центр для гарантийного обслуживания. В сервисном центре вам точно помогут и объяснят, в чем же была причина.
МФУ Canon i-SENSYS MF4410 сочетает в себе принтер и сканер. Это очень удобно для использования как в офисах, так и дома. Однако часто пользователи Windows 10 сталкиваются с тем, что принтер не сканирует документы по непонятным причинам. Это, как правило, решается несколькими простыми действиями.

Сегодня мы поговорим о том, как устранить неполадки в работе МФУ Canon i-SENSYS MF4410
Почему не работает?
Почему Canon MF4410 не сканирует бумаги? Виной тому не само устройство, а программное обеспечение, установленное на компьютере. Сталкиваются с таким восстанием МФУ в основном пользователи, использующие принтер совместно с Windows 10. На более старых системах всё работает исправно. Всему виной стандартная утилита от Microsoft, предназначенная как раз для сканирования. Вот только Кэноны, i-SENSYS MF4410 в том числе, используют своё ПО — Toolbox. Как это обычно бывает с приложениями, выполняющими одну и ту же функцию, Тулбокс и утилита сканирования конфликтуют, что приводит к неработоспособности принтера.
Всё решается, как правило, простым отключением ненужной утилиты.
Эти действия обычно решают проблему с i-SENSYS MF4410 и другими принтерами (МФУ) Canon, использующими Toolbox. А также помогает программа Vuescan, которая проверит, как работает сканер и предложит собственные пути решения.
Сторонние проблемы
Иногда МФУ не работает на ПК с Windows 10 по другим причинам. В их числе — драйверы. Пользователь, приобретая МФУ, в нашем случае Canon MF4410, не устанавливает нужное программное обеспечение. По идее, на современных системах оно загружается самостоятельно, но на деле это происходит далеко не всегда.
Если это как раз ваш случай, загрузите необходимые драйверы и патчи самостоятельно. Сделать это можно через официальный сайт Canon.

Выберите свою версию ОС и нажмите Загрузить
В конце концов, USB-кабель или дефекты в самом принтере могут мешать нормально сканировать документы. Попробуйте поменять провод или USB-порт на ПК. Возможно, это исправит неполадки.
Теперь вы знаете, какие системные программы Windows 10 могут помешать МФУ Canon i-SENSYS MF4410 сканировать документы. Решить эту проблему, как и другие, не составит труда, если знать, в чём её причина.

На сегодняшний день МФУ Canon MF4410 очень популярно в офисах различных организаций, а также для домашнего использования. У меня также имеется опыт работы с данным устройством, и в целом, оно мне нравится. Единственный минус – это некоторые неудобства при использовании сканера.
Опишу подробнее проблему, которая у меня возникла при первом сканировании, а также ее решение. Возможно кому-то пригодится.
После подключения МФУ Canon MF4410 к компьютеру и установки драйверов, я сделал ксерокопию и распечатал документ. С этим никаких сложностей не было. Дальше я решил опробовать функцию сканера.
Сканировал я с помощью программы Canon MF Toolbox 4.9, которая прилагалась к устройству на диске. К слову, очень удобная программка. Итак, чтобы начать сканирование, требуется в окне программы нажать кнопку “Пуск”:Но после того, как я это сделал, на экране появилась следующая ошибка: “Cannot scan because of the following…”:После нажатия кнопки “ОК” возникла другая ошибка: “MF Toolbox: Произошла ошибка при передаче данных. Проверьте состояние сканера и подключение кабеля”:Тогда я еще раз перепроверил: usb-кабель был подключен к компьютеру и МФУ тоже был включен. Так в чем же проблема?
А вот теперь привожу инструкцию, как правильно сканировать на МФУ Canon MF4410.

Перед началом сканирования нажимаем на самом МФУ кнопку COPY/SCAN:После этого на дисплее отобразится текст:
Выберите тип сканирования:
Компьютер
Удаленный сканер
Если отобразится что-то другое – просто нажмите эту же кнопку еще раз.
Нажатием кнопки (стрелка вниз) выбираем на дисплее пункт Удаленный сканер – потом жмем кнопку ОК.
Удаленный сканер
Ожидание…(on line)
Вот теперь на компьютере в программе MF Toolbox можно нажать кнопку “Пуск” и сканирование начнется!
Возможно это кому-то не понравится, но запускать режим сканирования кнопкой на МФУ придется каждый раз, когда вы соберетесь что-либо отсканировать. Устройство помнит выбранный тип сканирования только 5 минут. Потом оно автоматически вернется в режим печати или ксерокса.
Canon MF4410 не сканирует

Задача: Найти драйвер на МФУ Canon i-SENSYS MF4410 под Windows 7 x64
Итак, нам дано: Компьютер, переустановили Windows 7 x64, все драйвера встали успешно, кроме драйвера на МФУ Canon i-SENSYS MF4410, Windows 7 x64 не смогла ни в ручном, ни в автоматическом режиме (с включенным интернетом) установить драйвера для данного девайса.
Для начала посмотрел на дисках с родным ПО от этого МФУ (обзор 1 НИКС) — вдруг таки там есть родной драйвер?

Фиг там, нет. Есть для Vista — но они, сами понимаете, ни к черту. Есть для Windows 7 x86 — но они тоже не подойдут, разрядность не та.
Зашел на сайт производителя CANON — скачал родные драйвера. Установил. Вроде всё установилось успешно, принтер печатает, ок, думаю все хорошо.
И тут решаю проверить сканирование (мало ли что!). Дело в том, что в Windows 7 можно встроенными в операционную систему средствами сканировать. Пробую сканировать — не сканирует.
Снова лезу в инет — и, судя по отзывам на Яндекс.Маркете — вижу, что я далеко не одинок — у многих не сканирует.
Встретился с проблемой сканирования — возился минут 15 — в итоге получилось так как написал Eugene4 — придется поработать ручками!
1)открываете MF Canon Toolbox (настраиваете его — т.е. выбираете сохранить куды и т.п. ) 2)На самом принторе тыкаете Copy/Scan (переходим в режим сканирования) —> удаленный сканер (походу хавает ВСЁ =)) —> жмете ОК на принтаке 3)Жмете ПУСК в MF Canon Toolbox
наслаждаетесь(материтесь) проделаной работой.
___ЛИБО___ 1)открываете MF Canon Toolbox (настраиваете его — т.е. выбираете сохранить куды и т.п. ) 2)На самом принторе тыкаете Copy/Scan (переходим в режим сканирования) —> Компьютер —> Выбираем нужную опцию (видать подразумивалось что качество будет лучше) —> жмете ОК на принтаке 3)Жмете ПУСК в MF Canon Toolbox наслаждаетесь(материтесь) проделаной работой.
для режима сканирования придется снова РАБОТАТЬ РУЧКАМИ (см. выше)
Принтер на расход и т.п. не проверял — птмушто соседский=) Всем удачи!
P.S. личное мнение — МФУ по пользованию гамно — надо много тыкать пальчиками.
но после этого теперь всё сканируется с компа нормально.
Нашел ПО от CANON’a — MF Toolbox — с помощью данной программы принтер успешно сканирует, без всяких пассов руками!
Разумеется, я был нереально счастлив, и ради того, чтобы вам меньше надо было искать — решил запостить данный драйвер и программку у себя. Пользуйтесь на здоровье!
Себе я бы взял HP LaserJet Pro M1214NFH (CE842A) для черно-белой печати, либо HP OfficeJet 6500A Plus e-All-in-One Printer e710n (CN557A) — для цветной печати.
Драйвер для Canon i-SENSYS MF4410

printerp 10.07.2016 Canon
Canon i-SENSYS MF4410
Загружая файлы на свой компьютер, вы соглашаетесь с лицензией Canon.
Размер: 22.1 MB (x32) 24.4 MB (x64) Разрядность: 32/64
- 32 bit: i-SENSYS MF4410-x32
- 64 bit: i-SENSYS MF4410-x64
Установка драйвера в Windows 10
Итак, вы стали счастливым обладателем МФУ Canon i-SENSYS MF4410, и последнее, что вам осталось сделать перед началом работы – это установить драйвера. Чтобы установить драйвера для данного принтера на свой компьютер или ноутбук, необходимо выполнить простую последовательность несложных шагов, а именно:
Перед началом установки, удостоверьтесь, что вы еще не успели подключить принтер к компьютеру. Теперь скачайте сам драйвер, нажмите 2 раза по скаченному файлу и после этого в той же папки где находится исходный файл, появится папка с таким же именем что и драйвер.
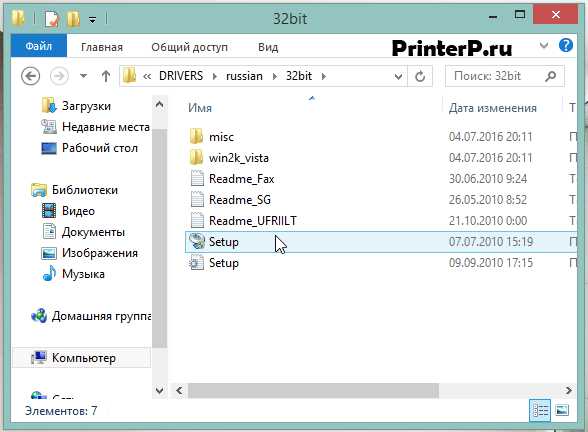
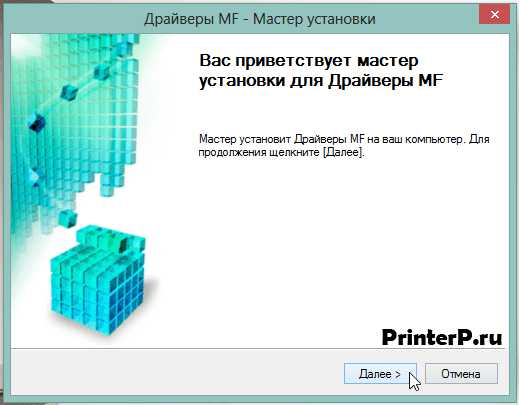
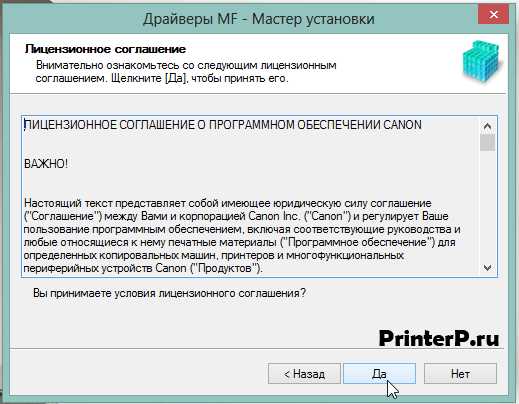

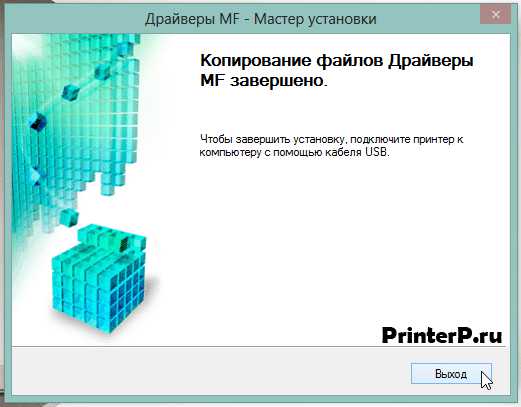
Поздравляем, вы справились с установкой драйверов и теперь можете спокойно приступить к работе с МФУ Canon i-SENSYS MF4410.
(Пока оценок нет) Loading. Предлагаем ознакомиться с полезным видеоматериалом:
Установка и настройка принтера Canon i-SENSYS MF4410
Если вы стали обладателем многофункционального устройства Canon i SENSYS MF4410, можем вас искренне поздравить, поскольку отныне у вас появляется возможность не только печатать документы, но успешно их сканировать и ксерокопировать. К сожалению, на фоне радости от такого чудесного приобретения может возникнуть и замешательство, а его продолжительное существование может спровоцировать разочарование.

Установка и настройка принтера Canon i-SENSYS MF4410 включает в себя инсталляцию драйвера.
Как установить МФУ
МФУ Canon MF4410 приветствуется многими пользователями благодаря своей многофункциональности, а также скоростному режиму. Такой принтер способен обеспечить распечатку двадцати трёх листов за одну минуту. При этом даже первый лист печатается спустя девять секунд после первого запроса.
Также многофункциональное устройство впечатляет своей компактностью, понятным интерфейсом, впечатляющим жидкокристаллическим монитором. Такое МФУ успешно конкурирует с другими печатающими и сканирующими устройствами благодаря возможности обеспечивать при работе экономию электроэнергии. Чтобы на практике ощутить все преимущества принтера, первоначально следует установить устройство, правильно настроить его.
Установка драйверов
Сначала вам нужно установить драйвер, обеспечивающий нормальное функционирование вашего принтера Canon i SENSYS MF4410. Рекомендуем вам исследовать содержимое упаковки, в которой продавалось ваше устройство. Часто производитель сопровождает МФУ Canon MF4410 диском, с записанными на нём соответствующими драйверами. Если же вы осуществили поиск, но результаты нулевые, поскольку никакого диска с драйверами вы не нашли, тогда переориентируйте свой поисковый пыл на интернет.
В поисковой строке любого браузера пропишите модель вашего принтера, обозначьте своё желание относительно нахождения драйвера. После завершения поиска вам будут предложены различные сайты. Первоначально посмотрите, нет ли среди них официального сайта производителя Canon. Ему довериться можно без страха.
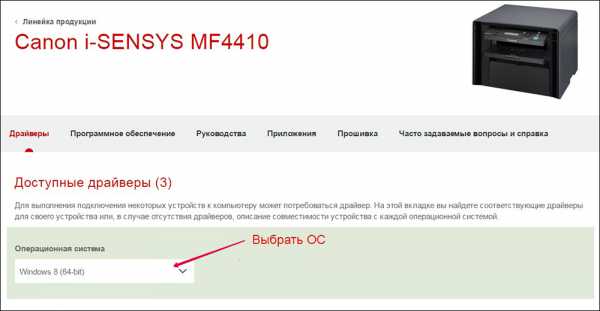
Если же иного варианта нет, как перейти на сторонние сайты, тогда перед закачкой изучите отзывы клиентов, убедитесь, что этот сайт не распространяет вирусы, соответственно, не причинит проблем вашему компьютеру.
Сразу отмечаем, что поиск может сопровождаться продолжительным временем, поскольку закачанные вами драйвера могут не подходить по причине того, что они ориентированы на другую операционную систему или такую же, как ваша, но с поддержкой иной разрядности. После скачивания подходящего драйвера вам можно смело переходить к следующему этапу своих действий.
Установка принтера Canon MF4410 с инсталляцией драйверов осуществляется точно так же, как и для других печатающих устройств. Отсоедините принтер от компьютера, войдите в папку, в которой вы сохранили драйвер. Найдите там файл под названием Setup, кликните по нему, чтобы активизировать мастер установки.

Именно этот мастер сам укажет вам, когда потребуется подключить МФУ к компьютеру. Выполните это его условие и завершите процесс установки. Если вы правильно скачали драйвер и прошли процесс установки без ошибок, вам удастся сразу же убедиться в нормальном функционировании принтера, соответственно, распечатать первые пробные страницы.
Проблемы со сканером
Иногда могут возникнуть проблемы при попытке что-то сканировать. Осуществляя только печать или делая ксерокопии документов, владельцы МФУ могут только радоваться полученным результатом. Однако первая попытка запуска сканера и получения отсканированного изображения может сопровождаться неудачей. Конечно, любое разочарование влечёт за собой первоначально замешательство, а потом желание разобраться, в чём заключается всё-таки причина сбоя.
Владельцы сканера даже не допускают мысли позабыть о такой функции устройства, при этом использовать его только в качестве принтера и ксерокса. И это правильно, имея в наличии МФУ Canon MF4410, как сканировать, используя такое устройство, помогут вам наши рекомендации.
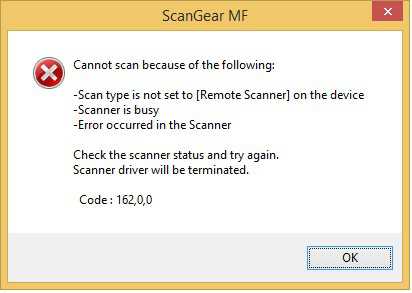
Мастер может указать вам на то, что МФУ некорректно подключено к компьютеру. Конечно, на всякий случай осмотрите места соединения устройства с ПК, чтобы исключить плохой контакт, но в большинстве случаев такая ошибка возникает по иной причине.
Мы предлагаем вам воспользоваться некоторыми хитростями, позволяющими ловко обходить такие технические препоны. При этом не предполагается какая-то серьёзная и сложная настройка сканера Canon MF4410.
СОВЕТ. Вам нужно выбрать именно второй параметр, после этого на дисплее появится надпись, предлагающая вам немного подождать. Теперь вы можете продолжить сканирование документов способом, который является привычным для вас.
В интернете вы можете найти очень многое количество обзоров или вопросов от пользователей о том, что «Canon mf4410 не сканирует или «на новом принтере сканер почему то не работает.
Например, попробуйте предварительное сканирование, для этого просто запустите любое случайное программное обеспечение, с помощью которого можно получить картину или изображение.
Перед тем,как запускать сканирования подключается заранее установленный драйвер. Но, если же драйвер пока что не был установлен, нужно просто найти установочный диск, из комплекта, и установить нужный драйвер.
Итак, мы убедились в том, что программное обеспечение уже есть в наличии, но устройство по прежнему не определяется. Если не сканирует Canon mf4410, первым шагом для диагностики проблемы: начинаем с нажатием в меню, а после в настройки и оттуда находим Панель управления. После этого необходимо найти Администрирование, и открыть его. Перед нами открывается окошко, в котором есть самые различные функции. Необходимо найти оттуда, и потом запустить диспетчер устройств, и там вы скорее всего поймете, что следует делать дальше?

Canon 4410 не сканирует Windows 10

Пункт найден и на мониторе выскакивает еще одно окошко, с кучей плюсиков и названий. Нужно найти именно сканер и определить, установлен ли он. Поиск «Устройства обработки изображений не должен занять много времени. Итак, кликаем на плюсик и вот оно, название модели и около него восклицательный знак на желтом фоне. Что это значит? Это значит, что драйвера либо не подходят, либо устарели. Но выход из положения один и тот же. Заходим в сеть интернет и находим нужный нам драйвер.
Также можно скачать программу, которая автоматически обновит все драйвера на «железе. Драйвера найдены и установлены, перезапускаем машину, все готово.
Но что же делать, если в диспетчере устройств всё находится в рабочем состоянии, но на Canon mf4410 невозможно установить связь со сканером? Или сканер определен, а все равно отказывается работать? Есть еще одна загвоздка. Для нормального функционирования нужно приобрести определенную программу на сайте производителя. И, конечно же, не за малую сумму. Но и эта проблема решается тем же способом, нужно зайти в интернет и найти нужное программное обеспечение.
Очень часто задаются таким вопросом, почему не работает сканер Canon mf4018 Windows 10 ? Некоторые варианты решения этой проблемы.
Проверка блока питания и провода питания (при неисправности оба элемента, не дадут функционировать сканеру).
Просмотреть на видимые повреждения провод, соединяющий системный блок и непосредственно сканер.
Проверить напряжение в сети (бывает такое, что много электрических приборов одновременно работают, и сканирующему устройству просто не хватает мощности).
Некоторые специалисты утверждают, что сканеры могут не работать из-за создания какими либо предметами микроволн (на всякий случай отключите микроволновую печь, может, поможет).
Проверьте заземление электропроводки.
И наконец, проверьте настройки, вдруг он просто неправильно настроен и сброс к настройкам по умолчанию восстановит всю работу.
Если же аппарат использует ЮСБ-интерфейс, то возможно причина в порте подключения и установка на иной порт решит все проблемы.
Все равно не работает, хотя уже все проверено?
Немаловажную роль играет операционная система, установленная на компьютере или ноутбуке. Большинство производителей в последнее время выпускают принтеры, и сканеры рассчитаны на использование на операционной системе Windows 7.

Как сканировать Canon mf4410?
Как сканировать на Canon mf4410?
Простейшим методом для проверки является открытие «диспетчера устройств и проверка контроллера, он не должен быть отмечен желтым знаком восклицания. Контроллер должен работать в оптимальном режиме. Если же проблема возникла, то стоит попробовать установить сканер на другой компьютер, возможно, проблема с вашим «железом. Часто бывает, что вполне исправные системы просто отказываются работать. Яркий пример, это сканер фирмы Mustek, который просто отказывается работать с контролерами шины, изготовленной фирмой Tekram. Так что перед установкой сканера обязательно стоит проконсультироваться, на какой шине работает данный продукт или попросить рекомендацию по выборе нового контроллера.
Если же ни один из предложенных вариантов не подошел и сканер дальше отказывается работать, то выход только один: нести его в сервисный центр для гарантийного обслуживания. В сервисном центре вам точно помогут и объяснят, в чем же была причина.
Всем привет, после несколько недель работы в Windows 10 x64 v1803 s17134.137 Pro, Windows перестал видеть сканер Canon MF4410, причем печатает без проблем, а вот сканер… Странное то что проблема возникла из неоткуда, моим ПК никто не пользуется (точно).
Пробовал запуск в режиме совместимости от имени админа и других версий Windows, бесполезно, сканер не видит как сам Windows так и фирменная программа MF Toolbox.
Полная переустановка дров и ПО сканера дает работать лишь до следующей перезагрузки системы, дальше та же проблема ((

Это исправление устраняет неполадку, которая препятствует сканированию по сети или через USB-подключение после обновления ОС Windows до более новой версии.
Если вам не удается выполнить сканирование по сети или через USB-подключение, установите это исправление.
В случае установки (или повторной установки) драйвера MF сначала перезагрузите (не выключайте) компьютер после завершения установки драйвера, а затем установите это исправление.
При использовании USB-сканирования помните, что оно может стать недоступно после установки любых последующих обновлений Windows.
В этом случае снова установите это исправление.
Читайте также:


