Как сделать скан на айпаде
Сканируйте, создавайте и отправляйте документы в формате PDF прямо с вашего Android или iPhone
Обновленные функции в iOS 11 и Google Диске позволяют сканировать документы бесплатно с помощью телефона или планшета проще, чем когда-либо. Если вы предпочитаете приложение, Adobe Scan – это бесплатное приложение для сканирования, которое работает как для iPhone, так и для Android.
Сканирование документов с помощью смартфона
Когда вам нужно отсканировать документ, вы можете пропустить поиск друга или компании с помощью сканера, поскольку вы можете сканировать документы бесплатно с помощью смартфона или планшета. Как это работает? Программа или приложение на вашем телефоне выполняет сканирование с помощью вашей камеры и во многих случаях автоматически преобразует его в PDF. Вы также можете использовать планшет для сканирования документов; однако, когда вы находитесь в пути, сканирование телефона часто является самым быстрым и удобным способом.
Краткое примечание об оптическом распознавании символов
Как сканировать и отправлять документы с iPhone
В выпуске iOS 11 добавлена новая функция сканирования в Notes, поэтому, чтобы использовать эту опцию, сначала убедитесь, что ваш iPhone обновлен до iOS 11. Нет места для обновления? Освободите место, чтобы освободить место для этого обновления или посмотрите опцию Adobe Scan далее в этой статье
Вот шаги для сканирования документа на iPhone с использованием функции сканирования в Notes:
Как сканировать и отправлять документы с Android
Для сканирования с Android вам понадобится Google Drive. Если у вас еще нет Google Диска, его можно бесплатно загрузить в магазине Google Play.
Ниже приведены инструкции по сканированию документа на телефон Android с помощью Google Диска.
- Откройте Google Диск .
- Коснитесь круга с + внутри него.
- Нажмите Сканировать (ярлык находится под значком камеры).
- Расположите камеру телефона над документом, который нужно отсканировать, и нажмите синюю кнопку затвора , когда будете готовы сделать снимок.
- Диск автоматически откроет копию вашего сканирования. Чтобы настроить сканирование с помощью параметров в правом верхнем углу экрана, выберите обрезать , повернуть , переименовать и настроить цвет . Закончив настройку, нажмите галочку .
- Диск представит предварительный просмотр вашего скорректированного документа. Если он выглядит хорошо, снова нажмите галочку , и PDF-файл вашего сканирования будет автоматически загружен на Google Диск для вас.
Отправка отсканированного документа из Android
Для отправки отсканированного документа из Android требуется всего несколько быстрых шагов.
Кроме того, вы можете загрузить копию отсканированного документа на ваше устройство. Если вы прикрепляете документ, загруженный на ваше устройство, на большинстве устройств Android загруженные файлы PDF обычно хранятся в Загрузках .
Как сканировать и отправлять документы с помощью Adobe Scan
Если вы предпочитаете использовать приложение сканера для сканирования и создания PDF-документов, Adobe Scan бесплатно предоставляется как для Android, так и для iOS.
Это приложение предлагает покупку по подписке для доступа к дополнительным функциям и опциям. Тем не менее, бесплатная версия включает в себя все функции, необходимые для удовлетворения потребностей большинства пользователей.
В то время как существует довольно много приложений для сканирования, таких как Tiny Scanner, Genius Scan, TurboScan, Microsoft Office Lens и CamScanner, можно назвать лишь некоторые из них, но в Adobe Scan есть все основы, охватываемые бесплатной версией, и с ними легко ориентироваться и использовать без особой кривой обучения. Если вы еще не зарегистрировались для получения идентификатора Adobe ID (он бесплатный), вам необходимо настроить его для использования этого приложения.
Вот как сканировать документы с помощью Adobe Scan (для iPhone в этом примере различия Android отмечены, где это применимо):
- Откройте Adobe Scan . Возможно, вам придется войти в систему с помощью Adobe ID при первом использовании приложения.
- Adobe Scan автоматически открывается в режиме сканирования с помощью камеры вашего телефона. Однако, если по какой-либо причине этого не происходит, нажмите значок камеры в правом нижнем углу, когда вы будете готовы к сканированию документа.
- Расположите камеру над документом для сканирования. Сканер сфокусируется и автоматически захватит страницу.
- Вы можете отсканировать несколько страниц, просто выключив страницу, и программа будет автоматически захватывать страницы, пока вы не нажмете уменьшенное изображение в правом нижнем углу.
- Ваше сканирование откроется на экране предварительного просмотра, который позволяет вам вносить исправления, такие как обрезка и поворот. Нажмите Сохранить PDF в правом верхнем углу, и PDF-файл сканирования будет автоматически загружен в облако документов Adobe.
Сканер документов для iPhone — встроенное решение в iOS

Сканирование документов на айфоне — зачем это нужно?
Мобильный сканер позволяет создавать и отправлять документы на любые устройства без необходимости использования стороннего программного обеспечения. Это простая и удобная опция, которая может пригодиться каждому пользователю в повседневной жизни. Она имеет немало преимуществ:
- Для сканирования не нужны дополнительные устройства и стороннее программное обеспечение.
- Программа в процессе съёмки имитирует функции настоящего сканера, при этом используется не вспышка, а цифровая интеллектуальная обработка изображения.
- Мобильный сканер самостоятельно обрезает края, убирает тени и другие мешающие элементы.
Важно! Всё документы по итогу сохраняются в нужном формате, как и на обычном сканере.
Сканирование документов на айфоне — пошаговая инструкция
Чтобы отсканировать файл с помощью IPhone, необходимо сделать следующее:
Чтобы сделать качественный скан, пользователям iPhone не нужно самостоятельно подбирать фильтры и освещение — встроенный сканер сделает это автоматически.
Есть ли другие решения?
Встроенный сканер появился только в iOS версии 11-13. На смартфонах, вышедших раньше, такой опции нет. Однако пользователи могут воспользоваться сторонними приложениями для сканирования, доступными в магазине AppStore.
Вывод
Дайте знать, что вы думаете по этой теме статьи в комментариях. За комментарии, подписки, лайки, дизлайки, отклики огромное вам спасибо!
Пожалуйста, оставьте ваши отзывы по текущей теме материала. Мы крайне благодарны вам за ваши комментарии, лайки, дизлайки, подписки, отклики!
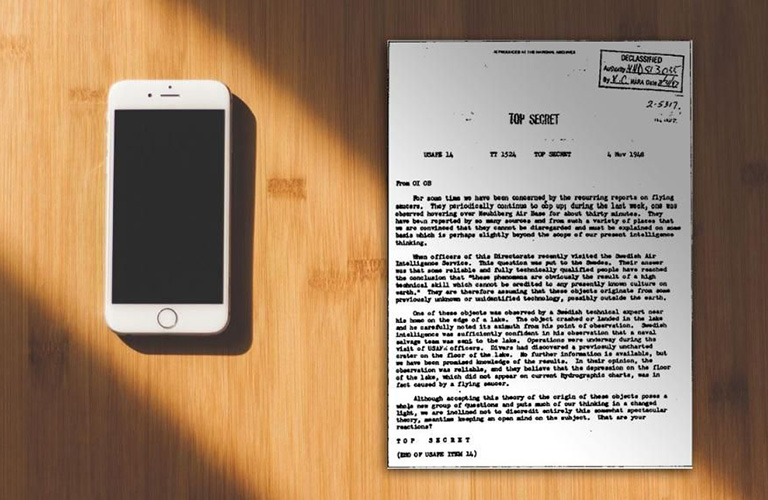
Зачем нужен сканер в смартфоне?
Вы наверняка задаетесь вопросом, почему нельзя просто сфотографировать документ. Ничто не мешает сделать обычное фото, но результат не будет таким точным, как при сканировании.
Конечно, можно заснять лист бумаги с помощью камеры, а затем попытаться отредактировать полученное изображение, чтобы оно выглядело как скан. Однако это потребует гораздо больше времени и не даст ожидаемого эффекта, а все из-за освещения, резкости, кадрирования, соотношения сторон, качества и типа файла.

При сканировании через приложение вы используете эту же камеру, но процедура основана на гораздо более сложной технологии. Оцифрованный документ существенно отличается от фотографии. Специальная программа автоматически обнаруживает скан, распознает его контуры и соответственно обрезает, регулируя перспективу, цвета и контраст, а также удаляет тени и другие ненужные элементы. Поэтому весь процесс будет простым и быстрым.
Фотография, сделанная смартфоном, сохраняется в формате JPEG, а программа дает возможность выбрать тип файла. Кроме того, вы можете сохранить несколько оцифрованных снимков в один файл PDF, что особенно полезно для большого количества документов.
Чтобы выполнить сканирование:
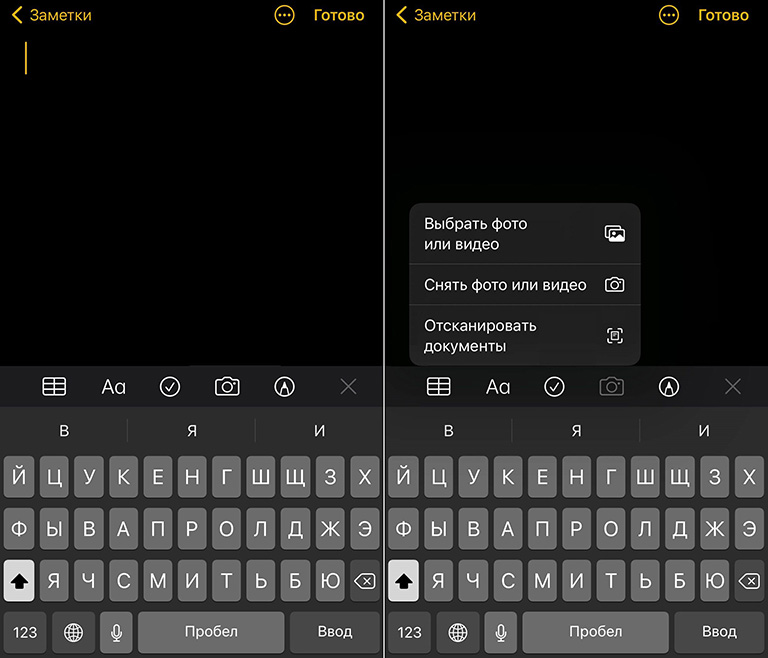
- Теперь вы можете выбрать вариант сканирования в верхней или нижней части экрана (значок с тремя перекрывающимися кругами) – цветное, черно-белое или в фотографическом качестве. Также здесь есть опция вспышки, которая будет освещать лист бумаги в темноте. Последний вариант – выбрать способ запуска снимка. Это может происходить автоматически или вручную – после нажатия кнопки фотосъемки.
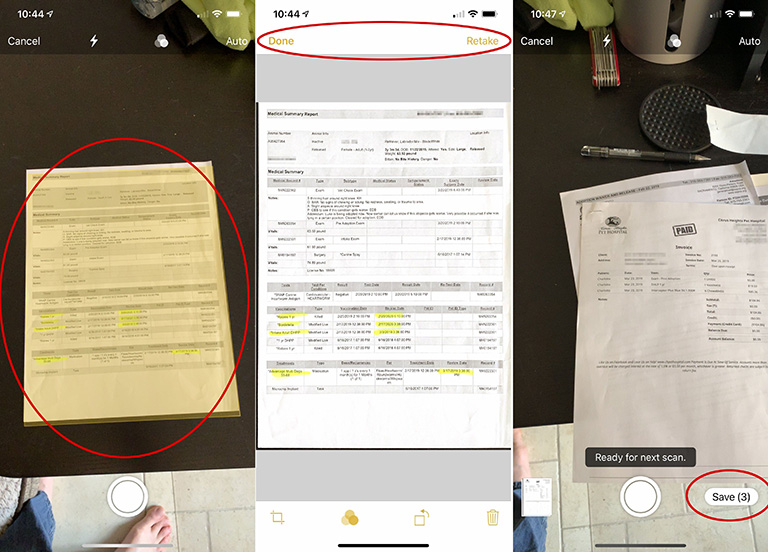
- Сканирование будет выполнено, когда система вычислит область, отмеченную желтым цветом.
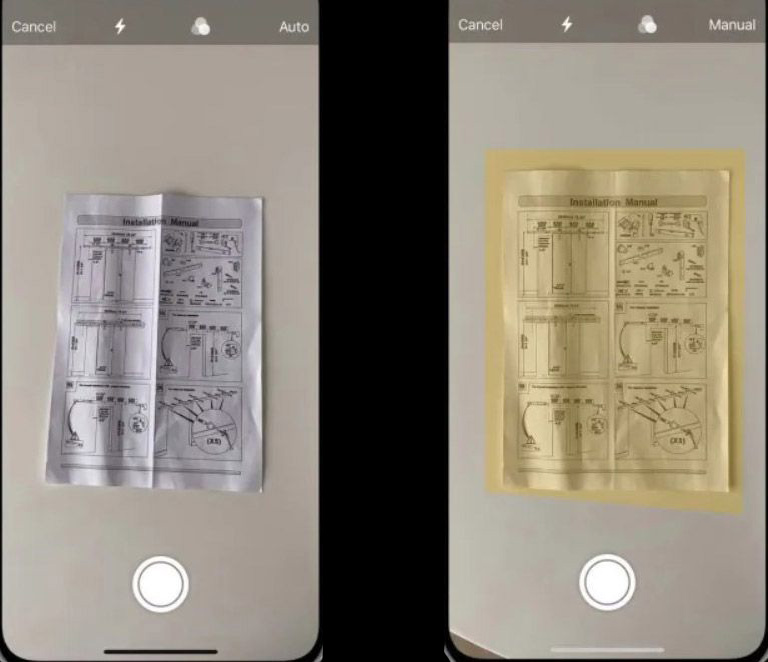
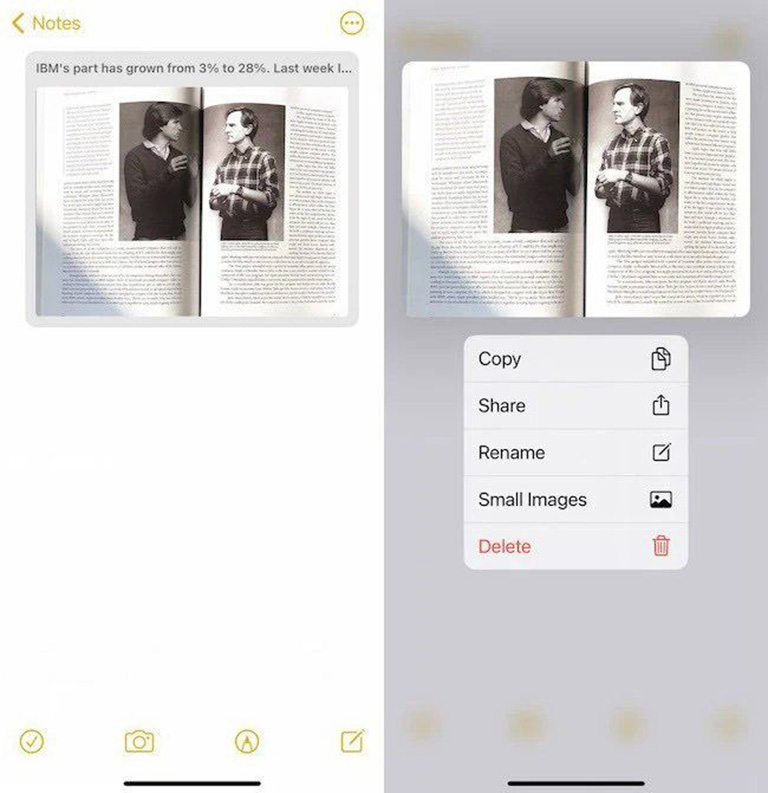
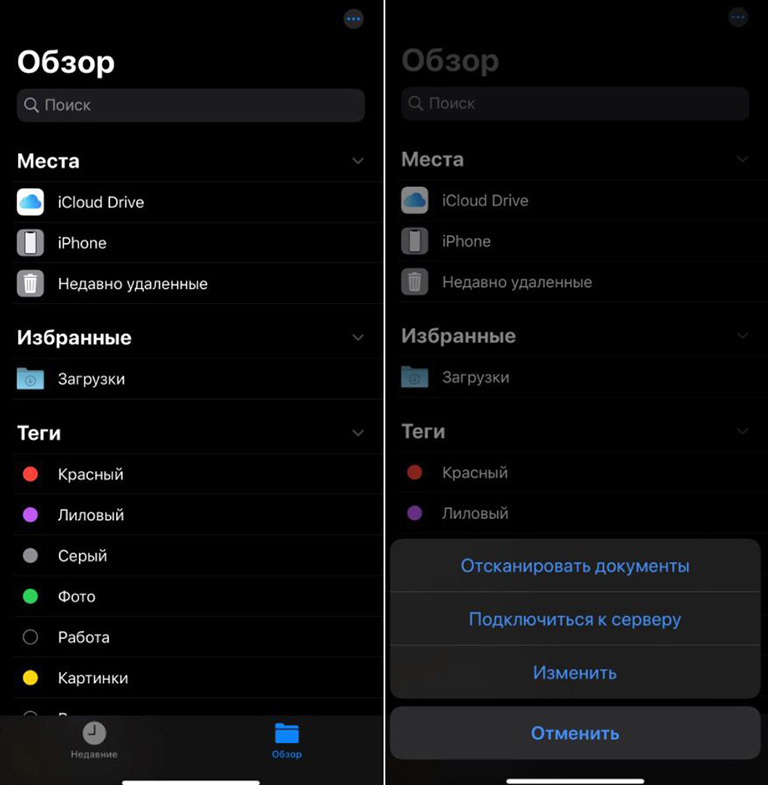
- Поместите лист на твердую поверхность и наведите на него телефон, пока он не распознается камерой. Изображение выделено синим цветом.
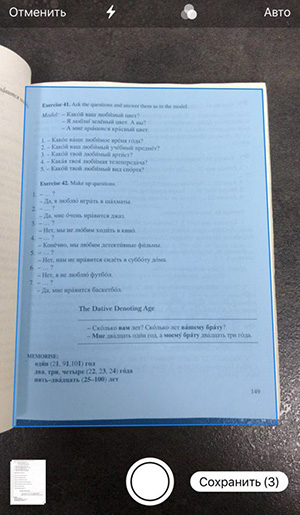
Последовательное сканирование нескольких документов
Расположите на поверхности листы так, чтобы они сканировались по порядку, один за другим:
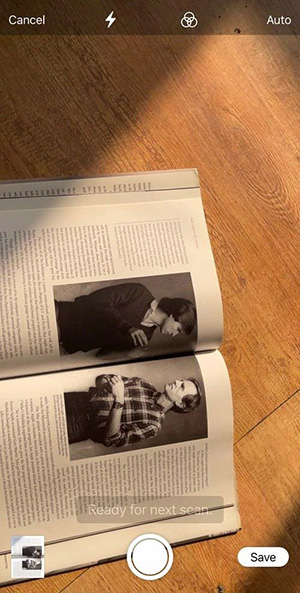
Не беспокойтесь о правильном угле расположения, так как приложение автоматически исправит вид, чтобы выровнять отсканированное изображение.
Использование функции Continuity Camera
И iOS, и MacOS имеют встроенную функцию под названием Continuity Camera, которая позволяет управлять камерой на мобильном устройстве прямо с макбука. Вы также можете быстро перенести отсканированные изображения прямо со своего устройства в файл на компьютере.
Continuity Camera работает с собственными приложениями, такими как Notes, Mail, Messages, TextEdit, Keynote 8.2, Numbers 5.2, Pages 7.2 и более поздних версий. Опция доступна, начиная с OS Mojave и iOS 12.
Чтобы использовать Continuity Camera, убедитесь, что Mac и iPhone подключены к одной и той же сети Wi-Fi и у них включен Bluetooth. Убедитесь, что оба устройства подключены к одной учетной записи iCloud с включенной двухфакторной аутентификацией.
Вот как сканировать с iOS 14 и MacOS Big Sur с помощью TextEdit:
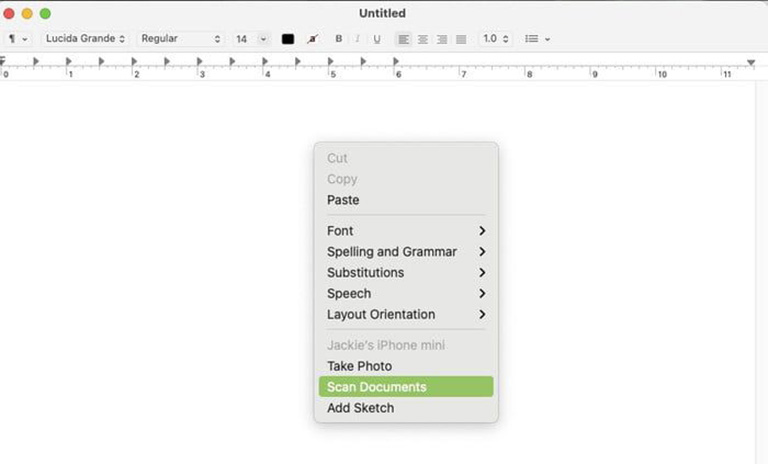
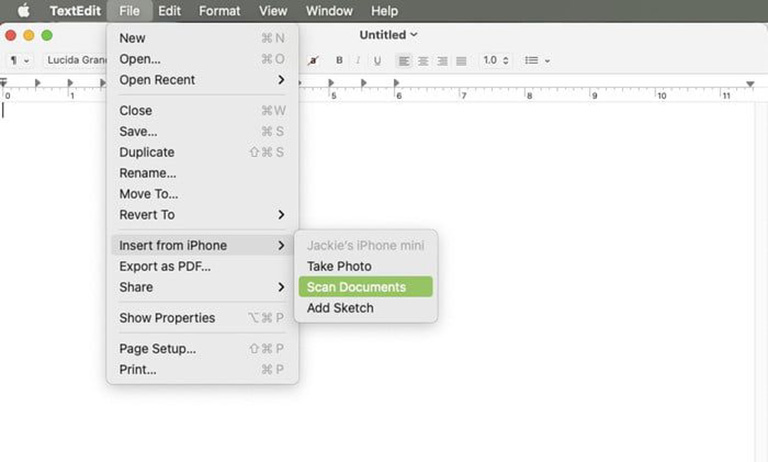
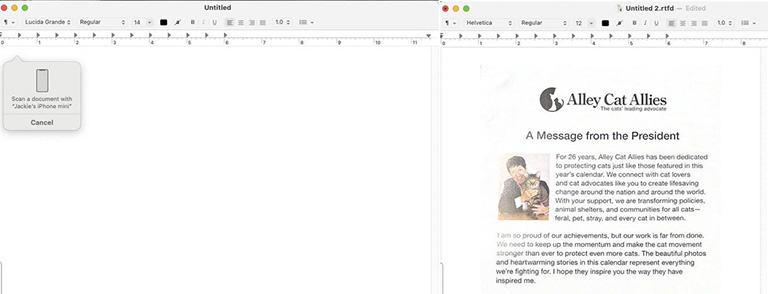
Готово – документ отобразится на экране макбука.
Специальные приложения
Если по какой-то причине вас не устраивает системный сканер, рекомендуем установить на iPhone сторонний софт.
Adobe Scan – одна из лучших программ для создания цифровых бумажных документов. Сохраняет готовый скан в формате PDF, позволяет копировать его содержимое. Есть функция поиска.
Microsoft Office Lens предлагает больше возможностей, чем Adobe Scan. Приложение использует технологию распознавания текста OCR, но сохраняет файлы не только в формате PDF, но и как Word или слайды Power Point.
Однако наиболее обширным бесплатным инструментом для создания цифровых копий является CamScanner. Он предоставляет больше возможностей для редактирования, например, позволяет добавлять свои собственные наброски или подчеркивания.
Благодаря сегодняшним достижениям в области технологий вам больше не нужно платить за сканер, если вы хотите сканировать документы ежедневно, поскольку камера в вашем смартфоне может сделать это за вас. Apple, как известно, предлагает более простые способы решения задач, если вы планируете делать это на своем iPhone.
Это откроет собственный сканер документов iOS на вашем iPhone с видоискателем камеры, отображающим контент с вашей основной камеры.
Поместите документ, который вы хотите отсканировать, на плоскую поверхность с достаточным освещением, чтобы его мог обнаружить сканер документов.
Ваш следующий шаг — расположить камеру таким образом, чтобы она могла полностью сканировать рассматриваемый документ. Наведите указатель мыши на документ над документом, чтобы закрыть края документа, но не слишком близко.
В идеальных условиях сканер сможет обнаружить ваш документ и автоматически сделать снимок. Чтобы сканер мог это сделать, документ должен быть выделен синим цветом, когда вы направляете камеру на него. Вы можете пропустить шаг, описанный в следующем абзаце, если сканер уже отсканировал документ за вас.
После того, как документ был отсканирован, вы можете проверить его, нажав на эскиз предварительного просмотра, доступный в нижнем левом углу экрана.
На следующем шаге вам необходимо назвать свой документ и выбрать место для сохранения отсканированного документа.
Ваш недавно отсканированный документ теперь будет находиться в выбранной папке.
Метод № 2: Использование приложения Notes
Когда загрузится новый экран заметок, нажмите на значок камеры снизу.
По умолчанию сканер может обнаружить ваш документ и автоматически сделать снимок. Чтобы это произошло, документ должен быть выделен синим цветом, когда вы направляете камеру на него. Вы можете пропустить шаг, описанный в следующем абзаце, если сканер уже отсканировал документ за вас.

Если сканер не отсканировал документ автоматически, вы можете нажать кнопку спуска затвора внизу в центре, чтобы сделать снимок вручную.

После того, как документ был отсканирован, вы можете проверить его, нажав на эскиз предварительного просмотра, доступный в нижнем левом углу экрана.
Когда вы проверяете отсканированный документ, вы сможете настроить сканирование по размеру страницы, выровняв все четыре угла после нажатия кнопки обрезки внизу. Вы также сможете поворачивать, изменять цветовой тон и повторять сканирование с того же экрана.

Заметка со отсканированным документом теперь будет отображаться на главном экране приложения Notes.
Метод № 3: Использование камеры непрерывности (на Mac)
Apple также позволяет сканировать документы и прикреплять их непосредственно к любой работе, которую вы можете выполнять на своем Mac с помощью Continuity Camera. Этот инструмент можно использовать для сканирования документов и их автоматического отображения в поддерживаемом приложении на вашем Mac.
Поддерживаемые приложения
Камера Continuity будет работать в следующих приложениях на вашем Mac:
Что вам может понадобиться
Перед тем, как использовать Continuity Camera на Mac и iPhone, вам также необходимо выполнить следующие требования:
- Убедитесь, что на Mac и iPhone включены Wi-Fi и Bluetooth.
- Оба устройства вошли в один и тот же адрес электронной почты iCloud.
- Убедитесь, что Mac и iPhone работают на последних версиях macOS (macOS Mojave или новее) и iOS (iOS 12 или новее).
Как сканировать документы
На этом этапе откроется сканер документов на вашем iPhone, и вы сможете использовать его аналогично тому, как вы делали это с другими методами, упомянутыми выше.
Теперь сканер сможет обнаружить ваш документ и автоматически захватить отсканированное изображение, о чем вы узнаете, если документ будет выделен синим цветом.

Если сканер не отсканировал документ автоматически, вы можете нажать кнопку спуска затвора внизу в центре, чтобы сделать снимок вручную.

После того, как документ был отсканирован, вы можете проверить его, нажав на эскиз предварительного просмотра, доступный в нижнем левом углу экрана.
Когда вы просматриваете отсканированный документ, вы сможете настроить сканирование по размеру страницы, выровняв все четыре угла после нажатия кнопки обрезки внизу. Вы также сможете поворачивать, изменять цветовой тон и повторять сканирование с того же экрана.
Метод №4: Использование приложения Adobe Scan
После того, как вы установили приложение, откройте его и войдите в систему или зарегистрируйтесь, чтобы использовать сервис Adobe.

Вы попадете на главный экран приложения. Здесь нажмите на значок камеры в правом нижнем углу, чтобы перейти на экран сканирования.
Внутри экрана сканера вы заметите, что формат документа уже выбран, так как это то, что вам нужно для сканирования. Помимо документов, вы также сможете сканировать визитные карточки, формы и доски.

Чтобы начать процесс сканирования, нажмите кнопку спуска затвора внизу или подождите, пока приложение просканирует страницу за вас.

После захвата страницы вы можете проверить ее предварительный просмотр, нажав на миниатюру в правом нижнем углу.

Вы можете внести необходимые изменения в отсканированный документ, используя любую из функций нижней панели инструментов, таких как Обрезка, Поворот, Цвет, Очистка, Изменить размер и другие.
Теперь вы можете навести камеру на страницу, которую необходимо просканировать для автоматического сканирования приложением, или нажать кнопку спуска затвора на экране. Повторите эти шаги для любого количества страниц, которые необходимо отсканировать в одном документе.

Сохраненный документ появится на главном экране Adobe Scan.
С помощью этих методов вы можете легко сканировать документы на своем iPhone.
Читайте также:


