Как сделать симметрию в fusion 360
Пример из жизни про то, как компоненты облегчили мне жизнь и спасли нервные клетки. Курс по Fusion 360 .
Видео рассказывает про основные этапы при создании параметрического шкафа-купе в Fusion 360. Разъясняем ошибки и .
В данном виде кратко продемонстрировано приемы создания 3D модели кухни в Fusion 360 на примере верхнего углового .
В этом уроке хочу вам рассказать о работе в Autodesk Fusion 360. Это обзорный ролик, снятый для того, чтобы .
В этом уроке применим свои навыки к быстрому созданию 3D модели по имеющемуся чертежу. Моделировать будем .
Обычно подобные вещи делают в ArtCam. Но нам делать 3d модель не надо. Надо просто поставить ее на нарды и .
В этом видео для начинающих изучим, как сделать коробочку во Fusion 360. Я расскажу несколько важных принципов как .
Fusion 360 это замечательный инструмент для 3д моделирования. В этом видео покажу и расскажу вам, сложен ли в деле .
Это нулевой урок по инженерной программе Fuhion 360. Здесь я предлагаю кратко познакомимся с программой и создадим .
На примере корпуса для музыкального инструмента Кахон демонстрируется подход к проектированию "Сверху-вниз" .
В этом видео я быстренько нарисую конструкцию в Corel Draw и потом подробно объясняю как ее собрать для проверки в .
Кратко этапы проектирования кухонного модуля и передача данных в Гиблаб. Ссылка на конфигуратор изделий Blum: .
Спешу поделиться очередной опцией в крутой программе для 3д моделирования Fusion 360. Это будет не большой урок .
Весенняя онлайн школа Fusion360 с Дядей Пашей! Моделирование предметов мебели во Fusion 360 Тема первого .
В рамках бесплатного урока вы ознакомитесь с основными понятиями о сборках в Autodesk Fusion 360, научитесь .
Настало время приключений! Точнее обучения. В этом ролике я расскажу Вам об основах параметрического .
Рассмотрим различные способы импортирования "чужих" форматов в облако Fusion 360. Let's look at the different ways of .
Дядя Паша, авторизованный инструктор и сертифицированный специалист по Autodesk Fusion 360 рассказывает, как .
3D моделирование соединения шип-паз. Создание сложного профиля из тела вращения. Музыка: The Fat Rat .
Сегодня поговорим о постпроцессорах и G коде. Постпроцессор это программный модуль для преобразования .
В этом видео речь пойдет о стратегии обработки деталей 2D-контур во Fusion 360. Несмотря на универсальность этой .
Сегодня разберем работу с инструментом Coil. Какие есть варианты построения пружин, как извлечь из этого .
В этом видео рассмотрим как сделать стакан с жидкостью и красиво отрендерить его. Используем самые простые способы .
В этом видео показываем, как во Fusion 360 сделать проверку на прочность и устойчивость спроектированной конструкции .
В этом уроке мы рассмотрим слайсер для Fusion 360, позволяющий экспортировать 3D модели для ЧПУ фрезера или .
Урок формата "Советы и подсказки" по работе со скетчами. Мы рассмотрим как перенести скетч и/или его части с одной .
Тизер-знакомство с режимом скульптинга. Ничему не учимся, просто смотрим. Ключевые слова - t-spline, freeform, organic.
Всем привет! Может ли кто нибудь мне помочь с переходом с KISSlicer на Cora? Я абсолютно ничего не знаю !
Чем 3D принтер отличается от 3D плоттера?
На занятиях по моделированию один школьник спросил — Чем 3D принтер отличается от 3D плоттера и что лучше для нови.
Ответы
‘Разрезать’-‘склеить’ тело по любой плоскости . ‘Треугольники’ сами пересчитаются.
Помогло частично . Если только резать деталь много-много раз
Ну при ‘разрезании-склеивании’ у меня однозначно пересчитываются ‘полигоны’ которые можно объединить. Допускаю, что при импорте модели, кроме всего прочего, местами возникают ‘округления’ или похожие вещи из-за операций с плавающей точкой. В итоге местами. получаются смежные ‘треугольники’ с чуть-чуть-чуть-чуть, но отличающимися нормалями.
Видимо так (((
Workspace ‘PATCH’ -> MODIFY -> Stitch
Для написания комментариев, пожалуйста, авторизуйтесь.
Autodesk Fusion 360 – это САПР нового поколения. Программный продукт представляет собой средство 3D-проектирования и разработки изделий на основе облачных технологий, в котором сочетаются возможности совместной работы, промышленного и машиностроительного проектирования и механической обработки в одном пакете. Fusion 360 позволяет быстро и без труда изучать проектные идеи с помощью первой в мире интегрированной платформы, охватывающей все этапы от разработки концепции до стадии производства.
Требования к системе для Fusion 360:
- Microsoft Windows 7 или более поздней версии;
- Apple Mac OS X8 или более поздней версии;
- Процессор 64-разрядный (32-разрядный не поддерживается) ;
- Память: 3ГБ ОЗУ (рекомендуется 4 ГБ);
- Подключение к Интернету ;
- Примерно 2 ГБ свободного пространства на диске для клиента Fusion 360;
- Графическая карта: любые графические карты на поддерживаемом оборудовании (кроме Intel GMA X3100);
- Указательное устройство: совместимая с Microsoft мышь, Apple Mouse, сенсорная панель MacBook Pro;
- Fusion 360 обновляется приблизительно раз в 6 недель. Все установки должны быть своевременно синхронизированы.
Подскажите, не получается делать вытягивания профиля в sculpt mode. В режиме модели тот же самый профиль вытягивается идеально по выделенной линии, но почему то не работает тоже самое если выбрать sweep в sculpt mode. Раздела по fusion 360 не нахожу, извиняюсь если тема не для этого раздела
А Вы могли бы сохранить модель в f3d, для того чтобы попробовать на Ваших профилях и направляющей?
IrinaKom написано:
А может раздел отдельный сделать как для inventon?
Если будет очень много вопросов, то может и будет отдельная ветка.
Добрый день!) Недавно начал осваивать Fusion, очень итересна эта программа) Вот такой вопрос. Хочу объединить детали, но выскакивает такое окно. Как быть или почему не могу объединить?
Судя по всемуВы пытаетесь создать сборочную зависимость. У Вас не компонентов, только тела. А это значит что деталь у Вас сейчас одна.
По правой клавише мыши на любом из тел, открывается контекстное меню, в котором есть пункт "Create components from bodies". если не ошибаюсь. Это превратит тело в компонент, т.е. в деталь, и к нему можно применять сборочные зависимости.
Првератите оба тела в компоненты и все у Вас должно получиться
Приветствую всех! Только начал самостоятельное изучение Fusion 360 и очень доволен этой программой.
Вопрос в том как сделать крестообразную накатку в этой программе?
саму деталь смоделировал, а вот накатку пока не знаю как
вот что получилось
Делаете одну пирамидку накатки, далее линейные и круговые массивы (Pattern), для размножения. Это самый простой варинт. но компьютер после этого может начать дико тормозить с подобной деталью
Спасибо, не ожидал такого быстрого ответа, но я только начал изучать программу, к тому же не имею соответствующего образования, поэтому мне трудно сходу разобраться.
Не могли бы вы поодробнее расписать.
Круто было бы видео уроки по Fusion 360 запилить
Круто было бы видео уроки по Fusion 360 запилить
Мы над уроками работаем.
Доброго времени суток! Есть пара вопросов:
1) Можно ли объединить несколько body в одно? Если они соприкасаются или пересекаются, то можно использовать combine, но если нет, то непонятно как (как вариант делать body, пересекающееся с обоими, дублировать, потом3 комбайнить, а потом вычитать скопированное, но это как-то сложно все).
2) Е сть ли возможность как-то сдублировать объект/компонент по аналогии instance в maya (меняется один — меняется и другой)?
3) Заметил на вебинарах, у лекторов очень много кнопок поменяется на панели, сами кнопки меньше, их размер настроить где можно, не могу найти?
4) Можно ли, используя motion link делать зависимости нескольких объектов? Т.е. при движении одного объекта меняются параметры сразу нескольких?
5) не работает (либо я не понимаю, как она работает) кнопка create group, которая по правому щелчку в браузере объектов)
1. Одно тело, это одно тело. Если тела не касаются поверхностями или не пересекаются объемами скомбинировать их в одно — невозможно математически. Даже если Вы сделаете с помощью промежуточного, как только Вы вычтите это третье тело Вы снова получите два. Тут чисто математически невозможно. Можно сделать компонент из нескольких отдельных тел, в этом случае в сборке тела будут перемещаться как единое целое, не будучи одним телом. Но тело — нет. Математика против
2. Есть понятие массивов (или зеркала), если Вы сделаете массив из тел и в "дереве" (истории проекта) поменяете исходное тело — то поменяются все копии. Если изменение в исходное тело Вы внесете ( с точки зрения истории) позже массива — то поменяете только те тела, которые затроните в этот момент.
Аналогично и с операциями (Feature) или гранями. При изменении "родительского" объекта (грань, операции) копии также поменяются.
Кроме того из тел Вы можете сделать компоненты. При изменении исходного тела (в любой момент с точки зрения истории) все компоненты созданные на основе данного тела — тоже изменятся.
Размеры кнопок зависят от разрешения экрана.
4. пока не понял вопроса.
Не совсем праивльно ответил.
4. просто задайтие несколько motion link. На каждую зависимость которая зависит от исходной создать свой motion link
Спасибо за быстрый ответ!
1) теперь все ясно
2) а это вообще очевидно, не знаю, почему в голову не пришло это)
3) речь шла как раз о разрешении, вероятно
4) почему-то хотелось именно все в одно действие сделать
5) приложил скрин
и еще вопрос назрел: есть задача вырезать из одного тела другое. Из которого буду вырезать — полученно скульптингом. Я вырезаю таким образом, что тело, которое получено скульптингом делится на 2 и, как Вы уже ответили мне в 1 вопросе — делится на 2 body. Теперь мне нужно удалить одно из body, я удаляю, но, видимо из-за истории объекта, при удалении получается снова мое первоначальное body. Вопрос: можно ли крашить историю конкретного объекта? Как бы обрывая все связи, потому что если я ужаляю иконку, где кубик фиолетовый ( значек скульптинга), то, понятное дело, удаляется и сам мой объект. Если непонятно, то могу записать видео короткое в чем проблема.
Всем добрый день.
Начал изучать Fusion 360, программа очень понравилась и вот создал мой первый объект в ней.
Теперь деталь необходимо разделить на части так как для печати в таком размере объект не подойдет (размер печати принтера ограничен 20см/20см максимум)
Так как я только начинающий и только учусь прошу помочь в данном деле.
Поскажите как и какими инструментами можно разрезать деталь на части и потом сохранить их по отдельности.
Критика и советы приветствуются.
Доброго всем дня
Вопрос в следующем — при выделении рамкой всего объекта в режиме скульптинга (свободных форм) происходит выделение только лицевой части, обратная часть (невдимая) не выделяется. (картинка в приложеном файле)
Как настроить чтоб выделялось все целиком ?
Для разделения тела на несколько новых есть специальная команда: Modify -> Split body
разделять можно с помощью поверхностей, плоскостей или эскизов

Александр Стремнев, к.т.н., доцент кафедры информационных технологий Белгородского государственного технологического университета им. В.Г. Шухова
Концепция универсальных решений в области САПР нашла отражение в новом продукте Autodesk — комплексе Fusion 360. Эта программа позиционируется как CAD/CAM/CAE-система для небольших конструкторских бюро. Во Fusion 360 разработчики постарались воплотить богатейший опыт Autodesk не только в области технического проектирования, но и трехмерного дизайна. Именно о возможностях работы в 3D с помощью этого приложения пойдет речь в данном материале.
Эта система позиционируется как универсальное средство, ориентированное на небольшие группы конструкторовразработчиков. Особенностью Fusion 360 является тесная интеграция с сетевым хранилищем Autodesk. После установки программы и создания учетной записи пользователь получает возможность работать с содержимым проектов, практически не заботясь об их локальном расположении (хотя оно предусмотрено). Такой подход позволяет организовать эффективную коллективную работу и контроль версий проектов. Собственно управление проектами осуществляется посредством несложного инструментария Data Panel, открываемого соответствующей кнопкой из панели быстрого доступа (рис. 1).

После создания проекта (кнопка New Project в Data Panel) и открытия его папки можно приступать к созданию файлов компонентов. Интересная особенность Fusion 360 — добавление компонента любого типа осуществляется универсальной командой New Design из панели быстрого доступа. Что будет представлять собой компонент — решит в дальнейшем пользовательконструктор. Это может быть деталь, сборка, визуализация, анимация, прочностной расчет или проект станочной обработки. Доступ к соответствующему инструментарию предоставляет меню Change Workspace ленты (рис. 2).


Если речь идет о цифровом прототипировании объектов, имеющих сложную геометрическую форму, то дизайнеру не обойтись без такого средства, как Attached Canvas, — это изображениеподложка, по которой удобно контролировать форму 3Dмодели. При создании объекта Canvas ему задается плоскость расположения, уровень прозрачности и размеры (рис. 4).


При создании грани требуется последовательно указать ее вершины в соответствии с количеством сторон. Вершины задаются по контуру подложки (Canvas), причем после завершения построения первой грани можно начать создавать следующую, выбрав в качестве начальной вершины одну из уже имеющихся (рис. 6).

Для корректировки расположения вершин служит универсальный инструмент трансформации Edit Form. Манипуляторы Edit Form позволяют выбрать направление и величину смещения (поворота). Окно настройки Edit Form дает возможность выбрать режим использования команды (Transformation Mode) — смещение, вращение, масштабирование или их сочетание, установить расположение осей манипулятора (Coordinate Space) в локальной, экранной или глобальной системе координат. Здесь же устанавливаются фильтры выбора объектов трансформации (Selection Filter) для работы с выделенными вершинами, ребрами, гранями (рис. 7).

После выбора объектов точную величину их трансформации в указанном направлении позволяют задать поля ввода (рис. 8).

Многие моделируемые объекты обладают симметрией, реализовать которую помогает инструмент MirrorDuplicate. Особенность этой команды в том, что она не только создает зеркальную копию выбранных объектов относительно указанной плоскости, но и поддерживает симметрию при трансформациях (рис. 9).

В случаях, когда необходимо соединить между собой вершины несмежных граней, следует воспользоваться средством Weld Vertices (рис. 10).




При этом указываемые вершины автоматически соединяются в цепочки ребер (рис. 13).

Для более точного контроля формы имеющиеся ребра можно разделять на указанное количество командой Bevel Edge. При этом расстояние между ребрамиклонами устанавливается (посредством манипулятора или поля ввода) в виде относительного значения длины ребер, поддерживающих редактируемое (рис. 15).

Во Fusion 360 команда, аналогичная соединению вершин, существует и для ребер. Она называется Bridge и требует указания двух наборов ребер (Side One и Side Two), между которыми будут созданы соединяющие грани (рис. 16).

Поле Faces окна команды Bridge позволяет задать количество сегментов, на которые будет разбита каждая из соединяющих граней (рис. 17).




Контроль уточненной формы модели удобно вести в комбинированном режиме отображения (Control Frame Display) команды Display Mode (рис. 20).


Для этого на подходящей плоскости достаточно изобразить эскизный контур, например, в виде прямоугольника (2Point Rectangle) — рис. 22.
Контур необходимо расположить и образмерить так, чтобы его проекция пересекала ненужные части объема (рис. 23).

И наконец, к созданному контуру следует применить команду выдавливания Extrude с опцией вырезания (Cut) и заданием направлений выдавливания (Direction) и расстояний (Distance) вдоль каждого из них. В качестве расстояния можно указать не конкретную величину (высоту выдавливания), а все пространство модели по варианту All (рис. 24).

Интерфейс и навигация Fusion 360 - тема первого урока в рамках курса "Быстрый старт во Fusion 360". Рассматриваем способы навигации по сцене и элементы интерфейса программы.
Интерфейс Fusion 360
После запуска клиента Fusion 360, происходит открытие программы. Стартовый интерфейс представлен на рис.1
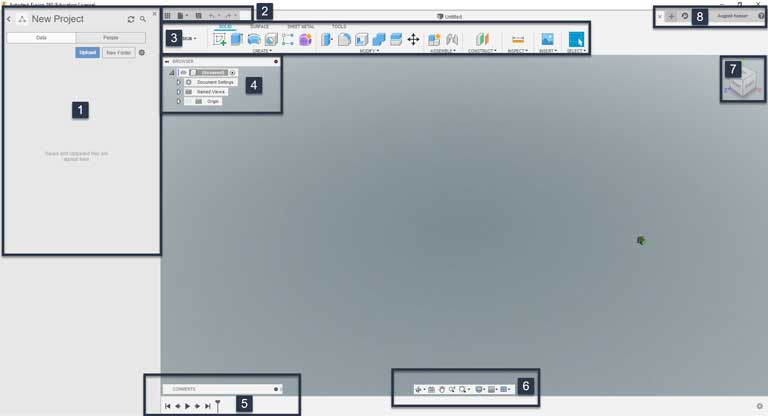
- Панель данных. Позволяет взаимодействовать с проектами, сохранять их, отрывать. Получать или предоставлять публичный доступ при работе в команде.
- Панель управления приложением
- Панель данных (Data Panel) - скрывает/показывает панель данных
- File - основное меню программы
- Save - сохраняет проект
- Undo, Redo - отмена и возврат последнего действия
- Инструменты в тулбарах можно тасовать между собой. Если перетянуть инструмент в поле вьюпорта, он будет удалён с панели. Восстановить положение инструмента в конкретном блоке можно, выбрав этот инструмент из выпадающего списка, соответствующего блока (например, Create или Modify) и, кликнув по точкам справа, выбрать Pin to Toolbar. Восстановить все инструменты блока можно через клик ПКМ на блоке → Reset Panel Customization. Чтобы восстановить все инструменты панели, выбираем Reset All Toolbar Customization.
- View Cube - отвечает за интерактивное позиционирвование. Можно выбирать измометрические виды (за углы и рёбра куба), а так же определённые проекции (сверху, снизу, сбоку). Кнопка с домом вернёт вьюпорт в изначальное положение по мировым осям
- Выпадающий список под ViewCube. Содержит дополнительные видовые настройки, такие как вид камеры, установка домашней позиции или определённых проекций из текущего вида (см. видеоурок)
Навигация Fusion 360
Навигация во Fusion 360 осуществляется несколькими разными способами, включая ViewCube, панель навигации (отмечена цифрой 6 на рис.1), или при помощи манипуляторов, например, мыши
- Вращение камеры - Shift+СКМ
- Масштабирование сцены - скролл колесом мыши или Ctrl+Shift+СКМ
- Перемещение по сцене - СКМ
- Инвертировать направление зумирования можно в настройках: Preferences → General → Reverse zoom direction
- Default Orbit type из того же раздела General - отвечает за привязку к оси или свободное вращение
- Constrained Orbit - вращение вокруг мирового нуля (точки схождения осей)
- Free Orbit - свободное вращение вокруг сразу двух осей - X и Y
Дополнительные опции панели навигации (пункт 6 на рис.1)
- Look At - после нажатия можно выбрать элемент сцены и посмотреть на него, выровненным в плоскости экрана
- Fit - выравнивает вьюпорт, чтобы отобразить всю модель
- Display Settings - включает различные настройки отображения, в том числе шейдинг, цвет заднего фона, вид камеры
- Enter Full Screen - перейти в полноэкранный режим - Ctrl+Shift+F
В этом уроке мы рассмотрели тему "интерфейс и навигация Fusion 360". В следующем уроке начинаем работать с проектами.
![ttr2.jpg]()
Давно, очень давно я не писал постов, не касающихся фотографии и путешествий. Между тем, в свободное от фотосъёмки время я-таки немного работаю по специальности – занимаюсь проектированием, продолжаю преподавать компьютерную графику, интересуюсь всем тем, что связано с новыми трендами в моделировании и визуализации. Про систему Fusion 360 я слышал и читал довольно много, но так как я напрямую не связан с машиностроением, а в голове сложилась прочная ассоциация Inventor+Fusion – новый проект, который в последнее время активно продвигает Autodesk, я как-то обходил вниманием. Ну, и, как выяснилось, зря.Сам не заметил, как втянулся и начал получать удовольствие от моделирования: программа очень понятная, легкоусваиваемая, интерфейс по сравнению с такими монстрами как 3ds Max или даже обычным AutoCad – лаконичен, и вот тут как раз проявляется то, за что можно полюбить Fusion – несмотря на кажущуюся простоту, моделировать можно всё, от дизайна телефонов до элементов достаточно сложного машиностроения, весь процесс изящный и в опредёлённом смысле даже приятный.
Если я вас заинтриговал, и есть желание попробовать, то рассказываю очень коротко, без подробного перечисления всех инструментов - как всё устроено (и Тоторо нам в помощь).
![]()
Первая кнопка - выбор пространства работы. По умолчанию – собственно MODEL- моделирование, но есть ещё Path(инженерный анализ), Render(рендер, визуализация), Animation(анимация), Simulation(симуляция, кинематический анализ), CAM(работа со станками ЧПУ). Я использовал моделирование и рендеринг, попробовал анимацию – здесь, конечно, подразумевается не кинематографическая анимация, а демонстрация работы механизмов – шестерёнок, поршней, передач и тп.
Следующий пункт – CREATE. Инструменты для создания твердотельных моделей-примитивов. Стандартные коробки, цилиндры, сферы, торы и пр. И классические инструменты создания 3D-примитива из 2D-скетча методами типа выдавливания и вращения. Инструменты типа зеркальное отражение(mirror), массив(pattern) и полезный инструмент для создания резьбы внутри отверстий(thread) – тоже здесь, а не в меню модификаций.Здесь же отдельная кнопка(с фиолетовой сетчатой моделью) для перехода в режим создания форм. Формы интересны тем, что с ними, после создания, можно работать в режиме скульптинга(лепки) – вытягивать отдельные точки, грани или поверхности, в прямом смысле лепить 3D-модель.
Следующий пункт – MODIFY. Опять-таки классические инструменты модификации созданных примитивов – фаски, скругления, изменение размеров, объединение объектов, сечение, и тд. – всё здесь.
SKETCH – очень важный инструмент. При нажатии на SKETCH, Fusion прости вас выбрать плоскость, и затем происходит переход в режим 2D – рисования скетча, то есть чертежа-наброска, из которого мы в последствии создаём трёхмерную модель инструментами из CREATE.
CONSTRUCT – инструменты, которые помогают в создании скетчей – плоскости, оси и точки. К примеру, можно разместить на готовом объекте три точки, провести через них плоскость, и на этой плоскости нарисовать 2D-скетч, то есть создать новый объект в определённом месте, под определённым уголом относительно уже существующего.
ADD-INS – дополнительные скрипты. К примеру, есть скрипт для автоматизированного создания болтов с заданными параметрами.
SELECT – инструменты выбора. Можно обводить объекты прямоугольной рамочкой или свободной областью, есть фильтр выбора – галочками можно отметить, что будет выделяться при обводке.
Ну, и собственно алгоритм работы такой: Меню SKETCH, команда CREATE SKETCH, выбираем плоскость, и инструментами рисования из выпадающего меню SKETCH создаём замкнутый(обязательно) контур. Всё просто и интуитивно понятно, все стандартные геометрические фигуры – Line (линия, причём, если после указания второй точки линии продолжить зажимать левую кнопку мыши, то начнётся построение окружности по касательной ), Rectangle (прямоугольник), Circle(окружность), Arc (дуга), Polygon (многоугольник), Spline (кривая, сплайн), и др. В этом же выпадающем меню, чуть ниже – инструменты редактирования скетча – Fillet (скругление), Trim(подрезка), Extend(удлинение), Break(разрыв), Offset(отступ), Mirror(отразить зеркально), Circular pattern и Rectangular pattern (круговой и прямоугольный массивы).
Когда замкнутый контур готов, область становится жёлтой, можно нажать STOP SKETCH(крайняя правая кнопка на верхней панели) и, к примеру, с помощью Extrude(выдавливание) или Revolve(вращение) из меню CREATE, создать трёхмерную фигуру. Для это требуется указать в появившемся меню наш замкнутый профиль и Axis(ось вращения). Всё, готово!
И ещё важный момент – при создании нового объекта в появляющемся меню есть пункт Operation(10) – это то, как будет вести себя новый объект относительно уже существующего: Join – присоединится, образовав единое монолитное тело, Cut – образует область вырезания, Intersect – область пересечения образует новый объект, New Body и New Component – новое, независимое от существующего объекта тело или новый компонент.
Если всё ещё интересно и не хочется спать, то ещё немного пробежимся по интерфейсу пространства Моделирования.Например, когда-то давно вы нарисовали 2D-скетч, потом создали из него красивую модель методом вращения(CREATE-Revolve), потом прорезали в этой модели дырку(CREATE-Cylinder с опцией Operation - Cut), у дырки сгладили края(Modify-Chamfer), и в дырку встроили резьбу(CREATE-Thread), после чего посмотрели, и решили, что ваша многострадальная модель недостаточно изящна. Нет проблем – передвигаете ползунок на время создания скетча, корректируете профиль, передвигаете ползунок - назад, в будущее – и видите уже новую фигуру из изменённого профиля, с прорезанной дыркой, сглаживанием и резьбой, такой cad-эффект бабочки.
Удобно скомпонованы разнообразные служебные инструменты для просмотра(8) (зуммирование, панорамирование, орбиты, всё стандартно для cad-программ и выполняется также колёсиком мышки) и режимы экранного отображения(9) – визуальные стили, эффекты, ортогональный или перспективный вид, показ сетки и включение-отключение привязки, и пр.Видовой куб(6) – тоже понятный и знакомый многим инструмент. Нажатием правой кнопки мыши по кубу можно выбрать ортогональный или перспективный вид на модель.
Нажатие правой кнопки мыши в рабочем пространстве вызывает меню быстрого доступа(5), там есть кнопки вперёд-назад, перемещения, удаления, повтора последнего действия.Ну, и пара самых верхних панелей, которые я оставил напоследок. Вроде бы стандартная служебная строка меню(1) – операции с файлом, экспортом, сохранением, откат на действие назад – вперёд. Самая крайняя левая кнопка – просмотр проектов. И вот тут интересная особенность – дело в том, что Fusion 360, в соответствии с последними трендами, - облачная система. То есть все ваши проекты по умолчанию сохраняются не на компьютере, а на сервере (на свой компьютер можно сохранить, загрузив с сервера), и авторизовавшись(2) в любом другом Fusion, можно получить доступ ко всем своим проектам. Легко расшарить проект для совместной работы через интернет, подключив к нему других пользователей, введя имена их аккаунтов. Программа существует в мобильном виде, проектировать на планшете пока не получится, но презентовать, покрутить – без проблем. Опять-таки удобно работать с облаком – при наличии интернета все проекты под рукой.
Ещё, к вопросу об облаках – в режиме RENDER можно воспользоваться сервисом облачного рендера(бесплатным для студентов), проект отправляется на просчёт, визуализация происходит быстро и качественно за считанные минуты. То есть идеи работы с облаком - не новы, и облачных сервисов сейчас довольно много, просто во Fusion всё происходит как-то понятно и без лишних сложностей.
Не могу назвать каких-то критических недостатков, но есть опредёлённая особенность: программа создавалась по принципу – охватить множество функций – тут и инженерные расчёты, и визуализация, и анимация, и 3D-печать, и чтобы всё это работало максимально понятно, при минимальном количестве кнопок и опций, ещё и с облачными функциями, да ещё и на всех устройствах – от графических станций до планшетов. То есть практически объять необъятное. И для создания и расчёта технического дизайна прототипа – всё отлично. Но когда потребуются более точные расчёты – узкоспециализированным инженерам всё равно придётся обращаться к тому же Inventor. С визуализацией примерно так же – картинка получается шикарная, фотореалистичная, смотрится эффектно, и буквально за пару кликов. Но это только для того, чтобы эффектно презентовать модель. Углублённых настроек среды освещения я не нашёл. Есть дюжина готовых сцен в Еnvironment library – мягкий свет, жёсткий свет, поле, фотокабинка, и пр. Но мне, как фотографу, занимающемуся предметной съёмкой, интересно было бы интересно создать модель продукта и применить собственный сценарий – пара источников мягкого света, жёсткий контровый свет, подсветка снизу, и динамически пробовать ставить их на разных расстояния от модели. Вот так уже нельзя, вперед изучать Max+V-Ray. То есть картинку качества фотографии технически сделать можно, но тонко работать с освещением – это уже за пределами функционала.
Немного непонятный момент с нанесением изображений – картинки вставляются глянцевыми, бликующими. Я так и не нашёл, как регулировать отражающие свойства картинки. Если вставлять на модель телефона картинку с экраном – этот экран всегда будет с бликами. А если у устройства матовый экран? Может, и есть где-то настройки – интуитивно, под рукой их не нашлось.
Так же нет шаблонов для оформления проектной документации – для оформления проекта по ГОСТу придётся экспортировать в другую программу; нет настраиваемых размерных, текстовых стилей, выносок.
Не очень понравился инструмент для работы с текстом – узкая строчка в выпадающем меню, годится только для коротких подписей.
Ниже – то, что я нарисовал по мере освоения программы; время, потраченное на каждую из моделек не превышает 2-3 часов.
Читайте также:




