Как сделать переход в синема 4д
В этом видео я расскажу КАК МАРМОК ДЕЛАЕТ СВОИ ПЕРЕХОДЫ! Использовать мы будем CINEMA 4D, After Effects и .
Внимание: Мой канал скоро потерпит большие изменения в лучшую сторону, ребрендинг/рестайлинг для улучшения .
Перед вами крутой ролик, который был создан любителями в программе Cinema 4D на домашнем компьютере. Хотите .
В этом уроке Миша Бычков познакомит вас с моделированием на основе вокселей в Cinema 4D. Это самый удобный .
Привет! Я дизайнер самоучка, который выкладывает свои работы на всеобщее обозрение. Полностью открыт для .
В данном ролике показан способ анимации камеры c4d позволяющий исключить рывки и прочие неприятные моменты .
за 10 минут мы рассмотрим два способа настройки красивых материалов и оба до ужаса просты (подписывайтесь на мою .
На нашем тест-драйве от Мастерской участвовало около полутора тысячи человек, большинство из которых впервые .
Процесс создания леса в программе Cinema 4D. С помощью плагина Forester, моделей от Quixel Megascan, Real .
С разбега в TurbulenceFD Полный ввод в взрывной плагин Turbulence FD! Я постарался сделать ролик энергичным, .
Музыка из видео - (скоро выйдет видео) Пак текстов для C4D - (скоро выйдет видео) Пак текстов для Фотошопа - (скоро .
Пиши в коментах своё мнение. Всем привет! Сегодня я покажу, как сделать вот такой вот текст в Cinema 4D. Думаю, что .
В этот раз Дмитрий Вектор расскажет вам про крутой эффект появления в Cinema 4D. Приятного просмотра ;) Ноутбук: .
В этом видео я покажу, как сделать оформление канала (шапку и аватарку) в таких программах, как фотошоп и cinema 4d.
В этом мини-курсе вы пройдёте весь путь создания 3D модели в программе Cinema 4D для компьютерных игр.
В этом уроке мы создадим эффектную изометрическую композицию в Cinema 4D. Файл с проектом вы можете скачать на .
ЗАПРЕТ НА ПРИВЕТ С ВАМИ Tatarelka На моем канале есть очень много веселых видео, а также смешных стримов .
Как это сделано - Loop анимация | Cinema 4d (Зацикленная анимация ) Разбор трендовой техники за 5 минут Всем привет.
Привет! Я дизайнер самоучка, который выкладывает свои работы на всеобщее обозрение. Полностью открыт для .
Здесь я расскажу вам про крутой плагин NewBlueFX для Sony Vegas Pro! С помощью которого вы сможете сделать крутые .
КАК СДЕЛАТЬ КРАСИВЫЙ 3D ТЕКСТ В CINEMA 4D?! | ТУТОРИАЛ В данном видео я тебе расскажу и покажу, как создается .
В этом ролике мы рассмотрим плагины, которые только существуют для Cinema 4D. Сегодня мы взглянем на большой .
В этом видео вы узнаете как сделать превью, да ещё и в 3D. Картинка для видео - важная штука, так что зацените новый .
Как сделать снег в Cinema 4D? Рассмотрим создание анимированной снежной сцены C4D. Создадим анимацию .

Ребят привет!!Помогите плиз, как правильно, пошагово сделать UV развертку средствами UV Edit синемы?как сделать ее понятно, имеюю как можно подкорректировать развертку относительно базовой резки синемы,вот пример
si vis pacem-para bellum
У вас, видимо, сделана автоматическая развёртка типа Box. Это не очень подходит для таких органических и обтекаемых объектов как это кресло. Лучше делать вручную. Краткий туториал, который ниже, актуален для более старых версий Синемы (как у вас). С версии, кажется, R22 там значительно улучшили инструменты и всё делается быстрее, с меньшим кол-вом шагов.
1. Сначала, для "чистоты эксперимента" удалите существующий UV-тег на объекте.
Потом создайте новый, здесь:
2. Сделайте разрезы на стуле с помощью выделения рёбер так как вам это кажется естественным.


Не бойтесь делать чуть больше отдельных кусков — не обязательно гнаться за тем, чтобы были только 1–2 UV острова. Если их будет больше, то потом легче будет их компактно упаковать в текстуру. Да и сам процесс развёртки будет проще.
Тут только нужно помнить о том, где расположены швы. Они могут быть видны после текстурирования. Поэтому лучше выбирать те места, где они будут хуже видны для камеры.
3. Обязательно сохраните выделение (разрезы) через команду "Set Selection" — ещё пригодится.
При этом создастся тег выделения.
4. При выделенных рёбрах выберите один из островков, вот так:
Если не знаете как это сделать, вот быстрый туториал:
- Выбираете инструмент Fill Selection (U~F)
- В менеджере объектов двойной клик на теге с разрезами, который мы создали выше.
- Если всё пошло по плану, то у вас должны быть активны такие кнопки:

В моём примере я поставил камеру на вид снизу, потому что выбрал нижнюю часть стула:
6. В окне "UV Mapping" в секции "Projection" нажмите "Frontal".
Это создаст UV развёртку выделенного острова на основе текущей проекции с камеры.

При этом, выделенные полигоны будут подсвечены, а вся остальная топология может выглядеть как угодно. Это нормально:
Переключитесь на инструмент для работы с UV-полигонами (1) и на перемещение (2):

. и перетащите UV остров куда-угодно чтобы он не мешался с другой топологией. Это нужно всего лишь для удобства — делать не обязательно. Другую топологию тоже можно перетащить в сторону.
Чтобы выделять острова в UV развёртке делайте двойной клик по острову:
7. В окне "UV Mapping" в секции "Relax UV" нажмите "Apply".
Вы можете поэкспериментировать между режимами LSCM и ABF. Не знаю как они работают, но разворачивают немного по разному. Смотрите, какой вам больше нравится:

В результате, это развернёт остров в 2D плоскости:
8. Компонуйте UV развёртку на текстуре
Теперь можете покрутить остров, масштабировать, если нужно, и передвинуть туда где он не будет мешать. И повторить всё, начиная с пункта 4 для каждого UV острова. После десятого острова будете щёлкать их как орешки :)

P.S. У вас контрастность в окне с UV развёрткой маленькая, потому что почему-то включён инструмент рисования. Попробуйте поперевключаться в разные режимы редактирования и посмотрите что будет:
@Aleksei Спасибо тебе ОГРОМАДНОЕ. Самая четкая инструкция. Браво.
si vis pacem-para bellum

делаю все по алгоритму,выделил эйджи,создал тег set selection,зашел в UV Edit mode,но нижней части все кнопки не активны(((
si vis pacem-para bellum
и еще гложат такие сомнения:
1.Моя модель когда ее делал - потом на нее накидывается сабдив!!
2.Затем на сабдивной модели я применил Current state to object,переведя все фактически в полигоны с сабдивом - не может здесь крыться какой-то подвох?
3.Для сабстенс пэйнтер нужно для каждой отдельной части создать свой дефолтный материал (в идеале) _ можно сплитить вообще вот такую мою геометрию??
si vis pacem-para bellum
@kot_tabaka это как-то просто решается. Проблемы нет, вы скорее всего где-то не переключились в какой-то режим. И меня ещё по-прежнему смущает выбранный инструмент кисточки на панели слева.
Попробуйте переключиться на самую верхнюю кнопку на той панели, а также на на режим редактирования полигонов в UV (в верхней панели инструментов 7-я кнопка справа).
Если не получится, то когда буду возле компьютера — посмотрю.
и еще гложат такие сомнения:
1.Моя модель когда ее делал - потом на нее накидывается сабдив!!
Проблем быть не должно, если топология нормальная.
2.Затем на сабдивной модели я применил Current state to object,переведя все фактически в полигоны с сабдивом - не может здесь крыться какой-то подвох?
Так тоже можно делать. Вы же имеете ввиду, что сначала сделали развёртку, а потом увеличили кол-во полигонов через сабдив?
3.Для сабстенс пэйнтер нужно для каждой отдельной части создать свой дефолтный материал (в идеале) _ можно сплитить вообще вот такую мою геометрию??
Конечно можно. Но материал создавать не обязательно. Сабстенс может сгенерировать id по отдельным мешам. Если нужно, то могу показать как.
В этой статье вы узнаете о базовых техниках освещения и как их эффективно применить с помощью Cinema 4D.
Статья будет полезна уже практикующим 3д-дизайнерам, т.к. поможет ответить на множество вопросов, которые возникают при настройке освещения.
1. Выбор Типа света
Чтобы создать определенную атмосферу, нужно правильно подобрать свет. Это очень важно.

Если вам нужно пламя свечи или ламповое освещение, то подойдет omni(всенаправленный) или point light (точечный свет), чтобы свет распространялся во всех направлениях сцены.
Для уличного освещения, возможно, подойдет пресет Light Dome (Световой купол) или GI/Global Illumination (Глобальное освещение) для рассеянного, общего света, затем дополните его Area (Поверхностным) или infinite(Бесконечным) светом для sunlight (солнечного света).
В 90% случаев я использую Area lights, если это только не какой-то определенный эффект. Возможно, infinite light больше подходит для солнечного света, но солнце само по себе огромный источник Area lights. Мы можем создать его, используя Area lights, располагая его дальше и уменьшая его размер. Мы можем контролировать Shadow Falloff (спад тени) и добиться иллюзии параллельных теней.
Вот пример рендера сцен с Default light (Стандартным освещением), Area light , Area light and Area Shadow (поверхностная тень).

2. Используйте соответствующие тени

В Синема 4D можно выбрать 3 вида теней, Shadow maps (Карта теней, мягкая тень) Area Shadows (Поверхностные тени) и Raytraced (рейтрейсид) (тени построенные трассировкой лучей). Raytraced тени хороши, когда вы хотите добиться мультяшного или стилизованного вида у объектов сцены. Недостаток в том, что для них требуются высокие настройки anti-aliasing (сглаживания), чтобы уменьшить шум краев.
Очень часто используются мягкие тени, так как они позволяют достичь быстрого результата в сравнении с Area Shadows, вы можете скорректировать тень, увеличивая размер карты и количество сэмплов. Проблема с мягкими тенями в том, что они выглядят не очень реалистично, жесткость спада края тени всегда одинакова независимо от расстояния от объекта, отбрасывающего тень.
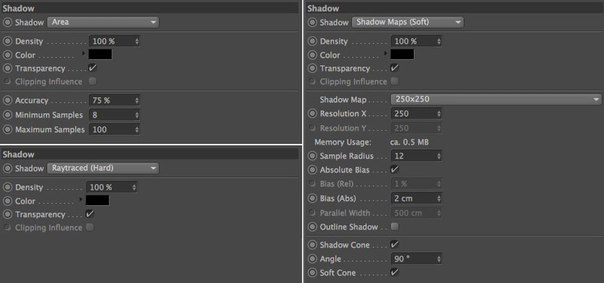
Area Shadows (Поверхностные тени) самый лучший тип теней, так как они наиболее точные и над ними больше контроля. Зато приходится жертвовать временем рендера, который будет намного медленнее. Чтобы ускорить процесс вы можете уменьшить число Samples (в русской версии это назвали как Мин. Макс. образцов =) ) и Accuracy (точность) , это ускорит процесс, но и появится шум.
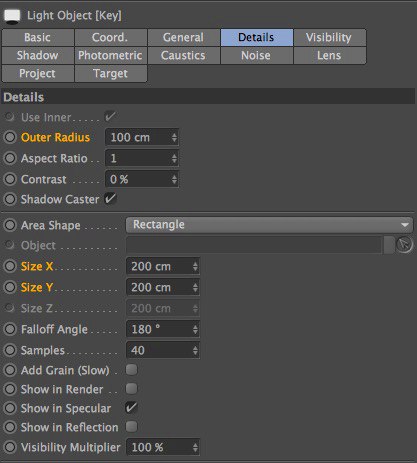
Регулируя Radius/Size (радиус/размер) в закладке Details (Детали), вы можете регулировать резкость и спад теней, чем меньше размер поверхности, тем жестче тень. В примере ниже вы видите как, увеличивая размер поверхности, тень становится мягче. Заметьте, что Area Shadows самый точный тип теней, как видите тень всегда будет жесткой в точке соприкосновения и далее более мягкой по мере отдаления от объекта.

3. Различные источники света
С одним источником света очень сложно добиться нужного результата, так как в сцене все равно останутся неосвещенные области.

Традиционно используют three point lighting (трехточечную схему освещения): Key light (главный свет (ключевой)) в качестве основного освещения, Fill Light (заполняющий свет) , чтобы заполнить темные участки, и Backlight (фоновый свет), расположенный позади объекта, который отделяет объект от фона.
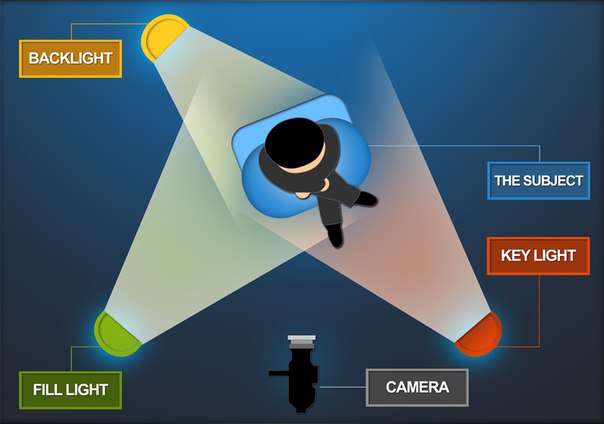
Существует много различных способов освещения сцены или персонажа, и трехточечное освещение это самая основа, но, тем не менее, это все равно отличная техника и знать ее просто необходимо, для того, чтобы получить классные шоты.
Соотношение ключевого и заполняющего источников света – это баланс между интенсивностью различных видов света, которые формируют общий контраст. Если ключевой свет яркий, а заполняющий тусклый и слабый, в результате получится слишком большой контраст, и мы получим эффект полуденного дневного света. Если уровень освещения всех источников света более менее одинаковый, результат будет обратным и сцена будет выглядеть более плоской, как в облачный день.

Хороший прием добавить Split Light (рассеянный свет) вашей сцене, этот свет ставится там же, где и ключевой свет, однако рассеянный свет будет намного мягче и захватит больше участков, комбинация ключевого и рассеянного источников света дает более естественный вид, нежели просто один ключевой свет.
В данном примере только два света, ключевой и заполняющий, слева направо, ключевой становится ярче, а рассеянный темнее и это сказывается на контрасте сцены.

Обычный прием – послойное освещение, когда идет переход от темного к светлому и обратно от темного к светлому. Это отделяет ключевые элементы от фона, но также позволяет видеть детали вдалеке. На следующем рендере видно как добавочный фоновый свет отделяет передний план от фона. На рендере справа включены тени для фонового света, так как это убирает неестественный ободок на носу и других участках, которые должны быть скрыты.

4. Diffuse, Specular и отбрасывание тени
Не всегда вам нужен реализм, и часто хочется поэкспериментировать. С помощью света можно создать диффузное свечение, Specular (фэйковое пятно на материале (в русской версии называется – Глянец, но гугл переводит и Glossiness как Глянец. Glossiness – это отражающая поверхность. В общем если вас интересует дословный перевод , то он звучит как-то так Reflection – отражение, Specular – зеркальный, Gloss – блеск.) Да, всё слегка запутанно. Но на практике вы всё поймёте ) или отбрасывание теней, все это можно настроить одновременно, либо отключить по отдельности.
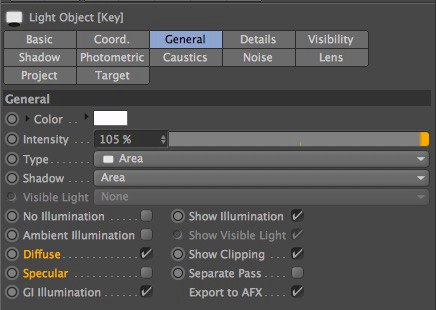
Что делать если ключевой свет расположен идеально, а Specular нет? Вы можете отключить опцию Specular в закладках General, продублировать свет и затем отключить Диффузию в новом свете. И вот у вас свет только с бликами. Вы можете переместить Specular, не трогая ключевой. Я часто отключаю опцию Specular на всех моих ключевых источниках света, чтобы у меня выделялись главные блики и чтобы на объекте не было ненужных лишних бликов, что выглядит неестественно.
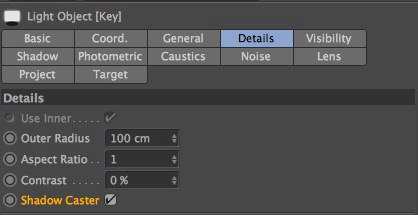
В закладках Детали (Details) есть вкладка Shadow Caster, благодаря этой функции ваш свет станет светом отбрасывающим тень. Это можно использовать в комбинации со светом без тени для создания освещения, для перемещения тени, для более гармоничной композиции.
В данном примере я использовал три вида света с большим значением Specular, чтобы показать результат. В первом рендере слева у всех трех источников света есть Specular, в центре нет бликов и справа только у ключевого света включена опцияSpecular.

5. Используйте ослабление света
В 3D пространстве освещение бесконечно, что отличается от света в реальном мире. Освещение уменьшается по мере отдаления от источника света.

Если вы включите Falloff (Спад) в закладке Details вы получите более реалистичный результат, так как интенсивность света уменьшится по мере отдаления от источника света. Лучше выбрать Inverse Square (Обратное пропорционально квадрату) в качестве типа спада, так как это наиболее правильная кривая спада.
В Cinema 4D есть вторая Physically Inaccurate (физически неточная) опция, называемая Inverse Square Clamped, здесь используется функция Inverse square, но с фиксированной яркостью, чтобы избежать облучения.

6. Работайте с каждым источником света по отдельности (Включайте режим Solo)
Когда в вашей сцене множество различных источников света бывает сложно увидеть их в деле. Я люблю работать с каждым источником света по отдельности, это значит, что я отключаю весь остальной свет в своей сцене и фокусируюсь на выбранном свете для того, чтобы довести до ума свет и тени. Если созданный свет ничего особенного не играет в вашей сцене, избавьтесь от него или переместите в другое место. Нет смысла тратить драгоценное время на рендер света и теней, которые не нужны в сцене. Каждый свет надо использовать с определенной целью для вашей истории, вашей композиции.
Здесь у нас ключевой, заполняющий и фоновый источники света трехточечного освещения.

7. Цветной свет
Редко в реале можно встретить чисто белый источник света, для интересного освещения используйте разные цвета. Очень часто используют более теплые, оранжевые цвета для ключевого света и далее к более холодным синим оттенкам для рассеянного и заполняющего света. Если нажмете на маленький треугольник в закладке General, то выберете цвет, используя temperature(температуру) вместо RGB.
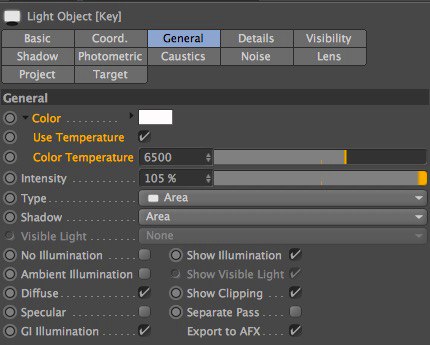
И будет здорово, если вы возьмете комплиментарные цвета (обязательно погуглите это понятие. Очень важная и интересная фишка. Очень!) для ключевого и заполняющего источников света, так как эти цвета наиболее гармоничны. В зависимости от того, к чему мы стремитесь можно настроить насыщенность ваших цветов. Для создания реалистичности Saturation (насыщенность) должна быть низкой, если это стилизованный какой-то вид, то можно увеличить насыщенность и даже получить неплохой такой результат.

Цвет освещения очень важен для создания определенного времени дня или особого окружения. Раннее утреннее солнце отличается от резкого света люминесцетной лампы. Подумайте, о том, какой вид света вам нужен, чтобы знать к чему стремиться. Изучайте другие 3D референсы и также посмотрите работы профессионалов, как они работали со светом, в живописи, например. (Художники как Рембрандт и Караваджо).

8. Расположение и направление света.
Мы уже разобрали трехточечную схему освещения, пора перейти к более сложным и интересным результатам.

Подумайте об (environment) окружении, которое вы хотите воссоздать и эмоциях, которые вы хотите вызвать, возможно, это ночная сцена с луной, холодным синим светом и горящим костром с другой стороны. Или это раннее утро, когда солнце еще низко. Расположение света – фундаментальная вещь в вашей истории.

9. Линейное цветовое пространство (Linear workflow)
Эта опция включена по умолчанию в ваших настройках проекта для того, чтобы рендер происходил в линейном цветовом пространстве. Простыми словами, монитор на котором мы работаем имеет гамму 2.2, чтобы изображение было приятным глазу. Когда вы включаете Линейное цветовое пространство (Linear Workflow), все элементы конвертируются в линейное цветовое пространство, изображения обрабатываются в линейном цветовом пространстве и потом обратно в выбранное цветовое пространство/гамму монитора.

Это означает, что ваши изображения будут более сбалансированными и приятными глазу. Расчет освещения и цвета будет правильным и будет легче достичь хорошего результата с включенным Linear Workflow.

10. Глобальное освещение (Global Illumination)
Просто включите GI, тогда ваше освещение станет только лучше. GI создает второстепенный свет, что позволяет не использовать несколько заполняющих источников света и в процессе получится более приятный и гармоничный результат. Конечно, визуализация (render/рендер) с GI займет больше времени, особенно если это анимация, к примеру. Используя Physical Renderer (Физический рендер) Cinema 4D вместе с QMC Primary и Light Mapping можно достичь красивого результата, но опять же рендер будет немного шумным, если только не увеличить количество сэмплов, что опять же скажется на времени просчета.

Можно сымитировать GI, используя источник плоского света в виде полусферы или купола.

Однако имитация никогда не заменит настоящего, и рендер с GI поможет вам стать более креативным. Очень важно помнить, что нужно учиться работать с освещением и не полагаться на GI для решения своих задач.
Знать приемы работы со светом невероятно круто, некоторые отрабатывают свои навыки годами, но так здорово знать, что добился определенного мастерства и результата, который так нелегко достичь.
Бонус: Урок по созданию сексуального освещения в Cinema 4D
Источник: CG Gate

При изучении нового 3д софта меня очень сильно напрягает разница в способах навигации во вьюпорте.
Так сильно, что какое-то время я ищу способ настроить его на привычный мне, как в 3ds Max, потому что большую часть времени работаю пока в нем.
Сегодня небольшая заметка о том, как сделать навигацию в Cinema 4D такой, как в 3ds Max.
Только несколько основных действий, которые не помешают изучению (хоткеи в Синеме — это отдельная тема)
1. Move Camera

Выделяем её, ниже слева видим список хоткеев, которые назначены для данной команды, выделяем любой из них и в поле Shortcut кликаем средней кнопкой мыши (колесиком),
в списке появляется хоткей MMB (Midlle Mouse Button), далее нажимаем Add (Добавить хоткей) и Execute (Применить, выполнить).
Теперь по нажатию средней кнопки мыши и движению самой мыши осуществляется движение камеры во вьюпорте (Панорамирование).
2. Rotate Camera

Добавляем хоткей Alt+MMB. Для этого зажимаем Alt и в поле Shortcut кликаем средней кнопкой мыши.
Теперь при нажатии Alt, средней кнопки мыши и движении мыши происходит вращение во вьюпорте.
Отпускаем Alt — Панорамирование. Удобно.
Крутим колесик — происходит зумирование.
И ещё одно назначение (переназначение) хоткея, которое мне очень помогает.
3. Toggle Active View
Это раскрытие активного окна проекции во весь экран.

В Cinema 4D работает несколько иначе, чтобы раскрыть окно проекции его не нужно выделять, а достаточно навести в его зону курсор мыши и нажать хоткей.
Надеюсь, данные настройки окажутся полезными тем, кто только пересаживается на Cinema, мне это очень помогло адаптироваться.
Эффектная заставка к видео называется интро, она позволяет заинтересовать зрителя к просмотру и составить общее представление о его содержимом. Создавать подобные короткометражные ролики можно во многих программах, одна из таких Cinema 4D. Сейчас разберемся, как с ее помощью сделать красивое трехмерное интро.
Как сделать интро в программе Cinema 4D
Мы создадим новый проект, добавим содержимое в виде текста и применим к нему несколько эффектов. Готовый результат сохраним на компьютер.
Добавление текста



В этом же окне можно отредактировать шрифт, размер, выделить жирным или курсивом. Для этого достаточно опустить бегунок немного вниз и задать необходимые параметры.

После этого выровняем полученную надпись в рабочей области. Это делается при помощи специального значка, расположенного в верхней части окна, и направляющих объекта.

Создадим новый материал для нашей надписи. Для этого кликнем мышкой в левой нижней части окна. После двойного щелчка по появившейся иконке откроется дополнительная панель для редактирования цвета. Выберем подходящий и закроем окно. Наш значок должен быть окрашен в нужный цвет. Теперь мы перетягиваем его на нашу надпись и она приобретает нужную расцветку.

Хаотичный разброс букв
Нажмем на специальный значок и откорректируем расположение букв при помощи направляющих.

Вернемся в окно перспективы.


Деформация объекта

Затем перемещаем бегунок на произвольное расстояние и уменьшаем интенсивность до нуля и вновь выделяем поле.

Эффект смещения

В правой части окна она появится в списке слоев. Нажмем на маленький кружочек, чтобы начать запись.


Если после просмотра вам показалось, что надпись двигается слишком хаотично, поэкспериментируйте с ее положением и расстоянием между ключами.
Сохранение готового интро




Вот таким образом довольно быстро можно создать привлекательное интро для любого вашего видео.

Мы рады, что смогли помочь Вам в решении проблемы.
Отблагодарите автора, поделитесь статьей в социальных сетях.

Опишите, что у вас не получилось. Наши специалисты постараются ответить максимально быстро.
Читайте также:


