Как сделать сетевую папку для сканера
Создайте общую папку на компьютере, в которой будут сохраняться документы.
Примечание
Нажмите на панели задач Windows кнопку [Start (Пуск)], а затем правой кнопкой мыши нажмите [Computer (Компьютер)] и выберите [Properties (Свойства)].
Проверьте имя компьютера в поле [Computer name (Имя компьютера)].
Проверенное имя компьютера требуется при сохранении места назначения в устройстве. Запишите его.
Закройте окно.
Создайте на компьютере папку для сохранения документов.
Щелкните правой кнопкой мыши созданную папку, а затем выберите [Properties (Свойства)].
Перейдите на вкладку [Sharing (Общие)], а затем нажмите [Advanced Sharing (Расширенная настройка)].
Установите флажок [Share this folder (Открыть общий доступ к этой папке)] и нажмите [Permissions (Разрешения)].
В разделе [Permissions for Everyone (Разрешения для группы "Все")] для параметра [Change (Изменение)] установите флажок [Allow (Разрешить)], а затем нажмите [OK (ОК)].
Щелкните [OK (ОК)].
Сохранение места назначения (профиль)
Сохраните созданную общую папку в памяти устройства, чтобы ее можно было использовать для функции сканирования в общую папку.
При выполнении сканирования в общую папку данные отправляются в профиль, который был указан в качестве места назначения.
Можно сохранить до 50 профилей.
Сохранить место назначения (профиль) можно тремя способами. В настоящем руководстве рекомендуется использовать инструмент конфигурации или веб-страницу для ввода информации с помощью клавиатуры компьютера.
Сохранение места назначения (профиль) с помощью инструмента конфигурации
В данном разделе описывается процедура сохранения с помощью инструмента конфигурации на компьютере.

При нажатии кнопки (Сохранить на устройство) внесенные в настройки изменения будут применены на устройстве.
Примечание
Чтобы использовать менеджер профилей, установите подключаемый модуль "Настройки пользователя". Данный модуль можно установить одновременно с установкой инструмента конфигурации или позднее.
Можно заранее зарегистрировать устройство, используя инструмент конфигурации.

Аппараты Kyocera очень популярны в средних и больших офисах. Они заслужили свое доверие очень хорошим качеством печати, на всем сроке службы аппарата. Но это конечно при условии, что вы будите использовать только оригинальные расходные материалы, которые рекомендует производитель.
В этой статье познакомимся с одним из аппаратов линейки Kyocera, а именно FS-6525mfp.

Во многих компаниях, офисах есть корпоративная сеть, где пользователи могут обмениваться документами и т.п. На аппарате Kyocera FS-6525mfp есть возможность отправлять только что отсканированный документ в сетевую папку, для дальнейшей с ним работы.
Наша задача настроить Kyocera FS-6525mfp, что бы он сканировал по сети - отправлял сканы в сетевую папку.
До начала настройки, убедитесь, что аппарат подключен по сети TCP/IP и произведена установка драйверов с диска, который шел вместе с аппаратом. Если данного диска нет, драйвера рекомендуется скачивать с официального сайта производителя.
Создаем папку с общим доступом для сканирования
На любом из локальных дисков компьютера, создаем папку с общим доступом.
Для открытия общего доступа необходимо:
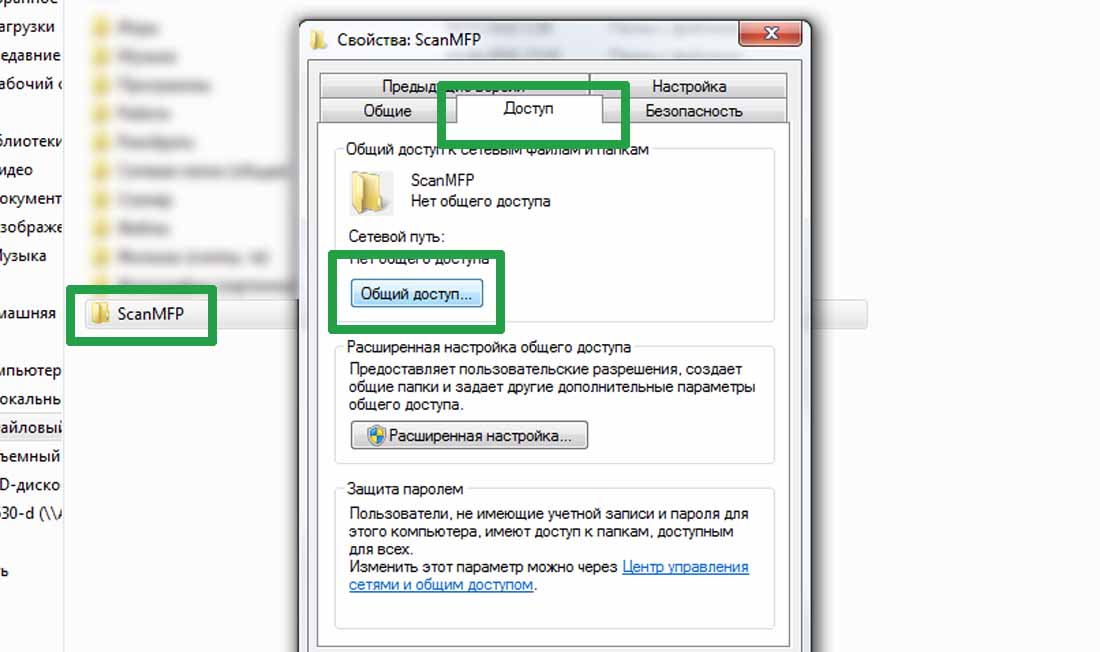
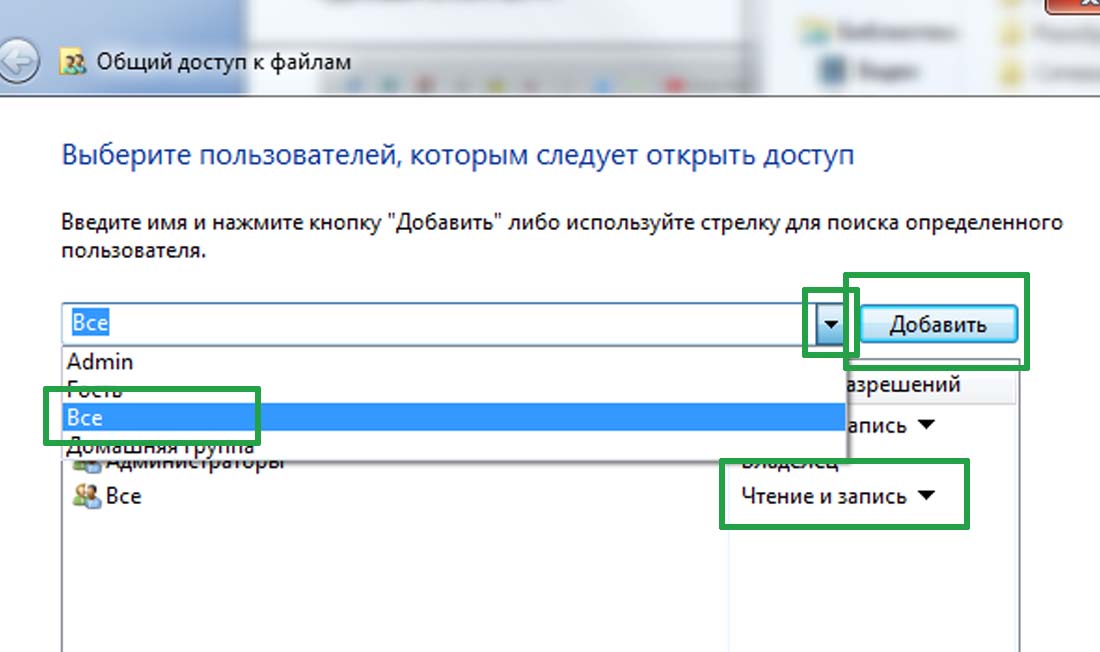
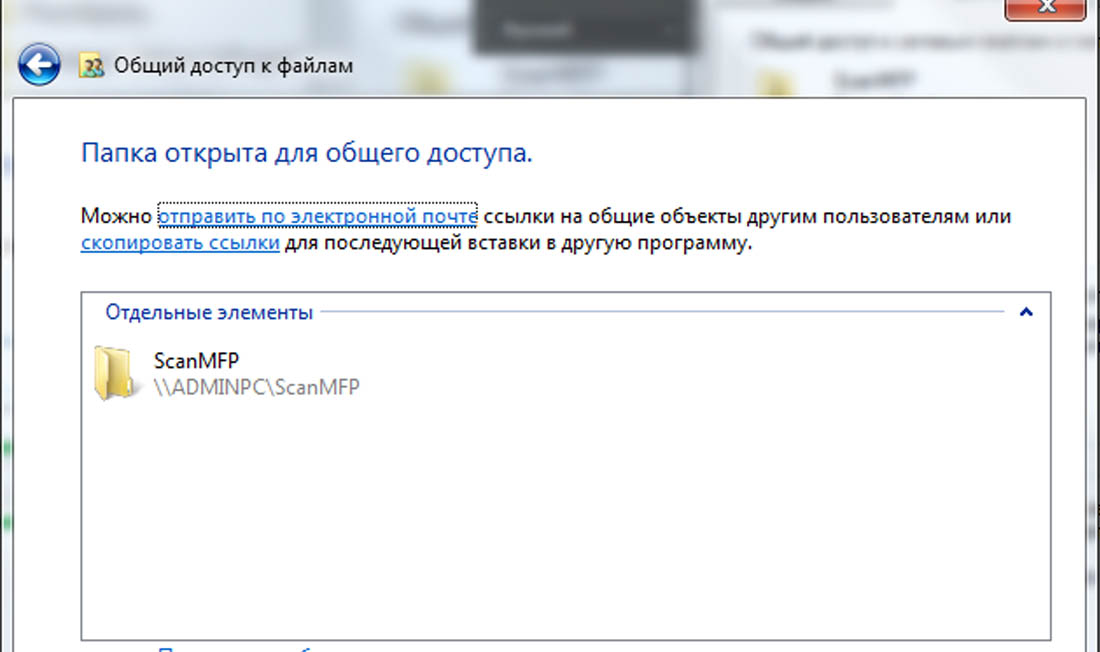
Настройка Kyocera FS-6525mfp для сканирования сетевую папку
Через любой интернет веб-браузер заходим в панель управления аппарата – внутренний интерфейс Command Center:
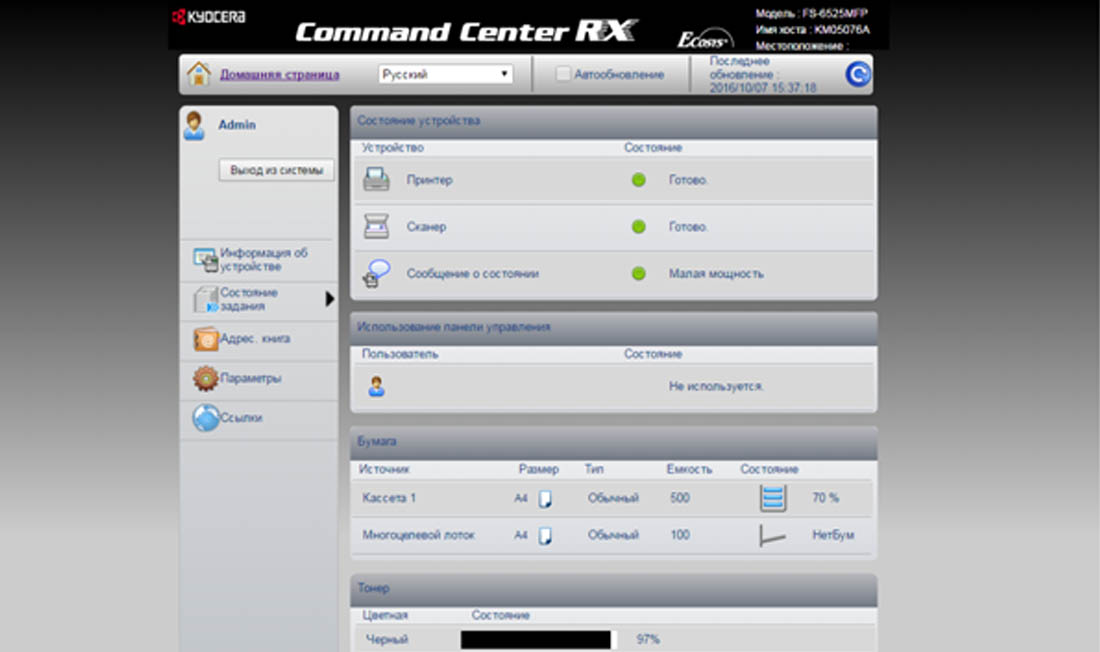
В моем случае IP адрес аппарата – 192.168.0.252

Далее вводим логин и пароль.
Для Kyocera FS-6525mfp, по умолчанию стоит:
Логин Admin
Пароль Admin
Регистр при вводе данных играет важную роль, обратите внимание, первые буквы должны быть большие (заглавные).
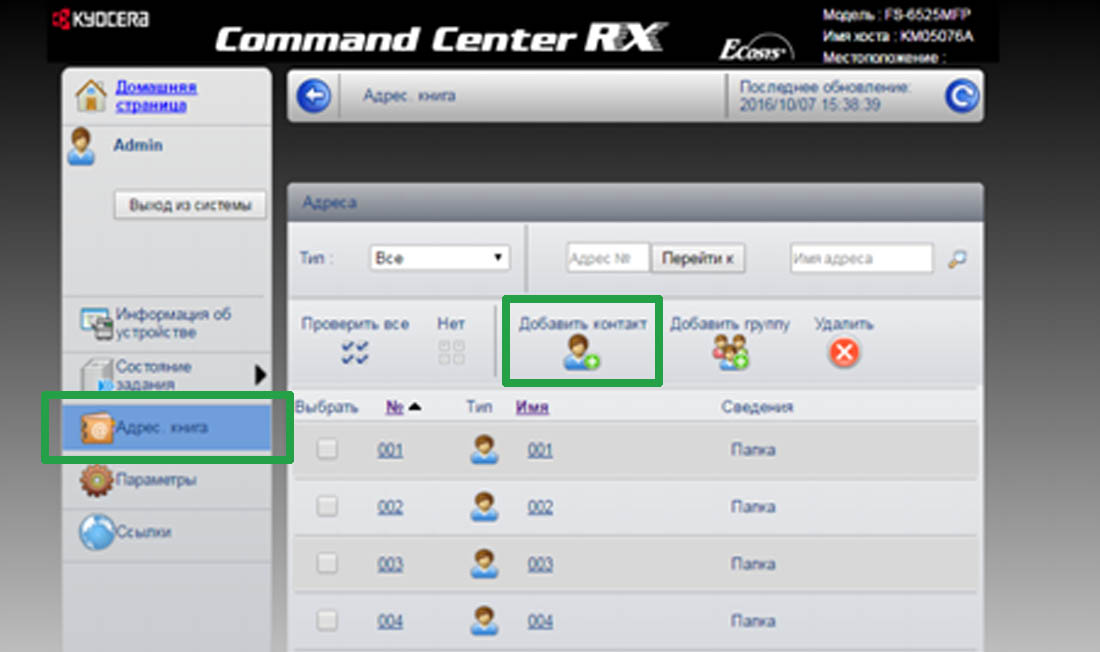
Далее нам необходимо заполнить свойства нового клиента:
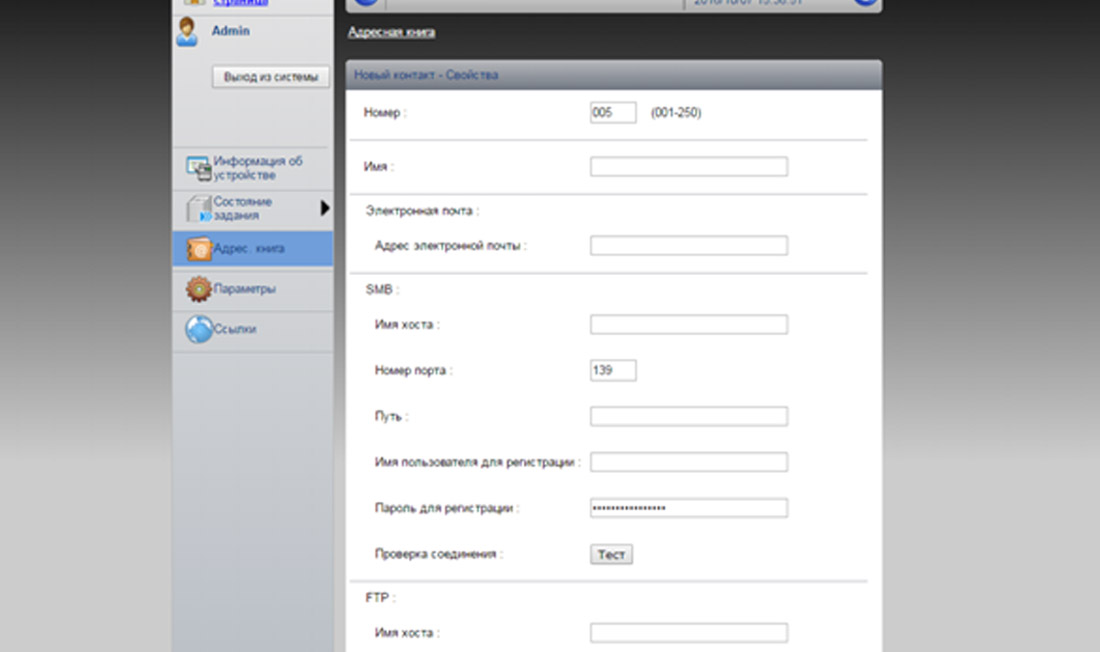
Номер: Произвольное число от 001 до 250
Имя: Заполняется имя/номер клиента/компьютера, где он стоит. Это имя будет отображаться на экране аппарата.
Имя Хоста: IP адрес компьютера/сервера, на который мы хотим, что бы отправлялись сканы.
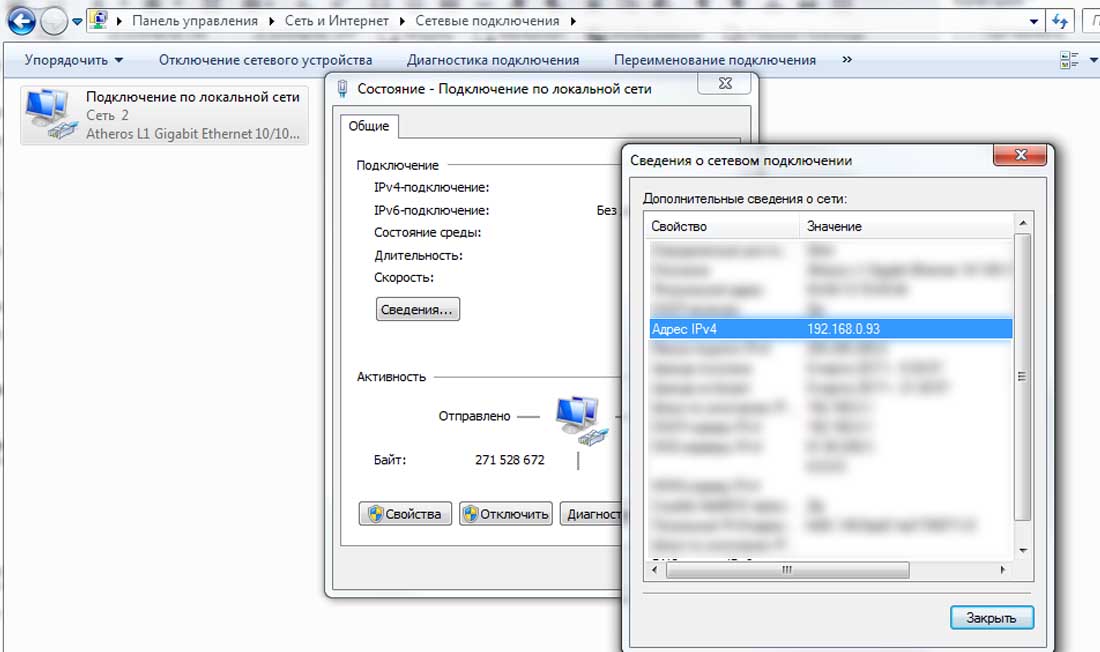
В моем случае, я должен буду ввести: 192.168.0.93
Номер порта: 139
Путь: Название папки с открытым общим доступом на компьютере.
Имя пользователя для регистрации: Имя пользователя компьютера.
Пароль для регистрации: Пароль от ученой записи пользователя. (Поле не может быть пустым, необходимо установить пароль для пользователя на компьютере)
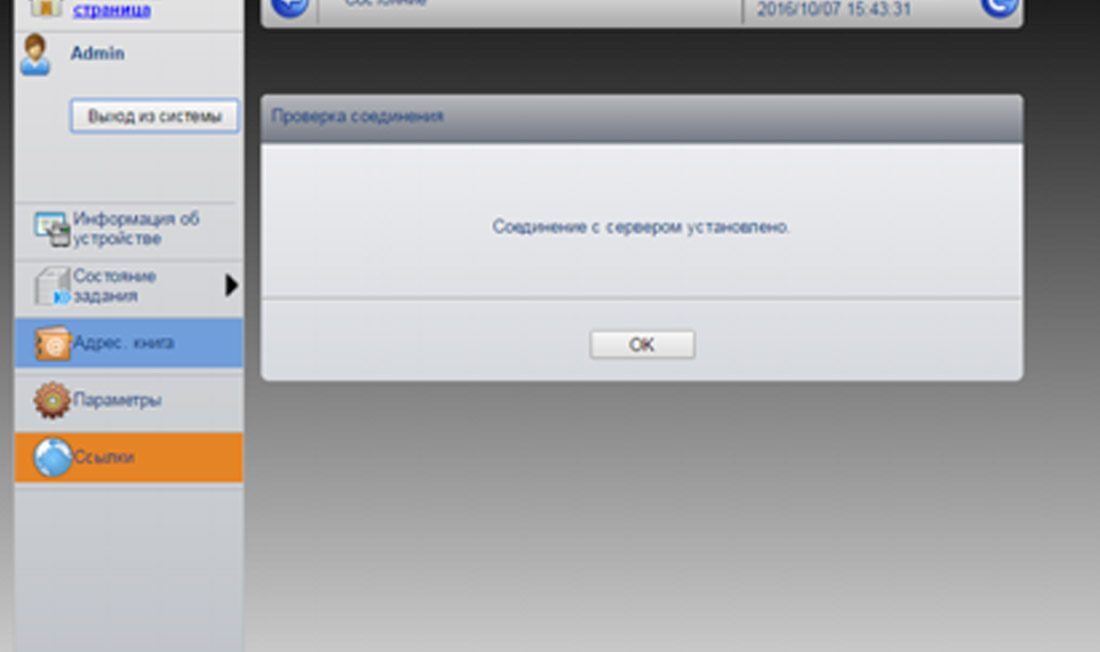
Проверка сканирования в сетевую папку
Далее проверяем наши настройки и переходим непосредственно к аппарату:
В итоге этот документ должен появится в папке, которую мы указали при настройках.
Надеюсь вам все будет понятно и доступно. Удачи в настройке!
Возможно вам так же будет интересно:
Если я Вам помог - оставьте свой отзыв или поделитесь сайтом с друзьями в социальных сетях!
Прошивка
- Подключаем роутер к компьютеру через Ethernet(через любой из lan-портов)
- Переводим роутер в режим восстановления – выключаем питание роутера, зажимаем кнопку Reset/Restore, включаем питание, удерживаем кнопку до тех пор, пока индикатор питания не начнет моргать
- Никаких настроек ip-адресов делать не надо, разве что присвоить компу адрес из 192.168.1.0/255.255.255.0 отличный от 192.168.1.1, и запустить пинг на 192.168.1.1
- Запускаем программу Firmware Restoration, отключаем фаервол(об этом просит программа), выбираем файл прошивки с расширением .trx
Настройка сканирования и печати
Первым делом меняем пароль роутера:

Настраиваем доступ в интернет:

Настраиваем сервер DHCP, и меняем адрес, если не устраивает 192.168.1.1. Я меняю его на 192.168.11.1, в дальнейшем вся настройка будет на этот адрес:

Сканирование

Далее, переходим к настройке пакетов.

- nano – более дружелюбный, чем vi, редактор
- sane-backends, sane-frontends
- xinetd – для доступа по сети
- kmod-usb-printer, kmod-usb-ohci, kmod-usb-uhci, kmod-usb2, kmod-usb-storage – поддержка различных USB-устройств на уровне ядра
No scanners were identified. If you were expecting something different,
check that the scanner is plugged in, turned on and detected by the
sane-find-scanner tool (if appropriate). Please read the documentation
which came with this software (README, FAQ, manpages).
Тут можно узнать, какой модели сканера какой backend соответствует. Samsung SCX-4220 соответствует backend sane-xerox_mfp.5.
Тут можно посмотреть мануал, из которого видно, что конфиг находится в файле /etc/sane.d/xerox_mfp.conf
Редактируем его:
Добавляем в файл строчку
usb 0x04e8 0x341b
и, на всякий случай, эту строку, как советуют на форумах
Версия backends в этой прошивке 1.0.20, и, что интересно, при использовании последней версии(кажется, 1.0.22, версия ядра 2.6), которую я устанавливал на прошивке от Олега, сканер у меня так и не определился. Описание такой ситуации я тоже встречал на форумах, поэтому выбрал прошивку с версией ядра 2.4
Сохраняем файл, проверяем:
Сканер определяется, все хорошо.
Теперь настроим доступ по сети:
Добавляем в файл строчку 192.168.11.0/24 (необходимо указать подсеть вашего роутера)
Добавляем в файл следующие строки:
service saned
socket_type = stream
server = /usr/sbin/saned
protocol = tcp
user = root
group = root
wait = no
disable = no
>
Запускаем xinetd в режиме вывода отладочной информации:
Service configuration: saned
> flags = IPv4
socket_type = stream
Protocol (name,number) = (tcp,6)
port = 6566
wait = no
user = 0
group = 0
Groups = no
PER_SOURCE = -1
Bind = All addresses.
Server = /usr/sbin/saned
Server argv = saned
Only from: All sites
No access: No blocked sites
No logging
11/9/2@07:43:31: DEBUG: 29656 Started service: saned
11/9/2@07:43:31: DEBUG: 29656 mask_max = 6, services_started = 1
11/9/2@07:43:31: NOTICE: 29656 xinetd Version 2.3.14 started with loadavg options compiled in.
11/9/2@07:43:31: NOTICE: 29656 Started working: 1 available service
11/9/2@07:43:31: DEBUG: 29656 active_services = 1
Как видно, сервис запущен.
Если сервис не запустился, проверьте, чтобы в файле /etc/services была строчка saned 6566 , и, если она отсутствует, то добавьте.
Теперь скачаем и установим SaneTwain
В архиве инструкция и 2 файла – sanetwain.ds и scanimage.exe
запускаем scanimage.exe, указываем в настройках адрес роутера:
перезапускаем scanimage.exe:
Смотрим записи syslog в веб-интерфейсе:
Sep 2 07:59:19 OpenWrt daemon.debug saned[31278]: saned (AF-indep+IPv6) from sane-backends 1.0.20 starting up
Sep 2 07:59:19 OpenWrt daemon.debug saned[31278]: check_host: access by remote host: 192.168.11.139
Sep 2 07:59:19 OpenWrt daemon.debug saned[31278]: check_host: getaddrinfo for local hostname failed: Name or service not known
Sep 2 08:02:52 OpenWrt daemon.warn xinetd[29722]: Exiting.
Путем поиска по форумам выясняем, чтобы в этой ситуации все заработало, надо добавить в hosts запись с именем для адреса роутера:
killall xinetd
xinetd

Перезапускаем scanimage.exe(он глючный, возможно, только со второго раза все будет ок)
Видим, что все работает. Ура.

Теперь надо включить автозапуск xinetd в веб-интерфейсе роутера:
Перезапускаем роутер, проверяем работу еще раз.

Теперь копируем второй файл, sanetwain.ds, в каталог C:\Windows\twain_32\
После этого в программах с поддержкой twain можно пользоваться сканером, в том числе и в замечательной программе для создания скриншотов Screenshot Captor:
Печать
Теперь настроим печать по сети:
Устанавливаем пакет luci-app-p910nd.
Делаем следующие настройки в веб-интерфейсе роутера:

Убедимся, что сервер запустится при перезагрузке роутера:

и то, что он действительно запустился:

Освобождение места на роутере под другие программы
Главное — не увлечься, и не убить то, что нужно оставить
Теперь результат наглядно – до:


Теперь и scanimage запускается быстрее(он не тратит время на инициализацию всех backends), и хватит места, чтобы установить другие нужные сервисы.
P.S.
На форуме wl500g.info я читал замечания о том, что сканер в таком подключении работает медленнее, чем будучи подключенным напрямую к компу.
Давайте проверим… Сканируем лист А4 в цвете в разном разрешении.
600dpi через роутер(wifi, при этом смотрел ролик на youtube в 720p) 4мин 16сек, напрямую 1мин 47сек(через роутер реально в 2.5 раза медленнее);
300 dpi через роутер 62сек, напрямую 31сек;
150dpi через роутер 20сек, напрямую 15сек(тут разница совсем небольшая)
В принципе, для иллюстрации документов в формате А4 или распознавания текста хватит 150 dpi. В ситуации, когда один сканер на несколько человек и объемы сканирования небольшие, вполне себе ничего решение.
В ситуации, когда нужны высокие разрешения при больших объемах сканирования такое решение, естественно, не подойдет…
hp laserjet mfp m725 подключен к компу через сетевую. Печать идет нормально. А вот сканирование никак не удается настроить. Обязательно ли нужно, что бы сетевая папка была расположена на компьютере который введен в домен? Или есть другая возможность?
Сканирование в сетевую папку hp3055
Нужно настроить принтер hp3055 чтобы при сканирование файл загружался в сетевую папку. Как это.

Ricoh Afico MP2000 сканирование в сетевую папку
Здравствуйте, помогите пожалуйста, кто сталкивался. Есть Ricoh Afico MP2000, Хочу настроить.
Не отправляет скан на сетевую папку
Имеются несколько сетевых принтеров на предприятии, ни один не хочет отправлять сканы на сетевую.
HP LaserJet Pro M426fdn не сканирует в сетевую папку
Здравствуйте, в офисе имеется мфу HP LaserJet Pro M426fdn. Не сканирует в сетевую папку, которую.
Чтобы сканировать в сетевую папку надо чтобы была сетевая папка. Домен тут не при чём.
Сетевая папка может быть на компьютере, на другом компьютере, на сетевом хранилище, может вообще быть флешкой которую воткнули в роутер с функцией хранилища.
Главное чтобы она была сетевой, тоесть доступной с компьютеров локальной сети по адресу\имени.
У вас некая локальная сеть? МФУ воткнуто в свободную эзернет-родетку? А то вы честно говоря описали конфиг, как прямое соединение МФУ и компа патчкордом
У вас некий офис? Ходит народ и сканирует? А забирать файлы хочет у себя на рабочих местах?
Если сеть - вам надо определиться, где вы хотите папку иметь. В идеале. Вот пальцем ткнуть. Создать эту папку там где вы хотите чтобы она была. Потом дать к ней сетевой доступ. В зависимости от системы на компьютере где находится эта папка это будет делаться немного по разному. Напишите что и где вы хотите, что вы сделали.
Далее - по инструкции к МФУ. Она достаточно подробная у HP в этом плане. Поводим с вами пальчиком и настроим.
Читайте также:


