Как сделать счетчик в ворде
Если у вас уже есть верхний или нижний колонтитул, сначала щелкните или коснитесь места, где нужно добавить номер страницы.
Выберите Вставка > Номер страницы.
Выполните одно из указанных ниже действий.
Выберите вариант Текущее положение, если у вас есть верхний или нижний колонтитул.
Выберите расположение, если у вас еще нет колонтитулов.
Нажмите Закрыть окно колонтитулов или дважды щелкните в любом месте за пределами области колонтитулов.
Дважды щелкните колонтитул, где нужно добавить номер страницы.
Выберите Колонтитулы > Нижний колонтитул, прокрутите до варианта Семафор и выберите его.
Нажмите Закрыть окно колонтитулов или дважды щелкните в любом месте за пределами области колонтитулов, чтобы выйти.
Дополнительные сведения
Выберите Вставка > Номера страниц
Выберите вариант Добавить число страниц в формате X из Y.
Чтобы удалить номера страниц, повторите эти действия, но выберите пункт Удалить номера страниц.
Дополнительные сведения о номерах страниц см. в статье Нумерация страниц в Word.
Добрый день дорогие друзья. Ранее мы рассмотрели в Уроке №5 нумерацию страниц, и в Уроке №8 сквозную нумерацию страниц в ворде. Последний урок позволяет отобразить нумерацию в абсолютно произвольном месте. Но бывает такое, когда нам необходимо проставить двойную нумерацию на странице, с различными числовыми значениями. И в этом уроке я как раз Вам расскажу, как это сделать.
Внимание: чтобы понимать как сделать двойную нумерацию с разными порядковыми номерами, необходимо понять в принципе что такое сквозная нумерация, почему номера вверху и внизу страницы разные, а также как сделать сделать её. Всё это достаточно подробно описано в уроке №8. Проще один раз понять.
За образец скачаем файл текстовой части проектной документации, где есть штамп и место для сквозной нумерации.


Если Вы все правильно сделали, то у Вас отобразится одинаковая нумерация вверху и внизу.
- Нумерацию в вверху начинаем с того номера, который нам нужен (если затрудняетесь как это сделать, то заходите сюда: Как сделать нумерацию в ворде с 3 страницы) и это будет нашим базовым номером. Т.е. относительно его мы будем редактировать нижний номер страницы.
- Теперь отображаем код нумерации страниц, нажимая сочетание клавиш на клавиатуре SHIFT+F9 (в некоторых версиях ворд ALT+F9), чтобы у нас вновь появились фигурные скобки (напоминаю, что лучше уменьшить размер фигурных скобок (3-4 пт), чтобы лучше ориентироваться в значении кода).

Допустим номер сквозной нумерации (вверху) у нас восьмой (мы договорились что он будет базовый, и от него мы будем отталкиваться), а в штампе, внизу, нам необходимо сделать первый (1)
- В таком случае, отобразившийся код редактируем до следующего значения-7>

Этим действием мы задаем в код значение, относительно от нашего базового номера страницы восемь (8) в сквозной нумерации.
- Опять отображаем код (см. пункт 5). Если все верно сделали, то должен появиться первый номер страницы.
- Повторяем проделанную операцию, с такими же значениями на втором листе (потому что колонтитул первого листа особенный см. здесь)
Поздравляю. Вы научились делать двойную нумерацию страниц в ворде. Если у Вас что-то не получится, пишите, обязательно помогу.
Видео уроки для новичков и профессионалов бесплатно
Автомобильные дороги, городские улицы
Проектирование автомобильных дорог и городских улиц любой сложности
Мосты и путепроводы
Проектирование транспортных развязок искусственных сооружений
Бурение скважин, лабораторные исследования грунта
Полевые и камеральные работы с использованием передовых методик и технологий
Нумерация страниц в ворде для обычного документа делается очень просто, но когда возникает необходимость поставить номера страниц в собственных колонтитулах или сделать двойную нумерацию страниц, тут уже некоторые начинают грустить.
На самом деле нет ничего сложного. Предлагаю проделать небольшую практическую работу, после которой вам станет веселей и проще работать.
Простая нумерация страниц
Для начала пару слов о том, как пронумеровать страницы в ворде для тех кто сталкивается с этим первый раз:
– В ленте верхнего меню идем Вставка → Номер страницы → Вверху страницы → Простой номер 1

Выбрать конечно можно абсолютно любое расположение и стиль нумерации страниц, мой выбор обусловлен компактностью рисунка. Вот собственно и все, пойдем дальше знакомиться с более интересными вещами.
Номера страниц в колонтитулах
Дело в том, что номера страниц в word вставляются в колонтитулы, и при наличии собственных, предыдущий метод не подойдет, т.к. в документе станет все сикось-накось.
Как пронумеровать страницы в ворде
Итак, приступаем и делаем все по порядку:
1. Подготовленный файл для практической работы скачиваем здесь.
2. Переходим в режим редактирования верхнего колонтитула первой страницы содержания (затрудняетесь, см. здесь).
3. Установите курсор в прямоугольник в правом верхнем углу и нажмите сочетание клавиш Ctrl+F9, после чего появится .

4. В эти скобки напишите или скопируйте код PAGE .
5. Нажмите сочетание клавиш Alt+F9, этим вы отобразите значение кода.
6. Выйдите из режима редактирования колонтитула (затрудняетесь, см. здесь).
7. Так как, в нашем примере особый колонтитул для первой страницы, то необходимо проделать это и для последующих страниц содержания. Перейдите на вторую страницу и проделайте пункты 2-6.
8. Нумерацию поставили, но как правило она начинается не с первой страницы. Перейдите в режим редактирования колонтитула первой страницы и выделив номер страницы перейдя в ленте верхнего меню Вставка → Номер страницы → Формат номеров страниц… и укажите, что нумерацию страниц начать с 4.

Таким образом, проставляется сквозная нумерация для последующих разделов пояснительной записки и приложений. Для простоты, можно скопировать номер страницы содержания, в режиме редактирования колонтитула, и вставить в последующие разделы.
Двойная нумерация страниц в ворде
Так, со сквозной нумерацией страниц в ворде разобрались, но ведь необходимо поставить и номера листов каждого раздела отдельно для содержания, записки и приложений.
Давайте шаг за шагом, от простого к сложному, не спеша продолжим:
9. Перейдите в режим редактирования нижнего колонтитула второй страницы содержания и установите курсор, в правом нижнем углу в соответствующее место.
10. Вставьте в данную ячейку код
аналогично пунктам 3-6, создавая фигурные скобки сочетанием клавиш Ctrl+F9. Номер страницы 2 получился уменьшением значения текущей страницы на 3, что видно из кода.
Результат можете проверить, добавив страницу содержания.
Нумерация страниц в word для профи
Предыдущий метод можно применить и для нумерации последующих внутренних страниц разделов, но проблема в том, что вам постоянно придется контролировать номер последней страницы предыдущего раздела. Блин, я бы наверное тут отдохнул, голова греться начинает.
Давайте так, если у вас в данном примере вторая страница раздела пояснительной записки 7, то получить внутреннюю нумерацию второй страницы придется так
, в случае если количество страниц содержания увеличится на одну, то номер второй страницы записки будет 8, а внутренний придется прописать как
Можно и это автоматизировать, делаем последовательно, и все станет ясно по ходу:
11. Включаем видимость скрытых символов нажатием соответствующей кнопки на главной вкладке верхнего меню, и выделяем полностью строчку
. Разрыв раздела (со следующей страницы).

Данная надпись должна обязательно находиться на отдельной строке, в противном случае перенесите ее установив курсор вначале и нажмите Enter. Для выделения курсор следует вести от начала и до конца точек, или кликнуть напротив строчки за пространством листа.

Таким действием мы создали перекрестную ссылку, тут можно особо не вникать и отключить видимость скрытых символов.
13. Идем в редактирование колонтитула второй страницы пояснительной записки и в ячейку номера страницы вставляем код Последний штрих в нумерации страниц
Бывает так, что word подтормаживает и не всегда обновляет поля с кодами, для принудительного обновления нажмите дважды сочетание клавиш Alt+F9.
Напоминаю, что скобки для вставки кода вызываются сочетанием Crtl+F9, а вызов значений Alt+F9.
Бонус. Ну и в конце, если были сложности, можете скачать документ с готовым результатом кликнув здесь.
Интересно. Как сделать автоматическое оглавление word читайте здесь.
Другое дело, что некоторые функции редактора таблиц, на первый взгляд, совершенно недоступны в редакторе текстового документа. Например: использование формул в MS Word, арифметические операции и т.п. задачи. Но так ли все на самом деле? Конечно нет, простейшие математические операции в MS Word (хоть и не все) доступны в любой момент и только ждут случая, пока вы не соберетесь их применить на практике. Давайте убедимся в этом?
Как делать расчеты в Word
Давайте сразу смотреть на примере. Пусть у нас есть таблица с продажами некоторых работников помесячно. И мы хотим посчитать, к примеру, итоговые данные.
Да, удобнее было бы сделать это в Excel, но таблица эта является частью некоего пакета документов, портфеля, если хотите. Вот, что у нас есть:

Видим, что у нас предусмотрены столбцы для заполнения итогов. Как нам их считать? Не вручную же, верно? Давайте просуммируем продажи Ивана Алексеева по месяцам. Для этого выполняем такую последовательность:
- Выделяем пока еще пустую ячейку, где у нас будет сумма
- На ленте нажимаем Макет – Данные – Формула. Открывается окно вставки формулы

Формат числа мы пока не трогаем, я расскажу о нем в одном из следующих постов
Так что же за формулу мы записали? Она одновременно и похожа и не похожа на формулы в Экселе. Давайте разберем ее на части:
Перед тем, как мы приступим к списку доступных функций, давайте уточним, как еще в аргументах можно указывать ссылки на ячейки. Хотя, конечно, вместо ссылок можно указать и просто значения. Получится такой себе калькулятор в Word.


Автосумма


Ссылки на ячейки в формулах Ворд
Ниже я привел Вам таблицу возможных обращений к ячейкам Ворда:
| Запись обращения | Расшифровка |
| LEFT | Все ячейки слева от формулы |
| RIGHT | Все ячейки справа от формулы |
| ABOVE | Все ячейки над формулой |
| BELOW | Все ячейки под формулой |
| LEFT;RIGHT | Все ячейки слева и справа |
| ABOVE;BELLOW | Все ячейки сверху и снизу |
| LEFT;ABOVE | Все ячейки слева и сверху |
| RIGHT;ABOVE | Все ячейки справа и сверху |
| LEFT;BELLOW | Все ячейки слева и снизу |
| RIGHT;BELLOW | Все ячейки справа и снизу |
| Cn | Весь столбец. Например, C1 обратится к первому столбцу |
| Rn | Вся строка. R1 ссылается на первую строку |
| RnCn | Ячейка на пересечении указанной строки и столбца. Например, R3C2 – ячейка во третьей строке и втором столбце |
| R | Строка с формулой |
| C | Столбец с формулой |
| RnCn:RnCn | Диапазон между ячейками, указанными через двоеточие |
| Bookmarkname RnCn | Ячейка в таблице с закладками |
| Bookmarkname RnCn:RnCn | Диапазон в таблице с закладками |
| Ссылки А1 | Тип ссылок аналогичный Excel, где строки нумеруются цифрами, а столбцы – буквами. То есть, B3 укажет на ячейку в третьей строке второго столбца |
В этих параметрах все просто, думаю, Вы не запутаетесь. А если запутаетесь – задавайте вопросы в комментариях – разберемся вместе.
Теперь переходим к функциям, доступным в этом инструменте. Они, так же, очень похожи на функции в Экселе, но их значительно меньше.
Добавление суммы
- Sum (left) – находит сумму значений ячеек слева от выделенной (по горизонтали);
- Sum (right) – работает с теми ячейками, что находятся справа (по горизонтали);
- Sum (above) – над выделенным местом (по вертикали);
- Sum (below) – сумма столбца под выделенным блоком (по вертикали).
Функции расчетов в Ворде
Выше в тексте мы уже рассмотрели функцию SUM, а теперь я опишу Вам все функции, доступные в Ворде.
Все формулы вычисляют результат, после нажатия Ок в окне редактора.
Обновление данных
Не стоит забывать о необходимости обновлять результат, если в документ вносились изменения. Конечные данные, которые могут использоваться в других формулах на соседних страницах потребуется обновлять повторно. Вообще использование таблиц в Word рекомендуется только для показательных примеров. Для хранения отчётности и составления документации лучше прибегать к Excel.
Несмотря на то, что Microsoft Word является текстовым редактором таблицы в нем встречаются довольно часто. А таблицы, как правило, состоят из числовых значений, которые зачастую нужно суммировать, выводить среднее и так далее. В данной статье вы узнаете как в ворде 2003 и 2010 подсчитывать суммы в столбце и стоке, а также как пользоваться табличными формулами в целом.
Как пересчитать результаты вычисления
В отличие от Excel, в Ворде формулы не пересчитываются после изменения исходных данных. Для пересчета можно воспользоваться одним из следующих приемов:
- Сохраните, закройте и снова откройте документ. Все формулы во всех таблицах будут пересчитаны
- Выделите таблицу, в которой нужно пересчитать результат и нажмите F9
- Выделите ячейки, в которых нужно пересчитать результат и нажмите F9. Чтобы выделить несмежные ячейки – зажмите Ctrl в процессе выделения.
Куда прописывать команду
Разбираясь, как посчитать сумму в Ворд следует понимать очерёдность действий для ввода. Разберем на простом примере:



Инструкция
Вставка таблицы Excel
Ну а можно вообще не заморачиваться, а просто вставить таблицу в ворд из Экселя. Конечно, это не очень удобный способ, так как у вас скорее всего есть отформатированная таблица с названиями, значениями, а импортированные из Excel ячейки будут выбиваться из общего плана. Но зато в них гораздо удобнее проводить расчеты и высчитывать суммы и, в принципе, ее можно запросто подстроить в документ. В общем, на всякий случай оставлю этот способ здесь.



Первый способ
Рассчитать сумму в столбце таблицы в текстовом редакторе Ворд можно следующим образом:



В результате текстовый процессор произведет суммирование данных, расположенных выше заданной ячейки, что соответствует условному выражению ABOVE (от анг. выше).
Пример
Для примера возьмем небольшую таблицу выполнения командой студентов олимпиадных заданий, по какому либо предмету. В таблице представлено: общее количество заданий на человека, количество выполненных заданий и процент заданий выполненных правильно.
Изменение последовательности нумерации в списке может привести к беспроблемной работе, но использовать указанные ниже действия, и вы не сможете позднее.
Дважды щелкните номера в списке. Текст не будет выбран.
Щелкните правой кнопкой мыши номер, который вы хотите изменить.
В поле задать значение для: используйте стрелки, чтобы изменить значение на нужное число.
Совет: Если вы хотите вручную изменить номера в списке, не делайте этого. Для внесения изменений всегда используйте параметры команды. Если приложение Word не отслеживает то, что вы сделали, проблемы могут возникнуть, если вы захотите внести другие изменения в список позже.
Начните с 1.
Если вы хотите изменить число в списке на 1, выполните указанные ниже действия.
Дважды щелкните номера в списке. Текст не выводится на выборку.
Щелкните правой кнопкой мыши номер, с которого вы хотите начать новый список.
Дополнительные сведения о списках
Примечание: Эта страница переведена автоматически, поэтому ее текст может содержать неточности и грамматические ошибки. Для нас важно, чтобы эта статья была вам полезна. Была ли информация полезной? Для удобства также приводим ссылку на оригинал (на английском языке).
Форматы нумерации в MS Word

Создать простой нумерованный список в MS Word очень просто. А не простые списки создавать я вас ещё научу!
В принципе, возможностей и форматов нумерации которые дают эти два инструмента, должно хватить с головой для построения казалось бы любого списка: нумерация арабскими цифрами, римскими, буквами алфавита — казалось бы в Microsoft предусмотрели всё… и так бы оно и было, если бы не было на свете технической, юридической, медицинской и другой специализированной литературы.
Как бы, например, если вам необходимо, чтобы главы в документе начинались с букв алфавита, а заканчивались цифрами, или, например, имели конструкцию наподобие этого:
К счастью, теперь у вас есть решение и для такой задачи — сейчас я покажу вам как легко и непринужденно создавать в MS Word собственные форматы нумерации!… и расскажу о том, почему это не так уж и просто.

Вот из этого списка, мы попытаемся сделать совершенно не стандартную нумерацию для документа
Создаем собственный формат нумерации
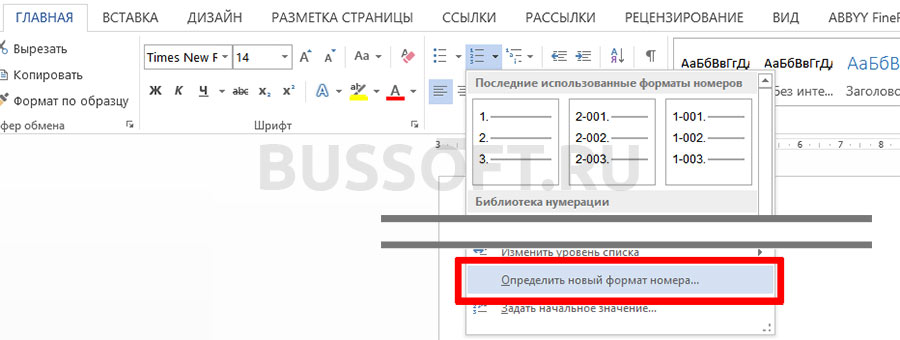

Вновь созданная нестандартная нумерация для документа
Однако праздновать победу рано: если вы посмотрите на мой список выше, то увидите не совсем то, что хотелось бы. Ну ладно, подглавы первой главы начинаются с 01-… , но ведь и подглавы второй главы тоже начинаются с 01-…, хотя по логике должны именоваться как 02-…
Потому что выход все же есть, хотя и не самый изящный.

Итоговый вариант нумерации по новому шаблону
Привет всем. В этой статье мы научимся создавать списки в Word на разные случаи жизни и всех видов. А также узнаем, как создать многоуровневый список и как с ним работать в microsoft Word. Готовы? Тогда поехали.Как создать список в Word
Прежде, чем мы приступим к разбору видов списков, давайте узнаем о их создание. А создаются они двумя способами.
Создаем список из пунктом, предварительно выбрав тот вид, который нам нужен: маркированный, нумерованный или многоуровневый. И добавляем каждый новый пункт.
Создать на основе готового текста. Для этого нужно выделить часть текста и нажать на соответствующий тип списка. Каждый новый уровень будет обозначен новым пунктом.
Каждый из эти видов списка мы рассмотрим отдельно: чем они отличаются и как они создаются.
Создаем маркированный список
Итак, первый тип – маркированный список. Что он делает? Создает список, в начале каждого пункта списка будет стоять специальный знак (маркер) и изначально это черный круг. Как его изменить. Нажмите на стрелочку вниз, чтобы увидеть стиль других маркеров. Выберите нужный вам маркер для списка.
Создаем нумерованный список
Как сделать многоуровневый список
Как работать с многоуровневым списком
Итак, разобравшись с тем, как создаётся, давайте посмотрим, как изменяется внешний вид многоуровневого списка.

Вот мы и рассмотрели способы создания списка в Word различного вида. Надеюсь, что эти знания переведут вас на новый уровень работы. Если у вас остались вопросы – пишите в комментариях. Если я вам помог, поделитесь статьей в социальных сетях — вам не сложно, мне приятно.
Здравствуйте. Когда в нашем тексте присутствует перечисление чего-либо, нет ценнее инструмента, чем списки в Microsoft Word. Фактически, он делает все за вас, требуется лишь немного настроить его работу на свое усмотрение. А как это сделать – рассмотрим прямо сейчас.
В Ворде доступны два типа списков:
- Маркированный список – каждый пункт отмечается маркером. Применяйте для перечисления чего-то или кого-то. Например, ингредиентов, адресов и т.п.
- Нумерованный список – пункты отмечаются числами. Используют, когда имеет значение порядковый номер каждого элемента списка.
Чтобы начать вводить маркированный список – перейдите на новую строку. Наберите * (звездочка) и пробел . Появится первый маркированный элемент, можно вводить содержание первого пункта. Оно будет располагаться на расстоянии от маркера. Этот отступ можно регулировать на линейке, как мы .
Чтобы закончить текущий элемент списка и начать новый – нажмите Enter . Чтобы закончить ввод списка и перейти в обычный режим – нажмите Enter еще раз.
Есть еще один способ создания списка – нажать на ленте Главная – Абзац – Маркеры . Для завершения работы со списком, можно снова нажать эту кнопку.

Практически аналогично создается нумерованный список. Чтобы начать ввод – наберите 1. (один с точкой) и пробел . Появится первый пункт. Набирайте текст. Другой способ – на ленте Главная – Абзац – Нумерация .

Многоуровневый список – это структура с одним или несколькими подчиненными списками. Выглядит это так:

Чтобы создать подчиненный элемент – создайте новый элемент списка и нажмите Tab . Маркер изменит свой вид и сместится немного вправо. Теперь вы работаете в списке второго уровня и все новые элементы будут создаваться тоже второго уровня. Чтобы вернуться на уровень выше – создайте новый элемент и нажмите Shift+Tab .
Таким образом, реализуются сложные списки. Самый распространенный пример – это оглавление, которое может быть абсолютно любой сложности.
Если выбираете нумерацию, правильные цифры тоже установятся автоматически.
Иногда случается, что содержимое списка нужно отсортировать. К примеру, вы произвольно ввели перечень сотрудников, а потом решили, что они должны располагаться по алфавиту от А до Я. Делается это так:

- Нажимаем на ленте Главная – Абзац – Сортировка
- Выбираем сортировку по абзацам, тип – текст, по возрастанию. Получаем результат

Если вы сортируете нумерованный список – числа местами не меняются, сохраняя естественный порядок нумерации.




По умолчанию, программа самостоятельно проставляет нумерацию для элементов списка. Word пользуется своими алгоритмами работы со списками, потому автоматическая нумерация иногда может дать неожиданный результат. Но выход есть, вы можете переопределить какой-то из элементов списка, после чего нумерация будет снова производиться в логической последовательности. Рассмотрим частные примеры.
Как начать список сначала

Как продолжить список в Ворде

Как задать нужное начальное значение
Более редкий пример – когда нужно в списке определить новое начальное значение для какого-то из элементов. Например, у нас есть список:


Задаем нужный номер и нажимает Ок. Вот, что у нас получилось:

Таким образом, вы можете создавать маркированные и нумерованные списки любой сложности. Рассмотренные инструменты я отношу к повседневным, очень часто ими пользуюсь. Думаю, и вы тоже будете их использовать регулярно, потому добавьте эту статью в закладки хотя бы на период, пока не добьетесь полного автоматизма в работе со списками!
В следующей статье я расскажу, . Как показывают вопросы от читателей, мало кто знает, что для этого в программе есть соответствующий инструмент. Потому, не пропустите эту статью. До скорых встреч!
Списки в любом тексте позволят сделать ваш документ более четким, организованным и структурированным. Всего вы можете создать три типа списков: маркированные, нумерованные и многоуровневые. В этой статье мы расскажем о том, как создать многоуровневые списки в Ворде.
Многоуровневые списки являются иерархическими, то есть имеют несколько степеней вложения. Вдобавок к нескольким встроенным в текстовый редактор шаблонам, вы можете создать свой собственный список на основе персональных кастомизированных настроек.
Как создать многоуровневый список в Word 2016, 2013, 2010, 2007?
Итак, открываем Word и нажимаем соответствующую кнопку на ленте, позволяющую создать многоуровневый список.
Теперь выбираем один из шаблонов, который мы желаем применить для списка. Как вы сами увидите, тут будут представлены списки как с цифровой, так и с буквенной нумерацией в строго заданной иерархии, так что выбор здесь довольно широк.



В частности, среди таких вспомогательных настроек есть связка уровня списка со стилем заголовка. Воспользоваться ей будет особенно актуально, если вы находитесь в процессе создания структуры разделов документа и после этого планируете в автоматическом порядке создать оглавление.


Как создать многоуровневый список в Word 2003?


Многоуровневые списки – важная составляющая любого цельного и сложного документа. Без них создание оглавления, к примеру, превратилось бы и вовсе в непосильную задачу.
Большинство работодателей при приёме на работу новых сотрудников интересуются их уровнем владения ПК. В отдельных случаях навыки уверенного пользователя являются одним из основных критериев при трудоустройстве. По этой причине многие пользователи желают усовершенствовать свое умение в использовании офисных приложений. В частности, пытаются узнать, как создать многоуровневый список в Word .
Самыми простыми разновидностями списков являются варианты, создаваемые на основе маркеров (специальных значков, символов или рисунков) или нумерации. Поставив перед собой цель — узнать, как создать список в Ворде , нужно начать оттачивать пользовательский навык именно с этих вариантов списочного отображения данных.
Нумерованный список
Эту разновидность можно создать как из уже созданного (набранного) текста, так и первоначально обозначив такую необходимость на чистом листе. При вводе данные сразу будут отображаться в нумерованном порядке.

При наведении курсора мышки на любой из вариантов, пользователь может предварительно оценить, как это списочное оформление будет выглядеть в тексте. В любом случае, каждый новый пункт будет отображаться с новой строки, а пред ним будет установлен порядковый номер.
Маркированный список
Создание маркированного списка предполагает действия, лишь немного отличающиеся от тех, как создаётся нумерованный вариант.
Необходимо не только уметь создавать маркированные тексты, но и редактировать их согласно заданным критериям. В частности, многие пользователи активно интересуются, как сделать в Ворде список по алфавиту.

Если ставится задача отсортировать список по алфавиту в Ворде в порядке возрастания, следует выбрать пиктограмму со стрелочкой, направленной вверх. Если же важно понять, как упорядочить список по алфавиту в Word в порядке убывания, выбирают пиктограмму со стрелкой, направленной вниз.
Многоуровневый список
В отдельных случаях приходится прилагать усилия, чтобы создать в Word многоуровневый список. У начинающих пользователей сложилось ошибочное впечатление, будто бы многоуровневый вариант чрезмерно сложен, и проще от него отказаться, воспользовавшись другими возможностями. На самом деле особых сложностей при выполнении таких действий не возникает.
Сделать многоуровневый список ничуть не сложнее, чем маркированный или нумерованный, важно только учесть все необходимые параметры, чтобы оформленный текст достойно смотрелся на странице.

При возникновении желания создать в Word многоуровневый список, который будет отличаться от всех предложенных вариантов, можно создать свой стиль оформления. В открывшемся контекстном меню необходимо перечислить все желаемые уровни и варианты их оформления.
В этом контекстном меню пользователь может указать, какой тип шрифта должен быть применён, какое межстрочное расстояние, а также придумать название новому варианту списочного оформления, если он был создан пользователем и его нет в предлагаемом перечне. Особенно это важно, когда придётся неоднократно создавать такой списочный вариант.
При работе в текстовом процессоре MS Word иногда могут возникать ситуации, когда нужно сделать относительно не сложные вычисления. Например, посчитать сумму, среднее значение, или вообще рассчитать уравнение.
Внимание! В данном материале мы будем производить вычисления в текстовом процессоре, если вам нужна статистическая информация по документу, например, необходимо посчитать количество символов, пробелов, рисунков, таблиц и т.д., то как это сделать написано в данном материале.
Рассчитываем уравнения в документе

Результат вычисления уравнения в Word на строке состояния
Самое интересное, что сделать это можно стандартными способами Microsoft Word и при вычислениях учитывается правильный порядок вычисления, потенциальными неудобствами может быть только невозможность выбрать точность вычисления, а также то, что ответ в документ необходимо будет записать в ручную.

Добавление команды вычисления на панель быстрого доступа
Для того, чтобы воспользоваться вычислением достаточно выделить уравнение и посмотреть результат вычисления на строке состояния.

Вычисление уравнения в Word по шагам
Знак равенства в приведенных примерах можно не ставить, он выполняет только функцию визуального обозначения уравнения.
Делаем вычисления внутри таблицы
На этом возможности Word по произведению простых вычислений не ограничиваются, часто вычисления необходимо сделать в таблицах Word. Конечно, Word – это текстовый процессор и вычисления лучше оставить для Excel, но несложные операции типа суммы, среднего, или количества и т.п. можно произвести.

Вычисление в таблицах Word по шагам
Для подсчета суммы в таблице Word необходимо выполнить следующие шаги:
Вот так выглядит результат суммирования продаж за первое и второе полугодие, а также общий итог.

Итоговый результат вычислений в таблицах Word
Читайте также:


